Как прибавить к значению процент в excel (формула)
Содержание:
- Определение процента от числа
- Вычитание процентов из таблицы
- Как посчитать проценты, составив пропорцию
- Как посчитать проценты от суммы в Excel
- Простые примеры функции ЕСЛИ
- Что такое процент
- Создание диаграммы с процентами в Эксель
- Как найти процент между числами из двух строк?
- Математический способ прибавления процентов к числу
- Использование Excel для операций с процентами
- Расчет процентов в Excel.
- Работа с процентами в Excel
- Расчет процента от числа в Эксель
Определение процента от числа
Иногда необходимо, чтобы в отчете было отображено, как сильно растет значение какого-либо показателя не в процентах, а в обычном числовом формате. В таком случае рассчитывается процент от начального значения. Воспользуемся следующей формулой, чтобы рассчитать процент от числа: Процент=(Число*Количество процентов в числовом формате)/100. Снова возьмем те же числа – 500 и 13%.
- Нужно записать значение в отдельной ячейке, поэтому выбираем ее. Записываем формулу с указанными числами, перед ней – знак равенства.
3
- Жмем «Enter» на клавиатуре и получаем результат.
4
Ранее выяснилось, что объем продаж ежемесячно растет на 65 единиц. Вычислим, сколько это в процентном соотношении.
- Нужно вставить известные числа в формулу и записать ее в ячейке со знаком равенства в начале.
5
- После нажатия клавиши «Enter» результат окажется в ячейке.
Не обязательно умножать на 100, если ячейка переведена в подходящий формат – «Процентный». Рассмотрим смену формата ячеек пошагово:
- Нужно кликнуть по выбранной ячейке ПКМ – откроется контекстное меню. Выбираем там пункт «Формат ячеек».
6
- Откроется окно, где можно выбрать подходящий формат. Находим запись «Процентный» в списке слева. Если нужно целое число, следует поставить нулевое значение в графе «Число десятичных знаков» с помощью кнопок со стрелками или вручную. Далее нажимаем «ОК».
7
- Теперь выражение можно сократить до одного действия.
8
- Результат появится в формате процентов.
Вычитание процентов из таблицы
Теперь давайте разберемся, как вычесть процент из данных, которые уже занесены в таблицу.
В случае, если мы хотим вычесть определенный процент из всех ячеек конкретного столбца, то, прежде всего, становимся на самую верхнюю пустую ячейку таблицы. Ставим в ней знак «=». Далее, кликаем по той ячейке, процент из которой нужно вычесть. После этого, ставим знак «-», и опять кликаем по той самой ячейке, по которой кликали до этого. Ставим знак «*», и с клавиатуры набираем величину процентов, которую следует вычесть. В конце ставим знак «%».
Кликаем по кнопке ENTER, после чего, производятся вычисления, и результат выводится в ту ячейку, в которую мы записали формулу.
Для того, чтобы формула скопировалась и в остальные ячейки данного столбца, а, соответственно, процент был вычтен и из других строк, становимся в нижний правый угол ячейки, в которой имеется уже рассчитанная формула. Жмем на мышке левую кнопку, и тянем её вниз до конца таблицы. Таким образом, мы увидим в каждой ячейке числа, которые представляют собой изначальную сумму за вычетом установленного процента.
Итак, мы рассмотрели два основных случая вычитания процентов из числа в программе Microsoft Excel: как простого вычисления, и как операцию в таблице. Как видим, процедура вычитания процентов не слишком сложна, а применение её в таблицах помогает существенно упростить работу в них.
Как посчитать проценты, составив пропорцию
Составлять пропорции — одно из наиболее полезных умений, которому вас научили в школе. С его помощью можно посчитать любые проценты. Выглядит пропорция так:
сумма, составляющая 100% : 100% = часть суммы : доля в процентном соотношении.
Или можно записать её так: a : b = c : d.
Обычно пропорция читается как «а относится к b так же, как с относится к d». Произведение крайних членов пропорции равно произведению её средних членов. Чтобы узнать неизвестное число из этого равенства, нужно решить простейшее уравнение.
Пример 1
Для примера вычислений используем рецепт быстрого брауни. Вы хотите его приготовить и купили подходящую плитку шоколада массой 90 г, но не удержались и откусили кусочек-другой. Теперь у вас только 70 г шоколада, и вам нужно узнать, сколько масла положить вместо 200 г.
Сначала вычисляем процентную долю оставшегося шоколада.
90 г : 100% = 70 г : Х, где Х — масса оставшегося шоколада.
Х = 70 × 100 / 90 = 77,7%.
Теперь составляем пропорцию, чтобы выяснить, сколько масла нам нужно:
200 г : 100% = Х : 77,7%, где Х — нужное количество масла.
Х = 77,7 × 200 / 100 = 155,4.
Следовательно, в тесто нужно положить примерно 155 г масла.
Пример 2
Пропорция подойдёт и для расчёта выгодности скидок. Например, вы видите блузку за 1 499 рублей со скидкой 13%.
Сначала узнайте, сколько стоит блузка в процентах. Для этого отнимите 13 от 100 и получите 87%.
Составьте пропорцию: 1 499 : 100 = Х : 87.
Х = 87 × 1 499 / 100.
Заплатите 1 304,13 рубля и носите блузку с удовольствием.
Как посчитать проценты от суммы в Excel
Видео урок:
Базово, рассчитать процент от суммы в Эксель можно по формуле:
Но если использовать формат ячейки “Процентный”, то для вычисления процента от числа достаточно поделить одно число на другое. Например, у нас есть яблоки, которые мы купили по 100 руб. на оптовом складе, а розничную цену выставим 150 руб. Для того чтобы высчитать процент того, сколько составляет закупочная цена от розничной, нам потребуется:
Составить таблицу с ценами и добавить колонку для вычисления величины процента:
В ячейку D2 внести формулу, вычисляющую процент цены закупки от цены продажи:
Как посчитать процент от суммы значений таблицы Excel
Видеоурок:
Представим, что у нас есть список продавцов с объемом продаж по каждому и общей суммой всех продаж по всем продавцам. Наша задача определить, какой процент составляет вклад каждого продавца в итоговый оборот:
Для этого нам нужно:
- Добавить колонку к таблице с расчетом процента;
- В ячейку C2 вставить формулу:
Значки $ фиксируют колонку “B” и ячейку “9” для того, чтобы при протягивании формулы на все строки таблицы, Excel автоматически подставлял объем продаж каждого продавца и высчитывал % от общего объема продаж. Если не поставить значки “$”, то при протягивании формулы, система будет смещать ячейку B9 на столько ячеек вниз, на сколько вы протяните формулу.
Протянуть формулу на все ячейки таблицы, соответствующие строкам с фамилиями продавцов:
На примере выше мы протянули формулу и получили значения в виде дробных чисел. Для того чтобы перевести полученные данные в проценты выделите данные левой клавишей мыши и смените формат ячеек на “Процентный”:
Как вычислить процент нескольких значений от суммы таблицы
Видеоурок:
На примере выше у нас был список продавцов и их объем продаж. Мы вычисляли какой вклад каждый из работников внес в итоговый объем продаж. Но что, если у нас есть список повторяющихся товаров с данными объема продаж и нам нужно вычислить какую часть конкретный товар составляет в процентах от всех продаж?
Из списка товаров выше мы хотим вычислить какой объем продаж составляют помидоры (они записаны в нескольких строках таблицы). Для этого:
Справа от таблицы укажем товар (Помидоры), по которым хотим рассчитать долю в продажах:
- Сменим формат ячейки E2 на “Процентный”;
- В ячейку E2 вставим формулу с функцией СУММЕСЛИ, которая поможет вычислить из списка товаров Помидоры и суммировать их объем продаж, а затем поделить его на общий объем продаж товаров:
Как работает эта формула?
Для расчетов мы используем формулу СУММЕСЛИ. Эта функция возвращает сумму чисел, указанных в качестве аргументов и отвечающих заданным в формуле критериям.
Синтаксис функции СУММЕСЛИ:
- диапазон – диапазон ячеек, по которым оцениваются критерии. Аргументом могут быть числа, текст, массивы или ссылки, содержащие числа;
- условие – критерии, которые проверяются по указанному диапазону ячеек и определяют, какие ячейки суммировать;
- диапазон_суммирования – суммируемые ячейки. Если этот аргумент не указан, то функция использует аргумент диапазон в качестве диапазон_суммирования.
Таким образом, в формуле =СУММЕСЛИ($A$2:$A$8;$E$1;$B$2:$B$8)/B9 мы указали “$A$2:$A$8” как диапазон товаров, среди которых функция будет искать нужный нам критерий (Помидоры). Ячейка “$E$1” указана в качестве критерия и указывает что мы ищем “Помидоры”. Диапазон ячеек “$B$2:$B$8” обозначает какие ячейки нужно суммировать, в случае если искомый критерий был найден.
Простые примеры функции ЕСЛИ
В примере выше ячейка D2 содержит формулу: ЕСЛИ(C2 = Да, то вернуть 1, в противном случае вернуть 2)
В этом примере ячейка D2 содержит формулу: ЕСЛИ(C2 = 1, то вернуть текст «Да», в противном случае вернуть текст «Нет»). Как видите, функцию ЕСЛИ можно использовать для сравнения и текста, и значений. А еще с ее помощью можно оценивать ошибки. Вы можете не только проверять, равно ли одно значение другому, возвращая один результат, но и использовать математические операторы и выполнять дополнительные вычисления в зависимости от условий. Для выполнения нескольких сравнений можно использовать несколько вложенных функций ЕСЛИ.
 B2;»Превышение бюджета»,»В пределах бюджета»)» xmlns:AntiXSS=»urn:AntiXSSExtensions» />
B2;»Превышение бюджета»,»В пределах бюджета»)» xmlns:AntiXSS=»urn:AntiXSSExtensions» />
=ЕСЛИ(C2>B2;»Превышение бюджета»;»В пределах бюджета»)
В примере выше функция ЕСЛИ в ячейке D2 означает: ЕСЛИ(C2 больше B2, то вернуть текст «Превышение бюджета», в противном случае вернуть текст «В пределах бюджета»)
 B2;C2-B2;»»)» xmlns:AntiXSS=»urn:AntiXSSExtensions» />
B2;C2-B2;»»)» xmlns:AntiXSS=»urn:AntiXSSExtensions» />
На рисунке выше мы возвращаем не текст, а результат математического вычисления. Формула в ячейке E2 означает: ЕСЛИ(значение «Фактические» больше значения «Плановые», то вычесть сумму «Плановые» из суммы «Фактические», в противном случае ничего не возвращать).

В этом примере формула в ячейке F7 означает: ЕСЛИ(E7 = «Да», то вычислить общую сумму в ячейке F5 и умножить на 8,25 %, в противном случае налога с продажи нет, поэтому вернуть 0)
Примечание: Если вы используете текст в формулах, заключайте его в кавычки (пример: «Текст»). Единственное исключение — слова ИСТИНА и ЛОЖЬ, которые Excel распознает автоматически.
Что такое процент
Процентом называют сотую часть числа и обозначают символом «%». Чтобы узнать, чему равняется 1% от чего-либо, надо числовое значение этой величины разделить на сто. Полученное число и будет одним процентом. Например, 1% от 250 = 250/100 = 2,5.
В мире финансов проценты стали пожалуй самым распространенным термином. Банк выдает кредиты под % и начисляет % на депозит. Налоги вычисляются как % от различных денежных сумм. Инфляция и дефляция, ставка рефинансирования, изменение курса акций — продолжать можно долго.
Финансист постоянно работает с вычислением процентов. А это значит, что ему необходимо уметь находить эти значения разными способами и не только на калькуляторе. Ведь Excel позволяет автоматизировать вычисления через формулы и быстро обрабатывать большое количество данных. В итоге гораздо эффективнее разобраться в вопросе создания формул процентов Excel и быстро обрабатывать большое количество данных. При сложных вычислениях вручную на калькуляторе все происходит гораздо медленнее и высока вероятность ошибки. С м. также, как составить сводные таблицы в Эксель .
Скачайте дополнительный материал к статье
Создание диаграммы с процентами в Эксель
В некоторых ситуациях может понадобиться создать диаграмму с процентами. Это можно сделать несколькими способами. Первый из них – создать столбец, в котором будут перечислены проценты, который будет использоваться в качестве источника данных. В нашем случае это процент от всех продаж.
Далее последовательность действий следующая:
- Выделить таблицу с информацией. В нашем случае это перечень процентов.
- Перейти на вкладку «Вставка» – «Диаграмма». Мы собираемся создавать круговую диаграмму, этот тип и выбираем.
- Далее будет предложено выбрать внешний вид будущей диаграммы. После того, как мы его выберем, она автоматически появляется.
Далее можно настроить ее через специальную вкладку «Работа с диаграммами» – «Конструктор». Там можно выбрать множество разных видов настроек:
- Изменение типа диаграммы. Если нажать на соответствующую кнопку, появляется возможность настроить тип диаграммы.
- Поменять местами строки и столбцы.
- Изменить данные, которые используются в диаграмме. Очень полезная функция, если список процентов нужно поменять. Например, можно скопировать информацию о продажах с прошлого месяца, заменить добавить еще одну колонку с новыми процентами, а потом изменить данные для диаграммы на актуальные.
- Редактировать дизайн диаграммы.
- Редактировать шаблоны и макеты.
Последний вариант нас особенно интересует, потому что именно через него можно настроить процентный формат. Просто в списке макетов, который был предложен Excel, находим тот вариант, в котором в секторах нарисованы значки процента.
25
Отображать данные в процентном формате можно и другим способом. Для этого необходимо кликнуть по имеющейся круговой диаграмме, перейти на вкладку «Макет» и там найти опцию «Подписи данных».
26
Откроется перечень функций, в котором нужно выбрать местоположение подписей.
27
После того, как мы это сделаем, на диаграмме появится изображение процентов.
28
Если по одному из них нажать правой кнопкой, то через меню «Формат подписей данных» можно более гибко настроить подписи. В нашем случае нас интересует включение в подписи долей, потому что именно этот пункт нужно выбрать для подтверждения процентного формата.
29
А сам процентный формат выставляется в меню «Число», которое можно открыть через панель, расположенную в левой части диалогового окна.
30
Как видим, работа с процентами в Excel не требует наличия особой квалификации. Достаточно просто освоить несколько приемов, чтобы выполнять даже сложные задачи легко и элегантно. Конечно, это не все функции, доступные пользователю Excel, поскольку управлять процентами можно и другими методами, например, через макрос. Но вот это уже действительно продвинутый уровень, требующий владения более сложными темами. Следовательно, работу с процентами через макросы логично оставить на потом.
Проценты очень удобно использовать в целом ряде формул, каждая из которых может быть адаптирована под задачи конкретного пользователя.
Как найти процент между числами из двух строк?
Такой расчет применяется? Если у нас есть много данных об изменении какого-то показателя. И мы хотим проследить, как с течением времени изменялась его величина. Поясним на примере.
Предположим, у нас есть данные о продажах шоколада за 12 месяцев. Нужно проследить, как изменялась реализация от месяца к месяцу. Цифры в столбце С показывают, на сколько процентов в большую или меньшую сторону изменялись продажи в текущем месяце по сравнению с предшествующим.
Обратите внимание, что первую ячейку С2 оставляем пустой, поскольку январь просто не с чем сравнивать. В С3 записываем формулу:
В С3 записываем формулу:
Можно также использовать и другой вариант:
Копируем содержимое этой ячейки вниз по столбцу до конца таблицы.
Если нам нужно сравнивать продажи каждого месяца не с предшествующим, а с каким-то базисным периодом (например, с январём текущего года), то немного изменим нашу формулу, использовав абсолютную ссылку на цифру продаж января:
Абсолютная ссылка на $B$2 останется неизменной при копировании формулы в C4 и ниже:
А ссылка на B3 будет изменяться на B4, B5 и т.д.
Напомню, что по умолчанию результаты отображаются в виде десятичных чисел. Чтобы отобразить проценты , примените к столбцу процентный формат. Для этого нажмите соответствующую кнопку на ленте меню или используйте комбинацию клавиш .
Десятичное число автоматически отображается в процентах, поэтому вам не нужно умножать его на 100.
Математический способ прибавления процентов к числу
Хотя все компьютерные программы разрабатываются для людей с целью облегчить работу, это не означает ,что математику знать не нужно. Поэтому давайте вспомним немного математику, то как это нужно делать на листике с бумагой. Например, нам нужно прибавить 5%. Для этого мы должны сначала найти 5% от числа, а потому полученные 5% прибавить к известному числу. Простейший способ найти 5% это решить пропорцию:
Теория — основная пропорция для нахождения нужного процента
После нахождения Х выполняется сложения числа с полученным значением. Хочется сразу отметить, что для многих подобный метод окажется непреодолимой ямой. В конце все выглядит так:
Теория — результат нахождения нужного процента
Освоив рутинную теорию математики можно перейти к решению задачи в excel.
Использование Excel для операций с процентами
Пусть в Excel нет специальных формул для работы с процентами, однако сами проценты программа прекрасно понимает. Прибавление процентов к числу в Excel можно реализовать несколькими разными способами, что делает эту программу особенно удобной для таких операций, которые будут рассмотрены в данной статье.
Способ 1: Произведение вычисления вручную
Чтобы относительно быстро прибавить процент к числу, можно воспользоваться вычислительными возможностями Excel и сразу посчитать результат в ячейке. Для этого следует ввести в строку формул математический пример с числом и процентом, который вы хотите прибавить. Общий вид выражения будет таким: . Предположим, есть задача увеличить число 10 на 10%. Алгоритм прибавления будет таковым:
-
В строку формул или непосредственно в ячейку введите пример: .
-
Нажмите Enter или перейдите на другую ячейку, чтобы произошло вычисление, и получите результат.
Способ 2: Автоматизированное вычисление
В том случае, если вычислять сумму числа и процента приходится довольно часто, имеет смысл прописать формулу вычисления. Её общий вид такой: . Для этого нужно зарезервировать до 3 ячеек для ввода самого числа, процента от него и места, где будет выведен результат.
Возьмём для примера предыдущие условия. После того как вы определили три любые ячейки под операцию вычисления, возможно дополнительно оформили их, действуйте так:
-
Введите в ячейку для числа и процентов соответственно число и процент от него, которые нужно сложить. Порядок ввода здесь непринципиален.
-
Имея исходные данные, впишите в строке формул ячейки, в которой вы хотите видеть результат, формулу для вычисления. В нашем случае это будет: «=A2+A2*B2».
-
Используйте Enter или переместите курсор на другую ячейку для произведения вычисления и посмотрите на результат.
Такой способ удобен, если вам часто нужно прибавлять процент к числу. Не нужно каждый раз заново прописывать пример или формулу, а при надобности следует всего лишь поменять само число или процент который нужно прибавить, и Excel сразу выдаст ответ согласно новых исходных данных.
Способ 3: Прибавление процента к числам в таблице
Когда требуется прибавлять процент ко многим числам в таблице, имеет смысл использовать формулу автоматического вычисления, однако, слегка модифицированную. При этом нужно отвести одну ячейку под содержание размера процента. Тогда формула будет такого вида: .
Предположим, имеется таблица с обозначениями партий товара и их цена. Необходимо рассчитать их стоимость с учётом НДС в размере 20%.
Конечно, можно использовать некое среднее между двумя описанными выше способами типа формулы , но это не очень эффективно. Тут лучше применить абсолютную ссылку, и вот каким образом:
-
Отведите место под занесения размера процента и впишите туда нужное значение.
-
Когда исходные заданы вписаны на лист Excel, впишите формулу вычисления в пустую ячейку, где нужно вывести результат. Для разглядываемого примера это будет «=B2+B2*$F$1».
-
Переведите курсор на следующую ячейку или нажмите Enter, чтобы получить результат.
-
Скопируйте формулу на оставшиеся ячейки с помощью комбинаций клавиш Ctrl + C и Ctrl + V, кликов правой клавишей мыши и команд «Копировать» и «Вставить», или потянув за нижний правый угол заполненной ячейки.
-
Отпустите зажатую кнопку мыши на последней ячейке, где нужно вывести результат, и получите выходные данные.
Именно этот способ эффективно использовать при работе с таблицами, имея перед глазами процент, который нужно прибавлять. Причём в отличие от занесения в формулу вычисления процента в абсолютном значении, это не будет вынуждать вас каждый раз менять формулу. Применение абсолютной ссылки эффективнее, ведь одна смена значения в ней и в таблице автоматически будут обновлены все результаты, не говоря о том, что сам размер прибавляемого процента всегда на виду.
Остальные ячейки таблицы будут заполнены некорректно.
Переходя к итогам, можно сказать, что Excel является подходящим инструментом для прибавления процента к числу и подобным операциям. Лёгкость, с которой можно произвести такие вычисления, и разнообразие способов подходят широкому кругу пользователей и применимы практически во всех жизненных ситуациях. Главное — правильно определить, какой именно вид вычисления по частоте подходит вам, и быть внимательным при задании программе примера или ввода формулы.
Расчет процентов в Excel.
Основная формула для расчета процента от числа в Excel такая же, как и во всех сферах жизни:
Часть / Целое = Процент
Если вы сравните ее с основной математической формулой для процента, которую мы указали чуть выше, то заметите, что в формуле процента в Excel отсутствует часть * 100. При вычислении процента в Excel вам совершенно не обязательно умножать полученную дробь на 100, поскольку программа делает это автоматически, когда процентный формат применяется к ячейке.
И если в Экселе вы будете вводить формулу с процентами, то можно не переводить в уме проценты в десятичные дроби и не делить величину процента на 100. Просто укажите число со знаком %.
То есть, вместо =A1*0,25 или =A1*25/100 просто запишите формулу процентов =A1*25%.
Хотя с точки зрения математики все 3 варианта возможны и все они дадут верный результат.
А теперь давайте посмотрим, как можно использовать формулу процента в Excel для реальных данных. Предположим, в вашей таблице Эксель записана сумма заказанных товаров в столбце F и оставленных товаров в столбце G. Чтобы высчитать процент доставленных товаров, выполните следующие действия:
- Введите формулу =G2/F2 в ячейку H2 и скопируйте ее на столько строк вниз, сколько вам нужно.
- Нажмите кнопку «Процентный стиль» ( меню «Главная» > группа «Число»), чтобы отобразить полученные десятичные дроби в виде процентов.
- Не забудьте при необходимости увеличить количество десятичных знаков в полученном результате.
- Готово! 🙂
Такая же последовательность шагов должна быть выполнена при использовании любой другой формулы процентов в Excel.
На скриншоте ниже вы видите округленный процент доставленных товаров без десятичных знаков.
Чтобы определить процент доставки, мы сумму доставленных товаров делим на сумму заказов. И используем в ячейке процентный формат, при необходимости показываем десятичные знаки.
Запишите формулу в самую верхнюю ячейку столбца с расчетами, а затем протащите маркер автозаполнения вниз по столбцу. Таким образом, мы посчитали процент во всём столбце.
Работа с процентами в Excel
Перед началом работы в Microsoft Excel вспомним школьные уроки математики, где вы изучали дроби и проценты.
Работая с процентами, помните, что один процент – это сотая часть (1%=0,01).
Выполняя действие прибавления процентов (к примеру, 40+10%), сначала находим 10% от 40, а только потом прибавляем основу (40).
Работая с дробями, не забывайте об элементарных правилах математики:
- Умножения на 0.5 равно делению на 2.
- Любой процент выражается через дробь (25%=1/4; 50%=1/2 и т.д.).
Считаем процент от числа
Чтобы найти процент от целого числа, разделите искомую долю на целое число и то что получилось умножьте на 100.
Пример №1. На складе хранится 45 единиц товара. 9 единиц товара продали за день. Сколько товара было продано в процентном соотношении?
9 — это часть, 45 — целое. Подставляем данные в формулу:
(9/45)*100=20%
В программе делаем следующее:
- Для начала пропишем значение A1 и B1, в С1 выберем процентный тип расчетов и пропишем формулу =B1/A1.
- После нажатия на «Enter» мы получим ответ, но появляется один нюанс. Ответ мы получаем в процентах. Он правильный, но мы не умножали на сто.
- Найдем 20% из числа 45. Для этого задаем формулу (45*20)/100. Или воспользуемся похожей формулой (45/100)*20.
- Чтобы не делить на 100, для нахождения результата попробуйте воспользоваться знаком «%».
- Во всех случаях ответ получался одинаковым (9).
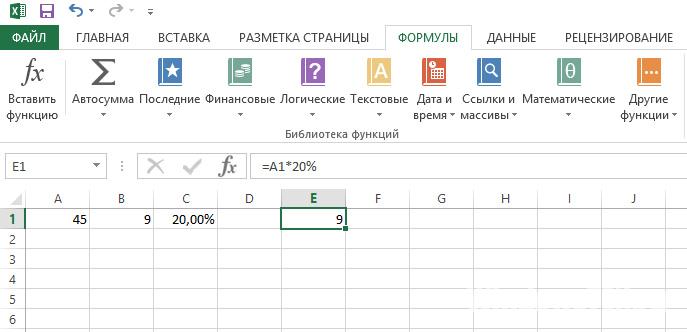
Пример №3. Попробуем обретенные знания на практике. Мы знаем цену за товар (см. рисунок ниже) и НДС (18%). Требуется найти сумму НДС.
Умножаем цену товара на процент, по формуле B1*18%.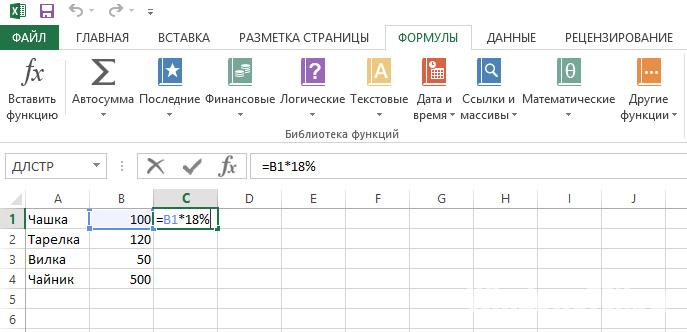
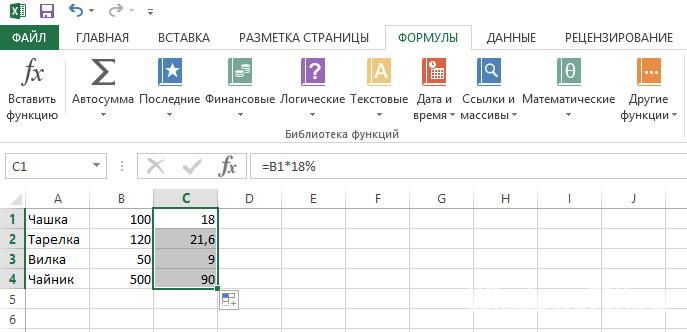
Пример №4. Обратная задача. Мы знаем сумму НДС за товар и ставку (18%). Требуется найти цену товара.
- Используем формулу (C1*100)/18.
- Снова распространяем формулу до низа и получаем ответ.
Прибавляем и вычитаем
Начнем с прибавления. Будем рассматривать задачу на простом примере:
- Нам дана цена товара. Необходимо прибавить к ней проценты НДС (НДС составляет 18%).
- Если воспользоваться формулой B1+18%, то результат мы получим не верный. Так происходит потому, что нам необходимо прибавить не просто 18%, а 18% от первой суммы. В итоге мы получаем формулу В1+В1*0,18 либо В1+В1*18%.
- Потяните вниз чтобы получить все ответы сразу.
- На случай если вы воспользуетесь формулой В1+18 (без значка %), то ответы получатся со знаками «%», а результаты – не такими, как нам нужны.
- Но эта формула тоже будет работать, если мы поменяем формат ячейки с «процентного» на «числовой».
- Число знаков после запятой можете убрать (0) или выставить по своему усмотрению.
Теперь попробуем вычесть процент из числа. Имея знания о прибавлении, вычитание не составит никакой сложности. Работать все будет при помощи подмены одного знака «+» на «-». Рабочая формула будет выглядеть так: В1-В1*18% или В1-В1*0,18.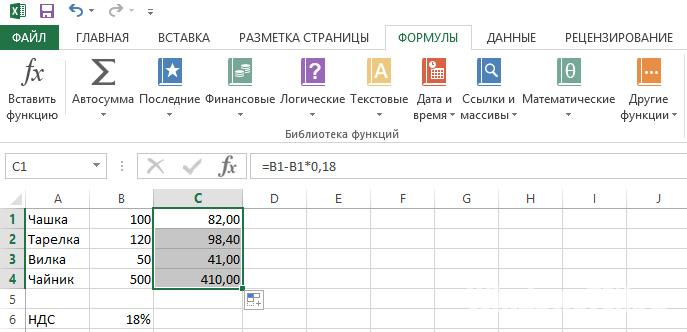
Теперь найдем процент от всех продаж. Для этого просуммируем количество проданного товара и воспользуемся формулой B2/$B$7.
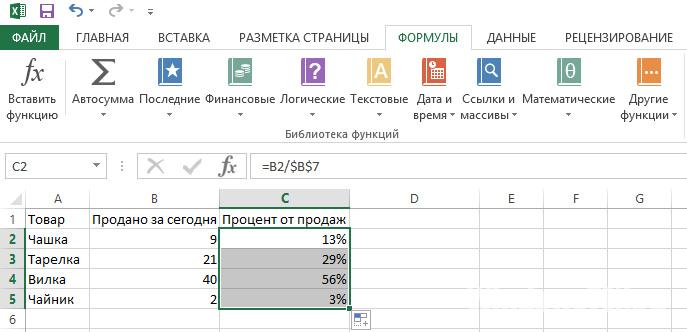
Вот такие элементарные задачи получились. Кажется все просто, но много людей допускают при этом ошибки.
Круговая диаграмма
Попробуем создать круговую диаграмму. Она будет отображать проценты продажи товаров. Для начала ищем проценты от всех продаж.
Далее выделяем результаты и переходив во вкладку «Вставка» и выбираем диаграмму.
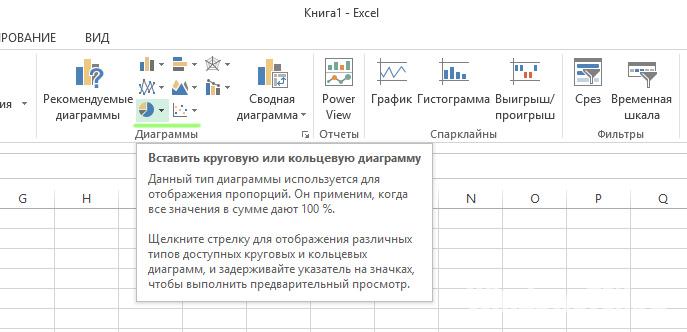
После, ваша диаграмма появится в таблице. Если вас не устроит ее место расположения, то переместите, потянув за рамки диаграммы.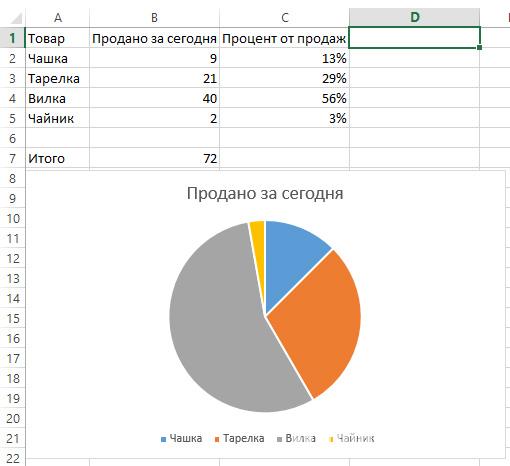
Гистограмма
Для этого нам понадобятся данные. Например, данные о продажах. Для создания гистограммы нам потребуется выделить все числовые значения (кроме итога) и во вкладке «Вставить» выбрать гистограмму. Для создания гистограммы нам потребуется выделить все числовые значения (кроме итога) и во вкладке «Вставить» выбрать гистограмму.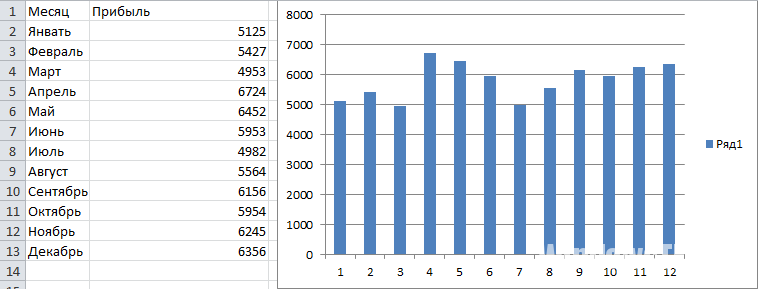
График
Вместо гистограммы можно использовать график. К примеру, для слежки за прибылью гистограмма не подходит. Более уместным будет использование графика. Вставляется график таким же способом как и гистограмма. Необходимо во вкладке «Вставить» выбрать график. На этот график можно наложить еще один. К примеру, график с убытками.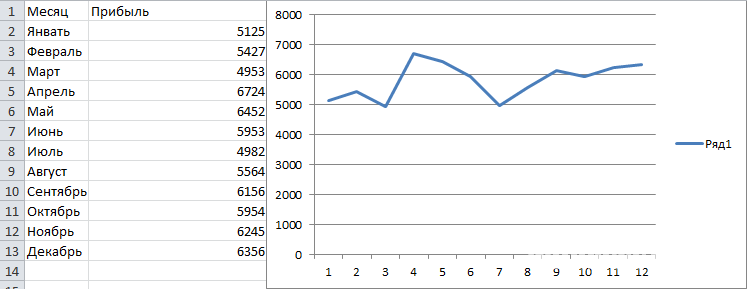
На этом мы заканчиваем. Теперь вы умеете рационально использовать проценты, строить диаграммы и графики в Microsoft Excel. Если у вас возник вопрос, на который статья не ответила, напишите нам. Постараемся вам помочь.
Расчет процента от числа в Эксель
Для этого можно воспользоваться несколькими методами.
Давайте представим, что у нас есть такая таблица. Первая ячейка по горизонтали – это общее количество товара, а вторая, соответственно, сколько его было продано. В третьей мы будем выполнять математическую операцию.
А теперь давайте внимательно посмотрим на эту картинку. Не видите ничего удивительного? В строке формулы указано простое деление части от целого, процент отображается, но при этом мы не умножали результат на 100. Почему так происходит?
Дело в том, что каждая ячейка в Excel может иметь свой формат. В случае с C1 используется процентный. То есть, программа автоматически умножает результат на 100, а к результату добавляется знак %. Если в этом есть такая надобность, пользователь может определить, сколько знаков после запятой должно отображаться в получившемся результате.
Теперь давайте определим, какое число являет собой пять процентов от числа 25. Для этого необходимо сначала перемножить эти значения, а потом разделить их на 100. Результат виден на скриншоте.
2
Ну или же второй вариант – разделить целое число на сто, а потом умножить на 5. Результат от этого не изменится.
Можно эту задачу воплотить в жизнь и другим методом. Для этого нужно найти на клавиатуре знак % (чтобы его добавить, необходимо с клавишей Shift одновременно нажать цифру 5).
3
А теперь давайте на практике проверим, как можно использовать полученные знания.
Предположим, у нас есть таблица с перечислением товарных позиций, их стоимости, а также нам известна ставка НДС (предположим, она 18%). Соответственно, в третьей колонке необходимо записать размер налога.
4
После того, как цена продукции была умножена на 18%, необходимо с помощью маркера автозаполнения записать эту формулу в каждую ячейку столбца. Чтобы сделать это, необходимо нажать на квадратик, находящийся в правом нижнем углу и потянуть его вниз на нужное количество ячеек.
После того, как мы получили сумму налога, необходимо определить, сколько в итоге придется заплатить пользователю.
Формула такая:
=(B1*100)/18
После того, как мы ее применили, получаем такой итог в таблице.
5
Мы знаем, сколько товара было продано в целом и по отдельности. Нам теперь нужно понять, какой процент от общих продаж есть по каждой единице.
6
Формула при этом не меняется. Нужно разделить долю на целое значение, а результат умножить на 100. Но в этом случае нужно ссылку сделать абсолютной. Для этого перед номером строки и обозначением столбца необходимо поставить по знаку доллара $. Получится следующий результат.
7






