5 онлайн-сервисов для монтажа видео
Содержание:
- Добавление и настройка звука в видеоредакторе
- Добавление музыки в видео онлайн
- 5 видеоредакторов онлайн
- Clideo
- Где наложить музыку на видео онлайн бесплатно
- VideoLouder
- Способ 3: Animoto
- «Умный» редактор для наложения музыки на видео онлайн
- Видеоредактор
- Как публиковать ютуб видео?
- На телефоне
- Способ 2. Удаление фрагментов из ролика без программ (Windows 7 и 10)
Добавление и настройка звука в видеоредакторе
Наиболее универсальный способ вставки музыки в видеоряд – использование видеоредакторов. В них можно проводить любой тип монтажа, от развлекательных влогов до обучающих курсов. Мы рассмотрим замену звука на примере программы ВидеоШОУ. Этот простой видеоредактор на русском языке отличается интуитивным управлением, благодаря чему подходит даже новичкам.
Его можно использовать для любых целей, в том числе если вы хотите научиться тому, как поставить музыку на видео в инстаграме либо записать озвучку для видеокурса. Разберем основные моменты в краткой пошаговой инструкции, подробный процесс вы можете посмотреть в специальном видеоуроке.

Шаг 1. Установите ВидеоШОУ и создайте проект
Для начала скачайте по кнопки ниже дистрибутив программы и установите его на свой компьютер. После этого запустите софт и в стартовом окне выберите вариант «Новый проект».
Скачайте редактор ВидеоШОУ и создайте оригинальную озвучку для своего проекта!
Добавьте в программу видеофайлы для обработки. Для этого выделите в левом столбце папку, в которой содержатся нужные клипы, и перетащите материалы из окна проводника на таймлайн.

Добавьте в проект видеофайлы, которые хотите озвучить
Шаг 2. Добавьте аудиодорожку
Программа позволяет добавлять музыкальный фон двумя способами: для всего фильма или для каждого отдельного клипа.
Метод 1. Накладываем музыку на весь проект
В верхней панели управления найдите раздел «Музыка». Вы можете добавить трек из встроенной библиотеки бесплатных звуков, для этого кликните «Коллекция музыки». Чтобы импортировать аудиодорожку с жесткого диска, нажмите «Добавить музыку из файла».

В программу встроен каталог фоновой музыки, также можно загрузить свой трек
Редактор разрешает добавлять неограниченное количество музыки, для этого нажмите на кнопку с плюсом справа. Таким образом можно создавать фоновое сопровождение из нарезки разных треков. Если аудиофайл оказался слишком длинный, его можно обрезать, нажав на иконку в виде ножниц возле названия трека.
Чтобы изменить силу звучания, кликните «Громкость и эффекты» в нижней части окна параметров. Здесь вы можете применить плавное нарастание и затухание громкости и автоматическую обрезку под длину ролика.

Вы можете добавлять разные треки и нарезать их, составляя попурри
После добавления музыки в видео, необходимо настроить звуковое сопровождение. Для этого нажмите по нему правой кнопкой мыши и выберите необходимое действие. Вы можете заменить его, дублировать, удалить или обрезать.
Метод 2. Накладываем трек на отдельный клип или фрагмент видео
Чтобы озвучить отдельный эпизод, вернитесь во вкладку «Клипы» и выделите нужный файл на монтажной шкале. В строке с инструментами над таймлайном найдите иконку в виде шестеренки. В боксе «Звук для всего слайда» нажмите «Выбрать звук», чтобы добавить песню с компьютера, или «Запись с микрофона», чтобы озвучить ролик.

Выделите видеофрагмент и добавьте к нему звуковое сопровождение
Как добавить звуковую дорожку в конец видео или в середину ролика, если оно не разделено на фрагменты? Очень просто – добавьте трек, как в первом варианте, затем захватите дорожку и передвиньте ее на нужный участок на монтажной шкале. Наведите курсор на начало или конец трека, зажмите кнопку мыши и сдвиньте границы, чтобы изменить длительность.

Переместите фрагмент аудиодорожки на нужный участок видеозаписи
Шаг 3. Сохраните видеоролик
Теперь вы знаете, как накладывать фоновую музыку на снятое видео. Осталось лишь сохранить измененный видеоролик на жесткий диск. Для этого воспользуйтесь кнопкой «Создать» в правом верхнем углу редактора. Сохраните файл проекта и в окне экспорта нажмите «Создать видео». После этого выберите, в каком формате вы хотите сохранить ролик, и следуйте инструкциям программы.

Выберите способ конвертирования видео и сохраните результат
Преимущества этого способа:
- Создание оригинальной озвучки для видеороликов;
- Наложение второй музыкальной дорожки в качестве фоновой музыки;
- Доступно полное удаление и замена оригинального трека;
- Создание разного музыкального фона для отдельных сегментов видео;
- Добавление неограниченного количества звуковых файлов;
- Можно смешивать голосовые комментарии и музыкальный фон;
- Автоматическая обрезка трека под длительность видеофайла и плавное затухание.
К недостатку ВидеоШОУ можно отнести то, что программу нужно скачивать и устанавливать на компьютер, но этот минус важен лишь тем, кто предпочитает работать без помощи дополнительных ПО.
Добавление музыки в видео онлайн
Существует немало онлайн-видеоредакторов, практически каждый из которых обладает функционалом для автоматического добавления музыки. Мы же рассмотрим только два таких ресурса.
Способ 1: Clipchamp
Данный сервис представляет собой один из самых функциональных видеоредакторов на просторах интернета, позволяющий использовать множество инструментов. При этом на Clipchamp доступно минимальное количество настроек самих музыкальных файлов.
Подготовка
- Чтобы получить доступ к редактору, необходимо зарегистрировать аккаунт или авторизоваться.

Оказавшись на стартовой странице личного кабинета, нажмите кнопку «Start new project».

В открывшемся окне укажите название вашего проекта, выберите разрешение экрана и нажмите кнопку «Create project».

Обработка
-
Нажмите кнопку «Add Media» и перетащите видеоролик в отмеченную область.
То же самое необходимо сделать с музыкальным файлом.

Перейдите на вкладку «Audio» и перетащите композицию на общую временную шкалу.

Вы можете настраивать сведение видео и аудиодорожки, передвигая их с помощью левой кнопки мыши.
Для изменения продолжительности музыки или видео нужную шкалу можно вытянуть.
К ролику вы можете добавить несколько аудиозаписей, повторив описанные действия.

Выделите отрезок музыки левой кнопкой мыши, чтобы открыть панель с настройками.
Изменение значение параметра «Clip audio» будет уменьшать громкость музыки.

Для проверки результата в процессе редактирования используйте встроенный медиапроигрыватель.

Сохранение
- По завершении сведения музыки и видео на верхней панели нажмите кнопку «Export Video».

Выставите предпочтительные настройки для конечного файла.

Щелкните по кнопке «Export Video».
Время обработки будет рассчитано исходя из качества ролика, битрейта музыки и общей продолжительности.

Нажмите кнопку «Download my video», выберите место на ПК и дождитесь завершения скачивания.

Благодаря высокой скорости работы и наличию бесплатных услуг сервис отлично подходит для решения поставленной задачи.
Способ 2: Animoto
Онлайн-сервис Animoto отличается от ранее рассмотренного тем, что изначально не является видеоредактором и по большей части предназначен для создания роликов из фотографий. Но даже учитывая это, сайт предоставляет инструменты для объединения нескольких видеороликов и наложения звуковых дорожек.
Подготовка
- Для доступа к редактору вам потребуется войти на сайт под своей учетной записью. Создать новый аккаунт можно бесплатно, но для доступа к дополнительным возможностям придется приобрести лицензию.

На верхней навигационной панели сайта нажмите кнопку «Create».

В блоке «Animoto Memories» щелкните по кнопке «Create».

Из представленных вариантов выберите наиболее подходящий стиль.

Выбор необходимо подтвердить нажатием кнопки «Create Video».

Обработка
- Оказавшись на странице редактора видео, выберите пункт «Add pics & vids».

Нажмите кнопку «Upload» и на ПК выберите нужную видеозапись.

Теперь на верхней панели кликните по блоку «Change Song».

Нажмите кнопку «Upload Song» и выберите на ПК нужную музыку. Также вы можете воспользоваться композициями из библиотеки онлайн-сервиса.

Если у загруженного файла не были указаны метаданные, их нужно ввести самостоятельно и нажать кнопку «Save».

Воспользуйтесь кнопкой «Preview Video», чтобы запустить встроенный проигрыватель.

При добавлении музыки к видеоряду из фотографий, созданному с помощью этого онлайн-сервиса, скорость смены кадров можно адаптировать под ритм аудиозаписи в автоматическом режиме.

Сохранение
Рассмотренные онлайн-сервисы являются отличным решением только тогда, когда у вас нет возможности воспользоваться специальным софтом для ОС Windows, так как он предоставляет существенно большее количество инструментов.
5 видеоредакторов онлайн
Интернет-сервисы по обработке видео отличаются друг от друга набором инструментов, поэтому выбирать подходящий вариант следует исходя из того, насколько сложная поставлена задача. Конечно, онлайн-редакторы не могут состязаться с компьютерным софтом касательно функциональности, но все же можно найти сервис почти под любую задачу.
YouTube Редактор
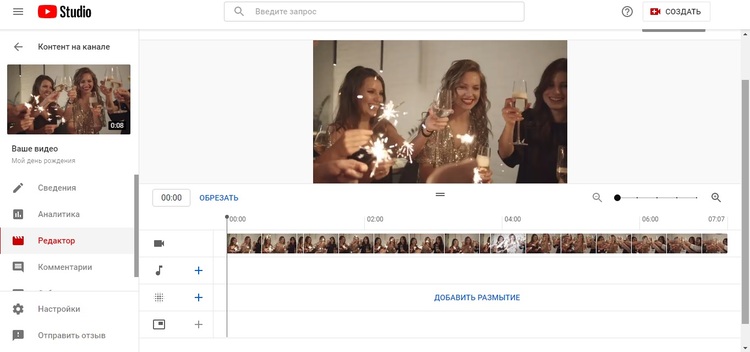
Редактор YouTube предлагает только самые базовые возможности
Особенный плюс YouTube Studio – большая библиотека бесплатных музыкальных файлов и сам факт, что видеоклип можно изменить напрямую перед отправкой на сайт. В минус сервису можно поставить предельно ограниченный функционал, а также достаточно долгое сохранение внесенных изменений. Поэтому его лучше использовать, если ваш видеоролик практически не нуждается в обработке.
WeVideo
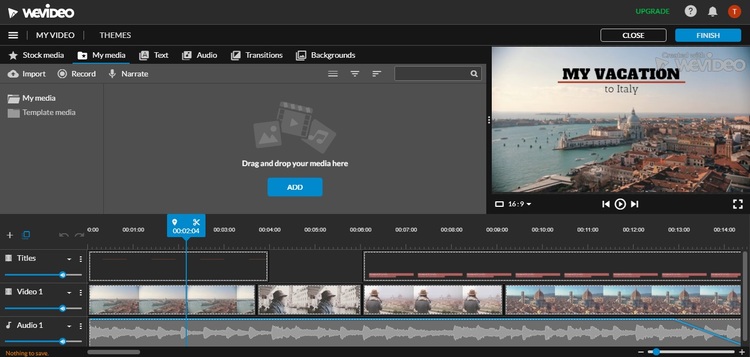
На сайте присутствуют готовые шаблоны переходов и спецэффекты
Присутствует обширная коллекция переходов, можно встраивать в проект свои медиафайлы, накладывать видеоряд на яркий задний фон и т.д. Сервис позволяет делать видеоролики с нуля или воспользоваться библиотекой шаблонов. К минусам стоит причислить отсутствие русскоязычной локализации. Если использовать ресурс бесплатно, то видео сохраняется в низком качестве и с водяным знаком.
Online Video Cutter
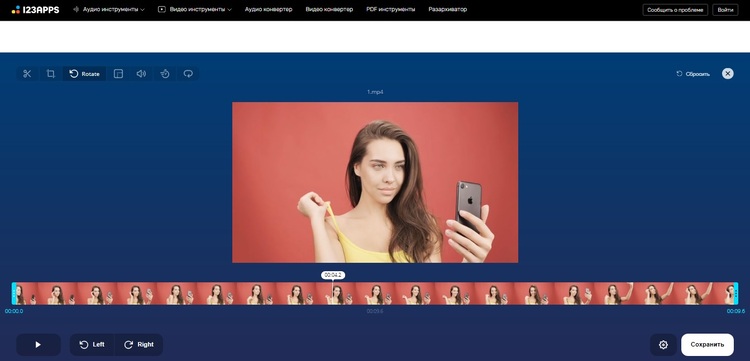
Online Video Cutter отличается быстротой и удобством
Онлайн-редактор полностью бесплатен, не требует регистрации и сохраняет ролики без водяных знаков. Слегка огорчает ограниченный выбор форматов и то, что вы никак не можете повлиять на качество исходного ролика.
Kizoa
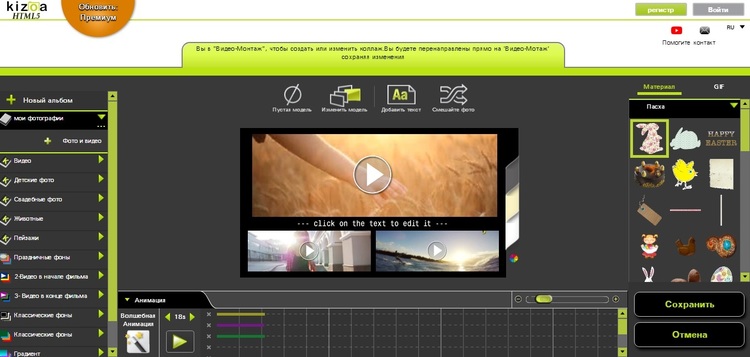
Сайт предлагает большой функционал, но интерфейс не отличается удобством
Удобной опцией является быстрая отправка проекта в YouTube, по почте или в свой блог. Проекты можно создавать без регистрации, но для скачивания и отправки видеоклипа в YouTube нужно зарегистрироваться и войти в аккаунт. Недостатком редактора является не очень удобное управление, разделенное на несколько этапов, и запутанный процесс сохранения. Чтобы снять ограничение на длительность ролика в 1 минуту, потребуется оплатить полную версию редактора.
Magisto
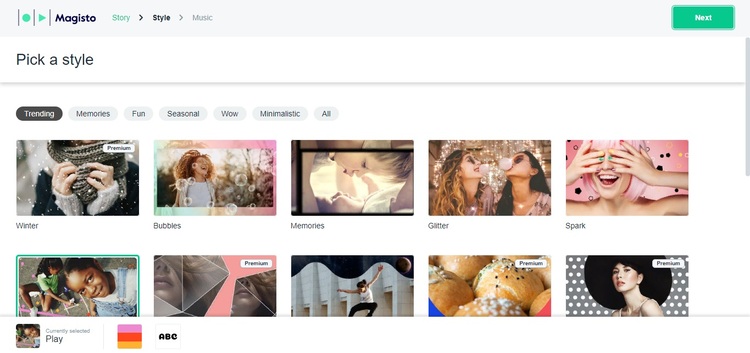
В Magisto имеется обширная библиотека готовых стилей оформления
К сожалению, автоматизация процессов полностью исключает контроль над загруженными файлами. Все, что вы можете – указать порядок следования видеофайлов, выбрать оформление и наложить музыку. Обрезать клип, самостоятельно склеить видео, повернуть или улучшить его не получится.
Clideo
Clideo представляет из себя сборник инструментов для редактирования, с помощью которых пользователи могут склеить несколько видеозаписей, сжать размер файлов, изменить разрешение, заменить или убрать звуковую дорожку и многое другое. Сервис полностью переведен на русский язык и отличается дружелюбным по отношению к новичкам интерфейсом с удобной панелью управления.
Каждый инструмент отвечает за одно действие, поэтому полный пост-продакшн делать не очень удобно: понадобится каждый раз скачивать видеоролик и заново загружать его на сайт, что значительно тормозит процесс. Clideo можно использовать бесплатно, но в этом случае сервис ставит на экспортированное видео водяной знак и снижает качество клипа.
️ Плюсы:
- Большой набор инструментов практически для всех задач.
- Удобный минималистичный интерфейс на русском языке.
Минусы:
- Все инструменты работают отдельно друг от друга.
- Бесплатный аккаунт сильно урезан в функциональности.
Где наложить музыку на видео онлайн бесплатно
Онлайн-сервис Clideo
Позволяет загружать видеофайлы с компьютера, Google Drive, DropBox. Кроме этого можно вставить видео из Интернета указав его URL адрес. По времени процесс занимает несколько минут. Музыку на видео можно наложить сохранив старый звуковой ряд. А можно старый звуковой ряд убрать. Это регулируется простыми ползунками. Работает сервис со всеми популярными форматами.
Кроме наложения музыки на видео сервис имеет и другие инструменты. Можно редактировать видео на свой вкус, конвертировать в другой формат и много ещё чего. Сервис очень прост в использовании и для наложения музыки на видео регистрации не требуется. Находится сервис здесь.
Видеоредактор videoredaktor.ru
Полноценный онлайн видеоредактор. Можно загружать видеофайлы с компьютера и телефона. Кроме этого позволяет загружать видеофайлы из социальных сетей ВКонтакте и Facebook. Для обработки видео файлов регистрации не требуется. Но просит принять политику конфиденциальности.
После загрузки видео и аудио файлов, нужно нажать кнопку «Создать видео» и пройти быструю капчу. Много настроек в которых обычному юзеру сложно разобраться. Музыку накладывает на старый звуковой ряд. Поэтому, если вам нужно убрать старый звук, то это нужно делать перед наложением музыки. Сделать это можно в этом же сервисе.
Времени процесс занимает достаточно долго. Поэтому, если у вас медленное соединение, то лучше воспользоваться каким-либо другим сервисом. А данный сервис находится вот здесь.
AddAudioToVideo
В этом сервисе при наложении музыки на видео старый звуковой ряд автоматически удаляется. После загрузки нужных файлов нажимаете кнопку «Загрузить». И тут же происходит наложение музыки на видео. По времени процесс очень короткий.
Недостатком я считаю невозможность посмотреть получившиеся видео прямо на сервисе. Файл нужно сначала скачать на компьютер. Но, в основном, сервис, безусловно, очень простой и удобный. Регистрации не требуется. Находится сервис здесь.
Vimperor.ru
Сервис просит регистрацию, но делать это необязательно. После загрузки видео и аудио файлов нужно нажать на кнопку «Сделать & скачать». Процесс происходит автоматически. Музыка накладывается на старый звуковой ряд. Поэтому, если он вам не нужен, то предварительно его нужно убрать. Процесс не быстрый, но и не особо медленный. Полученное видео можно посмотреть прямо на сервисе.
Не даёт загружать видео файлы большого размера. Ограничение видео файла до 50 мб. На сервисе много подсказок, но я мало что понял. То ли я тупой, то ли они через чур продвинутые. Сервис находится вот здесь.
Clipchamp
Полноценный онлайн видеоредактор. Можно не только наложить музыку на видео, но и создать запись с экрана или с веб-камеры. Конвертировать видео в другой формат, сжать, обрезать и так далее. Сервис требует регистрацию. Однако, можно авторизоваться по своей учётной записи в Facebook или Google. Также можно войти через Dropbox.
Интерфейс прост и интуитивно понятен. Музыку можно наложить как поверх старого звукового файла, так и без него. Старый звук удаляется в один клик. Видео и аудио файлы после загрузки перетаскиваются на дорожку с помощью мыши. Всё очень просто и удобно. По времени всё происходит достаточно быстро. Находится сервис здесь.
VideoLouder
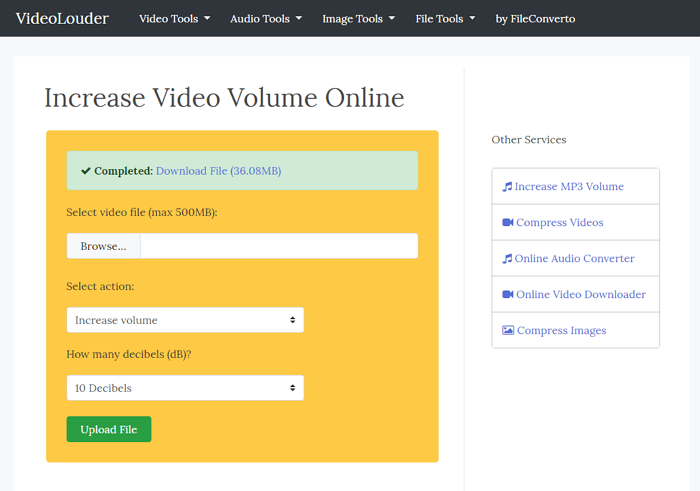 Иногда при записи видео с помощью телефона, звук получается слишком громким или чересчур тихим. Если вы хотите увеличить или уменьшить громкость, воспользуйтесь услугами VideoLouder. Вы можете отредактировать файл размером до 500 Мб (поддерживаются все популярные форматы — такие, как AVI, MPEG, MPG, MP4, MOV, XVID и т. д.).
Иногда при записи видео с помощью телефона, звук получается слишком громким или чересчур тихим. Если вы хотите увеличить или уменьшить громкость, воспользуйтесь услугами VideoLouder. Вы можете отредактировать файл размером до 500 Мб (поддерживаются все популярные форматы — такие, как AVI, MPEG, MPG, MP4, MOV, XVID и т. д.).
Владельцы сайта уверяют, что загруженные ролики удаляются с сервера спустя несколько часов после обработки. Хотя мы бы не рекомендовали размещать в интернете материалы личного характера, всегда существует риск, что они окажутся достоянием общественности.
Способ 3: Animoto
В качестве последнего онлайн-сервиса рассмотрим Animoto. Это такой же продвинутый редактор видео, но основные инструменты здесь доступны только в платной версии. Вы можете использовать его бесплатно, если хотите быстро наложить музыку на видео и иметь возможность отправлять ролик по сети в качестве ссылки. Для применения всех инструментов придется приобрести Pro-версию. Ознакомьтесь со следующей инструкцией и решите, хотите ли вы применять Animoto на постоянной основе.
-
Откройте главную страницу редактора и нажмите «Get started free».
-
Создайте аккаунт, введя адрес электронной почты или авторизовавшись через Facebook.
-
Начните создание проекта без шаблонов, выбрав вариант «Start from scratch».
-
Пропустите подсказки или используйте их, добавляя к проекту различные заготовки.
-
Перетащите видео в выделенную область.
-
Если нажать по ней левой кнопкой мыши, откроется окно «Проводника», в котором вы тоже можете выбрать ролик.
-
Далее добавьте его на таймлайн, выбрав запись из библиотеки на панели справа.
-
Для добавления музыки нажмите по соответствующей кнопке на верхней панели.
-
Перейдите на вкладку «Your music» и щелкните по «Upload».
-
Воспроизведите ее, убедившись в том, что наложение произошло корректно.
-
Дополнительно на самом ролике вы можете отключить звук, чтобы избавиться от неприятного наложения двух разных дорожек.
-
По завершении переходите к экспорту.
-
В бесплатной версии к видео добавляется водяной знак, что является главным недостатком онлайн-сервиса Animoto.
«Умный» редактор для наложения музыки на видео онлайн
Еще одним онлайн «помощником» является сайт LIFE.FILM. Это отечественный сервис, в нем все будет на русском, что значительно упрощает работу с ним. Достойный вариант, способный сделать в итоге качественный продукт.
Если говорить о его недостатках, то отмечу своего рода условную бесплатность – пользователю дается только пятьсот мегабайт видео и возможность создания десятиминутного ролика, за всю сверхнорму нужно будет доплатить.
Для работы с ним:
- Заходите на сайт, при необходимости можете пройти авторизацию (можно воспользоваться аккаунтом из какой-либо популярной соцсети, так что легко пользоваться без регистрации);
- Нажимаете на кнопочку с правой стороны «Редактор», выбираете файл:
- Загружаете необходимый материал и музыку со своего ПО;
- Подбираете понравившийся фильтр цвета, наименование, день съемки, при необходимости звук исходного материала, тэги и прочее, а также указываете электронный адрес для уведомления;
- Жмете на «Сделать фильм» и ждете оповещения на почту о завершении обработки;
- После получения письма можно переходить на страничку с роликом, скидывать его себе, делиться в соцсетях.
Автор рекомендует:
- Как настроить живые плитки в Windows 10
- Как подключить «Копилку» в Сбербанк онлайн, вывести деньги, отключить?
- Как зарегистрироваться в контакте без номера телефона
- Лучшие сервисы для сжатия фото онлайн
- Как найти телефон через Гугл аккаунт и другими способами?
Видеоредактор
Видеоредактор Еще один бесплатный онлайн-редактор, который позволит без проблем добавить музыкальный трек в видео. Данный проект был создан отечественными разработчиками. Поэтому адекватный русский язык в интерфейсе присутствует.
Вообще-то, данная платформа предназначается для автоматического создания готового ролика из загруженных фотографий, роликов и музыки. Но для наших нужд этот ресурс тоже подойдет. Тем более, что работает он на удивление быстро.
Ресурс обладает приятным интерфейсом, в котором все органы управления расположены весьма грамотно. Пользователю не нужно надолго задумываться о том, что требуется сделать на этом этапе. И это очень хорошо.
Однако интерфейс платформы существенно отличается от того, что мы рассмотрели ранее. Поэтому придется предоставить инструкцию, рассказывающую о том, что нужно делать для добавления музыки к видео.
Инструкция по пользованию
1 Сначала запускаем веб-обозреватель, вводим в адресную строку https://videoredaktor.ru/ и нажимаем на кнопку Enter на клавиатуре
2 После этого мы попадаем на главную страницу ресурса. Здесь нажимаем на большую кнопку Видео, Фото, Музыка
3 Затем выбираем нужное видео по стандартному сценарию и жмем на кнопку Открыть
4 Теперь снова нужно нажать на кнопку Видео, Фото, Музыка
5 Однако в этот раз мы выбираем музыку по уже известному нам сценарию
6 Через несколько секунд ресурс загрузит все выбранные элементы. После этого нужно пролистать страницу, найти кнопку Сделать видео и нажать на нее
Вот и все. Через несколько секунд готовый ролик окажется на вашем компьютере. Конечно, у данного онлайн-редактора функций намного больше. Но нам нужна была конкретная. И с поставленной задачей платформа справилась неплохо.
Как публиковать ютуб видео?
Для того, чтобы выложить свой видеоролик на Ютуб, необходимо иметь аккаунт в Google. Если есть – отлично, нет – значит необходимо завести. Регистрация в Google, вообще, предоставляет массу возможностей для своего владельца.
Для создания оригинального видеоклипа и удобного размещения его на Ютуб, стоит воспользоваться нашим бесплатным видеоредактором. Он поможет сделать шедевральное видео из ваших фотографий и видеороликов с мобильных телефонов. К тому же здесь самый быстрый и удобный способ публикации на многих площадках.
На этой странице, под роликом, имеется кнопка YouTube. Достаточно важным моментом в процессе публикации Ютуб видео является заполнение полей «название и описание». Для того чтобы ролик посмотрели как можно больше людей, необходимо правильно подобрать ключевые слова к названию ролика. Для этого необходимо ввести «wordstat» в поисковике – это сервис подбора популярных запросов в поиске.
Вводим какую-нибудь фразу по теме ролика. Например, если видеоролик объясняет, как сварить борщ. Значит, вводим этот запрос. Система выдала 7 871 запрос в месяц. Нормальный показатель, поэтому будем его использовать. Наряду с названием ролика, в описание также стоит ввести ряд популярных запросов. Например, как сварить красный борщ, или сварить вкусный борщ.
Также весьма полезно будет при выборе ключевых слов для названия и описания ролика, воспользоваться сервисом YouTube keywords. Он выдает информацию по поисковым запросам именно в сервисе Ютуб. Здесь необходимо указать язык, на котором будет производиться поиск, страну и фразу или слово. Далее нажимаем «найти ключевые слова». Выбранные ключи желательно куда-нибудь записать. Вот по результатам работы этих двух сервисов, мы выведем идеальное название и описание.
На телефоне
Современные смартфоны не сильно уступают в производительности среднему ПК. И для них созданы специальные приложения, с помощью которых можно выполнить несложный монтаж.
На заметку. Так же, как и на компьютере, для наложения музыки можно использовать онлайн сервисы (см. ). За исключением Climpchamp: в нём не поддерживается работа в мобильном браузере.
Inshot
Одно из самых простых и интуитивно понятных приложений для добавления музыки.
Ссылки для загрузки:
1. В поле «Создать новое» выбираем «Видео».
2. Выбираем нужный клип из галереи.
Софт по умолчанию ставит водяной знак на проект. Для его удаления щелкните на значок «х» напротив надписи.
В новом окне нажимаем на «Снять бесплатно».
3. Жмем на клип и уменьшаем звук до минимума, чтобы два аудио не играли одновременно.
4. Возвращаемся в меню и выбираем пункт «Музыка».
5. Жмем по «Песни+» и добавляем аудио из галереи телефона.
6. Нажимаем на галочку для внесения изменений.
7. Сохраняем проект.
Из минусов я заметил, что на некоторых телефонах приложение не отображает видео. Если вы столкнулись с такой проблемой, используйте другую программу.
Videoshop
В бесплатной версии программа накладывает водяной знак на несколько секунд в начале обработанного видео. В последствии его можно обрезать.
Ссылки для загрузки:
1. На главной странице выбираем «Импорт» и добавляем видео из галереи.
2. Нажимаем на иконку звука и уменьшаем его до минимума.
3. Выбираем инструмент «Аудио» и добавляем новый MP3 файл.
Жмем кнопку «Далее».

Можно выбрать один из предложенных фильтров в нижней панели. Нажимаем на значок «Поделиться».
4. Сохраняем клип в галерею.
Quick от GoPro
Приложение позволяет создавать короткие клипы с наложением звуковых эффектов.
Ссылки для загрузки:
1. Нажмите на значок «шестеренка» в стартовом окне.
2. Установите переключатель на «Сохранять видеоролики в формате HD» для сохранения в наилучшем качестве.
3. Вернитесь в основное меню и нажмите «Создать видеоролик».
4. Выберите клип в галерее. Нажмите по значку «Мелодия» и добавьте одну из предложенных мелодий или свою в панели «Моя музыка».
5. Для сохранения проекта нажмите на значок «Загрузка».
Если и другие похожие приложения, например, VideoShow или VivaVideo. Но в них существует ограничение в виде водяного знака в бесплатной версии. Принцип работы у всех одинаковый: загружаем клип, уменьшаем громкость, накладываем свое аудио.
Способ 2. Удаление фрагментов из ролика без программ (Windows 7 и 10)
Если вы не хотите устанавливать дополнительное программное обеспечение на ПК, то оптимальнее будет воспользоваться встроенными средствами Виндовс 7 или 10. Этот вариант подойдет новичкам и пользователям, которым нужно быстро скорректировать один видеофайл и больше не возвращаться к этой задаче. Рассмотрим стандартные утилиты разных версий Window, которые вы, скорее всего, без труда найдете на ваших устройствах.
Киностудия Windows Live
Какой программой обрезать видео на компьютере с Windows 7? Данная версия включает компактный редактор, известный как Киностудия Windows Live. Программа предназначена для записи экрана, объединения файлов, наложения фильтров, музыки и титров.
Чтобы вырезать ненужную часть видеодорожки, выполните следующие действия:
1. Откройте видеоредактор через меню «Пуск». Кликните на надпись «Добавить видео и фотографии».

Обрезка видео в Киностудии Windows Live
2. Выделите клип и перейдите в раздел «Правка». Используйте опцию «Средство усечения» или «Разделить».

Удалите ненужные фрагменты
3. Настройте расположение ползунков или введите время начальной и конечной точек в верхней части меню. После – сохраните изменения.

Выберите расположение ползунков на таймлайне для усечения ролика
4. Вернитесь во вкладку «Главная». Выберите значок социальной сети или нажмите «Сохранить фильм», указав подходящий профиль.

Сохраните изменения
Фотографии
Чем обрезать видео в Windows 10? На эту роль, как ни странно, подойдет стандартное приложение для просмотра картинок – «Фотографии». Помимо своей основной опции, утилита предлагает базовые инструменты для редактирования фото и видео. Например, вы сможете удалить нежелательные части из проекта, заменить звуковое сопровождение или замедлить скорость воспроизведения. Для использования ПО следуйте инструкции:
1. Перейдите в папку с нужным файлом и кликните по нему правой кнопкой мыши. Выберите «Открыть с помощью» — «Фотографии».

Обрезка видеоролика с помощью программы Windows — Фотографии
2. На верхней панели воспользуйтесь опцией «Изменить и создать» — «Обрезать».

Инструмент для сокращения продолжительности
3. Настройте положение белых ползунков, обозначив начальную и конечную точку эпизода, который вы собираетесь оставить. Кликните «Сохранить как» и укажите папку для экспорта.

Обозначьте начало и конец видео с помощью ползунков
Кино и ТВ
Как обрезать ролик с Ютуба сохраненный на компьютере и другие видеоклипы? На последней версии Виндовс вы найдете еще одну небольшую программу для проигрывания медиафайлов – «Кино и ТВ». В ней тоже есть обрезка. Чтобы воспользоваться этой функцией, выполните следующие действия:
1. Кликните по видеофайлу правой кнопкой мыши и укажите «Открыть с помощью» — «Кино и ТВ». Затем наведите курсор на значок редактирования и выберите функцию «Обрезка».

В программе Кино и ТВ можно отредактировать видеоролики
2. Настройте продолжительность с помощью белых кружков и сохраните итог на ПК.

Укоротите начало и конец таймлайна для обрезки клипа
Плюсы метода:
- не нужно устанавливать стороннее программное обеспечение;
- быстрое удаление лишних фрагментов видеоклипа;
- инструменты для первичной обработки роликов: добавление текста, применение эффектов и т.д.
Минусы:
- на Виндовс 10 возможно сохранение в одном формате: МП4;
- нельзя точно настроить обрезку – только примерно, из-за этого приходится повторять процедуру по несколько раз.






