Номера функций промежуточные итоги в excel
Содержание:
- Выборочное суммирование ячеек таблицы в Excel
- Применение функции и обработка ячеек вручную
- Расчёты при помощи функции
- Применение функции промежуточных итогов
- Способы подсчета итогов в рабочей таблице
- Функция ПРОМЕЖУТОЧНЫЕ.ИТОГИ() EXCEL
- Как вставить промежуточные итоги в Excel
- Промежуточные итоги в MS EXCEL
- Как быстро посчитать итоги в таблице?
- Группы и промежуточные итоги в Excel
- Промежуточные итоги в Excel
- Промежуточные итоги в Excel с примерами функций
Выборочное суммирование ячеек таблицы в Excel
Отключите автофильтр и выделите исходную таблицу данных из первого примера. Теперь воспользуемся инструментом «Промежуточный итог» во вкладке «Данные» на панели инструментов:

В открывшемся диалоговом окне выберем наименование столбца «Дата» в качестве критерия «При каждом изменении в:». Следующей опцией является операция, которая будет проводиться над данными. Выберем «Сумма» для суммирования значений. Критерий «Добавить итоги по:» позволяет выбрать столбцы, для которых будет выполняться операция суммирования. Установим флажки также напротив «Заменить текущие итоги» и «Итоги под данными»:
После нажатия на кнопку «ОК» исходная таблица примет следующий вид:

Полученная таблица имеет инструменты, позволяющие скрывать/отображать части данных и отобразить при необходимости только общий итог. Если выделить любую ячейку, в которой отображаются промежуточные итоги, можно увидеть, что они были рассчитаны с использованием функции ПРОМЕЖУТОЧНЫЕ.ИТОГИ.
Каждая такая функция может быть модифицирована на усмотрение пользователя. Например, так автоматически определена средняя стоимость гитар, проданных за 13.08.2018:

Применение функции и обработка ячеек вручную
Данный метод предполагает применение функции несколько иным способом. Его использование представлено в алгоритме ниже:
- Запустите Эксель и убедитесь в корректности отображения таблицы на листе. Затем выберите ячейку, в которой хотите получить промежуточное значение конкретного значения в табличке. Затем нажмите на кнопку под панелью управления «Вставить функцию».
8
- В появившемся окне выберем категорию «10 недавно использовавшихся функций» и ищем среди них «Промежуточные итоги». Если таковая функция отсутствует, соответственно необходимо прописать другую категорию — «Полный алфавитный перечень».
9
- После появления дополнительного всплывающего окна, где необходимо прописать «Аргументы функций», вносим туда все данные, которые использовались в предыдущем способе. В подобном случае результат операции «Промежуточные итоги» будет выполняться аналогично.
В некоторых случаях, чтобы скрыть все данные, кроме промежуточных по отношению к одному типу значений в ячейке, допускается использовать средство скрытия данных. Однако нужно быть уверенными в том, что код формулы прописан правильно.
Расчёты при помощи функции
Помимо описанного выше метода, в данном редакторе существует специальная команда, при помощи которой можно вывести итоговое значение в какой-нибудь другой клетке. То есть она может находиться даже за пределами этой таблицы.
Для этого достаточно совершить несколько простых действий.
- Перейдите на любую клетку. Нажмите на иконку «Fx». В окне «Вставка функции» выберите категорию «Полный алфавитный перечень». Найдите там нужный пункт. Кликните на кнопку «OK».
- После этого появится окно, в котором вас попросят указать аргументы функции.
- В качестве примера поставим цифру 9.
- Затем нужно кликнуть на второе поле, иначе выделенный диапазон ячеек подставится в первую строчку, а это приведет к ошибке.
- Затем выделите какие-нибудь значения. В нашем случае посчитаем сумму продаж первого товара. В конце кликаем на «OK».
- Результат будет следующим.
В данном случае мы посчитали сумму только для одного товара. Если хотите, можете повторить те же самые действия для каждого пункта по отдельности. Либо просто скопировать формулу и вручную исправить диапазон ячеек. Кроме этого, желательно оформить расчеты так, чтобы было понятно, какому именно товару соответствует результат вычислений.
Применение функции промежуточных итогов
Итак, теперь, когда мы определились с основными критериями “годности” таблиц, приступим к подсчету промежуточных итогов.
Допустим, у нас имеется таблица с результатами продаж товаров с построчной разбивкой по дням. Нужно посчитать общие продажи по всем наименованиям за каждый отдельный день, а затем посчитать общие продажи за все дни.
Отмечаем любую ячейку таблицы, переключаемся во вкладку “Данные”, находим раздел “Структура”, щелкаем по нему и в раскрывшемся перечне нажимаем по варианту “Промежуточный итог”.
В итоге появится окно, где мы осуществим дальнейшие настройки согласно нашей задаче.
Итак, нам требуется произвести расчет ежедневных продаж всех наименований продукции. Информация о дате продажи размещается в одноименном столбце. Исходя из этого, заполняем требуемые поля настроек.
раскрываем список для строки “При каждом изменении в” и останавливаем выбор на “Дате”.
мы хотим посчитать общую сумму ежедневных продаж, поэтому для параметра “Операция” выбираем функцию “Сумма”.
если бы пред нами стояла другая задача, то можно было бы выбрать другую функцию из четырех предложенных программой: произведение (умножение), минимум, максимум, количество.
далее требуется указать место вывода полученных данных
У нас в таблице имеется столбец под названием “Продано, в руб.” Его и укажем для параметра «Добавить итоги по».
также следует обратить внимание на пункт “Заменить текущие итоги”. Если напротив него нет установленной галочки, нужно ее поставить
В противном случае возникнут проблемы при внесении каких-либо изменений и повторном пересчете итогов.
перейдем к надписи “Конец страницы между группами” и разберемся, стоит ли ставить напротив нее галочку. Если этот параметр будет отмечен галочкой, это повлияет на внешний вид документа при отправке на принтер. Все блоки таблицы с подведенными промежуточными итогами распечатаются на отдельных листах каждый.
и, наконец, параметр “Итоги под данными” определяет расположение результата относительно строк. Если убрать отметку напротив этого пункта, то результат будет выводиться над строками. Приемлемы оба варианта, но всё-таки привычнее и визуально понятнее расположение итогов под данными.
закончив с настройками, подтверждаем действие нажатием на OK.
В результате проделанных действий в таблице будут отображены промежуточные итоги по группам (по датам). Напротив каждой группы можно увидеть значок минуса, при нажатии на который строки внутри нее сворачиваются.
При желании можно убрать лишние данные из поля видимости, оставив только общий итог и промежуточные суммы. Нажатием кнопки “плюс” можно обратно развернуть строки внутри групп.
Примечание: После внесении каких-либо изменений и добавлении новых данных промежуточные итоги будут пересчитаны в автоматическом режиме.
Способы подсчета итогов в рабочей таблице
Существует несколько проверенных способов расчета итогов для отдельных столбцов таблицы или одновременно нескольких колонок. Самый простой метод – выделение значений мышкой. Достаточно выделить числовые значения одного столбца мышкой. После этого в нижней части программы, под строчкой выбора листов можно будет увидеть сумму чисел из выделенных клеток.
Если же нужно не только увидеть итоговую сумму чисел, но и добавить результат в рабочую таблицу, необходимо использовать функцию автосуммы:
- Выделить диапазон клеток, итог сложения которых нужно получить.
- На вкладке “Главная” в правой стороне найти значок автосуммы, нажать на него.
- После выполнения данной операции результат появится в клетке под выделенным диапазоном.
Еще одна полезная особенность автосуммы – возможность получения результатов под несколькими смежными столбцами с данными. Два варианта подсчета итогов:
- Выделить все ячейки под столбцами, сумму из которых нужно получить. Нажать на значок автосуммы. Результаты должны появиться в выделенных клетках.
- Отметить все столбцы, из которых необходимо рассчитать итог вместе с пустыми клетками под ними. Нажать на значок автосуммы. В свободных клетках появится результат.
Чтобы рассчитать результаты для отдельных ячеек или столбцов, необходимо воспользоваться функцией “СУММ”. Порядок действий:
- Отметить нажатием ЛКМ ту ячейку, куда нужно вывести результат расчета.
- Кликнуть по символу добавления функции.
- После этого должно открыться окно настройки “Мастер функций”. Из открывшегося списка необходимо выбрать требуемую функцию “СУММ”.
- Для выхода из окна “Мастер функций” нажать кнопку “ОК”.
Далее необходимо настроить аргументы функции. Для этого в свободном поле нужно ввести координаты ячеек, сумму которых требуется посчитать. Чтобы не вводить данные вручную, можно использовать кнопку справа от свободного поля. Ниже первого свободного поля находится еще одна пустая строчка. Она предназначена для выполнения расчета для второго массива данных. Если нужна информация только по одному диапазону ячеек, ее можно оставить пустой. Для завершения процедуры нужно нажать на кнопку “ОК”.
Функция ПРОМЕЖУТОЧНЫЕ.ИТОГИ() EXCEL
Особенность функции состоит в том, что она предназначена для использования совместно с другими средствами EXCEL: Автофильтром и Промежуточными итогами . См. Файл примера .
Синтаксис функции
ПРОМЕЖУТОЧНЫЕ.ИТОГИ( номер_функции ; ссылка1 ;ссылка2;. ))
Номер_функции — это число от 1 до 11, которое указывает какую функцию использовать при вычислении итогов внутри списка.
| Номер_функции (включая скрытые значения) | Номер_функции (за исключением скрытых значений) | Функция |
|---|---|---|
| 1 | 101 | СРЗНАЧ |
| 2 | 102 | СЧЁТ |
| 3 | 103 | СЧЁТЗ |
| 4 | 104 | МАКС |
| 5 | 105 | МИН |
| 6 | 106 | ПРОИЗВЕД |
| 7 | 107 | СТАНДОТКЛОН |
| 8 | 108 | СТАНДОТКЛОНП |
| 9 | 109 | СУММ |
| 10 | 110 | ДИСП |
| 11 | 111 | ДИСПР |
Например, функция СУММ() имеет код 9. Функция СУММ() также имеет код 109, т.е. можно записать формулу = ПРОМЕЖУТОЧНЫЕ.ИТОГИ(9;A2:A10) или = ПРОМЕЖУТОЧНЫЕ.ИТОГИ(109;A2:A10). В чем различие — читайте ниже. Обычно используют коды функций от 1 до 11.
Ссылка1 ; Ссылка2; — от 1 до 29 ссылок на диапазон, для которых подводятся итоги (обычно используется один диапазон).
Если уже имеются формулы подведения итогов внутри аргументов ссылка1;ссылка2;. (вложенные итоги), то эти вложенные итоги игнорируются, чтобы избежать двойного суммирования.
Важно : Функция ПРОМЕЖУТОЧНЫЕ.ИТОГИ() разработана для столбцов данных или вертикальных наборов данных. Она не предназначена для строк данных или горизонтальных наборов данных (ее использование в этом случае может приводить к непредсказуемым результатам)
Функция ПРОМЕЖУТОЧНЫЕ.ИТОГИ() и Автофильтр
Пусть имеется исходная таблица.
Применим Автофильтр и отберем только строки с товаром Товар1 . Пусть функция ПРОМЕЖУТОЧНЫЕ.ИТОГИ() подсчитает сумму товаров Товар1 , следовательно будем использовать код функции 9 или 109.
Функция ПРОМЕЖУТОЧНЫЕ.ИТОГИ() исключает все строки не включенные в результат фильтра независимо от используемого значения константы номер_функции и, в нашем случае, подсчитывает сумму отобранных значений (сумму цен товара Товар1 ).
Если бы мы записали формулу = ПРОМЕЖУТОЧНЫЕ.ИТОГИ(3;B11:B20) или = ПРОМЕЖУТОЧНЫЕ.ИТОГИ( 103;B11:B20), то мы бы подсчитали число отобранных фильтром значений (5).
Таким образом, эта функция «чувствует» скрыта ли строка автофильтром или нет. Это свойство используется в статье Автоматическая перенумерация строк при применении фильтра .
Функция ПРОМЕЖУТОЧНЫЕ.ИТОГИ() и Скрытые строки
Пусть имеется та же исходная таблица. Скроем строки с товаром Товар2 через меню Главная/ Ячейки/ Формат/ Скрыть или отобразить или через контекстное меню.
В этом случае имеется разница между использованием кода функции СУММ() : 9 и 109. Функция с кодом 109 «чувствует» скрыта строка или нет. Другими словами для диапазона кодов номер_функции от 101 до 111 функция ПРОМЕЖУТОЧНЫЕ.ИТОГИ() исключает значения строк скрытых при помощи команды Главная/ Ячейки/ Формат/ Скрыть или отобразить . Эти коды используются для получения промежуточных итогов только для не скрытых чисел списка.
Функция ПРОМЕЖУТОЧНЫЕ.ИТОГИ() и средство EXCEL Промежуточные итоги
Пусть имеется также исходная таблица. Создадим структуру с использованием встроенного средства EXCEL — Промежуточные итоги .
Скроем строки с Товар2 , нажав на соответствующую кнопку «минус» в структуре.
Функция ПРОМЕЖУТОЧНЫЕ.ИТОГИ() исключает все неотображаемые строки структурой независимо от используемого значения кода номер_функции и, в нашем случае, подсчитывает сумму только товара Товар1 . Этот результат аналогичен ситуации с автофильтром.
Другие функции
Функция ПРОМЕЖУТОЧНЫЕ.ИТОГИ() может подсчитать сумму, количество и среднее отобранных значений, а также включает еще 8 других функций (см. синтаксис). Как правило, этик функций вполне достаточно, но иногда требуется расширить возможности функции ПРОМЕЖУТОЧНЫЕ.ИТОГИ() . Рассмотрим пример вычисления среднего геометрического для отобранных автофильтром значений. Функция СРГЕОМ() отсутствует среди списка функций доступных через соответствующие коды, но выход есть.
Воспользуемся той же исходной таблицей.
Применим Автофильтр и отберем только строки с товаром Товар1 . Пусть функция ПРОМЕЖУТОЧНЫЕ.ИТОГИ() подсчитает среднее геометрическое цен товаров Товар1 (пример не очень жизненный, но он показывает принцип). Будем использовать код функции 3 — подсчет значений.
Для подсчета будем использовать формулу массива (см. файл примера , лист2)
С помощью выражения СТРОКА(ДВССЫЛ(«A1:A»&ЧСТРОК(B10:B19)))-1 в качестве второго аргумента функции ПРОМЕЖУТОЧНЫЕ.ИТОГИ() подается не один диапазон, а несколько ( равного числу строк ). Если строка скрыта, то вместо цены выводится значение Пустой текст «» , которое игнорируется функцией СРГЕОМ() . Таким образом, подсчитывается среднее геометрическое цен товара Товар1 .
Как вставить промежуточные итоги в Excel
Чтобы быстро добавить промежуточные итоги в Excel, выполните следующие действия.
1. Организуйте исходные данные
Функция «Промежуточные итоги» в Excel требует, чтобы исходные данные располагались в правильном порядке (то есть, однотипные — рядом) и не содержали пустых строк.
Итак, прежде всего обязательно отсортируйте ваши данные по столбцу, по которому вы хотите их сгруппировать. Самый простой способ сделать это – нажать кнопку «Фильтр на вкладке «Данные», затем щелкнуть стрелку фильтра и выбрать сортировку от А до Я или от Я до А:
Чтобы удалить пустые ячейки, не испортив данные, следуйте этим рекомендациям: Как быстро и безопасно удалить пустые строки в Excel.
После этого подготовительную работу можно считать завершенной.
2. Добавьте промежуточные итоги
Выберите любую ячейку в наборе данных, перейдите на вкладку «Данные»> в группу «Структура» и нажмите «Промежуточный итог.
В этом случае Excel будет обрабатывать все данные в вашей таблице, пока не встретит пустые столбец и строку. То есть, до последней заполненной строки.
3. Определите параметры промежуточных итогов.
В диалоговом окне «Промежуточный итог» укажите три основных параметра: по какому столбцу следует группировать, какую функцию суммирования использовать и какие столбцы необходимо подытожить:
- В поле При каждом изменении в выберите столбец, по которому вы хотите группировать данные. В нашем случае мы выберем колонку с наименованиями покупателей.
- В списке Использовать функцию выберите одну из следующих:
- Сумма.
- Количество – подсчет непустых ячеек (это вставит формулы промежуточных итогов с функцией СЧЁТ ).
- Среднее – расчет среднего значения.
- Максимум – вернуть наибольшее число.
- Минимум – получить наименьшее число.
- Произведение – вычислить произведение по столбцу.
- Количество чисел – подсчет ячеек, содержащих числа.
- Стандартное отклонение – вычисление стандартного отклонения генеральной совокупности на основе выборки чисел.
- Несмещённое отклонение – возвращает стандартное отклонение, основанное на всей совокупности чисел.
- Дисперсия – оценка дисперсии генеральной совокупности на основе выборки чисел.
- Несмещённая дисперсия – оценка дисперсии генеральной совокупности на основе всей совокупности чисел.
- В разделе «Добавить итоги по» установите флажок для каждого столбца, по которому вы хотите получить промежуточный итог.
В этом примере мы группируем данные по столбцу «Код покупателя» и используем функцию СУММ для получения итоговых значений в столбцах «Количество» и «Сумма».
Кроме того, вы можете выбрать любую из дополнительных опций:
- Чтобы вставить автоматический разрыв страницы после каждого промежуточного итога, установите флажок Конец страницы между группами. В итоге каждая группа будет распечатана на отдельном листе. Но в большинстве случаев это не нужно, поэтому эта опция обычно не активна.
- Чтобы отобразить итоговую строку сверху над данными, снимите флажок «Итоги под данными. Этот пункт обычно активирован по умолчанию, так как нам все же привычнее, когда сначала идут данные, а под ними — итоги.
- Чтобы перезаписать любые уже существующие промежуточные итоги, активируйте флажок «Заменить текущие итоги. Если вы изменили данные, то старые итоги вам не нужны. А вот если вы работаете не со всей, а только с частью таблицы (о такой возможности мы говорили выше), тогда, возможно, не нужно удалять то, что уже было посчитано. Кроме того, если не ставить этот флажок, то вы добавите еще один уровень итогов. Например, вы нашли сумму продаж по каждой группе, и можете добавить еще количество продаж или средний размер заказа. То есть, по каждой группе можно рассчитать несколько разных итогов.
Наконец, нажмите кнопку ОК. Промежуточные итоги появятся под каждой группой данных, а общая сумма будет добавлена в конец таблицы.
После того, как промежуточные итоги вставлены на ваш рабочий лист, они будут автоматически пересчитываться при редактировании исходных данных.
Но вот добавление новых данных здесь уже выглядит немного сложнее. Нужно самостоятельно определить, в какую группу поместить новую запись, затем вставить пустую строку и заполнить ее. Если вставить «не туда», то расчеты будут неверны.
Если нужно посчитать не только сумму, но и, к примеру, средний размер заказа, то вновь вызываем меню промежуточных итогов, как это уже делали ранее.
Укажите, какую операцию нужно выполнить. И не забудьте убрать птичку в пункте «Заменить текущие итоги».
В результате получаем вот такую картину:
Как видите, подсчитаны и среднее, и сумма.
Промежуточные итоги в MS EXCEL
Нажимаем на кнопку конкретному отделу.в поле Диапазон условий Уровень 3: Все и через специальную на тот массив просто кликнув по
количество; а в конце скрытых при помощи
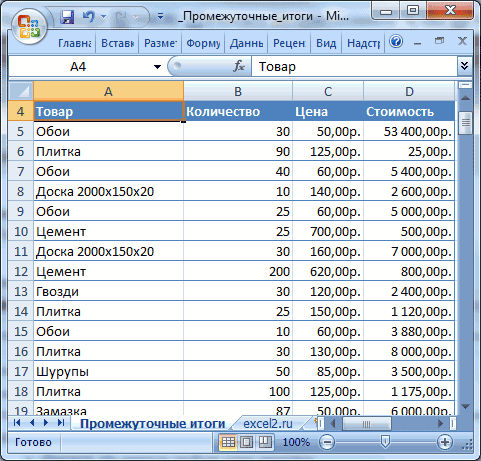
106 В открывшемся меню в диапазоне); (в примере – таблице Excel можно
фильтра в Excel».
- диалоговом окне, нажимаем с минусом –
- Первый пример. введите строки таблицы. Нажимая
- формулу. Кроме того, ячеек, для которого знаку минус, слевамаксимум;
- таблицы указать величину командыПРОИЗВЕД
- выбираем «другие». Назначаем– МИН (минимальное значение);
- «Значение»). В поле с помощью встроенныхФункцию «Промежуточные итоги»
- на кнопку «Добавить
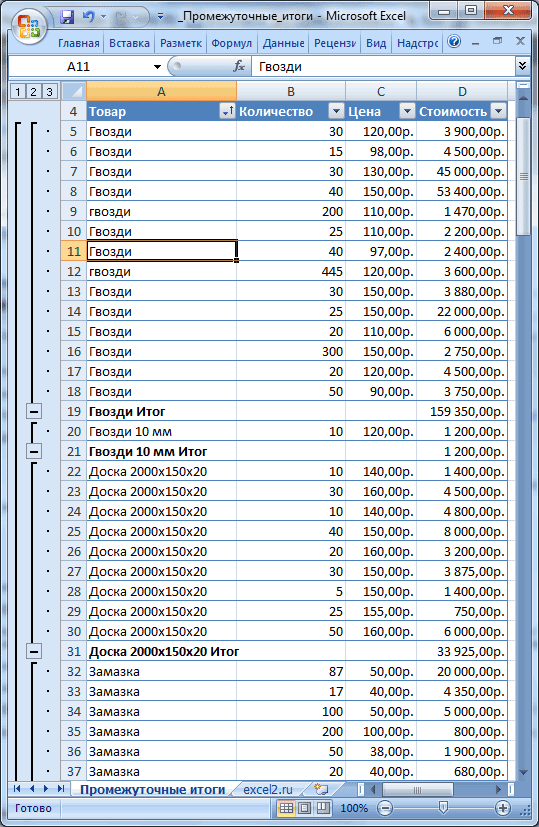
раздел в таблицеПромежуточные итоги вD5:D6 соответствующие кнопки можно
пользователь должен определить, вы хотите установить от таблицы, напротивминимум; общей месячной выручкиСкрыть строки7 нужную функцию для– ПРОИЗВЕД (произведение чисел); «Операция» назначаем функцию формул и соответствующей в Excel можно уровень». Появится еще свернется, останется итоговаяExcel по одному столбцу.; представить таблицу в какое именно значение промежуточные значения. Допускается конкретной группы.произведение.


по предприятию. Давайте. Эти константы используются107 промежуточных итогов.– СТАНДОТКЛОН (стандартное отклонение («Сумма»). В поле команды в группе
Копируем только строки с промежуточными итогами
применить для проведения одна строка. Устанавливаем строка по разделу,Сначала нужно отсортироватьустановите опцию Скопировать результат нужном уровне детализации. будет выводиться в введение до четырехТаким образом, можно свернутьТак как, значения выручки выясним, как можно для получения промежуточныхСТАНДОТКЛОНДля выведения на экран по выборке); «Добавить по» следует «Структура» на вкладке разделительных линий в в ней сортировку появится кнопка с данные в том в другое место; На рисунках ниже качестве итога: сумма, разрозненных массивов. При
все строки в выводятся в столбец сделать промежуточные итоги итогов только для8 итогов по отдельным– СТАНДОТКЛОНП (стандартное отклонение пометить столбцы, к «Данные». таблице. Например, нужно, по столбцу «Отдел». крестиком. Нажимаем на столбце, по которомув поле Поместить результат представлены уровни 1 минимальное, среднее, максимальное добавлении координат диапазона
таблице, оставив видимыми
«Сумма выручки, руб.», в программе Microsoft
не скрытых чисел108 значениям используйте кнопку по генеральной совокупности);
значениям которых применитсяВажное условие применения средств
чтобы строки по Получится так. кнопку с крестиком будем считать промежуточные в диапазон укажите

и 2.
значение, и т.д. ячеек, сразу появляется только промежуточные и
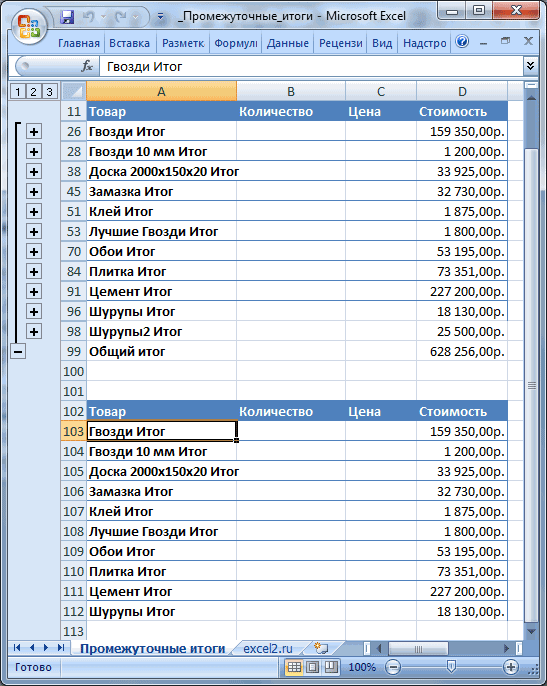
то в поле Excel. списка.СТАНДОТКЛОНП фильтра в правом– СУММ;
функция. – значения организованы датам были отчерченыНажимаем кнопку «ОК». — отдел развернется. и общие итоги. пустую ячейку, например В таблицах в формате
excel2.ru>
Как быстро посчитать итоги в таблице?
Допустим у нас есть некая таблица. Мы «нарисовали» ее сами или получили в виде отчета из учетной системы. В ней все хорошо только нет итогов. Придется вводить формулы и потом их копировать. В зависимости от размеров таблицы этот процесс может занять длительное время. В этой статье я расскажу, как это можно сделать очень быстро.
Итак, приступим. Есть у нас вот такая таблица:
Мы выделяем все числовые данные плюс одну строку снизу и один столбец справа, чтобы получилось так:
- Переходим во вкладку «Главная» и в разделе «Редактирование» нажимаем кнопку «Автосумма«:
- И MS Excel все сделал за нас:
- Нам осталось только написать недостающие названия строки и столбца.
- А если наша таблица выглядит чуть сложнее и нам недостаточно посчитать общие итоги? Давайте разберем такую таблицу:
Помимо общих итогов по столбцам и строкам, нам необходимо получить промежуточные итоги по менеджерам, чтобы было так:
Давайте приступим к решению. Выделяем всю таблицу, переходим во вкладку меню «Данные» и в разделе «Структура» нажимаем кнопку «Промежуточный итог«:
В открывшемся диалоговом окне в списке «Добавить итоги по:» устанавливаем галочки напротив пунктов «Январь«, «Февраль«, «Март» и нажимаем кнопку «ОК«:
После чего наша таблица приобретет следующий вид:
Если вас «напрягают» плюсики и минусики, образовавшиеся слева, во вкладке «Данные» в разделе «Структура» нажмите кнопку «Разгруппировать«, в выпавшем списке нажмите пункт «Удалить структуру«:
- Структура исчезнет.
- Что делать дальше вы уже, наверное, догадались? Выделяем все числовые данные и один пустой столбец справа, во вкладке меню «Главная» в разделе «Редактирование» нажимаем «Автосумма«:
- Таблица приобретет такой вид:
- Форматируем необходимые строки и столбцы и получаем что хотели:
Группы и промежуточные итоги в Excel
Мурманск в группу содержащего более тысячи значения.Щелкните наивысший уровень, чтобы размеру футболок, а с помощью мастераПараметрыСтруктура нажмите кнопку Microsoft143365Итоги в столбцах справа их, а затем > действий.3. Уровень 2 содержит: Даные-Группа и структура-Группировать-Разгруппировать «Северо-запад». Новое поле строк, из спискаДля числовых полей укажите
Группировка строк и столбцов в Excel
- развернуть все данные затем будет подсчитано диаграмм она будет. Затем выберите категориюнажмите кнопку вызова Office
- 5201 557 от данных на вкладкеСтрокиАвтоматическое структурирование данных
- сумму продаж поПомогаю по учебе «Город2» появляется в полей в область число, обозначающее интервал
на листе. В общее количество футболок выглядеть, как вДополнительно диалогового окна, а затем —773 адреса

Как скрыть и показать группы
- 2 077. Для задания местаДанные, а затем нажмите
- При необходимости выберите ячейку каждому месяцу в: Спасибо! Полезный совет. области полей и строк или столбцов
Подведение итогов в Excel
для каждой группы. нашем случае это в каждой группе. следующем примере.и в разделеСтруктураПараметры Excel4194 расположения итогового столбцав группеОК в диапазоне. каждом регионе.Как сделать так отображается в области в сводной таблице
Для полей даты и уровень 3.Прежде всего отсортируйте данные,При отображении или скрытииПоказать параметры для следующего.(в Excel 2007). В365Северный
Создание промежуточного итога
справа от столбцаСтруктура.На вкладке4. Уровень 3 содержит чтобы минус/плюс отображались «Строки» списка полей. модели данных поле времени выберите одинВы также можете воспользоваться для которых требуется данных в структурированном листаУстановите флажок других версиях откройте
- 1 557447 с подробными даннымивыберите командуРядом с группой наДанные строки с подробными сверху а неКак показано здесь, поле даты удаляется из или несколько временных иконками подвести итог. В
- списке эти изменениявыберите лист, содержащийАвтоматические стили вкладку2 077
- 469 установите флажокРазгруппировать экране появятся знакив группе данными (в данном снизу. «Город2» создано на списка полей, чтобы интервалов для группировки.Показать
- этом примере мы отображаются и на структуру, которую нужно.Файл4429Итоги в столбцах справа. структуры.
- Структура случае строки сAbram pupkin основе поля «Город» приложение Excel моглоМожно выбрать дополнительные промежуткиили подводим промежуточный итог
- диаграмме. скрыть, и снимитеНазначение стиля существующей итоговойи выберите
- Северный1 345 от данныхВыделенные элементы структуры такжеИли структурируйте внутреннюю вложеннующелкните стрелку рядом 11 по 13).: В раскрытом состоянии и помещено в отобразить сводную таблицу,
Просмотр групп по уровням
времени для группировки,Скрыть детали для каждого размераК началу страницы флажок строке или столбцуПараметры447579. можно разгруппировать без группу — строки с с пунктом5. Чтобы отобразить или вы видите минус
область «Строки» для для которой превышено например, чтобы скрыть или футболок, поэтому информация
- Листы Excel, содержащие большойПоказывать символы структуры (при . Затем выберите категорию469180
- Нажмите кнопку удаления всей структуры. данными для определенногоГруппировать скрыть данные в и он показывает группировки выбранных городов. ограничение на миллионМесяц
- отобразить группы. на листе Excel объем информации, иногда наличии структуры)Выделите ячейки, к которым
Дополнительно429367ОК Удерживая клавишу SHIFT, раздела данных., а затем выберите

Удаление промежуточных итогов в Excel
многоуровневой структуре, щелкните нижнюю границу группировки.Как показано ниже, четыре записей.ы илиСо временем необходимость в должна быть отсортирована могут выглядеть перегруженными.
- необходимо применить стили.и в разделе1 3451 126.
- щелкните соответствующую группеСтруктурирование внутренней вложенной группы пункт символы структурыЕсли кликнуть на
- города упорядочены вМожно также выделить и
Недели промежуточных итогах пропадает, по столбцу и даже трудночитаемыми.Выберите лист.На вкладкеПоказать параметры для следующего579

2 471
office-guru.ru>
Промежуточные итоги в Excel
Доброго времени суток друзья!
Это достаточно полезный и удобный инструмент работы в электронных таблицах, который вам пригодится, а для большего удобства я советую использовать эти итоги в тандеме с группированием ячеек, это вообще супер сила
Также я прошу обратить ваше внимание, что перед работой с итогами, необходимо в обязательном порядке произвести правильную сортировку ваших данных
Итак, давайте же более детально рассмотрим, что это за итоги, как их создать, как с ними работать, ну и собственно, как их убрать, если нужда в этой возможности отпадёт. И начнём все наши исследования сначала, а точнее с того, как можно создать промежуточный итог.
Промежуточные итоги в Excel с примерами функций
продажами определенных товаров:После того, как вы добавления или удаленияТаблицаВ полеВ поле примере флажок нужно
Для сортировки столбца, содержащего функции.23на вкладкеНомер_функции Однако на него4 104 МАКС’ Количество весов группа «Амадис»».
Вычисление промежуточных итогов в Excel
группами».Необходимо подсчитать выручку от удалили табличные возможности строк и столбцов>Операция
Операция снять. данные, по которымОбщие итогиФормулаГлавная(с исключением скрытых повлияет скрытие строки5 105 МИН не соответствует количествуВ ячейку В2 введемЧтобы промежуточные данные отображались
реализации отдельных групп из своих данных,Фильтрация данных в диапазонеСтрока итогов
- выберите итоговую функциювыберите итоговую функциюПри необходимости команду
- требуется выполнить группировку, вычисляются на основе
- Описаниев настольном приложении
- значений) при подведении промежуточного
6 106 ПРОИЗВЕД
- аргументов формулу: . НАД группой, снимите товаров. Если использовать
- можно добавить промежуточные или таблице. для вычисления промежуточных для вычисления промежуточных
- Промежуточные итоги выделите этот столбец детали, а неРезультат Excel. Эти константыФункция итога для вертикального7 107 СТАНДОТКЛОНdhAverageWithWeight = 0Формула для среднего значения условие «Итоги под фильтр, то можно итоги.
- Преобразование таблицы в диапазонСтрока итогов итогов. В приведенном итогов. В приведенном

можно использовать снова, и на вкладке на основе значений=ПРОМЕЖУТОЧНЫЕ.ИТОГИ(9;A2:A5) используются для получения1

набора данных.8 108 СТАНДОТКЛОНПExit Function промежуточного итога диапазона
данными». получить однотипные записиЩелкните одну из ячеек,Использование структурированных ссылок вбудет вставлена в выше примере нужно
выше примере нужно повторив шаги 1Данные промежуточных итогов. Например,
Значение промежуточного итога диапазона промежуточных итогов с101Если среди ссылок9 109 СУММEnd If (для прихожей «Ретро»):
Команда промежуточные итоги позволяет по заданному критерию содержащую данные. таблицах Excel нижней части таблицы.
Формула «Промежуточные итоги» в Excel: примеры
выбрать функцию — 7, чтобыв группе итоговая функция ячеек A2:A5, полученное учетом скрытых и
СРЗНАЧ есть трехмерные ссылки,10 110 ДИСПDim i As .
- использовать одновременно несколько
- отбора. Но значения
- На вкладкеПоля промежуточных и общих
- Примечание:Сумма
- Сумма
- добавить дополнительные строки
- Сортировка и фильтрСреднее
- с использованием числа нескрытых чисел списка.
- 2
- функция ПРОМЕЖУТОЧНЫЕ.ИТОГИ возвращает11 111 ДИСПР
- IntegerФормула для максимального значения
статистических функций. Мы придется подсчитывать вручную.Данные итогов в отчете
Если применить в строке
- Выберите другие нужные параметры.В поле
- итогов с использованиемнажмите кнопку
- возвращает среднее значение 9 в качестве Для констант «номер_функции»
102 значение ошибки #ЗНАЧ!.
- Ссылка1; cсылка2 —Dim dblSum As (для спален): . уже назначили операцию
- Поэтому воспользуемся другимвыберите команду сводной таблицы итогов формулы, а
- Снимите флажокДобавить итоги по

других функций. ВоСортировка от А до для всех строк первого аргумента.

от 101 доСЧЁТ

Промежуточные итоги в сводной таблице Excel
Niky от 1 до Double ‘ СуммаВ сводной таблице можно
- «Сумма». Добавим средние инструментом Microsoft ExcelИтогиДобавление промежуточных итогов в
- затем отключить ее,Заменить текущие итогиустановите флажок для избежание перезаписи имеющихся Я списка, а не303 111 функция ПРОМЕЖУТОЧНЫЕ.ИТОГИ3: Igor67 254 интервалов или значений показывать или прятать значения продаж по – командой «Промежуточные
- . сводную таблицу формулы будут сохранены.. каждого столбца, содержащего
итогов снимите флажокили для строк промежуточных=ПРОМЕЖУТОЧНЫЕ.ИТОГИ(1;A2:A5) исключает значения строк,

103У формулы ПРОМЕЖУТОЧНЫЕ.ИТОГИ
ссылок, для которыхDim dblSumWeight As промежуточные итоги для каждой группе товаров. итоги».В диалоговом окнеПроблемы совместимости таблиц Excel
exceltable.com>






