Установка google translate в популярные браузеры
Содержание:
- №7 Яндекс.Переводчик LEGACY
- Устанавливаем переводчик в браузер Google Chrome
- Как перевести страницу в Гугл Хром
- Плагины-переводчики для Яндекс Браузера
- Активация встроенного переводчика в Chrome
- ImTranslator
- iOS
- Перевод иностранных сайтов на русский язык в браузере Opera
- №7 Яндекс.Переводчик LEGACY
- Языковые параметры для перевода в Google Chrome
- Расширение Chrome для перевода
- LinguaLeo – продвинутое расширение-переводчик с английского
- №6 XTranslate
№7 Яндекс.Переводчик LEGACY
Яндекс Переводчик Переводчик от российской компании. Отлично умеет обрабатывать отдельные слова и фразы, а также поддерживает более 44 языков в расширении. Онлайн-сервис работает более, чем со 150. Стоит заметить, что этот плагин отлично справляется со сленговыми словами (в отличие от всех сервисов, рассмотренных ранее).
Меню переводчика очень простое. Достаточно выбрать языки и ввести требуемый текст. Но функционал довольно скудный. Нет ни звукового синтезатора, ни транскрипции, ни дополнительных настроек. Все предельно просто, по-спартански. С другой стороны, расширение в такой комплектации почти не нагружает компьютер и не влияет на ОЗУ.
Для повседневного использования переводчик вполне подойдет. Но работать с большими кусками текста неудобно. Во-первых, плагин их криво переводит. А во-вторых, он просто на них не рассчитан. Так что лучше работать с отдельными словами и небольшими фразами. Так от переводчика будет больше толку.
Плюсы:
- Почти не нагружает систему
- Обладает предельно простым интерфейсом
- Поддерживает много языков
- Работает со сленгом
- Хорошо переводит отдельные слова и фразы
Минусы:
- Не справляется с большими кусками текста
- Нет дополнительных функций
Устанавливаем переводчик в браузер Google Chrome
Функция перевода содержимого по умолчанию добавлена в браузер, однако она не всегда работает корректно. Кроме этого в магазине присутствует и официальное дополнение от Google, позволяющее моментально переводить текст на необходимый язык. Давайте мы рассмотрим два этих инструмента, расскажем о том, как их инсталлировать, включить и правильно настроить.
Способ 1: Включение встроенной функции перевода
Большинству пользователей нужно, чтобы все содержимое сайта сразу переводилось на их родной язык, поэтому лучше всего для этого подойдет установленный в браузере инструмент. Если он не работает, это не значит, что он отсутствует, его просто следует активировать и выставить правильные параметры. Делается это так:
- Запустите Google Chrome, нажмите на значок в виде трех вертикальных точек, чтобы открылось меню. В нем перейдите к «Настройки».

Опуститесь вниз вкладки и кликните на «Дополнительные».

Найдите раздел «Языки» и переместитесь к пункту «Язык».

Здесь следует активировать функцию «Предлагать перевод страниц, если их язык отличается от используемого в браузере».

Теперь достаточно перезапустить веб-обозреватель и вы всегда будете получать уведомления о возможном переводе. Если же вы хотите, чтобы данное предложение показывалось только для определенных языков, выполните эти действия:
- Во вкладке настроек языка не активируйте перевод всех страниц, а сразу нажмите на «Добавить языки».

Воспользуйтесь поиском, чтобы быстрее найти строки. Выделите галочкой необходимое и кликните на «Добавить».

Теперь возле нужной строки найдите кнопку в виде трех вертикальных точек. Она отвечает за показ меню настроек. В нем отметьте галочкой пункт «Предлагать перевести страницы на этом языке».

Настроить рассматриваемую функцию можно прямо из окна уведомления. Сделайте следующее:
- Когда на странице отобразится оповещение, кликните на кнопку «Параметры».

В открывшемся меню вы можете выбрать требуемую конфигурацию, например, этот язык или сайт больше не будет переводиться.

Подробнее: Как очистить кэш в браузере Google Chrome
Способ 2: Установка дополнения «Google Переводчик»
Теперь давайте разберем официальное расширение от Google. Оно так же, как рассмотренная выше функция, переводит содержимое страниц, однако имеет и дополнительные возможности. Например, вам доступна работа с выделенным фрагментом текста или перевод через активную строку. Добавление Google Переводчик осуществляется так:
- Перейдите на страницу дополнения в магазине Google и нажмите на кнопку «Установить».

Подтвердите инсталляцию нажатием на соответствующую кнопку.

Теперь значок появится на панели с расширениями. Кликните по нему для отображения строки.

Отсюда же можно переместиться к настройкам.

В открывшемся окне вам доступно изменение параметров расширения – выбор основного языка и конфигурация моментального перевода.

Особого внимания заслуживают действия с фрагментами. Если вам нужно работать только с одним фрагментом текста, выполните следующее:
- На странице выделите необходимое и кликните на отобразившийся значок.

Если он не появился, нажмите правой кнопкой мыши на фрагменте и выберите пункт «Google Переводчик».

Откроется новая вкладка, где фрагмент будет переведен через официальный сервис от Google.

Перевод текста в интернете нужен практически каждому пользователю. Как видите, организовать его с помощью встроенного инструмента или расширения достаточно легко. Выберите подходящий вариант, следуйте инструкциям, после чего можете сразу же приступать к комфортной работе с содержимым страниц.
Опишите, что у вас не получилось.
Наши специалисты постараются ответить максимально быстро.
Как перевести страницу в Гугл Хром
Существует несколько способов перевода веб-страниц в Google Chrome. Самый популярный — это встроенный Google-переводчик. Когда же возникает необходимость в использовании альтернативных переводчиков или дополнительных возможностей, сначала потребуется установить их в браузер в виде расширения.
- Для начала нам потребуется перейти на иностранный ресурс, страницу которого необходимо перевести.

Как правило, при переходе на веб-сайт браузер автоматически предлагает перевести страницу (с чем необходимо согласиться), но если этого не произошло, вы сможете вызвать переводчик самостоятельно. Для этого щелкните на веб-странице по любой свободной от картинок области правой кнопкой мыши и в отобразившемся контекстном меню выберите пункт «Перевести на русский».

Спустя мгновение текст страницы будет переведен на русский язык.

Вернуть оригинальный текст можно, если кликнуть в правой части адресной строки по иконке переводчика и выбрать в открывшемся меню пункт «Показать оригинал».

Способ 2: LinguaLeo English Translator
Многие знакомы с популярным сервисом по обучению английскому языку LinguaLeo. Для совершенствования навыков и комфортного веб-серфинга создателями было реализовано отдельное дополнение-переводчик – LinguaLeo English Translator. Здесь сразу следует оговориться: переводчик работает исключительно с английским языком.
- Установите LinguaLeo English Translator. Для продолжения работы потребуется авторизоваться в системе: для этого щелкните в правом верхнем углу по иконке расширения и выберите кнопку «Войти».

Введите данные авторизации в системе LinguaLeo. Если вы не зарегистрированы, выберите кнопку «Создать аккаунт».

Чтобы перевести текст, выделите на сайте нужный фрагмент и выберите кнопку «Перевести».

Следом дополнение отобразит перевод текста.

Также дополнение позволяет переводить не только текст из интернета, но и фразы, прописанные пользователем. Для этого кликните в шапке браузера по иконке LinguaLeo, введите текст и нажмите клавишу Enter.

Следом на экране отобразится перевод с транскрипцией.

Способ 3: ImTranslator
Полезное дополнение ImTranslator способно обработать до 5000 знаков и имеет поддержку 91 языка. Расширение интересно тем, что работает с четырьмя разными сервисами для перевода текста, позволяя добиваться наилучших результатов при выполнении перевода текста.
- Установите ImTranslator в Google Chrome. Выделите на сайте фразу, кликните по ней правой кнопкой мыши и выберите пункт «ImTranslator: перевести на русский».

На экране появится окно дополнения с результатом перевода. Чтобы ознакомиться с другими вариантами, которые предлагают альтернативные сервисы для перевода, перейдите в интересующую вкладку.

Перевести текст можно и несколько другим образом: выделите нужный фрагмент и щелкните в правом верхнем углу по иконке дополнения. В окне InTranslator появится выбранный текст, который, при необходимости, можно отредактировать или дополнить. Далее выберите кнопку «Перевести».

Каждое решение позволит мгновенно переводить в Google Chrome как отдельные фрагменты текста, так и целые статьи.
Опишите, что у вас не получилось.
Наши специалисты постараются ответить максимально быстро.
Плагины-переводчики для Яндекс Браузера
Автоматический переводчик Яндекс Браузера считается одним из лучших по качеству перевода и удобству, однако если по каким-либо причинам он не работает или не соответствует требованиям пользователя, то можно установить переводчик отдельно. В сети интернет существует большое количество плагинов для перевода страниц в Яндекс Браузере, однако можно выделить лишь несколько расширений, которые практические не уступают внутреннему переводчику, а в некоторых случаях даже имеют дополнительные функции, которые отсутствуют у стандартного переводчика.
ImTranslator
Одно из лучших расширений для Яндекс Браузера, которое работает в 3-х режимах:
- ImTranslator.Производится замена текста на странице.
- Pop-up. При активации режима открывается небольшое окно с готовым переводом.
- Inline.В этом режиме открывается большое окно с переводом текста и всеми инструментами.
Чтобы перевести страницу, нужно выделить необходимый текст и нажать правую кнопку мыши. В открывшемся меню появится новый пункт «ImTranslator: Переводчик, Словарь, Голос».
После наведения курсором мыши, появится дополнительное окно, где нужно будет выбрать вышеописанный режим перевода. Несмотря на большое количество инструментов, плагин довольно легок и удобен в использовании.
Google Переводчик
Самое популярное расширение для Яндекс Браузера. После его установки, рядом со стандартным переводчиком, появится иконка Гугл переводчика.
Действует он также легко, как и стандартный плагин. Нужный текст на иностранном языке необходимо скопировать. После нажатия на иконку, расширение выдаст окно с оригинальным и переведенным текстом.
В окне также можно выбрать язык и способ перевода.
LinguaLeo English Translator
Менее популярное расширение, поскольку работает только с английским языком. Однако стоит отметить, что слова переводятся очень качественно. После того, как расширение установится, в левой верхней части браузера появится соответствующая иконка. Чтобы перевести страницу, нужно будет скопировать нужный текст и открыть установленный плагин LinguaLeo English Translator.
В строку необходимо вставить текст и нажать кнопку «Enter», после чего текст будет переведен.
Заключение
Работать с Яндекс переводчиком довольно легко и просто. Практически любой текст на иностранном языке можно перевести за несколько кликов. Если же пользователю не нравится плагин, то он может установить любое доступное расширение.
Активация встроенного переводчика в Chrome
Мало кто знает, но в составе веб-обозревателя имеется весьма неплохой встроенный переводчик. Его только нужно активировать. Возможно, после этого вам не придется устанавливать никаких расширений.
Вот соответствующая инструкция по этому поводу:
1 Запускаем Хром, кликаем по кнопке с тремя вертикальными точками и выбираем Настройки в появившемся меню.
2 Далее пролистываем страницу с параметрами вниз и кликаем по пункту Дополнительные
3 Ищем пункт Язык и кликаем по соответствующей надписи для открытия дополнительных параметров. Далее щелкаем по иконке с тремя точками напротив языка, который нужно будет переводить.
4 В появившемся меню отмечаем пункт Предлагать перевести страницы на этом языке
Теперь при открытии сайта на английском Google Chrome будет автоматически предлагать перевести контент. Конечно, точность такого перевода будет немного хромать, но это лучше, чем ничего. Тем более, что системных ресурсов такой модуль почти не потребляет.
ImTranslator
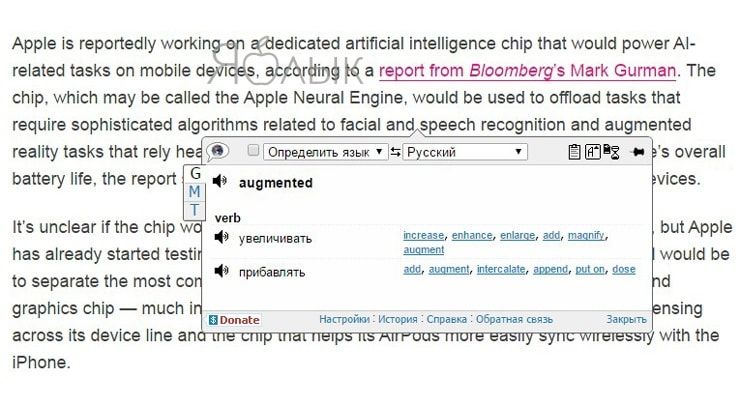
В состав расширения входит три переводчика: Google, Bing и собственно ImTranslator. Переключение между ними осуществляется с помощью вкладок в окне расширения, что позволяет получить одновременно три перевода выделенного текста.
Приложение поддерживает 91 язык и по аналогии с остальными вышеуказанными переводчиками автоматически определяет язык оригинала. Перевод нужных слов отображается во всплывающем окне при нажатии горячих клавиш (требуется назначить в настройках) или кнопки рядом с выделенным текстом. Для перевода одного слова нужно просто дважды щелкнуть по нему кнопкой мыши.
iOS
Safari
У этого браузера нет изначально встроенной функции перевода страниц, но можно установить специальные расширения.
Переводчик Microsoft
То же самое можно проделать с приложением от Microsoft. В настройках нужно будет выбрать, на какой язык переводить в Safari. Всего приложение поддерживает более 60 языков. Выделив текст на переведённой странице, вы увидите его оригинальный вариант.
Google Chrome
Возможность автоматического перевода сайтов предлагает браузер Chrome для iOS. Он использует «Google Переводчик» со 103 языками. По умолчанию браузер предлагает перевести страницы на язык интерфейса. Если этого не происходит, нужно включить функцию в меню «Настройки» → «Дополнительно» → «Настройки контента» → «Google Переводчик». Чтобы перевод с определённого языка выполнялся без запросов, нажмите «Всегда переводить …».
Ни для кого не секрет, что интернет постоянно глобализируется. Пользователи в поисках новых знаний, информации, общения все чаще вынуждены переходить на зарубежные сайты. Но далеко не каждый из них в достаточной мере владеет иностранными языками, чтобы свободного себя чувствовать на зарубежных ресурсах всемирной паутины. К счастью, существуют решения для преодоления языковой проблемы. Давайте выясним, как перевести страницу зарубежного сайта на русский язык в браузере Opera .
К сожалению, современные версии браузеров Opera не обладают собственными встроенными инструментами перевода, но существует огромное количество расширений-переводчиков, которые можно установить на Оперу. Поговорим о них подробнее.
Для того чтобы установить нужное расширение, переходим в меню браузера, выбираем пункт «Расширения», а затем кликаем по надписи «Загрузить расширения».
Мы попадаем в раздел, где представлено большое количество расширений для Opera, специализирующихся на переводе. Можно воспользоваться любым из них на свой вкус.
Рассмотрим, как перевести страницу с текстом на иностранном языке на примере популярного дополнения Translator. Для этого переходим на соответствующую страницу в разделе «Перевод».
Жмем на кнопку зеленого цвета «Добавить в Opera».
Начинается процесс установки дополнения.
После успешного окончания установки на кнопке, расположенной на сайте, появляется надпись «Установлено», а на панели инструментов браузера – иконка расширения Translator.
Таким же образом можно установить в Оперу любое другое дополнение, выполняющее функции переводчика.
Теперь рассмотрим нюансы работы с расширением Translator. Для того чтобы настроить переводчик в Опере, кликаем по его иконке на панели инструментов, а в открывшемся окне переходим по надписи «Настройки».
После этого мы переходим на страницу, где можно произвести более точные настройки дополнения. Тут можно указать, с какого языка, и на какой будет переводиться текст. По умолчанию выставлено автоопределение. Лучше всего оставить этот параметр без изменений. Тут же в настройках можно изменить место расположения кнопки «Перевести» в окне дополнения, указать максимальное количество используемых пар языков и произвести некоторые другие изменения конфигурации.
Для того чтобы перевести страницу на иностранном языке, кликаем по иконке Translator на панели инструментов, а затем жмем на надпись «Перевести активную страницу».
Нас перебрасывает в новое окно, где страница уже будет полностью переведена.
Существует ещё один способ перевода веб-страниц. Его можно применять даже не находясь конкретно на той странице, которую хотите перевести. Для этого открываем дополнение тем же способом, что и в предыдущий раз, кликнув по его иконке. Затем в верхнюю часть формы открывшегося окна вставляем адрес интернет-страницы, которую нужно перевести. После этого жмем на кнопку «Перевести».
Нас снова перенаправляет на новую вкладку с уже переведенной страницей.
В окне переводчика также можно выбрать сервис, с помощью которого будет осуществляться перевод. Это может быть Google, Bing, Promt, Babylon, Pragma или Urban.
Раньше существовала также возможность организации автоматического перевода веб-страниц с помощью расширения Translate («Перевести»). Но на данный момент, к сожалению, оно не поддерживается разработчиком и теперь недоступно на официальном сайте дополнений Оперы.
Перевод иностранных сайтов на русский язык в браузере Opera

Ни для кого не секрет, что интернет постоянно глобализируется. Пользователи в поисках новых знаний, информации, общения все чаще вынуждены переходить на зарубежные сайты. Но далеко не каждый из них в достаточной мере владеет иностранными языками, чтобы свободного себя чувствовать на зарубежных ресурсах всемирной паутины. К счастью, существуют решения для преодоления языковой проблемы. Давайте выясним, как перевести страницу зарубежного сайта на русский язык в браузере Opera.
Способ 1: Перевод с помощью расширений
К сожалению, современные версии браузеров Opera не обладают собственными встроенными инструментами перевода, но существует огромное количество расширений-переводчиков, которые можно установить на Оперу. Поговорим о них подробнее.
Для того чтобы установить нужное расширение, переходим в меню браузера, выбираем пункт «Расширения», а затем кликаем по надписи «Загрузить расширения».


Мы попадаем в раздел, где представлено большое количество расширений для Opera, специализирующихся на переводе. Можно воспользоваться любым из них на свой вкус.

Рассмотрим, как перевести страницу с текстом на иностранном языке на примере популярного дополнения Translator. Для этого переходим на соответствующую страницу в разделе «Перевод».

Жмем на кнопку зеленого цвета «Добавить в Opera».

Начинается процесс установки дополнения.

После успешного окончания установки на кнопке, расположенной на сайте, появляется надпись «Установлено», а на панели инструментов браузера – иконка расширения Translator.

Таким же образом можно установить в Оперу любое другое дополнение, выполняющее функции переводчика.
Теперь рассмотрим нюансы работы с расширением Translator. Для того чтобы настроить переводчик в Опере, кликаем по его иконке на панели инструментов, а в открывшемся окне переходим по надписи «Настройки».

После этого мы переходим на страницу, где можно произвести более точные настройки дополнения. Тут можно указать, с какого языка, и на какой будет переводиться текст. По умолчанию выставлено автоопределение. Лучше всего оставить этот параметр без изменений. Тут же в настройках можно изменить место расположения кнопки «Перевести» в окне дополнения, указать максимальное количество используемых пар языков и произвести некоторые другие изменения конфигурации.

Для того чтобы перевести страницу на иностранном языке, кликаем по иконке Translator на панели инструментов, а затем жмем на надпись «Перевести активную страницу».

Нас перебрасывает в новое окно, где страница уже будет полностью переведена.

Существует ещё один способ перевода веб-страниц. Его можно применять даже не находясь конкретно на той странице, которую хотите перевести. Для этого открываем дополнение тем же способом, что и в предыдущий раз, кликнув по его иконке. Затем в верхнюю часть формы открывшегося окна вставляем адрес интернет-страницы, которую нужно перевести. После этого жмем на кнопку «Перевести».

Нас снова перенаправляет на новую вкладку с уже переведенной страницей.
В окне переводчика также можно выбрать сервис, с помощью которого будет осуществляться перевод. Это может быть Google, Bing, Promt, Babylon, Pragma или Urban.

Раньше существовала также возможность организации автоматического перевода веб-страниц с помощью расширения Translate («Перевести»). Но на данный момент, к сожалению, оно не поддерживается разработчиком и теперь недоступно на официальном сайте дополнений Оперы.

Способ 2: Перевод через онлайн-сервисы
Если по какой-то причине вы не можете установить дополнения (например, если используете рабочий компьютер), то перевести веб-страницу с иностранных языков в Опере вы сможете через специальные онлайн-сервисы.
Одним из самых популярных является translate.google.ru. Заходим на сервис, и вставляем в левое окно ссылку на ту страницу, которую желаем перевести. Выбираем направление перевода, и жмем на кнопку «Перевести».

После этого выполняется перевод страницы. Аналогичным образом переводятся страницы через браузер Опера и на других онлайн-сервисах.
Как видим, чтобы организовать перевод веб-страниц в браузере Opera, лучше всего установить наиболее подходящее вам расширение. Если по каким-либо причинам вы такой возможности не имеете, то можете воспользоваться онлайн-сервисами.
Мы рады, что смогли помочь Вам в решении проблемы.
Помимо этой статьи, на сайте еще 12384 инструкций. Добавьте сайт Lumpics.ru в закладки (CTRL+D) и мы точно еще пригодимся вам.
Опишите, что у вас не получилось. Наши специалисты постараются ответить максимально быстро.
№7 Яндекс.Переводчик LEGACY
Яндекс Переводчик Переводчик от российской компании. Отлично умеет обрабатывать отдельные слова и фразы, а также поддерживает более 44 языков в расширении. Онлайн-сервис работает более, чем со 150. Стоит заметить, что этот плагин отлично справляется со сленговыми словами (в отличие от всех сервисов, рассмотренных ранее).
Меню переводчика очень простое. Достаточно выбрать языки и ввести требуемый текст. Но функционал довольно скудный. Нет ни звукового синтезатора, ни транскрипции, ни дополнительных настроек. Все предельно просто, по-спартански. С другой стороны, расширение в такой комплектации почти не нагружает компьютер и не влияет на ОЗУ.
Для повседневного использования переводчик вполне подойдет. Но работать с большими кусками текста неудобно. Во-первых, плагин их криво переводит. А во-вторых, он просто на них не рассчитан. Так что лучше работать с отдельными словами и небольшими фразами. Так от переводчика будет больше толку.
Плюсы:
- Почти не нагружает систему
- Обладает предельно простым интерфейсом
- Поддерживает много языков
- Работает со сленгом
- Хорошо переводит отдельные слова и фразы
Минусы:
- Не справляется с большими кусками текста
- Нет дополнительных функций
Языковые параметры для перевода в Google Chrome
В главном окне обозревателя выполняется быстрое редактирование языковых параметров, для расширенного управления нужно обратиться к основным настройкам Chrome.
Открываем управляющее меню кликнув мышкой по символу троеточия справа от адресной строки. Выбираем в списке действий пункт «Настройки».
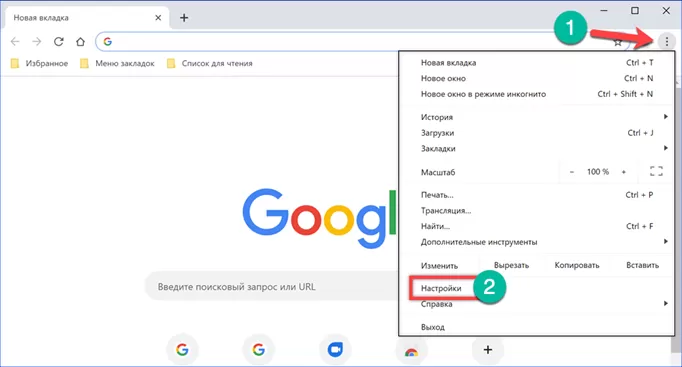
Прокручиваем в открывшемся окне все разделы до конца и нажимаем на указанную стрелкой область «Дополнительные».

Ищем пункт «Языки» и разворачиваем блок, отмеченный на скриншоте цифрой «2».
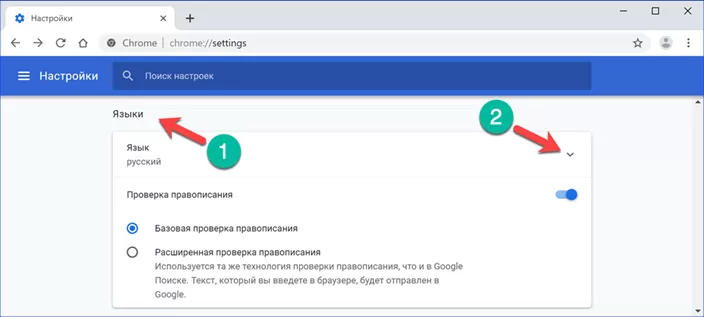
Все языки, которые выбирались для быстрого перевода с использованием функции Google Translate на главной странице обозревателя представлены здесь в виде списка. Напротив каждого располагается символ троеточия для вызова управляющего меню. Отмеченный цифрой «2» переключатель позволяет исключить выбранный объект из списков, предлагаемых для использования в онлайн-переводчике. Кнопка, обозначенная в меню действий тройкой, удаляет его полностью. Управление порядком отображения языковых пакетов, предлагаемых в Google Translate, осуществляется двумя пунктами, указанными цифрой «4». Перемещение вверх-вниз позволяет выстраиваться их в предпочтительном порядке. Кнопка «Добавить» предназначена для выбора и внесения в список новых языков.

Во всплывающем окне представлены пакеты в таком же варианте, в котором они используются в операционной системе. Отмечаем необходимый, проставляя галочку и нажимаем «Добавить».
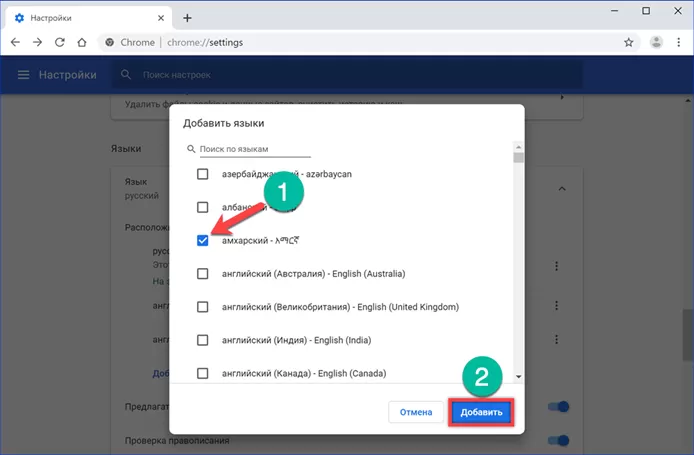
Расширение Chrome для перевода
В первую очередь следует рассмотреть дополнения, которые можно встроить прямо в браузер, чтобы быстро переводить отдельные слова или целые фрагменты текста.
Google Переводчик
Самый простой и очевидный вариант — установить фирменное расширение от Google. Этот переводчик поддерживает более 90 языков.
После установки расширения на панели инструментов Google Chrome появится специальная кнопка. Нажимая на нее, пользователь сможет переводить целые веб-страницы на язык «по умолчанию». Под таким языком подразумевается тот, который пользователь использует в системе в качестве основного.
Установленное расширение автоматически определяет язык веб-сайта и, если он отличается от основного, предложит пользователю его перевести.
Кроме того, расширение можно интегрировать в контекстное меню браузера, чтобы у пользователя была возможность переводить отдельные слова или фразы (предварительно выделенные). Также пользователь сможет получить краткую информацию о выделенной части речи или прослушать ее произношение.
InTranslator
Это расширение позволяет переводить фрагменты объемом до 5 тысяч символов. Всего приложение поддерживает 91 язык, но только 30 из них озвучены голосом.
Как и предыдущее расширение, расширение автоматически определяет язык веб-страницы и генерирует всплывающее окно с предложением перевести текст. Дополнительно расширение поддерживает управление горячими клавишами, которые можно настроить под индивидуальные требования пользователя.
Mate Translate
Этот универсальный переводчик выделенного текста поддерживает 103 языка, а также предоставляет транскрипцию, транслитерацию и озвучку иностранных слов.
После установки расширения на панели управления появляется соответствующая кнопка, с помощью которой можно не только управлять расширением, но и вносить корректировки в его настройки.
Еще одна особенность расширения в его способности переводить субтитры на Netflix. Расширение кроссплатформенное, поэтому его можно устанавливать на устройства с любыми операционными системами.
LinguaLeo – продвинутое расширение-переводчик с английского
Плагин включается в работу сразу после установки. Выделив нужную фразу или фрагмент текста, пользователь увидит перевод в новом окошке. Чтобы перевести на русский одно слово, достаточно дважды нажать на него. В настройках можно задать горячие кнопки.
LinguaLeo справляется с большими объемами текста, но эффективность и корректность перевода заметно снижаются. Расширение специализируется на отдельных словах и предложениях.
LinguaLeo умеет:
- выдавать транскрипцию при переводе конкретного слова;
- озвучивать английские фразы с помощью речевого синтезатора;
- сохранять необходимые слова в карточки.
Портативный переводчик относится к крупному сервису с аналогичным названием, его назначение – улучшить английское произношение и повысить общий уровень языка. Недостаток плагина LinguaLeo заключается в наличии только одного языка для перевода, но зато приложение справляется с английским на «отлично».
№6 XTranslate
XTranslate Еще один вариант, который использует несколько систем для перевода. На этот раз Google, Bing и Яндекс. Расширение поддерживает более 120 языков, умеет проговаривать текст и хранит историю переводов. Также предусмотрен автоматический перевод после настройки соответствующих горячих клавиш. Сам текст всплывает в специальном окне над оригиналом.
Работает плагин довольно быстро и способен переводить даже сленг. Также в интерфейсе (кстати, очень простом) присутствует русский язык. Но самое главное преимущество – возможность пе5ревода фрагмента текста из файлов формата PDF. Такой возможности нет ни у одного расширения, рассмотренного выше.
Многие пользователи считают именно XTranslate наиболее универсальным и качественным переводчиком. Тем более, что он способен автоматически определять язык. Установка и использование плагина очень простые. И это самое главное в современных реалиях. Никто не любит навороченных продуктов с перегруженным интерфейсом.
Плюсы:
- Использование нескольких систем для перевода
- Предельно простой интерфейс
- Возможность проговаривания текста
- Автоматическое определение языка
- Перевод из документов PDF
- Поддержка более 120 языков
Минусы:
Не замечено
Download QR-Code
XTranslate
Developer: ixrock
Price: Free






