Как переводить сайты на русский в разных браузерах
Содержание:
- Как сменить язык с английского на русский
- Как сделать перевод страницы в Гугл Хром для конкретного сайта
- Шаги
- Как настроить перевод в Яндекс браузере
- Как перевести страницу в Мозиле на русский язык
- iOS
- Google Chrome
- Расширение для перевода сайтов
- Как установить переводчик для Яндекс Браузера
- Автоматический перевод
- Расширение Google Translate
- Как настроить перевод страниц
- Как переводить веб-страницы в Chrome
- Для всех языков
- Для определенного языка
- Как изменить язык интерфейса в браузере Google Chrome
- Как писать на неподдерживаемом языке
Как сменить язык с английского на русский
Чтобы, сменить язык с английского на русский выполняем следующие действия.
После чего у вас откроется страничка настроек.
На данной странице в левом меню браузере нажимаем на пункт «System». После чего браузер яндекс отпустит страницу в самый низ.
В следующем шаге у вас откроется страничка языковый настройки, где мы и сможем поменять язык интерфейса.
Возможно в вашем браузере не будет добавлен русски язык. Поэтому, нам нужно убедиться, что у нас установлен русский язык. Для этого нажимаем напротив пункта «Page display language» — нажимаем на ссылку «Add language».
После всех выполненных действий у вас откроется страничка со списком различных языков. На этой страничке находим и устанавливаем галочку напротив строки russian. После того как вы установили галочку напротив строки русский нажимаем на ссылку «Add a language».
Теперь мы можем изменить язык браузера на русский.
- Для этого напротив кнопки interface language нажимаем на специальную кнопку.
- В раскрывшемся меню выбираем значение russian и нажимаем на кнопку restart.
После чего браузер сам закроется и заново откроется, где вы увидите свой браузер на русском языке.
Как сделать перевод страницы в Гугл Хром для конкретного сайта
Google Chrome переводчик представлен в двух видах: в качестве встроенного компонента веб-обозревателя и в роли отдельного веб-сервиса. Оба варианта можем использовать для выполнения смены языка содержимого на целевой странице. Обычно удобнее всего использовать предустановленный элемент браузера, так как его можем настроить на автоматический перевод страниц для Гугл Хрома и не нужно открывать отдельных сайтов. Однако, во время использования поисковой системы, быстрее выполнить перевод через специальный сервис.
Как включить переводчик в Гугл Хром:
- Жмём на значок с тремя точками (справа в углу) и переходим на страницу «Настройки».
- Открываем «Дополнительные», кнопка расположена внизу списка.
- В графе «Языки» нажимаем на первый пункт «Язык».
- В развернувшемся списке проверяем, что активен элемент «Предлагать перевод страниц…». Если пункт выключен, переводим его в рабочее положение.
Метод 1: используем всплывающую подсказку
Самый простой способ перевести страницу в браузере Гугл Хром – нажать на кнопку «Перевести». Уведомление «Перевести эту страницу» появляется при загрузке сайтов на иностранных языках. Дав разрешение функции выполнить перемену языка содержимого, контент через несколько секунд отобразится в удобочитаемом виде.
Метод 2: через контекстное меню
В случае отсутствия подсказки, перевод в Гугл Хром можем инициировать вручную за два клика.
Как перевести страницу Google Chrome:
- Ищем свободное от картинок и прочего содержимого место на странице сайта и кликаем там ПКМ.
- В меню появляется элемент «Перевести на русский», жмём на него.
Метод 3: при помощи ярлыка в поисковой строке
Фирменный перевод Google Chrome можем активировать и через поисковую строку. Значок переводчика отображается в правой её части. Если на него нажать один раз, отобразится аналогичное уведомление, как при первом запуске сайта. Остаётся только подтвердить действие кнопкой «Перевести».
Метод 4: через сайт Гугл Переводчика
Универсальный сервис-переводчик подходит не только для браузера Гугл Хром, также работает и в остальных веб-обозревателях. То, что услуга не привязана к конкретному ПО – это её основной плюс.
Как перевести страницу на русский в Google Chrome, Opera, Яндекс.Браузере, Mozilla Firefox и пр.:
Полезно! Если на сайт попали через поисковую систему, можем воспользоваться альтернативным и более быстрым методом. Рядом с каждым элементом выдачи расположена ссылка «Перевести эту страницу». Правда, способ применим только в случае с поисковиком Гугл.
Шаги
Метод 1 из 4:
-
1
Запустите Google Chrome .
На компьютере Mac языковые настройки Chrome нельзя изменить в самом браузере. Перейдите в раздел «Safari», чтобы узнать, как изменить системный язык компьютера — это приведет к изменению языка Chrome.
X
Источник информацииНажмите на желто-красно-зелено-синий значок.
-
2
Нажмите на значок ⋮. Вы найдете его в верхнем правом углу. Раскроется меню.
-
3
Нажмите на опцию Настройки. Вы найдете ее внизу меню. Откроется страница настроек.
-
4
Прокрутите вниз и нажмите на ссылку Дополнительные ▼. Вы найдете ее внизу страницы.
-
5
Прокрутите вниз и нажмите на опцию Язык. Вы найдете ее в разделе «Языки» внизу страницы.
-
6
Нажмите на опцию Добавить языки. Вы найдете ее внизу меню «Язык».
-
7
Выберите нужный язык. Прокрутите вниз (если необходимо), а затем нажмите на нужный язык.
-
8
Нажмите на опцию Добавить. Вы найдете ее внизу окна. Выбранный язык будет добавлен в список доступных языков Chrome.
-
9
Нажмите на значок ⋮ справа от языка. Раскроется меню.
-
10
Установите флажок у «Отображать Google Chrome на этом языке».
Имейте в виду, что не все веб-страницы будут поддерживать выбранный язык.
Теперь интерфейс Google Chrome будет отображаться на выбранном языке. Также на этот язык будут переводиться (по требованию) посещаемые вами веб-страницы.
-
11
Нажмите Перезапустить. Вы найдете эту опцию справа от выбранного языка. Chrome перезапустится, после чего интерфейс Chrome отобразится на выбранном языке.
Метод 2 из 4:
-
1
Запустите Firefox. Нажмите на значок в виде оранжевой лисы на синем шаре.
-
2
Нажмите на кнопку ☰. Вы найдете ее в верхнем правом углу. Раскроется меню.
-
3
Нажмите на опцию Настройки.
На компьютере Mac нажмите «Параметры».
Вы найдете ее в меню. Откроется страница настроек.
-
4
Перейдите на вкладку Основные. Вы найдете ее в верхнем левом углу.
-
5
Прокрутите до раздела «Язык». Он находится в верхней части страницы.
-
6
Нажмите на опцию Выбрать. Вы найдете ее справа в разделе «Языки». Откроется всплывающее окно.
-
7
Откройте меню Выберите язык, чтобы его добавить. Вы найдете его внизу окна.
-
8
Выберите язык. Прокрутите вниз (если необходимо) и нажмите на нужный язык.
-
9
Нажмите на кнопку Добавить. Вы найдете ее внизу меню. Выбранный язык станет основным языком Firefox.
-
10
Нажмите на кнопку OK. Вы найдете ее внизу окна. Настройки будут сохранены.
-
11
Перезапустите Firefox.
На выбранном языке будет отображаться не только интерфейс браузера, но и веб-страницы (они будут переводиться автоматически), которые поддерживают этот язык.
Для этого закройте, а потом откройте Firefox. Внесенные изменения вступят в силу.
Метод 3 из 4:
-
1
Откройте меню «Пуск» .
Изменить язык Microsoft Edge или Internet Explorer можно, только если изменить системный язык.
Нажмите на логотип Windows в нижнем левом углу.
-
2
Нажмите «Параметры» . Это значок в виде шестеренки в левом нижнем углу. Откроется окно настроек.
-
3
Нажмите на опцию Время и язык. Вы найдете ее в окне настроек.
-
4
Перейдите на вкладку Регион и язык. Она находится слева на странице.
-
5
Нажмите на опцию Добавить язык. Она находится внизу страницы в разделе «Предпочитаемый язык».
-
6
Выберите язык. Прокрутите список языков, найдите в нем нужный язык, а затем щелкните по языку, чтобы выбрать его.
-
7
Нажмите на кнопку Далее. Она находится внизу окна.
-
8
Выберите диалект, когда появится запрос. У большинства языков, которые отображаются в меню «Добавить язык», указаны диалекты, но, возможно, вам будет предложено выбрать диалект здесь. В этом случае нажмите на нужный диалект.
-
9
Нажмите на кнопку Установить.
Этот процесс может занять несколько минут.
Она находится внизу окна. Запустится процесс установки языка.
-
10
Подождите, пока язык будет установлен.
Возможно, вам придется перезагрузить компьютер, чтобы изменения вступили в силу.
Интерфейс всей системы, включая интерфейс Microsoft Edge, перейдет на этот язык.
Метод 4 из 4:
-
1
Откройте меню Apple .
Чтобы изменить язык Safari, нужно изменить системный язык.
Нажмите на логотип Apple в левом верхнем углу.
-
2
Нажмите на опцию Системные настройки. Она находится в меню. Откроется окно «Системные настройки».
-
3
Нажмите на опцию Язык и регион. Она находится в окне «Системные настройки».
-
4
Нажмите на значок +. Он находится под списком «Предпочитаемые языки» в левой части окна. Появится всплывающее окно.
-
5
Выберите нужный язык.
-
6
Нажмите на кнопку Добавить. Вы найдете ее в нижней части всплывающего окна. Язык будет добавлен в столбец «Предпочитаемые языки».
-
7
Перетащите язык в верхнюю часть списка. Язык будет установлен в качестве системного языка — это означает, что интерфейс Safari будет отображаться на этом языке.
X
Источник информации
Как настроить перевод в Яндекс браузере
По умолчанию обозреватель переводит текст в тот язык, который установлен основным, на нём отображается весь интерфейс программы. Веб-обозреватель поддерживает установку разных языков для отображения интерфейса и страниц сайтов. Установив правильный язык приложения, все сайты начнут переводиться на него, это ускорит процедуру преобразования текста.
Указываем на какой язык переводить сайты в Яндекс браузере:
Первые четыре шага можем упростить, просто вставив в «Умную строку» ссылку browser://settings/languages.
Теперь переводчик веб-страниц для Яндекс браузера автоматически будет переводить контента сайта на нужный язык, не придётся вручную указывать этот параметр.
Есть ещё несколько возможностей настроить переводчик в Яндекс обозревателе:
- Включить работу горячей клавиши Shift. Изначально она должна быть включена, но мы могли её отключить случайно. Чтобы настроить перевод части страницы в Яндекс браузере, переходим во вкладку «Настройки» (1-3 шаги предыдущей инструкции) и ищем раздел «Языки». Здесь устанавливаем флажок возле «Переводить слова по наведению курсора…»;
- Можем отключить предложение перевода страницы с определённого языка или отключить функцию на конкретном сайте. Чтобы в Яндекс браузере настроить перевод страницы отдельного сайта, нажимаем на Яндекс.Переводчик в адресной строке, разворачиваем дополнительные опции кликом по стрелке справа и выбираем «Никогда не переводить этот сайт». Здесь же находится опция «Никогда не переводить с »;
- Проверка правописания при составлении сообщения или сочинения использует встроенный словарь, подключение к сети не обязательно. Если установить правописание, сможем писать на иностранном языке без орфографических ошибок. Как включить:
- Переходим в раздел «Настройка языка».
- Указываем иностранный язык, по необходимости его добавляем.
- Устанавливаем выделение справа «Проверять правописание текстов на этом языке».
Как перевести страницу в Мозиле на русский язык
К сожалению, в стандартной версии интернет обозревателя Mozilla Firefox нет автоматической функции перевода текстовой части веб-сайта, но это не должно послужить поводом для смены браузера.
Существует большое количество сервисов для онлайн преобразования веб-страниц с одного языка на другой, а также не мене обширный список программных модулей, способных «научить» пользовательский браузер переводить текст с различных иностранных сайтов.
Имеется, несколько решений и методов, чтобы осуществить перевод страниц в Firefox.
Из них можно выделить два самых распространённых типа перевода страниц с иностранного языка на русский язык. Разница между ними заключается в конвертации текста сайта целиком или определённого, интересующего пользователя конкретного фрагмента печатного материала. Конечно же о профессиональном переводе, учитывающем все нюансы той или иной сферы деятельности, никто не говорит, но для того чтобы понять общий смысл текста веб-ресурса, этого должно хватить (тем более, что среднестатистический пользователь, с небольшим процентом исключения, зачастую не сталкивается со сложной прочтения профессионально-технической документацией).
Наиболее популярные среди посетителей всемирной интернет сети является плагин переводчик для Firefox. Всевозможных плагинов существует достаточно много, порядка шестисот штук.
Рассмотрим один из самых востребованных вариантов такого дополнения — S3. Google Translator.
Для начала в меню браузера Mozilla Firefox необходимо выбрать вкладку «Дополнения» (Add-ons).
Далее в строчке поиска необходимо набрать слово «Переводчик» (translator).
Затем ищем, находим понравившийся он-лайн переводчик и нажимаем на кнопку «Установить» (Install).
Завершающим этапом для установленного приложения, необходима активация через перезагрузку расширения. Для этого надо выполнить действие «Перезапустить сейчас» (Restart now).
После всех выше перечисленных действий, для он-лайн перевода содержимого интернет ресурсов нужно будет нажать на иконку переводчика и выбрать интересующий пункт для конвертации текста с иностранного языка на родной или любой другой, доступный для восприятия:
Перевод фрагмента текста
Для того, чтобы перевести фрагмент текста пользователю необходимо выделить интересующий текст, выбрать действие «Перевести выделенный текст» (translate selected text). В низу страницы всплывет окно переводчика, где надо указать язык, на который необходимо перевести интересующую информацию. Далее нажать кнопку «Перевести» (translate).
Перевод всего текста с интернет ресурса на иностранном языке
Для возможности перевести весь текст потребуется выбрать действие «Перевести страницу» (translate the page). Вверху страницы всплывет строка переводчика, где надо указать язык, на который необходимо перевести страницу.
Благодаря многообразию дополнительных разрешений пользователь может поэкспериментировать с различными приложениями и выбрать для себя самый удобный инструмент из доступных предложений. Любое расширение для Mozilla Firefox легко как добавить, так и удалить, в случаи ненадобности.
iOS
Safari
У этого браузера нет изначально встроенной функции перевода страниц, но можно установить специальные расширения.
Переводчик Microsoft
То же самое можно проделать с приложением от Microsoft. В настройках нужно будет выбрать, на какой язык переводить в Safari. Всего приложение поддерживает более 60 языков. Выделив текст на переведённой странице, вы увидите его оригинальный вариант.
Google Chrome
Возможность автоматического перевода сайтов предлагает браузер Chrome для iOS. Он использует «Google Переводчик» со 103 языками. По умолчанию браузер предлагает перевести страницы на язык интерфейса. Если этого не происходит, нужно включить функцию в меню «Настройки» → «Дополнительно» → «Настройки контента» → «Google Переводчик». Чтобы перевод с определённого языка выполнялся без запросов, нажмите «Всегда переводить …».
Ни для кого не секрет, что интернет постоянно глобализируется. Пользователи в поисках новых знаний, информации, общения все чаще вынуждены переходить на зарубежные сайты. Но далеко не каждый из них в достаточной мере владеет иностранными языками, чтобы свободного себя чувствовать на зарубежных ресурсах всемирной паутины. К счастью, существуют решения для преодоления языковой проблемы. Давайте выясним, как перевести страницу зарубежного сайта на русский язык в браузере Opera .
К сожалению, современные версии браузеров Opera не обладают собственными встроенными инструментами перевода, но существует огромное количество расширений-переводчиков, которые можно установить на Оперу. Поговорим о них подробнее.
Для того чтобы установить нужное расширение, переходим в меню браузера, выбираем пункт «Расширения», а затем кликаем по надписи «Загрузить расширения».
Мы попадаем в раздел, где представлено большое количество расширений для Opera, специализирующихся на переводе. Можно воспользоваться любым из них на свой вкус.
Рассмотрим, как перевести страницу с текстом на иностранном языке на примере популярного дополнения Translator. Для этого переходим на соответствующую страницу в разделе «Перевод».
Жмем на кнопку зеленого цвета «Добавить в Opera».
Начинается процесс установки дополнения.
После успешного окончания установки на кнопке, расположенной на сайте, появляется надпись «Установлено», а на панели инструментов браузера – иконка расширения Translator.
Таким же образом можно установить в Оперу любое другое дополнение, выполняющее функции переводчика.
Теперь рассмотрим нюансы работы с расширением Translator. Для того чтобы настроить переводчик в Опере, кликаем по его иконке на панели инструментов, а в открывшемся окне переходим по надписи «Настройки».
После этого мы переходим на страницу, где можно произвести более точные настройки дополнения. Тут можно указать, с какого языка, и на какой будет переводиться текст. По умолчанию выставлено автоопределение. Лучше всего оставить этот параметр без изменений. Тут же в настройках можно изменить место расположения кнопки «Перевести» в окне дополнения, указать максимальное количество используемых пар языков и произвести некоторые другие изменения конфигурации.
Для того чтобы перевести страницу на иностранном языке, кликаем по иконке Translator на панели инструментов, а затем жмем на надпись «Перевести активную страницу».
Нас перебрасывает в новое окно, где страница уже будет полностью переведена.
Существует ещё один способ перевода веб-страниц. Его можно применять даже не находясь конкретно на той странице, которую хотите перевести. Для этого открываем дополнение тем же способом, что и в предыдущий раз, кликнув по его иконке. Затем в верхнюю часть формы открывшегося окна вставляем адрес интернет-страницы, которую нужно перевести. После этого жмем на кнопку «Перевести».
Нас снова перенаправляет на новую вкладку с уже переведенной страницей.
В окне переводчика также можно выбрать сервис, с помощью которого будет осуществляться перевод. Это может быть Google, Bing, Promt, Babylon, Pragma или Urban.
Раньше существовала также возможность организации автоматического перевода веб-страниц с помощью расширения Translate («Перевести»). Но на данный момент, к сожалению, оно не поддерживается разработчиком и теперь недоступно на официальном сайте дополнений Оперы.
Google Chrome
Обычно сам браузер предлагает переводить иностранные страницы. Всплывает окошко вверху сайта и спрашивает, нужен ли нам перевод. Можно согласиться и увидеть переведенный текст или отказаться, и просматривать сайт на оригинале. В первом случае перевод, как правило, дословный, могут быть не правильные падежи, однако смысл текста и специфические слова будут переведены корректно.
Гугл Хром. Скриншот с видео. YouTube
Да, отметим сразу, что многие переводчики далеки от совершенства и показывают текст часто в неправильных падежах иногда искажают окончание, но сама суть написанного все равно становится яснее.
Популярные статьи сейчас
Оля Полякова собрала «банду» из Винника, Каменских и Дзидзьо и посыпала угрозами: «Тебя уже пора колоть»
У Зеленского объяснили, все ли украинцы получат 1000 грн за вакцинацию
Звезда «Квартала 95» Александр Пикалов после развода заявил о пополнении в семье: «Моя любовь»
Тина Кароль «взялась» за Дана Балана и озадачила фанатов: «А где это вы поселились?»
Показать еще
Если же такого предложения о переводе в Гугле нет, то можно его вызвать самостоятельно. Всего лишь на пустом месте без изображений нажать правую кнопку мыши и выбрать пункт «Перевести на русский».
Также значок автопереводчика Хрома можно найти в правом углу адресной строки. Кликнув по нему можно вернуть и в исходное положение страницу (на родной язык).
Расширения для Google Chrome
Еще один способ перевода страниц – это установить расширения для браузера. Они практичные и бесплатные. Это Select to Translate, стандартный переводчик в Хроме и ImTranslator. Также есть LinguaLeo English Translator. Для того, чтобы воспользоваться ним нужно создать аккаунт и войти в учетную запись после установки расширения. Пользоваться очень просто, всего лишь нужно выделить фрагмент для перевода и кликнуть правой кнопкой мыши на пункт «Перевести». В остальных расширениях-переводчиках этого браузера тот же принцип работы – выделяем интересующий текст, кликаем правой кнопкой и находим пункт о переводе.
Включение перевода страниц и добавление нового языка
Иногда после отклонения запроса о переводе сайтов воспользоваться ним не получается
Это происходит по причине того, что неосторожно была установлена галочка напротив предложения «Никогда не переводить». Исправить это легко: заходим в раздел настроек браузера «Язык», если нужный язык в списке имеется, то нажимаем просто кнопочку настроек справа от него и отмечаем пункт «Предлагать перевести страницы на этом языке»
Добавляем язык в пункте «Добавить языки» в этом же меню.
Переводим тексты на Андроиде в Chrome
Если на смартфоне установлено приложение «Google Переводчик», то все просто: выделяем текст в любых приложениях и браузерах, и переводим.
Если приложения нет, заходим в настройки браузера, в «Дополнительно», «Настройки сайта» и «Переводчик».
Переводчик на смартфоне. Скриншот из видео. YouTube
Расширение для перевода сайтов
И несмотря на то что встроенные инструменты Хром прекрасно справляются с переводом страниц более чем 100 различных языков всё же плагины дадут больше простора для действий. Давайте рассмотрим пару популярных расширений «переводчик для Гугл Хром».
Google Translate
Google translate, это официальное расширение от Google Chrome, которое поддерживает более 150 языков. Не требует установки. Его достаточно интегрировать в браузер и далее использовать его функционал на любой странице. Это расширение добавляет кнопку на панель инструментов вашего браузера. Щелкните значок перевода всякий раз, когда вы хотите перевести страницу, которую вы посещаете.
Расширение также автоматически определяет, отличается ли язык страницы, на которой вы находитесь, от языка, который вы используете для интерфейса Google Chrome. Если это так, вверху страницы появится баннер. Нажмите кнопку «Перевести» на баннере, чтобы весь текст на странице отображался на новом языке.
Чтобы установить и использовать все возможности расширения:
Пользоваться плагином предельно просто. Находясь на любой странице, язык который нужно изменить, кликаем на иконку расширения Гугл переводчика и в поле для ввода текста либо вводим любое слово предложение, или большой текст и нажимаем кнопку «Перевести».
Далее из выпадающего списке списка выбираем язык, на которой нужно, собственно, перевести указанный текст и нажимаем «Перевести» в новом окне.
Переводчик подгрузит ваш текст и на странице сервиса вы можете из большого списка выбирать языки перевода, а также «Прослушать» переведённый текст, «Скопировать» его, «Предложить исправления» или «Отправить» перевод по электронной почте или или кому-нибудь в Твитере.
Кроме того плагин добавляет кнопку в контекстное меню мыши. Находясь на любом сайте или странице, вы можете выделить любой текст, после выполнить правый клик мыши и в контекстном меню выбрать Гугл-переводчик. В новой вкладке погрузится в выбранный текст и возможность выбрать язык для перевода.
S3. Переводчик
Данный переводчик от сторонних разработчиков, но суть от этого не меняется. S3.Translator добавляет в ваш браузер возможности автоматического перевода Google Translate! Он поддерживает перевод выделенного текста, введенной фразы или всей веб-страницы на любой из 100 языков
Чтобы установить S3 переводчик для Chrome:
Откроется страница с настройками переводчика:
- Здесь вы можете выбрать языки для перевода;
- Настроить автоматический определитель,
- Также проверьте если нужно, чтобы была отмечена галочка «Включить автоматический перевод YouTube субтитров». При просмотре зарубежных фильмов на языке оригинала с субтитрами данная опция будет крайне полезна.
- Также здесь можно отметить горячие клавиши: для перевода страницы, выбранных фрагментов, перевода отдельных выделенных слов или текстов из буфера обмена, а также для прослушки переведенного текста.
- Вы можете задавать необходимое количество комбинаций горячих клавиш для каждой отдельной функции.
Кроме основных настроек перевода здесь есть вкладки «Перевод страницы», где можно установить параметры для автоматического перевода, а также дополнительные опции для перевода текста. Есть функция «Изучение языка» также можно настроить контекстное меню и буфер обмена. Набор возможностей в данном плагине поистине огромный. Здесь даже можно настроить скорость воспроизведения текста.
Как установить переводчик для Яндекс Браузера
Включить перевод в Яндекс Браузере можно как для целой страницы или сайта, так и для нескольких выбранных слов. Все зависит от ваших нужд. Текста переводятся с помощью словарей, которые установленные в Яндекс Переводчике. Поэтому можно перевести около девяноста пяти языков на русский.
Способ 1: Автоперевод страниц
Если вы не меняли никаких предустановленных настроек в веб-обозревателе, перевод с иностранного языка на русский должен быть включен автоматически. Несколько подсказок для перевода страницы на русский:
- Чтобы перевести вкладку с текстом на иностранном языке на русский, после её открытия, найдите на строке поиска кнопочку «Перевести на русский» и нажмите на неё;
- Браузер автоматически выбирает язык оригинала, но бывают случаи, когда программный интеллект ошибается, поэтому при неверном определении языка, выберите его вручную;
- Для повторного перевода на любой другой язык кликните на кнопочку «Перевести на другой язык» и выберите название языка;
- Также, чтобы отключить перевод с определенного языка, необходимо после входа на страницу с желаемым языком нажать на небольшую кнопочку, которая расположена возле кнопки «Перевести на русский», и выбрать пункт «Никогда не переводить с»
Включение автоперевода страниц
Возможна ситуация, когда после некоторых изменений в настройках Яндекс Браузера автоматический перевод сайтов на русский язык отключен. Чтобы вручную включить автоматический переводчик в Яндекс Браузере, соблюдайте следующий порядок действий:
- Перейдите в меню браузера (иконка меню выглядит как три горизонтальные линии);
- Затем нажмите на пункт «Настройки»;
- Отыщите кнопку «Показать дополнительные настройки» и кликните на неё;
- В разделе «Языки» поставьте галочку возле пункта «Предлагать перевод страниц, язык которых отличается от языка интерфейса» для того, чтобы автоматический перевод обратно включился.
С переводчиком в Яндекс браузере очень комфортно посещать иностранные ресурсы. Если включить его в браузере, то он может переводить как страницу целиком, так и отдельно фразы. Что позволяет с комфортом читать статьи не только на русскоязычных сайтах, но и на ресурсах на другом языке. Мы расскажем как включить переводчик в Яндекс браузере и как им пользоваться. А также как установить и настроить переводчик на телефоне с андроидом.
Автоматический перевод
В браузере существует функция автоматического перевода. При ее включении, пользователю будет предложено перевести страницу, если она отображена не на русском языке. При переходе на такой сайт, появится соответствующее уведомление. Автоматический перевод также использует службы Google.
Как включить или отключить
Включить или отключить функцию автоматического перевода пользователь может на компьютере или смартфоне. Для этого достаточно перейти в настройки. Последовательность действий будет отличаться в зависимости от выбранного устройства.
На компьютере
Для включения или отключения функции автоматического перевода на компьютере, необходимо соблюдать последовательность действий:
- Запустить браузер Гугл Хром.
- Нажать на значок трех точек, который расположен в правом верхнем углу экрана.
- На экране появится список команд, из которого необходимо выбрать «Настройки».
- В левой части окна отображен список разделов. Здесь необходимо выбрать «Дополнительные».
- Появится список дополнительных параметров, в котором следует нажать на «Языки».
- Нажать на строку «Язык» для отображения дополнительных параметров.
Здесь пользователю необходимо обратить внимание на «Предлагать перевод страниц, если их язык отличается от используемого в браузере». От состояния ползунка будет зависеть включена или отключена данная функция.
В том случае, если функция автоматического перевода отключена, пользователь может переводить страницу вручную.
На android
Чтобы включить или отключить функцию автоматического перевода на Андроиде, пользователю следует:
- Открыть приложение Гугл Хром на смартфоне.
- Нажать на значок трех точек, расположенный в правом верхнем углу экрана.
- Перейти в настройки приложения.
- Выбрать раздел «Языки» из списка.
- Для включения функции автоматического перевода, необходимо перевести ползунок в строке «Предлагать перевести страницы на других языках» в активное состояние. Эта же команда отключает данную функцию.
Необходимо учитывать, что приложение переводит текст на русский язык только в том случае, если он выбран «по умолчанию» или находится первым в списке. В противном случае будет использован другой язык.
На iphone
Для включения или отключить функцию автоматического перевода на Айфоне, необходимо следовать инструкции:
- Запустить приложение Гугл Хром на смартфоне.
- Нажать на значок трех точек, который расположен в правом нижнем углу экрана.
- Выбрать пункт «Настройки».
- Перейти к разделу «Языки».
- Установить ползунок в строке «Переводить страницы» в соответствующем положении.
После этого пользователю будет предлагаться перевод страницы, если она отображена не на русском языке.
Чтобы текст на сайте был отображен на русском языке, достаточно его перевести с помощью функций браузера. В данной инструкции подробно описано, как переводить страницы в гугл хром с английского на русский на смартфоне или компьютере.
Расширение Google Translate
Следующее расширение имеет функционал побогаче и легко управляется простыми сочетаниями клавиш. Из особенностей плагина можно выделить:
- Возможность перевести текст на 91 язык.
- Поддержка перевода скопированного текста вплоть до 5000 символов.
- Настройка собственного словаря для перевода определенных слов.
- Озвучивание текста на 30 языках.
- Автоматическое распознавание языка с возможностью обратного перевода.
- Поддержка интерфейса на русском.
- Возможность настроить практически каждую функцию.
- Сохранение истории переводов.
Приложение отличается симпатичным интерфейсом и интуитивно понятной темой иконок кнопок. Разработчик на данный момент продолжает поддерживать свое детище и регулярно выпускает обновления с исправлениями ошибок и глюков. А работать с плагином очень просто:
- Чтобы вызвать отдельное окно с переводчиком достаточно нажать комбинацию Ctrl+Alt+Z, после чего откроется окно, где можно переводить отдельные слова и использовать его как дополнение для перевода к, например, Microsoft Word без оглядки на конкретную страницу, открытую в браузере.
- После выделения нужной строки и нажатия комбинации Ctrl+Alt+C, Google Translate удалит иностранный текст и встроит перевод фразы на нужный язык прямо в веб-страницу.
- Сочетание клавиш Ctrl+Alt на выделенной строке откроет всплывающее окно с переводом выделенного фрагмента.
- Перевод всех элементов страницы можно осуществить командой Ctrl+Alt+P.
Чтобы установить расширение нужно:
- Открыть меню браузера.
- Перейти в раздел расширений.
- На странице расширений нажать добавить расширения.
- Вписать в поиск Google Translate.
- Щелкнуть по иконке приложения.
- Нажать на “Добавить в Opera”.
Очень полезное приложение для упрощения офисной работы, работы копирайтером и написания ученических работ по иностранному языку.
Как настроить перевод страниц
Отличительной особенностью браузера Opera является его многофункциональность. В нем изначально имеется сразу несколько переводчиков. Многие пользователи отдают предпочтение именно этому способу работы с иноязычными страницами благодаря удобству. Чтобы перевести текст, необходимо войти в основное меню браузера (кнопка Opera в верхнем левом углу), после чего нажать кнопку «Расширения».
После этого откроется окно (также можно открыть это меню комбинацией Ctrl+Shift+E). Здесь следует нажать на кнопку «Добавить расширения». Далее появится вкладка с различными расширениями для Opera. В окне для поиска можно ввести необходимый запрос. Теперь нужно найти подходящий вариант (он потребует установки).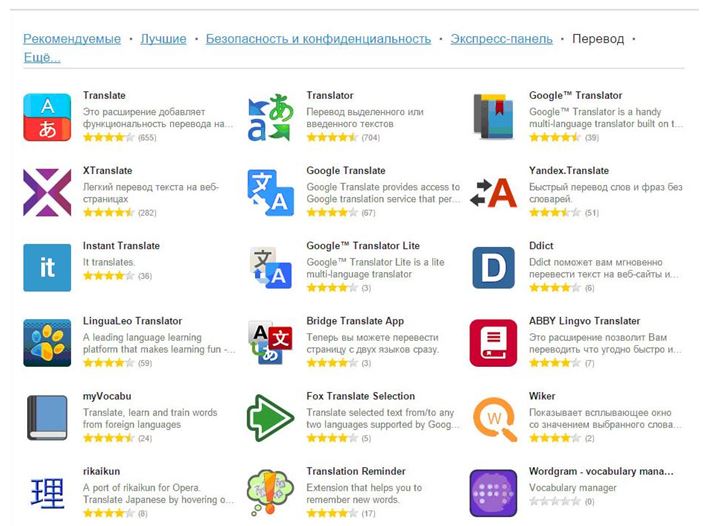
После того, как дополнение будет активировано, можно начать работу. Как настроить автоматический перевод будет рассмотрено на примере двух наиболее популярных расширений (принцип работы с остальными будет примерно таким же).
Как переводить веб-страницы в Chrome
Если вы открыли страницу на незнакомом языке, воспользуйтесь функцией перевода:
- Запустите Chrome на компьютере.
- Откройте страницу на иностранном языке.
- В верхней части страницы нажмите Перевести.
- Chrome не сохраняет переведенные страницы.
Не работает? Попробуйте обновить страницу. Если это не поможет, нажмите правой кнопкой мыши в любой части страницы и выберите Перевести на .
Как изменить настройки перевода, заданные по умолчанию
Chrome по умолчанию предлагает переводить страницы на незнакомом языке.
Важно! Подробнее о том, как включить или выключить функцию «Предлагать перевести страницы на этом языке»…
Для всех языков
Выполните следующие действия:
- Запустите Chrome на компьютере.
- Нажмите на значок с тремя точками в правом верхнем углу экрана Настройки.
- Внизу выберите Дополнительные.
- В разделе «Языки» нажмите Язык.
- Включите или отключите параметр «Предлагать перевод страниц, если их язык отличается от используемого в браузере».
Для определенного языка
Выполните следующие действия:
- Запустите Chrome на компьютере.
- Нажмите на значок с тремя точками в правом верхнем углу экрана Настройки.
- Внизу выберите Дополнительные.
- В разделе «Языки» нажмите Язык.
- Нажмите на значок «Другие действия» рядом с названием языка.
- Включите или отключите параметр Предлагать перевести страницы на этом языке.
Как изменить язык интерфейса в браузере Google Chrome
Вы можете настроить Google Chrome таким образом, чтобы все меню и параметры были представлены на нужном вам языке. Эта функция доступна только на компьютерах с Windows.
Важно! Подробнее о том, как добавлять или удалять языки веб-контента на Chromebook…
Mac или Linux. Интерфейс Chrome будет на языке, который используется в системе по умолчанию.
- Откройте Google Chrome на компьютере.
- В правом верхнем углу экрана нажмите на значок «Ещё» Настройки.
- Внизу выберите Дополнительные.
- В разделе «Языки» нажмите Язык.
- Рядом с языком, который вы хотите выбрать, нажмите на значок «Другие действия» .
- Установите флажок Отображать Google Chrome на этом языке
Эта функция доступна только на компьютерах с Windows.
.
- Перезапустите Google Chrome, чтобы применить изменения.
Как писать на неподдерживаемом языке
Если вам нужно написать что-то на языке, который не поддерживается вашим компьютером, воспользуйтесь расширением Способы ввода текста.
Чтобы вводить текст на восточноазиатских и других языках со сложным письмом, пользователям Windows, возможно, потребуется установить шрифты на компьютер. Если текст выглядит нечетким или вместо него появляются квадраты, прочитайте эту статью.






