Эффективные миниатюры для видео на youtube
Содержание:
- Как настроить видео
- Цветовое пространство
- Требования к обложке: размер, формат, вес
- Объявления-заставки
- Часто задаваемые вопросы
- Почему мое видео не загружается на Ютуб?
- Почему видео загружается очень долго?
- В чем разница между загрузкой и публикацией?
- Почему видео показывает в плохом качестве (360p) и когда будет хорошее?
- Насколько длинное видео можно загрузить?
- Какой максимальный размер файла допускается?
- С каким разрешением и частотой кадров можно выкладывать?
- Можно ли загружать аудио (mp3)?
- Разрешение у аватарки на YouTube
- Какие настройки надо выбрать для наилучшего результата
- В чем отличия контейнеров
- Размеры превью
- Даём старт YouTube-каналу
- 4K / 2160p (30 кадров в секунду)
- Что такое значок видео на YouTube и зачем он нужен
- Как создать картинку для видео на YouTube: пошаговая инструкция
- Возможные проблемы
- Размер шапки ютуб
Как настроить видео
Как только нажата кнопка «Загрузить видео» на Ютуб, появляется окно с настройками. Оно состоит из вкладок: «Сведения о видео», «Дополнения» и «Параметры доступа». Пока запись обрабатывается, можно вносить основную информацию.
Шаг 4 — Добавляем общие сведения
Первая вкладка предназначена для настройки основных параметров ролика. Заполняем поля по порядку:
- Название (параметр обязательный) – придумываем какое Имя привлечет больше зрителей.
- Описание – рассказываем, чему посвящен ролик и что на нём увидят подписчики.
- Значок. Системой предложено три варианта – можно выбрать из них; или же – загрузить собственную картинку. Последнее доступно подтвержденным аккаунтам с хорошей репутацией.
- Плейлисты – возможность создать личную подборку. При необходимости нажимаем
Аудиториядля кого предназначен ролик: – в этом пункте важно поставить галочки правильно:
Для детей/Не для детей:
дополнительно устанавливается ограничение:
Младше 18 лет/Для тех, кому 18+

Рис. 14 Пример заполнения
Шаг 5 — Расширенные настройки
На вкладке с основными сведениями, есть подменю – Другие параметры. Оно открывается при нажатии на саму надпись. Состав такой:
- Прямая реклама – ставим галочки, если видео содержит прямую рекламу и, если об этом нужно уведомить зрителя.
- Теги – рекомендуется (но не обязательно) их вписывать для безошибочного поиска добавляемого контента будущей аудиторией.
- Язык и субтитры. Здесь нужно выбрать язык, на котором говорят в вашей записи. При необходимости, загрузить субтитры или указать причину их отсутствия.
- Дата и место съёмки. Укажите эти параметры для пользователей, которые захотят найти ролик по месту, где он был снят.
- Лицензия и распространение.
- Выберите лицензию: стандартную от Ютуб или Creative Commons.
- Отметьте, доступна ли будет функция встраивания клипа сторонними сайтами.
- Отправлять ли сообщение подписчикам о выходе нового видео.
- Категория – подскажет зрителям тип заснятого контента. Например: животные, хобби, образование, игры и т.д.
- Комментарии и оценки. Оставьте галочку, если пользователям можно видеть количество поставленных «лайков».
Установите возможность оставлять комментарии. Эти настройки могут быть неактивными (когда, например, указано что контент для детей).

Рис. 15 Расширенные настройки
Некоторые параметры недоступны, если видеозапись еще в процессе обработки. Их можно будет заполнить позже.
Шаг 6 — Дополнения: заставка, добавление подсказок
При помощи подсказок и конечных заставок можно рекламировать канал, делиться ссылками или призывать подписчиков к действию. Делать это нужно по желанию, но до того, как залить своё видео на Ютуб!
Инструкция по подключению:
- В разделе «Дополнения» выбираем то, что хотим добавить.

Рис. 16 Окно дополнений
- Конечные заставки состоят из элементов, которые показываются в конце записи и, в зависимости от заданных автором настроек, призывают аудиторию посмотреть что-то ещё из предложенного.
В окне редактора есть готовые варианты размещения элементов. Выбираем любой, настраиваем. Ползунком в нижней части окна устанавливаем момент времени, когда заставки появятся. Жмем «Сохранить».

Рис. 17 Редактирование заставок
- Подсказки появляются в любое время просмотра, в правом верхнем углу плеера и передают зрителю особое сообщение, которое исчезнет, если на него не нажать.
В окне добавления подсказок создаются ссылки на:
- видео или плейлист;
- канал;
- опрос зрителей;
- веб-сайт.

Рис 18 Редактирование подсказок

Рис. 19 Редактирование подсказок
Двигая ползунок, устанавливаем на какой минуте появляются сообщения, нажимаем на «Готово» и переходим
Шаг 7 — Монетизация
Если вы участник партнерской программы Гугл, то у вас будет еще одна вкладка на этапах загрузки видео – Монетизация. С этой страницы можно будет управлять показом рекламы.
Но интересно, как разместить такое видео на своём ютуб-канале, и бесплатно ли это?
Вступить в партнёрскую программу можно любому участнику со страницы творческой студии. Нужно лишь ознакомиться с правилами и выполнить необходимые требования.
Стать участником программы – это возможность для автора получать доход от показа рекламы.

Рис. 20 Монетизация
Шаг 8 — Ограничение доступа, окончательная проверка, публикация
Прежде, чем сохранять и публиковать ролик, на последней вкладке настроек установим «Параметры доступа»:

Рис. 21 Сохранение или публикация
После всех действий видео добавлено на канал, теперь им можно поделиться и посмотреть статистику.
Совет. Проверьте наличие ошибок до загрузки видео в сеть. Для того, чтобы оно не «улетело» раньше времени, сразу ставьте отметку напротив «Ограничения доступа».
Цветовое пространство
Рекомендуемое цветовое пространство для видео в формате SDR
Если вы загружаете на YouTube ролики в формате SDR, используйте стандарт BT.709.
| Цветовое пространство | Характеристики цветопередачи (TRC) | Основные цвета | Коэффициенты матрицы преобразования цвета |
|---|---|---|---|
| BT.709 | BT.709 (значение H.273: 1) | BT.709 (значение H.273: 1) | BT.709 (значение H.273: 1) |
Перед обработкой видео похожие по функционалу матрицы преобразования цвета и основные цвета унифицируются. Например, характеристики цветопередачи стандартов BT.601 и BT.709 идентичны, поэтому на YouTube используются характеристики стандарта BT.709. Точно так же, поскольку в стандартах BT.601 NTSC и PAL матрицы преобразования цвета функционально не сильно отличаются, мы применяем матрицу стандарта BT.601 NTSC. В случаях, когда значения цветового пространства сложно определить, система YouTube анализирует их следующим образом:
| Ситуация | Схема действий системы YouTube |
|---|---|
| Характеристики цветопередачи цветового пространства загружаемого видео не указаны. | Применяются характеристики цветопередачи стандарта BT.709. |
| Матрица преобразования цвета и основные цвета неизвестны или не указаны. | Применяется матрица преобразования цвета и основные цвета стандарта BT.709. |
| Указанные значения основных цветов соответствуют, например, стандарту BT.601, а матрица преобразования цвета – стандарту BT.709. | Значения основных цветов приводятся в соответствие с матрицей преобразования цвета. |
| Характеристики цветового пространства соответствуют стандартам BT.601 и BT.709, при этом либо матрица преобразования цвета, либо основные цвета не указаны. | Отсутствующие характеристики определяются в соответствии с указанными значениями основных цветов или матрицы преобразования цвета. |
После того как характеристики цветового пространства будут унифицированы, система YouTube проверит его на соответствие одному из стандартов – BT.709 или BT.601. Если же используемое цветовое пространство не поддерживается, будет применен стандарт BT.709. Для этого система сопоставит значения пикселей.
Примечание. Чтобы избежать появления полос на экране, система YouTube преобразует основные цвета с высокими значениями глубины цвета, если поддерживаемая передаточная функция HDR при этом не используется. Например, основные цвета стандарта BT.2020 конвертируются в цвета стандарта BT.709 с 8-битной глубиной. Кроме того, полный цветовой диапазон преобразуется в ограниченный.
Важно! Не рекомендуется загружать на YouTube видео с матрицей преобразования цвета модели RGB. В этом случае система будет считать, что матрица не указана, и определит ее в соответствии с основными цветами
Также имейте в виду, что характеристики цветопередачи модели RGB будут преобразованы в характеристики стандарта BT.709. Если формат основных цветов, матрицы преобразования цвета или характеристик цветопередачи не поддерживается конверсионным фильтром FFmpeg, он будет изменен на формат стандарта BT.709.
Требования к обложке: размер, формат, вес
Чтобы не нарушать принципов сообщества ютуб необходимо на картинках к роликам отражать только то, что связано со сценарием самого видео. Чтобы у аудитории было больше желания перейти на ваш ролик, необходимо делать значки яркими, использовать качественное изображение и надписи.
Прежде чем создавать обложки для своих роликов необходимо убедиться, что вам это доступно. Для загрузки собственных обложек у канала должна быть хорошая репутация, подтвержденный аккаунт и соблюдении принципов сообщества ютуб. Чтобы это все проверить необходимо перейти во вкладку «Канал» и нажать на кнопку «Статус и функции». На скрине видно, что аккаунт соблюдает принципы сообщества и он подтвержден. Если у вас нет такой функции, необходимо нажать на галочку рядом с обложкой канала. На ваш мобильный телефон придет смс-сообщение или голосовое оповещение с кодом, который нужно будет ввести в появившемся окне.
На картинке не должно быть сцен насилия и пропаганды сексуального характера. Также к превью предъявляется ряд технических требований:
- размер — 1280х720 px;
- вес — до 2 МБ;
- соотношение сторон: 16:9 (если этот показатель будет выше, то картинка обрежется под необходимые параметры и возможно не вся нужная информация будет видна пользователям);
- формат — BMP. JPG PNG.
Объявления-заставки
Как работает этот формат?
Заставки длятся до 6 секунд и показываются в начале, в середине или в конце видео. Пользователи не могут пропустить такую рекламу.
Примечания
Некоторые объявления-заставки можно также запускать на YouTube TV, если они соответствуют требованиям. Подробнее о рекламе на YouTube TV…
Где показываются объявления этого формата?
Объявления-заставки показываются в видео на YouTube, а также на сайтах и в приложениях партнерских видеоресурсов Google.
Какую цель кампании выбрать для этого формата?
Узнаваемость бренда и охват.
Примечания
Этот формат также подходит при выборе в Google Рекламе варианта «Создать кампанию, не указывая цель».
Часто задаваемые вопросы
Почему мое видео не загружается на Ютуб?
Проверьте, установлены ли допустимые размеры и формат файла
Видео не загрузится: без интернет-соединения, из-за нехватки мощности устройства, из-за ошибки в браузере.
Обратите внимание на всплывающее сообщение, которое может содержать информацию об ошибке. Или воспользуйтесь специальным инструментом по устранению ошибок
Почему видео загружается очень долго?
Причины, почему слишком долго загружается видео на Ютуб, в нескольких факторах:
- размер и тип файла не соответствуют настройкам, рекомендованным YouTube;
- низкая скорость интернета – одна из главных причин;
- в часы-пик время загрузки видео также увеличивается;
- контент с качеством 4К будет заливаться гораздо дольше, чем формат в 1080 пикселей.
В чем разница между загрузкой и публикацией?
Загрузка видео – это его импорт на платформу сайта. Публикация – предоставление доступа для просмотра другими пользователями.
Почему видео показывает в плохом качестве (360p) и когда будет хорошее?
Обработка видеоклипов низкого качества длится быстрее и по окончанию загрузки — разрешение составляет 360 пикселей.
Возможность просмотра в другом формате, например, 1080 или 4К, появляется через несколько часов.
Насколько длинное видео можно загрузить?
Первоначально допускаются к загрузке видеофайлы длительностью до 15 мин. Для добавления более длинных роликов потребуется подтверждение аккаунта.
По новым правилам, продолжительность записи должна составлять не больше 12 час.
Какой максимальный размер файла допускается?
Один файл, добавляемый на YouTube, не может превышать размер в 128 ГБ. Если ваш ролик занимает больше места – сожмите его в любом видеоредакторе. При этом уменьшится размер, но не пострадает качество.
С каким разрешением и частотой кадров можно выкладывать?
Рекомендуемые настройки для видео, загружаемого на Ютуб, следующие:
Все загруженные видео будут автоматически подстраиваться под формат проигрывателей сервиса – 16:9. Рекомендуется использовать соотношения:
3840 x 2160, 2560 x 1440, 1920 x 1080, 1280 x 720, 854 x 480, 640 x 360, 426 x 240
Самые распространённые частоты: 24, 25, 30, 48, 50, 60 fps
Но можно выбрать и другие.
Можно ли загружать аудио (mp3)?
Аудиофайлы mp3 не поддерживаются в YouTube. Единственный способ – создать в специальной программе видеофайл, состоящий из слайд-шоу с картинками (можно даже одной) и вашего аудио на их фоне.
Разрешение у аватарки на YouTube
Аватарка — это небольшая миниатюра, которая отображается рядом с названием канала под вашими видео. Аву ещё называют «иконка» или «изображение профиля». Кроме этого, тот же значок будет использоваться во всех сервисах Google, включая почтовый ящик.
Лучший размер аватарки для ютуба – 800px * 800px, но обратите внимание, что это квадрат, который при загрузке обрежется под круг

Готовые к установке шаблоны в стандартном разрешении 800 х 800 пикселей скачивайте на нашем сайте.
При создании значка следуйте этим пяти рекомендациям:
Упрощайте картинку. Аватарка маленькая, а при просмотре на мобильном устройстве будет ещё меньше. Поэтому это не место для мелких деталей. Даже если ава предполагает текст, постарайтесь сократить надпись, например, взять только одну первую букву.
Делайте значок в соответствии с вашим брендом. В этом случае автор блога будет более узнаваем, и канал станет проще найти.
Делайте аватарку с учетом аудитории
Здесь ответьте себе на вопрос: какое изображение больше понравится вашим зрителям на YouTube.
Обратите внимание на цвет фона. Среди блогеров распространен логотип, расположенный на белом фоне, который загружают в качестве аватарки
Не используйте белый фон, который сливается с фоном экрана. Посмотрите на эти две картинки – первая обращает на себя внимание за счет цветного фона:

Делайте значок в одном стиле с шапкой. Когда будете создавать миниатюру, не забывайте, что аватарка и шапка отображаются рядом друг с другом. Каждая картинка — элемент оформления вашего канала. Цвета, тон и эмоциональные элементы (такие, как юмор) дополняют друг друга.
Какие настройки надо выбрать для наилучшего результата
Корпорация Google предъявляет ряд требований и даёт массу рекомендаций по поводу формата, кодека, битрейта и разрешения видео для загрузки на серверы Ютуба. Ролики следует добавлять в максимальном доступном разрешении, что гарантирует высокое качество картинки при просмотре на больших дисплеях, гибкость при конвертировании или рендеринге после монтажа.
Предназначенные для проката ролики должны иметь размер кадра не менее 1080p (Full HD) и соотношение сторон 16 к 9 – параметры большинства современных мониторов. Для коммерческих видеороликов, куда планируется вставлять рекламу, никаких ограничений по размеру кадра нет. Всё же загружать файлы с размером кадра ниже 720p при соотношении сторон 16 к 9 и 480p при соотношении 4 к 3 не следует. При низком качестве пользователям с большими мониторами смотреть видеоряд будет некомфортно, они могут пройти мимо вашего контента.
В чем отличия контейнеров
В самых простых случаях в них хранятся только видеопотоки и аудиопотоки. В более сложных можно сохранять несколько видеодорожек, синхронизируемые субтитры и метки разделов для быстрой навигации по содержимому.
Выбирая, в какой формат лучше конвертировать видео, нужно помнить, что определенные медиаконтейнеры используются для минимального сжатия и получения точной картинки, но это часто выливается в большой размер. Другие сжимают материал сильнее, экономя пространство носителя. Некоторые из них поддерживают дорожки, сжатые лишь конкретными способами. Например, MPEG-4 Part 14 работает с файлами, сжатыми с помощью H.265/HEVC, H.264/AVC и MPEG-4 Part 2.
Размеры превью
Заставки preview template – это миниатюры, которые представляют видео. Превью по-другому называют обложка. В русскоязычном интерфейсе превьюшки называют для названия ролика.
Значки дают зрителям подсказку, чего ожидать от видео, прежде чем нажать на просмотр. Если вы не загрузите превью для видео, то изображение будет взято из случайного кадра вашего ролика. Ни в коем случае этого не допускайте! Превью нужно создать отдельно, сделать обложку яркой, ведь люди ищут на хостинге ролики в тысяче похожих клипов.
Чтобы миниатюра работала на 100%, делайте правильного формата.
Идеальное разрешение обложки youtube канала:
- Разрешение: 1280 × 720 (при минимальной ширине 640 пикселей).
- Соотношение сторон: 16: 9.
- Максимальный размер превью для YouTube составляет 2 МБ.
- Допустимые форматы изображений: JPG, GIF и PNG.
Обратите внимание: скачать обложку видео youtube стандартного формата можно в разделе «шаблоны»
Как добавить обложку на видео
Превью можно добавить как при загрузке видео, так и позже, к уже добавленному и опубликованному ролику. Когда вы загружаете файл, хостинг автоматически создает для три варианта заставок.
Значки выбираются случайным образом из ролика и отображаются внизу страницы загрузки:

Автоматически сгенерированные значки не отражают содержание видео, поэтому нажмите на кнопку «Загрузить значок» и добавьте заранее созданную заставку.
Пять правил кликабельного превью:
Привлекайте внимание текстовыми оверлеями. Добавление текста привлечёт зрителей и даст представление о чем будет видео
Это полезно, если вы хотите добавить больше контекста, чем в заголовке.
Изображение на заставке должно быть релевантным ролику. Никто не любит кликбейт. Превью должно быть приманкой, а не обманкой!
Добавьте аватарку. Разместив значок или логотип на обложку видео, вы повысите шансы на то, что зрители запомнят название вашего бренда или канала. Это не только пригодится, когда зрители захотят найти автора на YouTube. Но, также, поможет вам сгенерировать сарафанное радио, если зрители расскажут о канале друзьям.
Не нагромождайте. Превью маленькие, поэтому следите за тем, чтобы на картинке оставалось свободное пространство. Куча-мала на обложке скорее отобьёт желание смотреть ролик.
Интригуйте зрителей. Задача заставки – побудить людей посмотреть видео. Если вам удастся с помощью обложки разжечь любопытство в зрителях, то, они нажмут на просмотр ролика.
Даём старт YouTube-каналу
Вход в гугл-аккаунт открывает перед вами больше возможностей на YouTube – вы сможете подписываться на другие каналы, комментировать видео, ставить лайки, составлять плейлисты и многое другое. Однако, перед тем, как загрузить видео на YouTube, нужно создать свой канал. Для этого:
в правом верхнем углу главной страницы на YouTube кликните по кружку с иконкой пользователя и в выпавшем списке нажмите на строчку «Мой канал»;
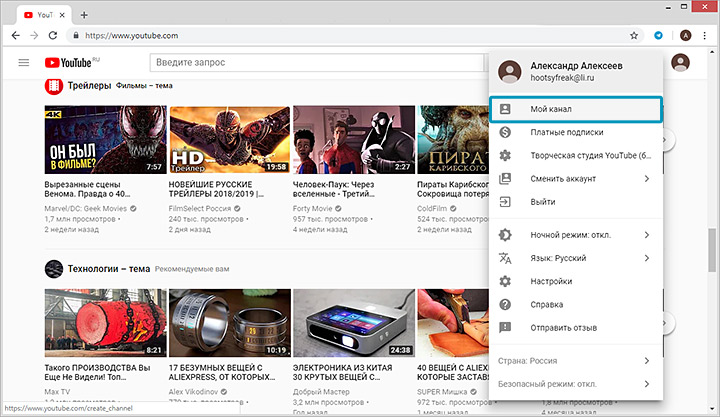
Создать канал на Ютубе совершенно свободно может любой владелец гугл-аккаунта
- введите название канала, ознакомьтесь с лицензионным соглашением и подтвердите действия, кликнув по команде «Создать канал»;
- нажмите «Настроить вид канала», чтобы выбрать креативное оформление для страницы – загрузите аватар и баннер. Размер изображения должен быть не меньше 2560х1440 Мп, а объём при этом не превышать 6 Мб.
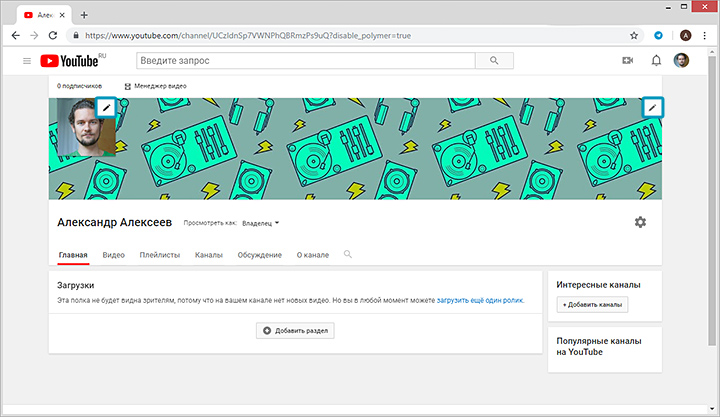
Настройте для своего канала яркое и привлекательное оформление
4K / 2160p (30 кадров в секунду)
- Разрешение: 3840 x 2160
- Диапазон битрейта видеопотока: 13 000–34 000 кбит/с
1440p (60 кадров в секунду)
- Разрешение: 2560 x 1440
- Диапазон битрейта видеопотока: 9000–18 000 кбит/с
1440p (30 кадров в секунду)
- Разрешение: 2560 x 1440
- Диапазон битрейта видеопотока: 6000–13 000 кбит/с
1080p (60 кадров в секунду)
- Разрешение: 1920 x 1080
- Диапазон битрейта видеопотока: 4500–9000 кбит/с
1080p
- Разрешение: 1920 x 1080
- Диапазон битрейта видеопотока: 3000–6000 кбит/с
720p (60 кадров в секунду)
- Разрешение: 1280 x 720
- Диапазон битрейта видеопотока: 2250–6000 кбит/с
720p
- Разрешение: 1280 x 720
- Диапазон битрейта видеопотока: 1500–4000 кбит/с
480p
- Разрешение: 854 x 480
- Диапазон битрейта видеопотока: 500–2000 кбит/с
360p
- Разрешение: 640 x 360
- Диапазон битрейта видеопотока: 400–1000 кбит/с
240p
- Разрешение: 426 x 240
- Диапазон битрейта видеопотока: 300–700 кбит/с
Настройки видеокодера
| Протокол: | RTMP Streaming |
| Видеокодек: | H.264, 4.1 – не выше 1080p, не более 30 кадров/с |
| H.264, 4.2 – 1080p, 60 кадров/с | |
| H.264, 5.0 – 1440p, 30 кадров/с | |
| H.264, 5.1 – 1440p, 60 кадров/с | |
| H.264, 5.1 – 2160p, 30 кадров/с | |
| H.264, 5.2 – 2160p, 60 кадров/с | |
| Частота кадров | До 60 кадров в секунду |
| Частота ключевых кадров: |
Рекомендуемая: 2 секунды Максимальная: 4 секунды |
| Аудиокодек: | AAC или MP3 |
| Кодирование потока: | CBR |
Рекомендуемые дополнительные настройки
| Соотношение сторон пикселя: | Квадрат |
| Тип кадров: | Прогрессивная развертка, 2 B-кадра, 1 опорный кадр |
| Энтропийное кодирование: | CABAC (контекстно-адаптивное двоичное арифметическое кодирование) |
| Частота дискретизации аудио: | 44,1 кГц |
| Битрейт аудиопотока: | 128 кбит/с, стерео |
На YouTube можно проводить трансляции, передавая данные по протоколу HLS. Он позволяет транслировать контент в формате HDR и пользоваться кодеками, которые не поддерживаются при передаче данных по протоколу RTMP. Подробнее…
На YouTube можно проводить трансляции, передавая данные по протоколу RTMPS. Он представляет собой более безопасную версию стандартного протокола RTMP. Протокол RTMPS обеспечивает шифрование потока на пути от вашего видеокодера до серверов Google, а также при передаче данных между ними. Это позволяет установить безопасное соединение, защищенное от сторонних вмешательств. Подробнее…
Во многих браузерах трансляции можно проводить в проигрывателе HTML5 и с использованием видеокодека H.264 или формата WebM.
На игровых консолях и мобильных устройствах трансляции можно смотреть через приложение YouTube и на сайте m.youtube.com.
Что такое значок видео на YouTube и зачем он нужен
При загрузке видеоролика на канал, платформа предлагает выбрать обложку для вашей публикации из сохраненного видео. Но лучше картинки к роликам делать отдельно. И вот почему:
Возможность выдержать общий стиль канала. Если вы всегда будете создавать обложку для видео самостоятельно, то все превью будут выполнены в одинаковом стиле. Это придаст вашему каналу привлекательности.
Использование качественного изображения. Зачастую Ютуб предлагает пользователям не самые удачные картинки, они бывают размазанными, и не всегда на таких иконках суть передает то, о чем рассказывается в ролике.
Возможность применять несколько фонов на превью
Чтобы обложка просматривалась лучше, необходимо сделать два фона: задний может быть затемненным и пользователь сможет акцентировать внимание на переднем плане. При выборе автоматических картинок, этого достичь не получится.
Использование надписей
Если вы хотите чтобы пользователи при просмотре превью понимали о чем ролик, то в графическом редакторе сможете на картинке прописать ключевые слова, что увеличит число просмотров.
Это интересно: Как настроить логотип YouTube-канала
Как создать картинку для видео на YouTube: пошаговая инструкция
Если вы не владеете графическими редакторами, то можете создавать картинки для превью с помощью сервиса Canva.
Шаг 1. Зайдите на главную страницу сайта: canva.com и активируйте пробную подписку (позже от неё можно отказаться и пользоваться сервисом бесплатно).
Шаг 2. Вкладка «Шаблон». Тут можно выбрать обложку для своего значка. Есть в шаблонах специальные обложки для ютуба на разные темы. Если кликнуть по клавише «Все» то появится больше дизайнов. Темы с животными тут нет, поэтому мы опустимся ниже и найдем подходящий шаблон из предложенных.
Пролистав ниже мы увидели картинки с животными, за основу превью возьмем нижнюю картинку с собачкой.
Чтобы загрузить свое изображение вместо собачки нужно кликнуть по вкладке «Загрузки» и перетащить изображение со своего компьютера.
Шаг 3. Вкладка «Элементы». Тут можно добавить изображение для своей обложки. У нас на картинке осталось мало места, а поэтому мы решили не перегружать превью и не стали добавлять элементы.
Шаг 4. Вкладка «Текст». В этой вкладке можно добавить надпись на вашу обложку, выбрав стиль, размер и цвет шрифта.Мы оставили стиль шаблона, изменив только размер и оттенок шрифта.
Шаг 5. Вкладка «Фон». В этой графе можно выбрать фон для своего изображения. Мы подобрали фон травы, которая ассоциируется с природой и животными. И чтобы он не перекрывал текст, надпись подняли немного выше.
Шаг 6. Картинка для превью готова, чтобы она появилась на компьютере, кликните по клавише «Скачать». Вы можете выбрать разные форматы изображений, но для загрузки на Ютуб лучше воспользоваться первым вариантом.
После этого картинка сохранится на ваш компьютер. Останется поставить её в ролик.
Статья в тему: Как сделать шапку YouTube-канала
Возможные проблемы
Одна из проблем, которая возникает чаще всего при регистрации телефона – это неприятие его системой.

Ошибка
Возможно, что под указанным телефоном зарегистрировано много других аккаунтов. Попробуйте ввести другой телефон и проверьте правильность записанных цифр.
Иногда бывает так, что не приходит СМС-сообщение с кодом. Если нет времени ждать, выберите другой способ верификации: голосовой звонок.
Где посмотреть, подтвержден ли мой аккаунт
Убедиться в подтверждении аккаунта можно на странице «Статус и функции». Перейдите туда тем же путём, что и в начале инструкции (Рис. 1 – 2).
В открывшейся вкладке карточка «Более длинные видео» подсвечена зелёным и имеет подпись: «Включено». Также, возле фотографии профиля появился статус: «Подтверждено».

Рис. 8 Статус
Аккаунт подтвержден, но я не могу загрузить длинное видео
Если аккаунт подтверждён и раньше функция работала, а теперь большие ролики не грузятся – посмотрите, нет ли у вас нарушений авторских прав или жалоб, поступивших от других пользователей. Подобные отметки аннулируют возможность загрузки клипов длиннее чем 15 минут.
Проверить информацию можно в разделе «Нарушения» окна статуса и функций.

Рис. 9 Счетчик нарушений
Мой аккаунт подтвержден, но видео не посмотреть
Если нарушений нет, профиль верифицирован, но видео всё равно не идёт, тогда рекомендуется заново добавить файл. То есть, повторно нажать на кнопку с камерой. Возможно, на начальном этапе загрузки что-то пошло не так, т.е. когда вы пошли по пути активации профиля.
Как быть, если размер видео больше 128Гб
Когда объем сохраненного ролика слишком большой, и Ютуб выдаёт ошибку, что 128 ГБ – это уже предел, воспользуйтесь сторонним редактором для сжатия исходного файла. Обычно, в таких программах, при использовании видеокодека Н.264, получается уменьшить видео до нужного размера, без потери качества картинки.
Размер шапки ютуб
Баннер занимает одну треть часть экрана в браузере стационарного компьютера и посетители блога рассматривают шапку в первую очередь.
Конечно, YouTube смотрят на самых разных устройствах, не только на настольных компьютерах. И то, как будет отображаться изображение канала (или баннер), будет меняться в зависимости от устройства.
В браузере стационарного компьютера и на мобильном телефоне шапка отображается в виде узкого горизонтального баннера с соотношением сторон 6,2:1.
Если зритель смотрит телевизор, это полноэкранное фоновое изображение с соотношением сторон 16:9. Но так как хостинг разрешает загрузить только одно изображение в качестве шапки, то нужно убедиться, что картинка правильно отображается для всех устройств.
Для этого в размеры для ютуба добавили определение «безопасная зона».
Это прямоугольник 1546*423 px. в самом центре. Сюда помещают наиболее важную информацию о канале, которая гарантированно будет видна пользователям, независимо от того, с какого устройства зритель зашел на канал.
Чтобы понять, как размеры шапки изменяются на разных устройствах, загрузим предыдущую картинку на канал. После загрузки вы увидите предварительный просмотр того, как изображение отображается на экране жк-телевизора, на мониторе десктопа и в смартфоне:

Теперь становится понятно, почему так важно сохранять название канала в пределах безопасной зоны 1546 x 423 пикселей. Настольная и мобильная версии выглядят по — разному
Обратите внимание, что изображения на компьютере и на телефоне отображаются с одинаковой высотой, но картинка на десктопе намного шире
Рекомендуемые размеры для ютуба
Разрешение, которое YouTube рекомендует в качестве идеального для баннера, составляет 2560 пикселей в ширину и 1440 пикселей в высоту. Готовый фон для 2560×1440 пикселей можно скачать на нашем сайте.
Минимальная картинка
На практике изображения могут быть не такими точными. Это не страшно – используйте картинки с другими разрешениями, но в диапазоне между минимальным и максимальным границами, установленными хостингом.
Минимальный размер шапки канала на ютубе — не менее 2048 пикселей в ширину и 1152 пикселей в высоту.
Не пытайтесь установить в качестве баннера изображение с низким разрешением, и если вы попытаетесь загрузить картинку, то получите сообщение об ошибке, которое выглядит так:

Максимальный размер баннера
Максимальный размер шапки ютуб не ограничен количеством пикселей, но ограничен объемом файла — до 6 МБ. Это значит, что можно загружать изображения с высоким разрешением.
Хотя большинство камер и даже смартфонов создают файлы JPG, которые намного больше этого. В таких случаях, уменьшайте файл до 6 МБ перед загрузкой. Вес файла делают меньше уменьшив разрешение или увеличив сжатие. Лучше уменьшать разрешение, но, конечно, стремиться к рекомендуемому размеру.






