Как сделать арт из фото в графическом редакторе
Содержание:
- Vector Art Effect — преобразует фото в мультяшный рисунок
- Лучшие онлайн-сервисы, чтобы сделать арт из фото
- Лучшие приложения для создания карикатур
- Использование сторонних сервисов
- Как сделать карандашный рисунок из фотографии
- Главные инструменты программы
- Шаг 4: добавляем фон и разукрашиваем изображение
- Как сделать шарж онлайн
- Инструменты
- Как превратить фотографию в картину/рисунок онлайн на компьютере
- Аватарки и зачем они нужны
- Выбираем фото: 4 правила, чтобы не испортить результат
- Каким образом в приложении Пикс Арт сделать арт-аватарку
- Создание кадров самостоятельно
- Создание артов для Instagram
Vector Art Effect — преобразует фото в мультяшный рисунок
Бесплатный редактор фото Vector работает с пейзажами и портретами. Разработчик получает прибыль за счет показов рекламных сообщений.
Поставить приложение на Android можно в Google Play.
Выбор необычных фильтров в Vector Art Effect
Основные достоинства программы:
- Простой интерфейс будет понятен даже ребенку.
- Доступно свыше 80 фотоэффектов.
- Есть фильтры для превращения селфи-фото в мультяшный арт.
- Найдутся эффекты для превращения фотографий в рисунки карандашом, масляную живопись.
- Есть кнопка для быстрой пересылки результата по WhatsApp.
Несмотря на хорошую задумку, реализация подкачала. Разработчик давно не выпускал обновлений. Поэтому многие пользователи сталкиваются с проблемами при запуске программы.
Лучшие онлайн-сервисы, чтобы сделать арт из фото
Рассмотрим список сервисов для создания рисунка из фото в режиме онлайн.
Popartstudio.nl — студия поп-арт эффектов
Нидерландский сервис popartstudio.nl предлагает вам трансформировать ваши фото в изображения стиля поп-арт. В частности, в духе работ известного художника Энди Уорхола. Механизм работы с сервисом стандартен для инструментов данной направленности, при этом указанный ресурс оставляет небольшой логотип внизу трансформированного изображения.
Для работы с сервисом выполните следующее:
- Перейдите на сайт popartstudio.nl;
- Выберите понравившуюся вам картинку;
- Нажмите на кнопку «Browse», укажите ресурс путь к нужному фото, а затем нажмите на «Загружать»;
- Теперь вновь кликните на вкладку «Поп Арт» сверху, и выберите нужную картинку-шаблон;
- Ваша фотография будет трансформирована в выбранном вами ключе;
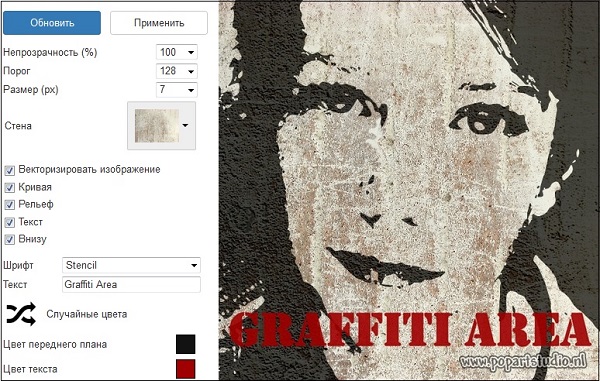 Рабочий экран сервиса popartstudio.nl
Рабочий экран сервиса popartstudio.nl
При необходимости произведите ряд корректирующих настроек с помощью параметров слева от фото;
Для сохранения результата наведите курсор на фото, нажмите правую клавишу мыши, и выберите «Сохранить изображение как».
Funny.pho.to переведёт фото в нарисованную картину
Данный сервис funny.pho.to предлагает превратить ваше фото в настоящий художественный арт-шедевр всего за пару кликов. Последовательность операций шаблонна для сервисов данного плана:
- Переходите на ресурс funny.pho.to;
- Выбираете нужный скетч рисунка из представленных на странице;
- Загружаете нужное фото с компьютера;
 Рабочий экран сервиса funny.pho.to
Рабочий экран сервиса funny.pho.to
Просматриваете результат;
Если понравился, тогда нажимаете на кнопку «Сохранить и поделиться» — «Скачать» справа, наводите курсор на появившееся изображение, кликаете на правую кнопку мыши, и выбираете «Сохранить изображение как».
Ru.photofacefun.com поможет сделать фотомонтаж
Данный онлайн-сервис обладает абсолютно простым инструментарием для трансформации вашего фото в арт. Для этого выполните следующее:
- Перейдите на сервис ru.photofacefun.com;
- В списке артов выберите понравившийся вам и кликните на него (представлено больше сотни шаблонов различных артов);
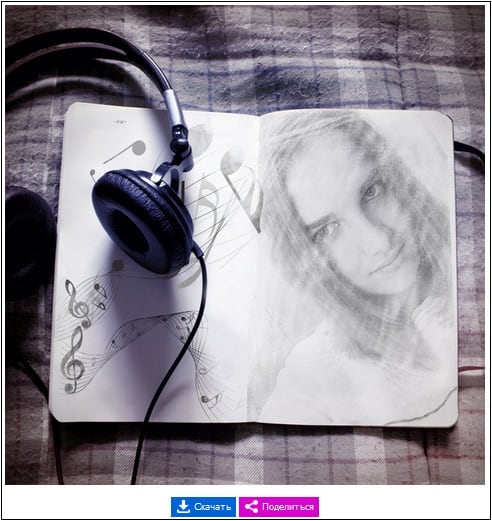 Результаты работы сервиса photofacefun.com
Результаты работы сервиса photofacefun.com
В открывшемся окне нажмите на «Browse» и загрузите на ресурс нужное вам фото;
Выделите всё фото (или его часть), и нажмите на «Далее»;
Просмотрите полученный результат, и нажмите на «Скачать» для сохранения его на ваш компьютер.
Lunapic.com трансформирует картинку в арт
Англоязычный сервис lunapic.com позволит вам сделать арт из множества представленных на сервисе шаблонов. При этом он обладает рядом приятных особенностей: с помощью полоски регулирования можно отследить все произведённые изменения, вы можете просмотреть анимацию изменений, а также использовать разнообразный инструментарий графического редактора (строка инструментов слева).
Для работы с сервисом выполните следующее:
- Перейдите на сервис lunapic.com;
- Выберите один из представленных на выбор скетчей, нажмите на кнопку «Browse» и загрузите на ресурс нужное фото;
- Просмотрите результат (при необходимости используйте инструменты сверху для просмотра изменений);
- Нажмите на «Save» внизу для сохранения результата.
 Рабочий экран сервиса lunapic.com
Рабочий экран сервиса lunapic.com
Snapstouch.com онлайн-редактор преобразования фото в эскиз
Простой англоязычный сервис snapstouch.com позволяет превратить ваше фото в изображение, нарисованное карандашом или красками, обозначить контуры объекта на рисунке, выполнить ряд других похожих эффектов.
Чтобы воспользоваться возможностями данного сервиса выполните следующее:
- Выполните переход на сайт snapstouch.com;
- В самом верху экрана выберите тип трансформации, который вам нужен (Sketch – эскиз, Pencil Sketch – эскиз карандашом, Painting — краски, Drawing — черчение, Outline — абрисы, контуры, Color Effect – эффекты цвета);
- Выбрав нужный эффект нажмите на «Browse» — «Upload» справа и загрузите на ресурс нужное фото для трансформации;
- Нажмите на «Draw» справа для начала трансформации фото;
- Просмотрите полученный результат. Если всё устроило, нажмите на кнопку «Download».
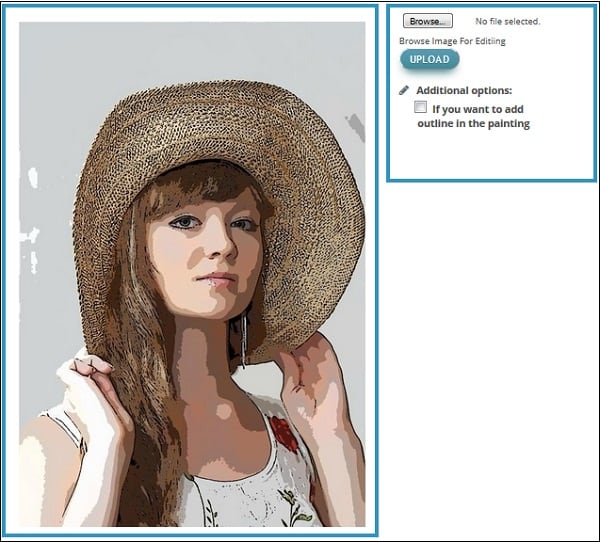 Рабочий экран сервиса snapstouch.com
Рабочий экран сервиса snapstouch.com
Лучшие приложения для создания карикатур
,делать фотографии
Тем не менее, существуют приложения, которые позволяют перейти на новый уровень их редактирования и начать создавать карикатуры и забавные и смешные фотожабы. Именно поэтому сегодня мы решили представить вашему вниманию лучшие из них.
Bitmoji
Отличное приложение, позволяющее создать себе свой собственный уникальный карикатурный аватар. Кроме того, приложение позволяет добавлять наклейки на различные фотографии, а также оно полностью совместимо с Snapchat. Не упустите эту утилиту, ведь её уже скачало более 10 миллионов пользователей.
Поменяй лицо 2
Идеальный фоторедактор с большим количеством инструментов и эффектов для создания самых забавных и смешных картинок. Приложение обладает всеми необходимыми средствами, позволяющими быстро перевоплотить серьезные фото в смешные карикатуры, а друзей, которые изображены на них, в прикольных хряков, зомби или монстров.
MomentCam
Создавайте смешные и забавные карикатуры, используя своё лицо и лица своих друзей! Кроме того, приложение позволяет создавать смешные групповые монтажи. Эффект, который достигается, делает наши фото похожими на рисунок от руки. Приложение уже скачало 50 миллионов пользователей и оно бесплатное.
Момент Селфи Кам
Ещё одно приложение, позволяющее создавать забавные карикатуры, а также редактировать фотографии различными эффектами. Делайте фото со своими друзьями и проводите время весело, применяя всевозможные функции. С помощью этого вы сможете создать необычное фото за считанные минуты.
Использование сторонних сервисов
В Instagram предусмотрены разные инструменты для создания красивых обоев в историях. Однако представленного функционала может быть недостаточно для создания качественных и профессиональных публикаций. В таком случае можно обратиться к сторонним фоторедакторам.
Canva
На сайте фоторедактора представлены десятки макетов с привлекательными фоновыми изображениями различной тематики. Ознакомится с полным перечнем доступных вариантов можно в разделе «Шаблоны» – переход через левую панель управления. В Canva представлены как сплошные цветовые схемы, также красивые картинки.
Поверх каждого фона также установлены дополнительные элементы, каждый из которых можно отредактировать исходя из собственных предпочтений через слои. Готовые шаблоны удобно использовать для добавления публикаций конкретной категории – от прайс-листа до ознакомления с собственным контентом.
Плюсы и минусы
большой ассортимент готовых шаблонов;
простой и понятный редактор;
отсутствие водяных знаков;
фоны разнообразной тематики.
повышенное потребление оперативной памяти.
Перейти на сайт Canva
Fotor
Схожим по функционалу и интерфейсу является онлайн-редактор Fotor, однако платформа имеет несколько отличительных особенностей. На выбор пользователям также представлена большая библиотека готовых шаблонов, которые можно использовать в качестве основы. Удобство сервиса заключается в том, что варианты распределены по конкретным темам:
- любовная история;
- мода и красота;
- путешествия;
- еда;
- спорт и активность;
- музыка;
- эмоциональные состояния;
- праздники и дни рождения.
Каждый из представленных шаблонов имеет уникальный фон – не обязательно использовать макет по конкретному назначению, можно адаптировать под любую тематику. Однако большая часть вариантов предусмотрена в рамках платной подписки – при бесплатном пользовании поверх накладывается водный знак.
Плюсы и минусы
удобный навигатор по фоновым изображениям;
понятное управление и обработка;
возможность изменения каждого шаблона;
большой ассортимент вариантов по разным темам
англоязычный интерфейс;
встроены платные услуги.
Перейти на сайт Fotor
Как сделать карандашный рисунок из фотографии
Превратить фотографию в карандашный рисунок достаточно несложно — просто нужно найти веб-ресурс, который будет отвечать вашим требованиям. Может быть вам нужно просто oбработать фотографию, чтобы поместить её в личный блог, а может — создать целый коллаж в рамке, в одном стиле.
В данной статье рассмотрим два варианта решения этой задачи, воспользовавшись такими ресурсами как Pho.to и ФотоФания.
Вариант 1: Pho.to
Предложенный сайт содержит в себе достаточно обширный функционал и при этом работать можно прямо в браузере, не покупая платных подписок и не скачивая дополнительного софта. «Фотоэффекты», раздел, необходимый вам, даёт возможность автоматически подобрать подходящий к фотографии эффект. Данный раздел в свою очередь имеет подкатегории — на сайте Pho.to есть множество вариантов обработки фотографии. Искомый фотоэффект, что очевидно, находится в подкатегории «Искусство».
Данный сервис хорош тем, что обработанная вами фотография конвертируется в формат JPG и отличается высоким качеством. На сайте представлено множество дополнительных фотоэффектов, имеющих несколько вариаций. Например, есть несколько вариантов эффекта карандашного рисунка.
Вариант 2: ФотоФания
Данный онлайн-ресурс не отрабатывает ваши фотографии, а как бы вклеивает их, стилизует под заданное окружение. Эффектов, которые можно применить к рисункам, здесь выделяется целая категория — и почти что все они помещают вашу фотографию на конкретный сторонний объект. Опять же, ФотоФания предоставляет возможность «превращения» вашего фото в картину, даже в нескольких вариантах.
- В поисковом сервисе наберите «ФотоФания» и откройте сайт. Выберите понравившийся вам из всех предложенных способов, например, «Карандашный рисунок» — оптимальный выбор для фотографий сделанных в портретном стиле.
В открывшемся окне кликните по кнопке «Выберите фото». Следом вам предложат выбрать место, откуда вы будете загружать фотографию — с компьютера или онлайн-сервиса.
Определите область фотографии, которая подвергнется стилизации. Кликните «Обрезать».
Далее вам будет предложено выбрать параметры итогового изображения: оно останется цветным, станет монохромным или текстурированным. Также можно убрать затухающий край, сняв галочку с пункта «Fade edges». После этого кликните на кнопку «Создать».
Для сохранения обработанной фотографии, нажмите на кнопку «Скачать», находящуюся справа вверху.
ФотоМания — очень популярный сервис, обрабатывающий огромное количество изображений каждый день. И при такой нагрузке задержки во время обработки минимальны.
На сайте представлено большое количество эффектов, которые превратят обыкновенные фотографии в необыкновенные кадры.
Рассмотренные в данной статье сервисы позволяют креативно обработать фотографию. Вы можете потратить несколько секунд, чтобы получить шедевры, в то время как при использовании профессиональных сервисов или утилит было бы потрачено гораздо больше сил и времени.
Главные инструменты программы
PicsArt Photo Studio – это простой в использовании редактор фотографий, создатель коллажей и мощный инструмент для рисования. Его оценили миллионы пользователей по всему миру, которые ежедневно делятся своими удивительными творениями с участниками сообщества Пиксарт. Что бы вы ни любили, в PicsArt есть всё, что вам нужно для создания и размещения потрясающих фотографий.
Панель инструментов PicsArt
Для знакомства с главными инструментами запустите программу. Нажмите розовый плюс, чтобы перейти в меню начала редактирования. Здесь можно выбрать или сделать новое фото для его последующей обработки, а также создать коллаж. Выберите изображение, которое вы хотите отредактировать. Откроется окно редактирования изображения. Снизу расположены главные инструменты приложения. Чтобы посмотреть все варианты редактирования, прокрутите список направо. Панель инструментов включает:
- Инструменты.
- Эффекты.
- Украсить.
- Стикер.
- Вырез.
- Текст.
- Доб. фото.
- В квадрат.
- Кисти.
- Граница.
- Макса.
В верхней части окна редактирования также расположена панель отмены/повтора действия. Стрелка слева вернёт вас к выбору изображения для редактирования. Стрелки в середине панели предназначены для отмены или повтора внесённых изменений. Стрелка справа завершает и сохраняет проект. Рассмотрим основные элементы редактирования и главные инструменты программы более подробно.
Инструменты PicsArt
Здесь собраны различные инструменты обработки изображений. Команда «Вырезать» позволяет обрезать и сохранить определённые пропорции фото. Например, при использовании формата 1:1 после обрезки фото станет квадратным. «Свободный вырез» позволяет создавать наклейки и вырезы из фото произвольной формы. Чтобы выделить объект или человека, полностью закрасьте его пальцем или стилусом. Аналогичную функцию имеет инструмент «Вырез», только здесь для выбора объекта достаточно очертить его границы. Чтобы добавить выделение, проведите пальцем по нужному месту на картинке, и оно добавится к вашему вырезу. Для удаления выреза используйте инструмент Ластик. В результате вы получите собственный стикер, который можно использовать в других изображениях или отправлять в чате.
Также доступен инструмент «Вырезать форму», позволяющий сделать выделение определённой формы. На выбор доступны простые геометрические фигуры (квадрат, круг, ромб и так далее) и привычные формы сердце, звезда, молния и так далее). Установите размер выделения и разместите его в нужном месте фотографии. Чтобы обрезать и сохранить новое фото или стикер, выделите нужные области и нажмите на стрелку в правом верхнем углу. Здесь также доступны и другие инструменты редактирования:
- Дисперсия – позволяет выделить часть изображения и разбить её на множество мелких кусочков мозаики. Можно выбрать направление, размер, блеклость дисперсии и так далее.
- Клон – стандартный инструмент любого редактора изображений. Доступен выбор точки клонирования, настройки кисти и ластик.
- Растяжка – содержит инструменты Изгиб, Вихрь, Сжатие и так далее.
- Движение – выберите область и заставьте её «двигаться» в определённом направлении.
- Выбор – выделите область картинки для копирования, вырезания, инверсии и так далее.
- Настроить – инструмент позволяет играть с освещением и цветами (яркость, контраст и так далее).
- Тилт-шифт – сфокусируйтесь на определённом месте изображения, размывая всё остальное.
- Перспектива – потяните изображение в сторону или под определённым углом, чтобы получить другую перспективу.
- Размер – меняет размер изображения.
- Поворот – поверните или отразите изображение.
Эффекты PicsArt
Далее следуют эффекты (фильтры). Чтобы настроить каждый эффект отдельно, нажмите на его иконку два раза. Здесь же находятся эффекты Магия, Поп-арт, Бумага, Деформация и так далее.
Текст
Чтобы добавить текст, выберите «Текст» на панели инструментов и введите его. Доступны такие настройки:
- Шрифт.
- Цвет (также доступны инструменты Градиент и Текстура).
- Обводка – цвет и толщина контура текста.
- Прозрачность.
- Смешивание.
- Тень – цвет, расположение, прозрачность и так далее.
- Ориентация – вертикальный или горизонтальный текст.
- Изгиб.
Добавить фото
Выберите изображение или фото, которые вы хотите добавить к текущему. Чтобы отредактировать картинку, выделите её и выберите эффект. Здесь можно редактировать изображение так же, как с помощью панели инструментов. Например, для удаления фона можно использовать «Вырез». Чтобы смешать картинку с фоном, используйте функцию «Прозрачность».
Шаг 4: добавляем фон и разукрашиваем изображение
Когда весь контур обведён, то можно переходить к разукрашиванию арта. Для этого просто переходим в меню со слоями и возле слоя с картинкой нажимаем по значку глаза. Итоговое изображение должно исчезнуть, а вместо него появиться контур нашего арта. Также необходимо добавить новый слой цвета, нажав по соответствующей кнопке. Именно на данном слое и будут отображаться новые краски.
Добавляем слой цвета
Разукрашивать картинку можно при помощи стандартных инструментов. Например, карандаша, кисти, акварели и ручки. Для крупных объектов можно использовать заливку. В общем, принцип действия такой же, как и в стандартном Paint на компьютере. Если вы решите загрузить фон, то перейдите в раздел со слоями и нажмите по значку «+». Полученный слой с фоном перемещаем в самый конец, используя стрелки.
Добавляем фон
В итоге должен получиться цветной арт с фоном. Самое сложное в процессе создания арта – это работа со слоями. Давайте ещё раз повторим, что перед разукрашиванием изображения необходимо создать новый слой цвета, а слой с фоном необходимо перемесить в самый конец. Если часто рисовать арты, то всё будет происходить на автоматизме. Также желательно использовать стилус, чтобы края были максимально ровными.
Как сделать шарж онлайн
В интернете существует большое количество сайтов, где вам предлагают заказать шарж по фотографии у профессиональных (и не очень) художников. Но в статье мы рассмотрим отнюдь не такие ресурсы. Нас интересуют веб-сервисы, с помощью которых можно быстро создать карикатуру или шарж, используя загруженный с компьютера снимок.
Способ 1: Cartoon.Pho.to
Бесплатный онлайн-инструмент, позволяющий в пару кликов сделать из портретной фотографии анимированную карикатуру. Можно создавать и статичные картинки с различными пародийными эффектами, включая тот же шарж.
Главное преимущество сервиса — полная автоматизация. Вам даже не нужно вручную устанавливать точки лица, такие как рот, нос и глаза. Cartoon.Pho.to сделает это за вас.
Способ 2: ФотоФания
Популярный ресурс для создания сложных фотоколлажей. Сервис может виртуально поместить ваш портретный снимок в любое место, будь то городской биллборд или газетная страница. Доступен и эффект карикатуры, выполненный в качестве карандашного рисунка.
Как и предыдущий сервис, ФотоФания автоматически находит лицо на фотографии и выделяет на нем определенные элементы для придания шаржевого эффекта изображению. Причем результат работы сервиса можно не только сохранить в памяти компьютера, но и тут же заказать открытку, принт или даже чехол с получившейся картинкой.
Способ 3: Wish2Be
Это веб-приложение не просто трансформирует портретный снимок для создания шаржевого эффекта, а позволяет использовать готовые шаблоны карикатур, к которым остается лишь добавить лицо нужного человека. В Wish2Be можно полноценно работать со слоями и комбинировать доступные графические элементы, такие как волосы, тела, рамки, фоны и т.п. Также поддерживается наложение текста на картинку.
- Создать шарж с помощью этого ресурса несложно.
Выберите желаемый шаблон и перейдите во вкладку «Добавить фотографию», обозначенную как иконка фотокамеры. - Щелкнув по области с подписью «Нажмите или бросьте сюда ваше фото», загрузите на сайт желаемый снимок с жесткого диска.
- Отредактировав карикатуру должным образом, воспользуйтесь иконкой с облачком и стрелкой, чтобы перейти к скачиванию готовой картинки на компьютер.
Для загрузки изображения просто выберите подходящий вам формат.
Итоговая карикатура будет обработана и сохранена на жестком диске спустя несколько секунд. Картинки, созданные в Wish2Be, имеют размер 550×550 пикселей и содержат водяной знак сервиса.
Как вы могли заметить, рассмотренные выше приложения не одинаковы по своему набору функций. Каждый из них предлагает свои алгоритмы обработки фотографий и ни один не может называться универсальным решением. Однако надеемся, что подходящий инструмент, который справится с поставленной задачей, вы среди них все же для себя найдете.
Источник
Инструменты
Если выбрать раздел «Инструменты», появится меню из следующих опций:
«Обрезать». Пользователь выделяет определенную область изображения, ограничивая его пропорции. Соотношение 1:1 дает картинку квадратной формы.
«Свободный вырез» позволяет сделать изображение с произвольными границами. Чтобы выделить человека или любой другой объект, нужно закрасить его стилусом или пальцем. Удалить вырез можно при помощи «Ластика».
«Дисперсия» – это инструмент для фрагментации выделенного изображения на множество крохотных кусочков. Ограничьте нужную область фотографии пальцем или стилусом. Задавайте направление, выбирайте размер, яркость и другие параметры дисперсии. Полученное изображение будет усеяно маленькими геометрическими фигурами схожих с изначальным изображением цветов. Эффект немного напоминает мозаику или разбитое стекло. Он подходит для создания абстрактных иллюстраций.
«Клон» или «штамп». Выбирайте точку, с которой необходимо начать копировать фрагмент изображения. Затем накладывайте копию на другой участок фото. Получившийся результат можно стирать, а кисть – настраивать. Инструмент служит для аккуратной корректировки небольших деталей, несовершенств, дефектов.
«Растяжка». Применяется для растягивания или сжатия любых объектов. Чтобы добиться желаемого эффекта, можно заморозить отдельные области, которые корректировать не нужно. Функция помогает скорректировать форму одежды или прически, а также изменить фигуру – увеличить или уменьшить объем бедер, бицепсов, груди.
«Движение». Добавьте к выбранному объекту шлейф, имитирующий движение. Такие художественные приемы часто использовались в комиксах или фильмах про супергероев.
«Выделение», «Выбор». Стандартный инструмент. Его нужно выбирать, когда необходимо выделить определенную часть изображения.
«Кривые». Функция позволяет менять цвета, настраивать их, слегка редактировать тона. Можно работать как со всей палитрой сразу, так и по отдельным каналам: «красный, зеленый, синий.
«Настроить». Меняйте произвольно цвет и освещение фотографии. Настраивайте контрастность и яркость картинки.
«Улучшить». Функция предназначена для изменения насыщенности, ясности цвета. С ее помощью можно сделать черно-белое фото.
«Тилт-шифт». Фокус остается на одном участке изображения, а все остальное размывается.
«Перспектива». Чтобы воспользоваться данной функцией, потяните часть фото в сторону под любым углом.
«Изменить размер». Задавайте длину и ширину фото самостоятельно, подгоняя его под нужные параметры.
«Поворот». Инструмент предоставляет возможность повернуть картинку или сделать зеркальное отражение изображения.
Как превратить фотографию в картину/рисунок онлайн на компьютере
Про мобильные приложения мы уже очень подробно поговорили. Теперь давайте рассмотрим несколько полезных онлайн ресурсов, которые помогут вам превратить любое ваше фото в произведение искусства прямо на компьютере.
Dreamscope
Вам совсем не обязательно иметь мобильный телефон под рукой, чтобы использовать артистические фильтры и добавлять их к своим изображениям. Просто зайдите на сайт Dreamscope и создавайте интересные фото в высоком разрешении прямо на компьютере.
Помимо применения различных арт-фильтров, в Dreamscope вы можете поворачивать изображения, изменять контраст и яркость. Сайт очень прост в использовании: загрузите фото с компьютера, выберите понравившийся фильтр и нажмите на жёлтую кнопку «Start Painting!». Сервис сгенерирует для вас новое изображение, которое вы сможете сохранить себе на компьютер.
Be Funky — Photo To Art
Be Funky — это один из моих любимых онлайн редакторов для фотографий. У этого сайта есть отдельный раздел под названием Photo To Art, в котором вы найдёте качественные артистические фильтры, с помощью которых в считанные секунды сможете превратить любое фото в картину. Единственная проблема, что все фильтры входят в премиум версию программы, то есть нет возможности применить их бесплатно. Если вам нужно сделать всего парочку изображений, то оно, возможно, того не стоит. А вот если вы хотите пользоваться этим редактором на полную катушку (не только арт-фильтрами, а всей программой полностью), то платная версия окупится для вас слихвой!
Обратите внимание, что вы можете изменить язык программы на русский, если зарегистрируетесь на сайте. Для этого кликните по иконке в правом верхнем углу возле синей кнопки «Upgrade»
Далее кликните по последнему пункту «Language» и выберите нужный язык из предложенного списка.
Painter Essentials 6
Напоследок добавлю компьютерную программу под названием Painter Essentials 6. Программа эта создана для художников, но у неё есть функция, которая позволяет в один клик превращать фото в картину, причём в превосходном качестве.
В виду того, что вышла новая версия Painter, старая продаётся со скидкой и стоит всего 29,99 долларов. Это далеко не самый простой вариант, так как программа эта создана для профессионалов, поэтому, если нет желания вникать в интерфейс, то покупать её смысла нет. Если же вы планируете создавать много картин по фото, то тогда можно её попробовать. Вряд ли какое-то мобильное приложение поможет добиться такого красивого и реального эффекта живописи.
Желаю вам много креатива и побольше оригинальных фотографий!
Интересный факт
Если вам хотелось бы, чтобы ваш инстаграм аккаунт был бы более популярным, то вы можете помочь ему в этом.
Аватарки и зачем они нужны
Благодаря аватаркам другие пользователи могут идентифицировать ваш аккаунт из тысяч
Яркие и запоминающиеся снимки профиля привлекают внимание, заставляют других переходить в ваш личный профиль и просматривать публикации. Однако создавать уникальные авы из личных фотографий не всегда возможно
Многие пользователи социальной сети уже перешли на арты для Инстаграмма, созданные из личных кадров.
По всему миру люди хотят выделиться, привлечь к себе как можно больше внимания. Поэтому появились арты в Instagram. Даже маленькая иконка, на которую нажимают ваши подписчики, не должна оставаться без внимания. Новый мировой тренд – аватарки, созданные в редакторах из собственных снимков.
Арты стали использоваться многими знаменитостями и звездами в качестве авы и публикаций. Каждый пытается выделиться, добавляет новые эффекты, оживляя полученное изображение. Некоторые рисуют арты самостоятельно, некоторые редактируют уже готовые картинки, а кто-то заказывает услуги профессиональных художников или дизайнеров. Даже мобильные приложения становятся помощниками при создании уникального контента.
Выбираем фото: 4 правила, чтобы не испортить результат
Программы для арт-обработки снимков работают по такому алгоритму:
- Вы загружаете кадр в систему.
- Ждете, когда сервис распознает лицо. Выбираете фильтр – система накладывает его на фото.
- Меняете параметры изображения: насыщенность фильтра, яркость, контраст, цвета.
- Скачиваете готовую картину на ПК или телефон.
Чтобы портрет получился, найдите подходящую фотографию:
- Без лишних теней на лице. Сервис закрасит их соответствующим тоном. На коже останутся ненужные пятна, которые испортят картину. Выбирайте дневной свет в качестве освещения: соответствующая лампа либо мягкий свет из окна.
- Фон. Выбирайте по возможности контрастный и однотонный, чтобы лицо не сливалось с задним планом.
- Ракурс. Эффектнее смотрятся фото, где есть небольшой наклон головы и распущенные волосы. Однако и прямой ракурс тоже подойдет.
- Качество. Исходный снимок должен быть максимально качественным. Иначе эффект будет не таким выраженным.
Каким образом в приложении Пикс Арт сделать арт-аватарку
В этом уроке вы научитесь создавать классную фотографию, которая подойдёт в качестве аватарке для любой социальной сети. Теперь вы точно можете рассчитывать на то, что обновление на вашей странице оценят максимальное количество друзей или подписчиков. Вам понадобится сама фотография, на которой вы занимаете основную её площадь. А также само приложение, загруженное в App Store или Play Market.
Итак, каким образом сделать свой собственный арт в приложении Пикс Арт:
-
Открываем приложение и нажимаем на розовую кнопку для открытия вашей галереи на мобильном устройстве и выбираем подходящее фото;
Откройте фото в Пикс Арт
-
Нажимаем на кнопку эффектов. Она изображена латинскими буквами FX;
Нажмите на кнопку эффектов в Пикс Арт
-
Далее выберите в панели инструментов кнопку под названием «Арт» и выберите эффект «Масло»;
Эффект «Масло» в Пикс Арт
- При помощи ползунков отрегулируйте количество масла на картинке. Фото можно приблизить, чтобы убрать лишние мазки с помощью ластика и сохраните этот эффект;
- Можно в настройках открыть параметр «Ясность» и сделать изображение более ясным, если масляный эффект слишком затенил его;
- Теперь нам нужно вернуться снова в основной раздел эффектов (кнопка FX) и выбрать теперь уже раздел «Магия»;
- Выберите эффект «Флора», который тоже можно настроить специальными регуляторами;
- Далее вернитесь в основное меню и выберите «Создать стикер». На экране смартфона обведите по контуру свою фигуру, чтобы её вырезать из данной фотографии. При помощи ластика можно подправлять выделение, если случайно вылезли за контур;
-
Когда вы вырежете своё изображение, нужно подыскать новый фон и загрузите на него новый стикер.
Готовый арт в Пикс Арт
Это необычный и несложный способ создать арт в приложении Pics Art, который смогут применить даже дети. Необязательно придерживаться каждого шага, попробуйте добавить свои элементы.
Создание кадров самостоятельно
Иногда у людей бывает много планов, реализация которых займет много времени и денег. Профессиональные фотографы берут большую плату за свои услуги, да и не всегда получается объяснить все свои пожелания. Благодаря массе приложений для редактирования кадров создание авторского контента не составит труда.
Картинки, выложенные в открытый доступ, становятся помощником начинающим блогерам. Их можно объединять, добавлять фоны, создавать арт картинки для Инстаграмма. Выберите любой конструктор для фотографий в Инстаграм, добавьте нужный фон, логотип, любые отличительные элементы, стикеры. В результате получится авторское креативное изображение, которое можно выложить на своей странице.
Создайте разнообразие в своем аккаунте, ведь контент в мессенджере – это большая часть для личного продвижения. не обязательно пользоваться услугами профессионалов, заказывая фотосессии. Теперь можно не тратить деньги на дизайнеров, которые бы довели снимки до единой концепции. Можно создавать несколько фотографий одновременно, распределяя их на долгое время вперед.
Создание артов для Instagram
Одним из известных приложений по созданию изображений для Instagram считается PicsArt. Алгоритм работы в нем таков:
- Перед тем, как сделать арт фото в Инстаграм, выберите подходящий снимок из вашей галереи. Помните, что он должен быть качественным, люди должны располагаться таким образом, чтобы части тела не обрезались рамкой. Обрезанными могут оставаться только ноги, которые не попадут на будущий аватар.
- Откройте приложение и загрузите снимок туда.
- Сбоку будет открыта панель инструментов, где нужно нажать на «Эффекты» и «Арт».
- Первым доступным фильтром для изображения будет «Масло». Его и нужно применить к картинке. Если вы нажмете на фильтр еще раз, то откроется шкала для редактирования его интенсивности.
- Ластиком уберите наложенный эффект с лица. Отредактируйте складки, морщинки и дефекты. В случае, если случайно удалили лишнее, воспользуйтесь «Карандашом» и восстановите все обратно.
- Сохраните полученную обработку галочкой в правом уголке.
- Выберите в «Эффектах» «Магию».
- Редактируйте понравившиеся вам эффекты до тех пор, пока фотография вас не устроит. Повторно сохраните результат.
- Можно создать эффект объема на снимок, вырезав человека из кадра. Это делается вручную или нажав на человечка на панели инструментов. Когда приложение случайно выделит что-то кроме фигуры, подправьте выделенный фрагмент ластиком.
- Сохраните выделенный фрагмент в качестве стикера.
- Добавьте фон Инстаграмма для арта, выбрав его из открытых источников Яндекса или Google.
- Создайте новый документ, добавьте фон, редактируя и изменяя его по желанию. Вставьте изображение с человеком из выделенных стикеров.
- Вставьте кружок, куда и переместите изображение человека. Поворачивайте и изменяйте кружок и стикер до нужных размеров.
- Удалите ластиком ненужные части, поместите стикер ровно в область кружка. Изображение будет выделяться на фоне и создастся эффект объема. Если вы неожиданно удалили нужный объект, восстановите все «Карандашом».






