Как вставить и редактировать текст в графическом редакторе paint
Содержание:
- Больше
- Изменение размера изображений с помощью инструмента Трансформирование
- Азы редактирования текста в Паинте
- Уроки Фотошопа
- Редактирование текста в Фотошоп
- Распознавание текста онлайн без регистрации
- Примеры применения надписей
- Классический интерфейс Google Сайтов
- Как добавить или изменить текст
- Приложения для надписей на фото для iOS и Android
- Как сделать текст в редакторе Paint
- Как изменить текст в Paint
- Изменение размера изображений с помощью инструмента «Размер холста»
- Изображения
Больше
Fullscreen VideoМодальные коробкиШкалаИндикатор прокруткиСтроки хода выполненияПанель уменийПолзунки диапазонаПодсказкиPopupsСкладнойКалендарьHTML вставкаСписокПогрузчикиЗвездвРейтинг пользователейЭффект наложенияКонтактные фишкиКартыКарточка профиляОповещенияЗаметкиМеткиКругиКупонОтзывчивый текстФиксированный нижний колонтитулЛипкий элементОдинаковая высотаClearfixСнэк-барПрокрутка рисункаЛипкий заголовокТаблица ценПараллаксПропорцииПереключение типа/не нравитсяВключить скрытие/отображениеПереключение текстаПереключение классаДобавить классУдалить классАктивный классУвеличить HoverПереход при наведенииСтрелкиФормыОкно браузераНастраиваемая полоса прокруткиЦвет заполнителяВертикальная линияАнимация значковТаймер обратного отсчетаМашинкуСкоро страницаСообщения чатаРазделить экранОтзывыЦитаты слайд-шоуЗакрываемые элементы спискаТипичные точки останова устройстваПеретаскивание HTML-элементаКнопка спуска на входеJS медиа запросыJS анимацииПолучить элементы IFRAME
Изменение размера изображений с помощью инструмента Трансформирование
И последний способ изменения размеров изображения – с помощью команды Trasform (Трансформирование). Позволяет изменять размеры частей фото, в частности объекты, расположенные на отдельных слоях. Предположим, что вы делаете плакат, на него вы добавляете клипарт, и чтобы изменить размер клипарта,, нам нужно применить команду Трансформирование. Вызывается при помощи команд из верхнего меню Edit -> Transform -> Scale. Перед тем, как вызывать данные команды, необходимо сделать активным слой, к которому будем применять преобразования.
Появится рамка вокруг краёв изображения. Потяните за его края или углы, чтобы изменить размеры. Если вы хотите сохранить пропорции фото, то нажмите на «замок» в настройках команды (под основным меню в верхней части программы). Второй способ сохранения соотношение сторон – при изменении размеров, зажмите клавишу Shift. Нажмите enter для завершения редактирования.
Еще один похожий инструмент – это свободное трансформирование (Free Trasform). Вызывается через команды Edit -> Free Transform или с помощью горячиз клавиш Ctrl + T. В отличие от Масштабирования, эта команда позволяет также поворачивать объект.
На примере, который приведен на скришоте ниже, было проведено масштабирование верхнего слоя, содержащего фотографию без сохранения пропорций. В результате фото получилось искаженным и стал виден фоновый серый нижний слой.
Азы редактирования текста в Паинте
Вставив текст, мы вряд ли останемся удовлетворёнными его видом с первого раза – такое бывает только у тех, что успел «набить руку» на таких художествах. То есть нам, скорее всего, захочется поэкспериментировать со шрифтами, размером, цветом – все эти манипуляции можно выполнить до того, как вы сохраните рисунок.
Итак, рассмотрим, как отредактировать в Паинте написанный нами ранее текст:
- Если вас не устраивает шрифт, выделите фрагмент текста, который подлежит изменениям, а затем перейдите к окошку со шрифтами и меняйте их по своему усмотрению. Все изменения будут отображаться в реальном времени, но только если вы не забыли выделить текст. И ещё один аспект: по умолчанию ОС содержит немалое количество шрифтов, но вы можете добавить любые другие в неограниченном количестве, среди которых можно найти весьма оригинальные, с художественным оформлением.
- Изменение цвета текста выполняется аналогичным образом – выделяем его фрагмент, переходим в панель инструментов к палитре, выбираем из числа доступных или задаём необходимый оттенок, кликнув на пункте «Изменение цветов». Операцию можно выполнять неограниченное количество раз. Если мы выбрали непрозрачный фон (по умолчанию он всегда прозрачный), его цвет тоже можно менять аналогичным образом, но эта операция применима ко всему прямоугольнику, в то время как поменять цвет текста можно хоть по отдельным буквам.
- Исправление начертания текста в Паинте производится тоже просто – выделяем фрагмент и пробуем сделать его жирным, перечёркнутым, наклонным.
- Наконец, рассмотрим, как изменить текст в Паинте по представлению: сжимая рамки текстового блока, вы можете поместить текст в несколько строк. Если это вас не устроит, аналогичного результата можно добиться, установив курсор в нужном месте и нажав Enter, как в обычном текстовом редакторе.
- И последний штрих – это возможность поворота или наклона текста. В текстовом блоке такая функция отсутствует, поэтому нужно поступить по-другому. Сначала прилепляем текст к остальной картинке – для этого устанавливаем курсор вне текстового блока и щёлкаем кнопкой мыши. Теперь выделяем область с текстом и жмём на кнопку «Повернуть». Здесь же можно обрезать или изменить размеры текстового блока.
Как видим, возможности текстового оформления изображений у графического редактора от Microsoft вполне достаточные для базового уровня. Единственная проблема – любые изменения закрепятся, как только вы выберете другой инструмент или выйдете за границы созданного текста. Не стоит говорить, что после сохранения файла редактировать текст тоже не получится.
Чтобы иметь возможность редактировать фрагменты текста в любой момент времени, следует воспользоваться специальным плагином – Paint.NET. Он позволяет создавать и сохранять слои, примерно так же, как это делается в Фотошопе. Но, разумеется, в этом плане последний редактор намного лучше. Так что целесообразность установки плагина выглядит сомнительно. Но если вы не хотите заморачиваться с изучением сложной программы, каковой, без сомнения, является Adobe Photoshop, то стоит попробовать и это дополнение к Paint.
Уроки Фотошопа
Глава №17. Работа с текстом
Редактирование текста в Фотошоп
Прежде чем
редактировать текст в Фотошопе, его следует выделить. Можно выделить одну букву, слово
или все слова одного и того же текстового слоя или же габаритную рамку для редактирования
текстового блока.
Выделение
блока текста
- Выберите инструмент
Move (Перемещение). - Установите флажок Show
Bounding Box (Показать габаритную рамку) на панели опций. - Щелкните мышью по имени
текстового слоя на палитре Layers (Слои). Вы увидите границы текстового
блока.
Проверка
правописания
В Фотошопе предусмотрена также проверка правописания. Чтобы вызвать данный модуль, щелкните
правой кнопкой мыши по текстовому блоку и в появившемся контекстном меню выберите
команду Check Spelling. При обнаружении слова, которое отсутствует в
словаре, программа контроля правописания предложит заменить его, внести в словарь
или проигнорировать (рис. 17.14).
Рис.
17.14. Программа проверки правописания Фотошоп 7
О
том, как трансформировать текст с помощью габаритной рамки, см. главу 7, раздел
«Трансформация слоя простым перетаскиванием курсора».
В международной
версии Фотошоп 7 поддерживается проверка правописания на английском (как американском,
так и британском), французском, испанском, итальянском, немецком, голландском,
шведском и чешском языках.
Для
того чтобы после редактирования зафиксировать изменения и перейти к выполнению
других операций, нажмите клавишу Enter на дополнительной цифровой клавиатуре,
либо активизируйте другой инструмент или выделите другой слой. (Чтобы не сохранять
внесенные изменения, нажмите клавишу Esc.)
Если
вы хотите применить эффекты слоя или изменить их в текстовом слое, дважды щелкните
по имени этого слоя.
Выделение
всех или нескольких символов в текстовом слое
Выберите инструмент
Туре (Текст), например, нажав клавишу Т, щелкните мышью в тексте и перетащите
курсор таким образом, чтобы выделить один или несколько символов. Или дважды
щелкните по слову, которое надо выделить; тройным щелчком мыши выделяется целая
строка. Если был активным другой инструмент, то дважды щелкните по значку в
виде буквы Т текстового слоя на палитре Layers (Слои). В результате будет выделен
весь текст и активизирован инструмент Туре (Текст).
Выделение
текста с помощью инструмента Туре
В табл. 17.1
перечислены действия, необходимые для выделения в Фотошопе всего текста или какого-то его
элемента.
|
Действие |
Способ выполнения |
||
|
Выделение части |
Нажмите кнопку |
||
|
Выделение слова |
Дважды щелкните |
||
|
Выделение строки |
Трижды щелкните |
||
|
Выделение абзаца |
Щелкните четыре |
||
|
Выделение всего |
Нажав клавиши |
Таблица
17.1. Выделение элементов текста
Распознавание текста онлайн без регистрации
Online OCR
Online OCR http://www.onlineocr.net/ – единственный наряду с Abbyy Finereader сервис, который позволяет сохранять в выходном формате картинки вместе с текстом. Вот как выглядит распознанный вариант с выходным форматом Word:
Результат распознавания в Online OCR (ФИО и дата распознаны, но стерты вручную)
| Входные форматы | PDF, TIF, JPEG, BMP, PCX, PNG, GIF |
| Выходные форматы | Word, Excel, Adobe PDF, Text Plain |
| Размер файла | До 5Мб без регистрации и до 100Мб с ней |
| Ограничения | Распознает не более 15 картинок в час без регистрации |
| Качество | Качество распознавания свидетельства инн оказалось хорошее. Примерно как у Abbyy Finereader – какие-то части документа лучше распознались тем сервисом, а какие-то – этим. |
Как пользоваться
- Загрузите файл (щелкните «Select File»)
- Выберите язык и выходной формат
- Введите капчу и щелкните «Convert»
Внизу появится ссылка на выходной файл (текст с картинками) и окно с текстовым содержимым
Free Online OCR
Free Online OCR https://www.newocr.com/ позволяет выделить часть изображения. Выдает результат в текстовом формате (картинки не сохраняются).
| Входные форматы | PDF, DjVu JPEG, PNG, GIF, BMP, TIFF |
| Выходные форматы | Text Plain (PDF и Word тоже можно загрузить, но внутри них все равно текст без форматирования и картинок). |
| Размер файла | До 5Мб без регистрации и до 100Мб с ней |
| Ограничения | Ограничения на количество нет |
| Качество | Качество распознавания свидетельства инн плохое. |
Как пользоваться
- Выберите файл или вставьте url файла и щелкните «Preview» — картинка загрузится и появится в окне браузера
- Выберите область сканирования (можно оставить целиком как есть)
- Выберите языки, на которых написан текст на картинке и щелкните кнопку «OCR»
- Внизу появится окно с текстом
OCR Convert
OCR Convert http://www.ocrconvert.com/ txt
| Входные форматы | Многостраничные PDF, JPG, PNG, BMP, GIF, TIFF |
| Выходные форматы | Text Plain |
| Размер файла | До 5Мб общий размер файлов за один раз. |
| Ограничения | Одновременно до 5 файлов. Сколько угодно раз. |
| Качество | Качество распознавания свидетельства инн среднее. (ФИО распознано частично). Лучше, чем Google, хуже, чем Finereader |
Как пользоваться
-
-
- Загрузите файл, выберите язык и щелкните кнопку «Process»
-
-
-
- Появится ссылка на файл с распознанным текстом
-
Free OCR
Free OCR www.free-ocr.com распознал документ хуже всех.
| Входные форматы | PDF, JPG, PNG, BMP, GIF, TIFF |
| Выходные форматы | Text Plain |
| Размер файла | До 6Мб |
| Ограничения | У PDF-файла распознается только первая страница |
| Качество | Качество распознавания свидетельства инн низкое – правильно распознано только три слова. |
Как пользоваться
-
-
- Выберите файл
- Выберите языки на картинке
- Щелкните кнопку «Start»
-
I2OCR
I2OCR http://www.i2ocr.com/ неплохой сервис со средним качеством выходного файла. Отличается приятным дизайном, отсутствием ограничений на количество распознаваемых картинок. Но временами зависает.
| Входные форматы | JPG, PNG, BMP, TIF, PBM, PGM, PPM |
| Выходные форматы | Text Plain (PDF и Word тоже можно загрузить, но внутри них все равно текст без форматирования и картинок). |
| Размер файла | До 10Мб |
| Ограничения | нет |
| Качество | Качество распознавания свидетельства инн среднее – сравнимо с OCR Convert.
Замечено, что сервис временами не работает. |
Как пользоваться
- Выберите язык
- Загрузите файл
- Введите капчу
- Щелкните кнопку «Extract text»
- По кнопке «Download» можно загрузить выходной файл в нужном формате
Примеры применения надписей
А теперь поговорим о том, в каких ситуациях может пригодиться использование фоторедактора с красивыми шрифтами:
Дизайн объявлений
Эффектная, но в то же время удобочитаемая надпись бросающимся в глаза шрифтом – лучший способ привлечь внимание прохожих. С помощью редактора фото с надписями выбрать из множества вариантов или же создать свой
На подбор нужного шрифта и выравнивание блока с номерами ушло не больше двух минут.
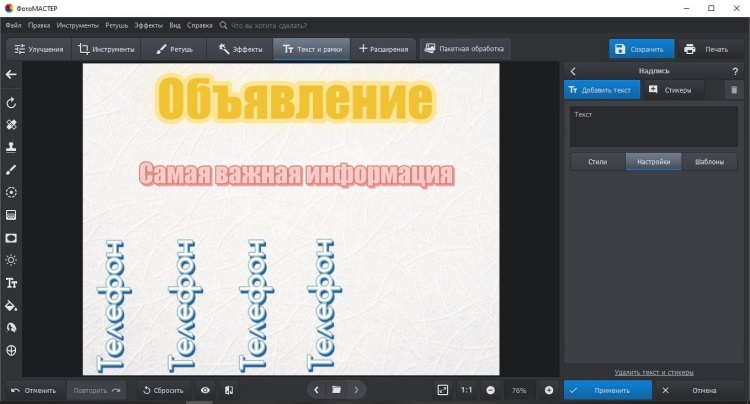
В ФотоМАСТЕРЕ вы можете сделать объявление
Оформление буклетов и печатной продукции
Представим, что нам нужно оформить меню для кафе с фотографиями блюд. Берём подходящую картинку с чем-нибудь аппетитным и добавляем подпись. Например, можно оформить так:
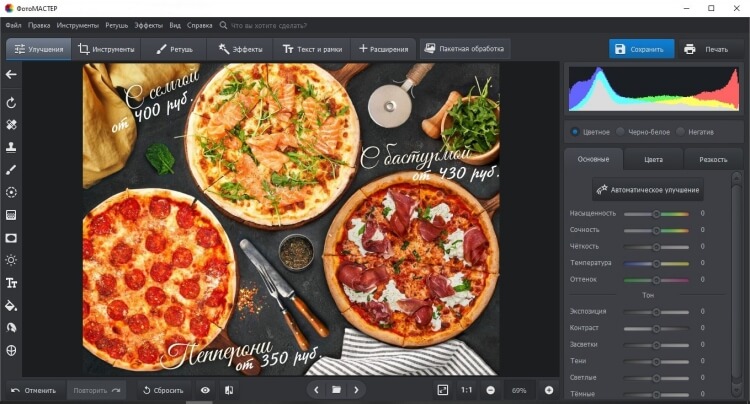
Создавайте листовки и постеры
Как можно заметить, здесь на помощь пришли инструменты «Обводка» и «Тень» — они не только делают введённый в фоторедакторе текст на фото более привлекательным, но и выполняют утилитарную функцию. Без их использования надпись на разноцветном фоне была бы трудночитаемой и бесполезной.
Оформление фотоальбомов
Приведём пример использования предустановленного «мультяшного» стиля. Он идеально подойдёт для оформления детских фотографий. Просто добавьте рамочку поверх фото, а затем впишите имя ребенка. Не понадобилось даже никаких дополнительных настроек – стилистика идеально подошла для выпускного альбома детского сада.
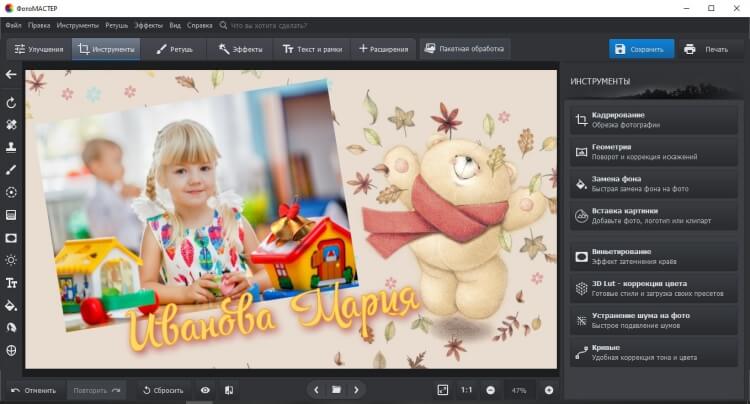
Подписывайте любые фотографии
Добавление водяных знаков
Это заинтересует в первую очередь профессиональных фотографов и дизайнеров. Программа для обработки фото позволит легко добавить собственный «автограф» и помешает кому-то выдать вашу работу за свою:
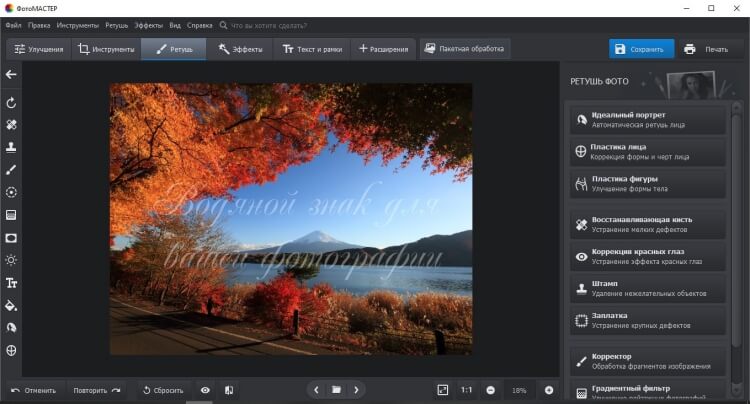
Добавляйте текстовые водяные знаки
Такие отметки принято делать полупрозрачными – параметр «Прозрачность» в меню настройки текста идеально подходит для того, чтоб сделать отметку видимой, но не отвлекающей.
Нанесение информационного текста
Простой приём для ведущих интернет-блогов или редакторов газет, журналов и книг. Для акцентирования внимания читателей достаточно поместить самую важную часть материала прямо на изображение:

Добавляйте любую важную информацию на фото
Такой способ преподнесения информации также эффективен при рекламе в печатных изданиях
Обратите внимание, как смена текста превращает информационную картинку в рекламную:

Так же просто сделать рекламную листовку
Создание мемов
Мемом называют любую шутку, обладающую свойством «застревать» в памяти. Возьмём простой пример – персонажа с характерной фразой, к которой можно придумать любой финал:
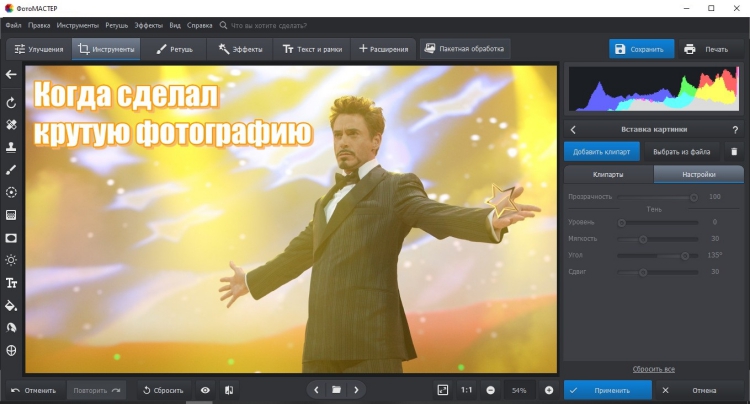
Создавайте мемы и делитесь ими с друзьями
Продолжение зависит только от вашей фантазии. Заметим, что в таком формате «каноничным» считается использование шрифта Impact с чёрной обводкой – он уже имеется в библиотеке редактора текста с надписями.
Классический интерфейс Google Сайтов
Примечание. Этот раздел посвящен классической версии Google Сайтов.
Как добавить или изменить текст
Как добавить текст
- Откройте сайт в классической версии Google Сайтов на компьютере.
- Выберите страницу.
- Справа вверху нажмите на значок «Изменить страницу» .
- В верхнем меню выберите Макет найдите нужный вариант.
- Введите текст.
Как изменить текст
- Откройте сайт в классической версии Google Сайтов на компьютере.
- Выберите страницу.
- Справа вверху нажмите на значок «Изменить страницу» .
- Нажмите на текст, который нужно изменить.
- Внесите изменения нажмите Сохранить.
Как отформатировать текст
- Откройте сайт в классической версии Google Сайтов на компьютере.
- Выберите страницу.
- Справа вверху нажмите на значок «Изменить страницу» .
- Выделите текст или установите курсор туда, куда нужно вставить список или ссылку.
- В меню сверху выберите формат текста.
- Отформатируйте текст нажмите Сохранить.
Как добавить изображение
- Откройте сайт в классической версии Google Сайтов на компьютере.
- Нажмите на фрагмент страницы, куда нужно добавить изображение.
- На панели инструментов выберите Вставка Изображение. Если панели инструментов нет, нажмите на значок «Изменить страницу» .
- Выберите нужный вариант.
- Добавьте изображение и нажмите ОК.
- Откройте сайт в классической версии Google Сайтов на компьютере.
- Установите курсор в нужное место или выделите текст, который хотите сделать гиперссылкой.
- На панели инструментов нажмите на значок ссылки .
- Выберите нужный вариант.
- Нажмите ОК.
Приложения для надписей на фото для iOS и Android
Вот подборка лучших приложений, добавляющих текст на фото:
- Snapseed — бесплатное приложение с базовым набором функций (изменение размера, наклона, цвета и прозрачности текста) и 30 готовыми шаблонами оформления. Скачать для или .
- AppForType — имеет большую коллекцию каллиграфических шрифтов, но они не адаптированы под кириллицу. Красиво ваш текст будет выглядеть только на английском языке. Отличительной особенностью приложения является то, что в нем много стикеров для украшения текста. Само по себе приложение бесплатное, но в нем есть встроенные покупки. Скачать для или .
- Over — создано исключительно для того, чтобы наложить текст на картинку. Бесплатная версия с ограничениями. Оплатив 299 рублей, вы получите полный пакет функций — фильтры, много шрифтов, настраивание слоев и наложения. Скачать для или .
- Word Swag — с платным функционалом для и условно-бесплатное для . Его главные минусы: приложение добавляет свое лого и можно добавить только 1 текстовый блок в бесплатной версии.
- Desyne — это приложение поможет добавить текст на фото айфоне, для андроида его нет. Вот ссылка для . Бесплатно можно добавлять иконки и стикеры. Но мало шрифтов под кириллицу и почти все шаблоны платные.
Если вам интересно, как наложить текст на картинку в Фотошопе, смотрите вот это видео:
Как сделать текст в редакторе Paint
По мере роста версий Windows практически все её службы, процессы, функции совершенствовались и изменялись. На удивление мало изменений оказалось в растровом графическом редакторе «Microsoft Paint», хотя его история насчитывает без малого 40 лет – случай, согласитесь, беспрецедентный. Только в Windows 7 разработчики решились на серьёзную переделку интерфейса, но собственно графические возможности программы остались примерно на том же уровне.
С выходом «десятки» у Paint появился близнец, ориентированный на несколько более сложную обработку изображений – Paint3D. Но раз мы рассматриваем возможности добавления и редактирования текста, то стоит отметить, что в обеих программах они отличаются ненамного.
Итак, для начала рассмотрим, как вставлять текст в картинку в Paint.
Поскольку функционал редактора можно назвать минималистическим, все основные инструменты без труда помещаются на рабочем поле, то есть находятся всегда под рукой – их не нужно искать в многочисленных вложенных меню и вкладках.
Для добавления текстовой надписи в Паинте нужно придерживаться следующей последовательности действий:
- запускаем программу (она находится во вкладке «Все программы/Стандартные»);
- в старых версиях кликаем на вкладке «Файл» и выбираем нужное действие – создаём новый рисунок или открываем существующий (начиная с Виндовс 7, меню переработано, для открытия существующего рисунка/фотографии необходимо нажать кнопку «Вставить»);
- теперь в панели инструментов ищем пиктограмму в виде буквы «А», наведя на этот инструмент мышкой, мы увидим, что он отвечает за вставку в изображение текстового фрагмента;
- кликаем на этом инструменте, форма курсора на области изображения изменится;
- для вставки текста перемещаем мышку в область, где мы хотим разместить наш текст, кликаем левой кнопкой и, удерживая её, перемещаем курсор, чтобы получился нужный нам по размерам прямоугольный блок для ввода текста;
- верху редактора появится панель с дополнительными инструментами для форматирования. Здесь имеется возможность выбора шрифта, его размера и формы (курсив, полужирный, перечёркнутый), прозрачности фона и, разумеется, цвета букв и фона вокруг них. Хотя цветовая палитра небольшая, имеется возможность градуировки цвета в соответствии с возможностями вашей видеокарты;
- выбираем требуемые параметры и вводим текст, если он не помещается, растягиваем блок до нужных размеров.
Поскольку многие пользователи мигрировали на Windows 10, для них будет интересно, как написать текст в Паинте3D. Этот графический редактор обладает более продвинутыми возможностями, в том числе в части оформления изображений текстовыми блоками. Его графические возможности мы рассматривать не будем, а что касается вставки текста в этот Paint, то начальные действия мало чем отличаются от предыдущих:
- запускаем программу (ищем её в том же разделе – «Стандартные программы»);
- если требуется вставить текст в готовое изображение, например, в открытку, кликаем на кнопку «Вставить из» и указываем путь к графическому файлу;
- здесь панель инструментов также расположена в верхней части редактора, а сам инструмент так и подписан – «Текст»;
- кликаем на нём, как и в предыдущем случае, размечаем область изображения, в которой планируем поместить текстовый блок;
- панель форматирования для двумерного текста содержит те же функции, но добавлена кнопка «Трёхмерное представление», и эта панель уже отличается тем, что появилась возможность сделать текстовую составляющую объёмной, почти как в Фотошопе;
- кликаем на ней и печатаем текст в Паинте в выделенной области, меняя её размеры в случае необходимости;
- пока файл не сохранён, мы можем манипулировать с этим текстом, меняя его характеристики, поворачивая, растягивая или сжимая для достижения лучшего эффекта.
Отметим, что все создаваемые этим редактором файлы сохраняются в каталоге «Объёмные объекты», который можно найти в «Проводнике». А теперь перейдём к рассмотрению вопроса, как изменить текст на рисунке.
Как изменить текст в Paint
Итак, мы рассмотрели, как в Паинте вставить текст. Однако в том виде, в котором он вставится, не всегда будет нас утраивать – не тот масштаб, цвет, или не нравится его форма. Все это, и многое другое можно изменять в нашем стандартном редакторе изображения от Microsoft.
Как редактировать текст в Paint :
Изменяем шрифт текста. Для этого из выпадающего меню в панели инструментов выбираем нужный шрифт:
- Изменение цвета. Здесь все просто – в палитре цветов выбираем нужный цвет, либо пользуемся « Изменение цветов » — там можно более точно подобрать требуемый оттенок:
- Изменяем размер шрифта в Паинт, делаем его жирным, наклонным, подчеркнутым или зачеркнутым. На все эти действия имеются соответствующие кнопки, расположенные рядом:
- Делаем фон другого цвета. По умолчанию фон у нас стоит прозрачный. Мы можем его поменять. Для этого нажимаем на « Непрозрачный ». После этого кликаем на Цвет 2 и из палитры выбираем нужный цвет фона:
- Изменение вида текста. Например, вам нужно написать текст, не в одну строчку, а в несколько. Для этого достаточно потянуть за квадратики рамки в требуемом направлении и текст будет подстраиваться под форму выделения:
- Как повернуть или наклонить текст в Paint? Для этого придется прилепить надпись к холсту. Сделать это очень просто – достаточно щелкнуть мышкой по любому пустому месту вне текстовой рамки. Далее нажимаем на Выделить – Прямоугольная область и выделяем наш текст:
После этого становятся доступными кнопки: Изменить размер и наклонить и Повернуть или отразить . Как ими пользоваться, я думаю, вы уже сами разберетесь – тут все то же самое, как и при редактировании картинок.
Paint, сказал Шурик, это очень простой графический редактор. Профессионалы в нем, конечно, не рисуют (он с притворной скромностью опустил глаза), но для новичка Paint отличный тренажер!
Ага! не поверил Вася. Как зонтик для парашютиста!
Ну, ты не прав, Вася загорячился Шурик, дело не столько в редакторе, сколько в способностях художника. А редактор Paint вполне приличный. В нем и рисовать можно, и обрабатывать нарисованное.
Может быть, начнем работать с готовыми картинками? Не созрел я пока еще до собственного рисования
Начнем мы с интерфейса графического редактора!
Кстати, вставил свое слово Петя, paint (паинт) в переводе с английского означает рисование, рисунок.
Изменение размера изображений с помощью инструмента «Размер холста»
Инструмент Canvas Size (Размер холста) доступен через выбор команд Image – > Canvas Size (Изображение -> Размер изображения). В отличие от команды «Размер изображения» данная команда не изменяет размер фото, а вырезает из него часть определенного размера. Если вы поставите размер холста больше текущих значений (пример, 110% высоты и 120% ширины), то картинка останется с исходными размерами, увеличится лишь размер документа за счёт прибавления фона (прозрачного, если изображение в PNG формате или цветного. Иными словами, изменяя размер холста, вы можете добавлять или удалять пиксели, чтобы увеличить или уменьшить общий размер холста.
Выставляем меньшие значения – изображение обрезается, а большие – добавляется цветная рамка вокруг исходного фото.
Давайте рассмотрим пример. Вот исходное изображение:
Уменьшая размер холста, изображение обрезается:
Увеличивая ширину холста, к изображению добавляются белые полосы справа и слева.
Итог: изображение остаётся того же размера, но добавляются дополнительные пиксели для работы. Вы можете размещать них другую графику, создавать рамку, делать фон, манипулировать с размерами изображения (когда требуется изображение с определенными пикселями в ширину и длину).
В окне инструмента две основные области:
Current Size (Текущий размер) – здесь вы видите информацию о размерах изображения до изменений. В области New Size (Новый размер) – вы выставляете желаемые параметры ширины и высоты. Здесь вы также можете выбирать единицы измерения, в которых собираетесь проводить преобразования.
Параметр Anchor (Расположение) помогает определить направление в котором будут появляться новые пиксели. Нажимайте на квадратик сетки, именно он будет схематически указывать на расположение исходного изображения на новом холсте.
В нижней части окна располагается опция выбор цвета холста – Canvas extension color (Цвет расширения холста). Благодаря ей можно выбрать цвет Foregraund, или основного цвета (переднего плана), цвет Background, или фона (задний план), белый, чёрный, серый или другой (выбор цвета в палитре).
Изображения
Слайд-шоуГалерея слайд-шоуМодальные изображенияЛайтбоксАдаптивная Сетка изображенияСетка изображенияГалерея вкладокОверлей изображенияСлайд с наложенным изображениемМасштабирование наложения изображенияНазвание наложения изображенияЗначок наложения изображенияЭффекты изображенияЧерно-белое изображениеТекст изображенияТекстовые блоки изображенийПрозрачный текст изображенияПолное изображение страницыФорма на картинкеГерой изображениеПараллельные изображенияОкругленные изображенияАватар изображенияАдаптивные образыЦентрировать изображенияМиниатюрыПознакомьтесь с командойЛипкое изображениеОтражение изображенияВстряхните изображениеПортфолио галереяПортфолио с фильтрациейМасштабирование изображенияИзображение увеличительное стеклоПолзунок сравнения изображений






