Как узнать причину синего экрана (bsod) в windows 10
Содержание:
- «Синий экран смерти» на ноутбуках Lenovo
- Почему появляется ошибка WHEA_UNCORRECTABLE_ERROR (Windows 10 или 8.1)?
- Синий экран смерти: коды ошибок Windows 10
- Как исправить ошибку CRITICAL_PROCESS_DIED
- Common Windows Stop Code Errors and Ways to Fix it
- Причина 5: Нестабильная работа драйверов
- CHKDSK / SFC
- Что такое синий экран смерти
- Сброс Windows или переустановка системы с внешнего носителя
- Что делать в таком случае
- Применение безопасного режима
- Как исправить ошибку Unexpected Store Exception
- Что делать, если появился синий экран смерти
«Синий экран смерти» на ноутбуках Lenovo
Часть пользователей жалуется на периодически возникающий BSoD, другие отмечает повторяющиеся сообщения об ошибках. Кроме того, августовские патчи вызывают сбой некоторых компьютеров со включенной аппаратной виртуализацией.
Речь идет о технологиях Intel, Microsoft Hyper-V и «Песочницы Windows» (Windows Sandbox). Чаще остальных подобные ошибки настигают владельцев ноутбуков Lenovo Thinkpad, пишет WindowsLatest, хотя встречаются у пользователей из числа обладателей техники Toshiba.
 Пользователи Windows 10 пожаловались на BSoD и «тормоза» системы
Пользователи Windows 10 пожаловались на BSoD и «тормоза» системы
К примеру, один из пользователей Thinkpad X390 под управлением Windows 10 написал на Reddit, что после установки последних обновлений при включенной Hyper-V у него перестала работать камера с поддержкой Windows Hello. Кроме того, при попытке перевести ПК в режим сна или запустить фирменное ПО Lenovo Vantage пользователь сталкивался с BSoD. Как отмечает WindowsLatest, деактивация функций виртуализации или «откат» обновлений в ряде случаев помогает решить описанные проблемы.
Почему появляется ошибка WHEA_UNCORRECTABLE_ERROR (Windows 10 или 8.1)?
Собственно, причина появления сбоя при запуске игр в режиме онлайн в большинстве случаев состоит как раз в неисправности «железных» компонентов системы или нарушениях в работе соответствующих драйверов (их некорректной установке или даже полном отсутствии).
То есть исправление ошибки WHEA_UNCORRECTABLE_ERROR в вышеуказанных системах может сводиться к тестированию видеокарт (их это касается чаще всего) и обновлению драйверов, не считая системных компонентов. Иногда это может касаться ошибок или повреждения жесткого диска. Реже проблема может быть связана с оперативной памятью или даже нарушениями в работе центрального процессора. Но такие ситуации для данного сбоя нехарактерны, поэтому они рассматриваться не будут.
Синий экран смерти: коды ошибок Windows 10
Перечислить все коды не представляется возможным, поэтому укажем самые распространенные и как их можно решить.
За что отвечает
Варианты решения проблемы
Файл ядра Windows
Помимо всех предложенных выше действий, используйте стороннюю программу для полной чистки компьютера, включая реестр. Например, CCleaner.
Системный файл управления видеокарты семейства NVidia
В диспетчере задач удаляем драйвер, скачиваем новый с официального сайта и устанавливаем вручную.
Системный файл управления видеокарты семейства ATI Radeon
По аналогии с предыдущим.
netio sys/ 0×00000050
Системный файл, отвечающий за реализацию сетевого стекаIPv4/IPv6
Реинсталлировать «дрова» сетевой карты.
Скачать свежую версию uTorrent, если вылетает при попытке скачивания.
Убрать флажок «IP версии 6 (TCP/IPv6)», пройдя по пути «Параметры» — «Состояние» — «Центр управления сетями и общим доступом» — «Изменение параметров адаптера» — ПКМ – «Свойства» — «Сеть».
Как исправить ошибку CRITICAL_PROCESS_DIED
В случае, если вы получаете сообщение об ошибке сразу при включении компьютера или входе в Windows 10, для начала зайдите в безопасный режим. Сделать это можно различными способами, в том числе, когда система не загружается, подробно об этом в инструкции Безопасный режим Windows 10. Также использование чистой загрузки Windows 10 может временно помочь избавиться от ошибки CRITICAL PROCESS DIED и выполнить действия для полного ее устранения.
Способы исправления, если удается войти в Windows 10 в обычном или безопасном режиме
В первую очередь рассмотрим способы, которые могут помочь в ситуации, когда вход в Windows возможен. Начать рекомендую с просмотра сохраненных дампов памяти, которые создаются системой автоматически при критических сбоях (к сожалению, не всегда, иногда автоматическое создание дампов памяти отключено. См. Как включить создание дампов памяти при сбоях).
Для анализа удобно использовать бесплатную программу BlueScreenView, доступную для загрузки на странице разработчика https://www.nirsoft.net/utils/blue_screen_view.html (ссылки на загрузки находятся внизу страницы).
В очень упрощенном варианте для начинающих пользователей анализ может выглядеть следующим образом:
Примечание: также можно попробовать использовать бесплатную программу WhoCrashed, которая может сообщить точное наименование драйвера, вызвавшего ошибку.
Если шаги 1-3 удались, то далее останется лишь решить проблему с идентифицированным драйвером, обычно это один из следующих вариантов:
Дополнительные методы исправления, которые могут помочь в данном сценарии:
Как исправить ошибку CRITICAL PROCESS DIED, если Windows 10 не запускается
Более сложный вариант — когда синий экран с ошибкой появляется еще до входа в Windows 10 без возможности запустить особые варианты загрузки и безопасный режим (если такая возможность есть, то можно использовать предыдущие методы решения в безопасном режиме).
Примечание: если после нескольких неудачных загрузок у вас открывается меню среды восстановления, то создавать загрузочную флешку или диск, как описано далее, не нужно. Вы можете использовать средства восстановления из этого меню, в том числе — сброс системы в разделе «Дополнительные параметры».
Здесь потребуется создать загрузочную флешку с Windows 10 (или диск восстановления) на другом компьютере (разрядность системы на накопителе должна совпадать с разрядность установленной системы на проблемном компьютере) и загрузиться с нее, например, используя Boot Menu. Далее порядок действий будет следующим (пример для загрузки с установочной флешки):
Common Windows Stop Code Errors and Ways to Fix it
There are some common solutions to fix blue screen errors. If you frequently experience blue screen errors, then you can check out different ways to fix the blue screen of death.
If your Windows Stopcode says a critical process died, then check our guide and learn how to fix the critical process died in Windows 10.
The list of some of the common stop errors include:
| Windows Stop Code | Stop Error | Explanation |
| 0x000000EF | CRITICAL_PROCESS_DIED | Issues with crucial system processes in Windows |
| 0x00000074 | BAD_SYSTEM_CONFIG_INFO | Issues in the Windows Registry |
| 0x00000019 | BAD_POOL_HEADER | Issues with pool header |
| 0xc000021a | STATUS_SYSTEM_PROCESS_TERMINATED or Your PC ran into a problem and needs to restart | Issues with hardware or software |
| 0xC0000221 | STATUS_IMAGE_CHECKSUM_MISMATCH | Issues with system DLL file and driver |
| 0x00000067 | CONFIG_INITIALIZATION_FAILED | Issues with the registry configuration |
| 0x00000069 | IO1_INITIALIZATION_FAILED | Issues with Input/Output device initialization |
| 0x0000009A | SYSTEM_LICENSE_VIOLATION | Issues with system license |
Many other common Windows 10 blue screen error codes depend on your system issues. Check out the detailed list of solutions to, “Your PC ran into a problem and needs to restart” issue.
Sometimes the blue screen also displays contact windows.com/stopcode. The link takes you on Microsoft page for troubleshooting BSOD errors. If you wish to know how to find the Windows Stop code, then you can refer to the next section.
Причина 5: Нестабильная работа драйверов
Драйверы — программное обеспечение, которое необходимо для корректного функционирования практически всех встроенных комплектующих и периферийных устройств. Если вы не установили требуемые файлы после приобретения оборудования или давно не смотрели наличие обновлений, вполне вероятно появление синего экрана смерти с самыми разными кодами ошибок. Мы рекомендуем любыми доступными средствами произвести проверку апдейтов абсолютно для всех драйверов и инсталлировать их, если такие будут найдены. Разобраться в этом поможет специальная инструкция далее.

Что касается появления Stop Code после установки драйверов, то это связано с неправильно подобранной версией или ошибках, которые появились во время инсталляции. Решите эту ситуацию откатом программного обеспечения, выполнив инструкции из следующей статьи, основанной на драйвере графического адаптера от NVIDIA.
CHKDSK / SFC
Windows has built-in system utilities that you can use to fix system errors, bad sectors, and damaged file systems. Sometimes Windows files get corrupted and cause errors on your system. CHKDSK and SFC scan your system and repair corrupted files automatically.
Before starting a scan with Deployment Image Servicing and Management (DISM) tool, use SFC. It ensures that the SFC scan will work correctly.
Let’s start:
Open Command Prompt and be sure to select «Run as administrator».
Run CMD as admin
Enter the following command: DISM / online / cleanup-image / restorehealth and press Enter. Wait for the command to complete; it may take up to 20 minutes.
After that, enter sfc /scannow into the command line and press Enter.
Use SFC if you face windows.com/stopcodes issue
Now, you can check if a stop code appears in your system.
The next generic method is the utility CHKDSK. It, in turn, scans the entire disk for errors. But this utility may be merciless to recoverable data and may cut it into small pieces. Therefore, a data backup or creating disk image may be a great solution.
Что такое синий экран смерти
Появление ВSOD – это явный показатель того, что с операционной системой возникла серьезная ошибка, которая требует незамедлительного исправления. Возникает «экран смерти» только в тех случаях, когда компьютер не в состоянии устранить ошибку самостоятельно.
Как правило, после красочного сообщения с грустным смайлом следует принудительная перезагрузка устройства, которая на время может стабилизировать работу системы. Но подобный подход лишь оттягивает неизбежное, и ошибка вскоре появится снова.
Рано или поздно столкнуться с проблемой устрашающего белого текста на синем фоне, придется каждому пользователю ОС Windows. Впервые BSOD увидели пользователи Windows 95, и с тех пор способ предупреждения о фатальных ошибках системы практически не изменился. Однако в защиту новых версий ОС можно сказать, что они более стабильны, нежели их предшественники. Поэтому количество пользователей, сталкивающихся с BSOD, становится все меньше.
Владельцы ПК на системе Windows 10 видят ВSOD как короткое сообщение об ошибке с ее кодовым названием под грустным смайликом. В некоторых случаях на экране также можно увидеть QR-код, отсканировав который можно узнать причину появления ошибки.
Сброс Windows или переустановка системы с внешнего носителя
Восстановление Windows до заводских настроек – пошаговая инструкция:
- Зажать Shift и выбрать параметр «Перезагрузка». Это можно сделать через меню Пуск или с экрана приветствия.
- Компьютер начнет перезагружаться.
- Щелкнуть на меню выбора действия и найти вкладку «Диагностика».
- Выбрать пункт с возвратом компьютера в первоначальное состояние.
- Далее потребуется следовать подсказкам компьютера.
Если на устройстве есть важные личные данные, то в меню потребуется выбрать пункт «Сохранить мои файлы». Нажав на «Удалить все», информация будет стерта с жесткого диска.
Инструкция по переустановке системы с флешки
Если восстановление Windows не помогает, то остаётся один выход — переустановка системы. В этом случае все файлы, которые присутствуют на локальном диске с системой, будут удалены.
- Для начала нужно сделать резервные копии загрузочного и системного раздела. Они потребуются, если переустановка пойдет не по плану и придется восстанавливать первоначальную версию.
- Сделать установочную флешку: зайти на сайт Майкрософт и скачать средство, открыть и принять условия соглашения, следовать подсказкам, что появятся на экране.
- Вставить флешку и перезагрузить ПК. Если флешку не видно и загрузка происходит с HDD, то вам следует выставить приоритет загрузки в BIOS.
- Начнется установка ПО. Когда компьютер потребует ввести ключ, нажать «Пропустить».
- Форматировать желательно лишь системный раздел (Обычно это диск C).
- Очищенный раздел указать, как место для установки Виндовс и нажать кнопку «Далее».
- Операционная система начнет установку.
Читайте:
- инструкция по созданию загрузочной флешки;
- инструкция по установке WIndows 10;
Что делать в таком случае
Если компьютер решил «обрадовать» синим экраном смерти, пользователю ничего не остается, как принудительно выключить или перегрузить устройство. Но в таком случае надо быть готовым к тому, что данные, которые не были сохранены перед падением, будут утеряны.
Также следует знать, что с появлением BSOD в системе автоматически создается дамп-файл, в котором содержится вся физическая память Windows. И вот как раз в этом файле хранится информация об ошибке, из-за которой возник синий экран смерти. После перезагрузки системы можно его просмотреть и определить, из-за чего и где случился сбой, а затем попытаться устранить проблему. Существуют разные способы устранения проблем, вызвавших синий экран смерти: иногда неполадка решается довольно быстро, а в некоторых случаях придется повозиться.
В случае появления BSOD можно предпринять несколько действий:
- воспользоваться точкой восстановления Windows (помогает, если сбой был вызван софтверной проблемой);
- проверить ПК на наличие вирусов (некоторые из них могут проникать в самое ядро Windows и вызвать сбои на глубоких уровнях);
- обновить драйвера (забагованный или неправильно установленный драйвер – частая причина вылета BSOD. Если падение случилось после обновления драйвера, придется откатить его на предыдущую версию и дождаться очередного обновления);
- загрузить Windows в безопасном режиме (помогает, если BSOD появляется при каждом запуске системы, в таком случае есть шанс, что проблемный драйвер не загрузится);
- сбросить настройки разгона и BIOS (поможет, если причина BSOD – в неправильном разгоне. Если Blue Screen of Death вызван неполадками в «железе», то исправить ситуацию будет труднее, чем в предыдущих случаях);
- переустановить Windows (многие считают это универсальным решением всех проблем. Если переустановка не помогла, причину опять-таки надо искать в «железе»).
Есть мнение, что синий экран смерти появляется только на «очень проблемных» устройствах. Но это не совсем так. Иногда BSOD выскакивает без каких-либо видимых причин на полностью исправных компьютерах. Такое может случиться из-за ошибок в работе установленных приложений, драйверов или аппаратной части. Пока не установлена причина синего экрана смерти, паниковать не стоит. Также не надо спешить прощаться с компьютером, если BSOD появляется время от времени, например, раз в два-три года. Но если устройство падает регулярно, надо искать и устранять проблему.
Применение безопасного режима
Если этот способ не поможет, то переходим к загрузке в безопасном режиме.
Особенно этот вариант актуален для тех машин, где ошибка возникает немедленно после загрузки. В некоторых случаях система просто не успевает загрузиться.
В Windows 10 загрузиться в безопасном режиме можно через меню оповещений.
Кликаем по нему левой кнопкой, справа открывается окно, в котором надо выбрать плитку Все параметры.
Открывается меню параметров, в котором интересен раздел Обновление и безопасность.
Переходим в раздел, заходим во вкладку Восстановление, выбираем Особые варианты загрузки и нажимаем Перезагрузить сейчас.
Компьютер перезагружается и войдет в специальное меню, в котором в разделе Дополнительные параметры можно их выбрать.
В нашем случае – Загрузка в безопасном режиме.
Если войти в систему возможности нет, то нужно на экране блокировки выбрать перезагрузку. Но перед этим на клавиатуре необходимо нажать и удерживать клавишу Shift.
Система при этом выйдет в меню Выбор действия. В нем сначала выбираем раздел Диагностика, затем Дополнительные параметры и тут надо выбрать Параметры загрузки и нажать кнопку Перезагрузить.
После перезагрузки открывается еще одно меню, в котором будет предоставлена возможность выбора загрузки.
Выбираем, например, вариант загрузки № 5 – Включить безопасный режим с поддержкой сетевых драйверов, потому что желательно, чтобы интернет работал.
Надо сказать, что ошибка часто возникает из-за проблем с драйверами, поэтому требуется обновление. Обновить их в Windows 10 можно достаточно просто в онлайн.
В безопасном режиме проверяем, как и что у нас работает. Если система работает стабильно, то это значит, что проблему удастся решить достаточно просто.
Чтобы проверить драйверы, жмем правой кнопкой на Пуск, далее — Диспетчер устройств и в нем методом научного тыка перебираем по порядку устройства, жмем Обновить драйвер и переустанавливаем их заново.
Как исправить ошибку Unexpected Store Exception
Попробуйте для начала проанализировать симптомы. Если вы можете точно определить, в какой момент появляется синий экран смерти, дождитесь его появления, а затем загляните в Планировщик заданий Windows и посмотрите его содержимое в заданное время. Оттуда уже ориентируйтесь, что делать далее, в зависимости от того, что сообщит вам Планировщик заданий. Если же ошибка носит рандомный характер и отследить зависимости не удается, переходите к советам ниже.
Точки восстановления
Проверьте наличие точек восстановления Windows 10. Если у вас есть несколько ранее сохраненных точек, попробуйте откатиться на них. Возможно, вам таким образом получится откатить одно из неочевидных изменений, которые повлекли за собой ошибки Unexpected Store Exception. Точки восстановления Windows и все связанные с ними механизмы подробно описаны в отдельной статье на нашем сайте.
Быстрый запуск
Если точек восстановления нет или откат не самую раннюю точку не помог, попробуйте отключить быстрый запуск. Быстрый запуск – это хорошая функция (вариант гибернации): благодаря которой компьютер включается гораздо быстрее. Порой при быстром запуске система не подгружает часть драйверов, из-за чего появляется синий экран смерти с ошибкой Unexpected Store Exception.
Понять, что причина в быстром запуске, можно достаточно просто. Выполните принудительную перезагрузку компьютера (зажмите клавишу питания до отключения) и запустите его назад. Если причина в быстром запуске, синий экран смерти не будет появляться до следующего отключения или перезагрузки привычным способом. Отключается быстрый запуск следующим образом:
Также попробуйте предотвратить уход компьютера в спящий режим. Нажмите Win + X и выберите Управление питанием. Запретите компьютеру переходить в спящий режим.
Проблемный диск
В идеале, если такая возможность есть, конечно, попробуйте временно заменить диск на другой и понаблюдать за работой компьютера. Если таковой возможности нет или диагностическая утилита не демонстрирует причин для беспокойства, проверьте диск на наличие ошибок, а также целостность системных файлов.
Владельцам настольных ПК можно также посоветовать проверить подключение диска к материнской плате и к блоку питания. Убедитесь, что кабели сидят плотно на своих местах и не отстают.
Антивирус
Антивирусное программное обеспечение работает на очень низком уровне и имеет доступ практически к каждому уголку системы вашего компьютера. Поэтому любой косяк в коде антивируса может повлечь за собой весьма печальные результаты, включая ошибку Unexpected Store Exception. Попробуйте на время отключить антивирус или вовсе его отключить, а затем поработать с компьютером. Не беспокойтесь, вирусами вы не заразитесь. При отключении сторонних антивирусов включается встроенный Windows Defender, чего хватает за глаза для примерно 101% обычных потребителей. Если синий экран смерти все равно появляется, верните антивирус обратно в рабочее состояние. Если же ошибка больше не возникает, свяжитесь с технической поддержкой вашего производителя. Возможно, они подскажут вам, в чем дело.
Графический драйвер
Первым делом попробуйте обновиться на новую версию. Драйверы AMD, Intel и Nvidia обновляются не из Диспетчера устройств, а из соответствующих панелей управления. Если вы заметили появление ошибок после недавнего обновления драйвера, попробуйте откатить драйвер на предыдущую версию. Возможно, разработчики допустили ошибку в новом релизе, из-за которой пострадал ваш компьютер. Как вариант, можно попытаться удалить их и установить заново ту же или предыдущую версию.
Unexpected Store Exception – ошибка весьма мутная. Причиной ее возникновения может быть не только плохой драйвер видеокарты. Загляните в Диспетчер устройств (Win + X – Диспетчер устройств) и убедитесь, что в нем нет неизвестных устройств с желтыми восклицательными знаками. Также убедитесь, что у вас загружены, установлены и обновлены на последнюю версию драйверы чипсета материнской платы, а также BIOS.
Говорят, что ошибка Unexpected Store Exception также может появляться при сбое конфигураций загрузчика. К примеру, при использовании двух операционных систем на одном компьютере. В таком случае попробуйте восстановить загрузчик Windows.
Традиционно завершаем эту статью универсальным советом диагностики и устранения неполадок с компьютерами на Windows 10: переустановите Windows, если ничего не помогло. Иногда ошибки как иголки в стоге сена, выловить которые помогает только полная переустановка системы. Грустно, но факт.
Что делать, если появился синий экран смерти
1. Воспользуйтесь службами Windows
Вам могут помочь специальные службы, встроенные в операционную систему.
Если у вас Windows 10, откройте раздел «Пуск» → «Параметры» (шестерёнка) → «Обновление и безопасность» → «Устранение неполадок». Прокрутите список доступных служб в самый конец и выберите «Синий экран». Кликните «Запустить средство устранения неполадок» и следуйте подсказкам системы.
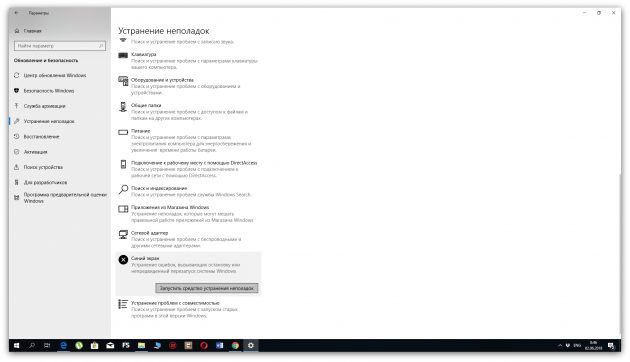
Если у вас более старая версия ОС или упомянутое выше средство не сработало, откройте «Панель управления» Windows и перейдите в раздел «Центр безопасности и обслуживания». В некоторых версиях ОС этот путь может выглядеть так: «Панель управления» → «Система и безопасность» → «Центр поддержки».
Разверните вкладку «Обслуживание» и проверьте, отображаются ли здесь рекомендации по решению проблем Windows. Если да, воспользуйтесь предложенными советами.
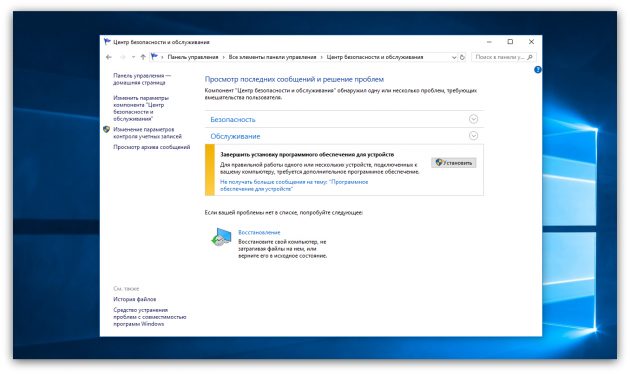
Если ничего не помогает, переходите к следующему пункту.
2. Определите причину BSOD и найдите её решение
У появления синего экрана смерти могут быть сотни различных причин и у каждой — свои пути решения. Узнав причину BSOD на своём компьютере, вы сможете найти оптимальный способ устранить проблему.
На экране смерти Windows отображает код вызвавшей его ошибки. Он может выглядеть как набор чисел и букв (0x0000000F) или комбинация различных слов, написанных в верхнем регистре и часто связанных символами подчёркивания (SPIN_LOCK_ALREADY_OWNED).
Вам нужно ввести код ошибки в поисковике и найти таким образом индивидуальную инструкцию по исправлению. На синем экране может даже присутствовать специальный QR-код. Отсканировав его через мобильное устройство, вы попадёте на сайт Microsoft с интерактивным помощником по решению проблемы.
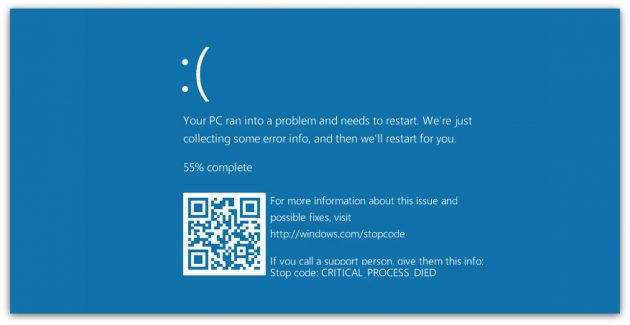
Если сразу после появления синего экрана компьютер перезагружается и вы не успеваете записать код ошибки, отключите автоматический перезапуск. Для этого кликните правой кнопкой мыши по значку «Этот компьютер» и выберите «Свойства» → «Дополнительные параметры системы». В открывшемся окне перейдите на вкладку «Дополнительно», нажмите «Параметры» и снимите флажок «Выполнить автоматическую перезагрузку».
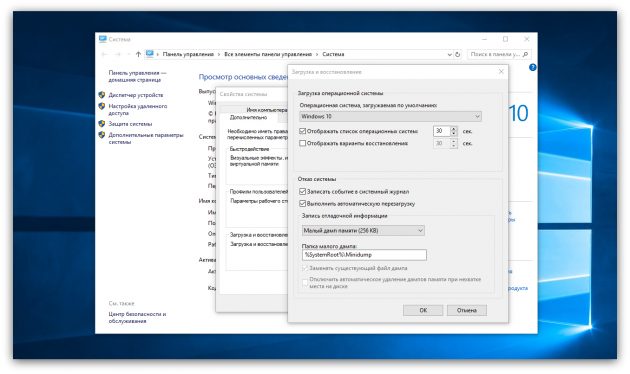
Если вы не хотите искать нужную инструкцию и вникать в неё или найденное в Сети решение не помогает, воспользуйтесь перечисленными ниже способами.
3. Попробуйте простые универсальные меры
Эти общие меры влияют на многие параметры системы и помогают восстановить её нормальную работу. В том числе они могут исправить ошибки, которые приводят к синему экрану смерти.
- В настройках системы перейдите в «Центр обновления Windows» и проверьте наличие обновлений. Если они доступны, установите их.
- Проверьте систему с помощью антивирусных программ.
- Обновите драйверы. Вы можете зайти на сайт производителя вашего компьютера и скачать все драйверы для самостоятельной установки. Но можно воспользоваться и бесплатными сервисами вроде Driver Booster и DriverPack, которые скачивают и устанавливают драйверы автоматически.
- Протестируйте работу компьютера в безопасном режиме.
- Проверьте температуру процессора и видеокарты. Убедитесь, что компьютер не греется. Если показатели выше допустимых, охладите компьютер.
- Проверьте жёсткий диск и оперативную память на ошибки с помощью специальных утилит.
- Сбросьте настройки BIOS.
- Восстановите Windows до предыдущего состояния.
- Если экран смерти появляется при запуске компьютера и Windows не загружается, ознакомьтесь с этой инструкцией.
- Если ничего не помогает, попробуйте переустановить Windows.






