Оптимизация работы windows 10 на ноутбуке
Содержание:
- ШАГ 13: DWS (Destroy Windows 10 Spying)
- Лишняя автозагрузка программ
- Спасибо, Microsoft!
- Способ 3: Проверка температуры комплектующих
- Фоновые процессы в оперативной памяти
- ШАГ 2: Автозагрузка
- Оптимизация работы жесткого диска на windows 10
- Вариант 7: Проверка ноутбука на предмет перегрева
- Причина первая почему тормозит даже новый ноутбук с установленной Windows 10 – проблемные драйвера
- Завирусованность компьютера
- Жесткий диск и дефрагментация
- Как ускорить работу компьютера
- Вирусы и вредоносные программы
- Проверка аппаратной совместимости
- Основные причины «тормозов» Windows 10
- Проблемы с hdd
- Этап 8: Проверка аппаратных комплектующих
- Выключаем слежение windows 10
- Жесткий диск и дефрагментация
- Как ускорить работу ноутбука на Windows 7
- Почему после обновления тормозит компьютер Windows 10
- Выключаем слежение windows 10
- Этап 1: очистка автозагрузки
- Перегрев компьютера
- Завирусованность компьютера
- Вирусы в системе
ШАГ 13: DWS (Destroy Windows 10 Spying)
Программа была разработана специально для Windows 10. Несколько разработчиков выяснили – что система постоянно собирает информацию о пользователе и отправляет её на сервера Microsoft. Компания оправдывается, что собирает не личные данные, а только информацию об ошибках, чтобы в дальнейшем улучшить работу систему. Но на деле данная «слежка» сильно грузит систему и интернет.
DWS (Destroy Windows 10 Spying) – это бесплатная программа с открытым кодом, которую можно свободно скачать на «GitHub» или с других файлообменниках. Вводим название программы в поисковик, скачиваем и запускаем. После запуска на главной нажимаем на верхнюю кнопку. Вы также можете посмотреть «Настройки программы».
Лишняя автозагрузка программ
Устанавливая очередную программу, мы часто не догадываемся, что она может запускаться автоматически. Антивирусы, мессенджеры и многое другое. Иногда ПО нам нужно однократно: мы устанавливаем, используем его – и забываем. А все это время программа автоматически запускается при запуске ноутбука и съедает часть его ресурсов.
Откроем Диспетчер задач. Самый простой способ – сочетание клавиш Ctrl+Alt +Del. На предыдущих версиях Windows он откроется сразу, в десятой нам нужно будет дополнительно нажать «Диспетчер задач».
Нас встречает вот такое окно.
Мы сразу видим раздел «Запущенные приложения» — те программы, которые используются сейчас. «Фоновые процессы» — именно те программы, которые работают в фоне, запущены автоматически, и о них мы можем не догадываться.
Можете пройтись по списку и посмотреть, насколько сильно они загружают ЦП (процессор), оперативную память, ресурсы диска
Важно не перепутать стороннюю программу с важным системным процессом. Отключать или удалять в разделе «Фоновые процессы» ничего не нужно, если вы точно не знаете – системная это задача или пользовательская
Ограничимся настройкой раздела «Автозагрузка», где системных процессов нет.
Переходим в раздел. Здесь представлен список всех приложений, которые могут запускаться автоматически. Напротив каждой программы можно увидеть его влияние на загруженность ноутбука (низкое, среднее и т.д.).
Смотрим, какие нам не нужны, и с помощью правой кнопки мыши выключаем лишнюю автозагрузку приложений. В большинстве случае можно отключить почти все
На автозагрузку можно поставить мессенджеры, чтобы не пропустить важное сообщение или звонок
Спасибо, Microsoft!
Хотелось бы поблагодарить американскую корпорацию за все старания, направленные на то, чтобы сделать нашу жизнь проще. Но не всегда получается добиться положительного эффекта от нововведений, исправлений.
К примеру, главный редактор авторитетного ресурса The Verge сообщил, что после загрузки и установки обновлений его ПК начал жутко «тормозить». При этом, его компьютер на является старым и маломощным, на его сборку в сентябре 2018 года было потрачено более 5 тысяч долларов. Можете представить, какое там железо установлено за такие деньги.
Тем не менее, в играх, приложениях для обработки графики (фото, видео) наблюдалось сильное снижение частоты кадров (FPS), лаги и прочие нежелательные последствия. Даже в текстовом редакторе Word вводимый текст отображался на экране с задержкой в несколько секунд.
Экспериментальным путём была выявлена реальная причина — обновление KB4482887, которое не должно было вносить никаких функциональных новшеств, а лишь устранить мелкие ошибки. Однако, разработчики Майкрософт что-то не доделали…
Полезный контент:
Способ 3: Проверка температуры комплектующих
Все комплектующие ноутбука имеют спецификацию, в которой, помимо прочей информации, указана и предельная температура. Если она будет приближаться к этой отметке, ноутбук может начать медленно работать. Более того, это чревато возникновением физической неисправности
Поэтому важно следить за температурой всех комплектующих. О том, как правильно это сделать, мы писали в отдельном руководстве
Подробнее: Измеряем температуру компьютера

Зачастую температура комплектующих в рабочем состоянии увеличивается из-за накопления пыли внутри. Ноутбук, в отличии от стационарного ПК, очистить от пыли несколько сложнее. Тем не менее, это можно сделать без негативных последствий, если следовать нашим инструкциям.
Подробнее: Правильная очистка компьютера или ноутбука от пыли
Фоновые процессы в оперативной памяти
На ряду с такой проблемой, как захламленная автозагрузка, возможна и сопутствующая ей – большое количество «левых процессов» в фоновом режиме. Возможно корень зла как раз в этом. Дело в том, что далеко не всегда процессы приложений висят только в автозагрузке. В запущенных процессах можно разглядеть и процессы вирусов, всевозможных update-приложений. Все это можно проверить там же, в Диспетчере задач Windows, на вкладке «Подробности».
В разделе «Память» можно как раз и посмотреть, что больше всего нагружает память, а в разделе «ЦП» – процессор. Не лишним будет и проверить ПК на вирусы – тем же Cure It! от компании Doctor Web или утилитой Kaspersky Virus Removal Tool от Лаборатории Касперского.
Совет. Рекомендуем ознакомиться с методами устранения недавно нашумевшего вируса Bad Rabbit.
Это еще не все. Существуют также и системные утилиты от Microsoft, которые у большинства пользователей включены по умолчанию, но в Диспетчере задач невидны. Это приложение календаря, отдельное приложение для фитнеса, компоненты Xbox и Skype и прочее. Все это – телеметрия и слежка, не прекращающиеся ни на минуту. Отключить слежение полностью сложно, но самое основное может сделать любой желающий. Достаточно открыть «Пуск» и найти «Параметры». Появится большая панель с параметрами Windows. Тут необходимо перейти в «Конфиденциальность».
Приложений для слежения здесь хоть отбавляй, и все, что находится в статусе «Вкл» — всегда присутствует в оперативной памяти компьютера. Здесь уже конкретного совета нет, что отключать, поскольку у каждого пользователя свои предпочтения. Также есть отличная бесплатная утилита Spybot Anti-Beacon, которая устраняет назойливую слежку в Windows 10. Единственный «минус» — эта программа на английском, а также устанавливать и запускать ее необходимо от имени Администратора.
Подробнее про подобные программы вы можете узнать в нашем обзоре бесплатных утилит для отключения слежки в Windows 10.
ШАГ 2: Автозагрузка
Автозагрузка – это те программы, утилиты, которые запускаются вместе с операционной системой. Из-за чего ОС может грузиться медленнее, а в процессе вы можете заметить, что компьютер с Windows 10 начинает тормозить, лагать или глючить. Как правило 90% того, что висит в автозагрузке попросту н енужно. Сейчас мы постараемся выключить все возможное.
Вам нужно зайти в «Диспетчер задач». Для этого просто нажмите на клавиши «Ctrl+Shift+Esc». Также вы можете нажать на рабочую панель, которая находится в самой нижней части, правой кнопкой.
Теперь переходим во вкладку «Автозагрузка». Вам можно отключить почти все кроме «Диспетчера Realtek HD» и вашего антивирусника. Все остальное попросту не нужно, и запустится в случае следующего запуска того или иного приложения. Многие также оставляют панели «nVidia» и «AMD», путая их с драйверами, но их также можно спокойно отключить.
В самом конце перезагружаемся. Если какие-то из программ останутся в автозагрузке, то значит они висят в реестре. Их можно самостоятельно убрать оттуда, или вообще удалить с ноута.
Оптимизация работы жесткого диска на windows 10
Если у вас стоит обычный HDD, а не высокоскоростной SSD, проделайте вот что.
- Запустите «Панель управления», кликнув «Пуск» правой кнопкой.
-
Идите в «Система» / в ней в «Диспетчер устройств».
- В разделе «Дисковые устройства» отыщите свой винчестер.
- Кликните по нему правой кнопкой / выберите «Свойства».
- Переключитесь во вкладку «Политика».
- Переставьте переключатель в вариант «Оптимизировать для выполнения».
- Поставьте обе галочки в квадратиках ниже (Кэширование и повышенная производительность) / «OK».
Винчестер теперь будет работать лучше, а вместе с этим немного ускорится и работа Windows 10.
Вариант 7: Проверка ноутбука на предмет перегрева
Если лагает ноут, проверьте его на предмет перегрева. К примеру: зависает при открытии игр, запуске видео, просмотре фотографий, и др. В таком случае очень важна немедленная реанимация. Необходимо проверить нагрев ноутбука. Сделать это можно:
- автоматически;
- осуществив полную диагностику ноутбука в центре техподдержки.
Желательно следить за температурой нагрева, особенно при играх, и другой усиленной нагрузке, затем чтобы не происходило само отключения. В этом поможет RealTemp, с функцией сигнала о перегреве. Удобен тем что не нуждается в установке. Контролирует в реальном времени температуру ядер и системы, отображает, фиксирует показатели в лог.
Совет: Чтобы избежать перегрева, установите внешнюю систему охлаждения компьютера.
Таким образом, самостоятельно ускорить быстродействие системы — возможно. Если ни один из описанных способов не оказался эффективным, воспользуйтесь услугами профессионалов!
Видео: Как осуществить дефрагментацию диска Windows 10
Причина первая почему тормозит даже новый ноутбук с установленной Windows 10 – проблемные драйвера
Новый ноутбук не значит правильно настроенный на максимальную производительность, особенно если вы обновили его до windows 10 самостоятельно.
Дело в том, что при обновлении, драйвера могут загрузится с центра Майкрософт, а это далеко не лучший сервис для их установки.
Учтите, что именно драйвера отвечают за работу всех устройств ноутбука – без них ни туда, ни сюда, а самое эффективное обновление, это сайт производителя. Только там можно скачать самые работоспособные.
В целом работа ноутбука не является результатом одной причины. Очень сильно тормозит windows 10 обычно через совокупность мелких причин.
Например, система не оптимизирована, в системе поселились вирусы, пыль, неэффективное охлаждение, не фрагментированные файлы, десятки программ в автозагрузке и многие другие факторы является стандартным состоянием среднего ноутбука через 2-3 года после покупки.
Однако, эта статья сосредоточена, на внезапном, резком торможении вашего ноутбука и потерю производительности после обновления windows 10.
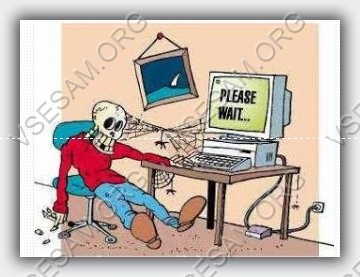
Завирусованность компьютера
Если ноутбук или компьютер, работавшие раньше с хорошей скоростью, начинают тормозить, то возможной причиной этого может стать проникновение в систему вредоносной вирусной программы. Вирусы постоянно модифицируются, и не все из них успевают своевременно попасть в базу данных антивирусной программы до того, как пользователь выловит их из интернета.
Использовать рекомендуется проверенные антивирусы с постоянным обновлением, такие как 60 Total Security, Dr.Web, Kaspersky Internet Security. Остальные, к сожалению, несмотря на рекламу, часто пропускают вредоносные программы, особенно замаскированные под рекламу.
Многие вирусы внедряются в браузеры. Это становится заметно при работе в интернете. Есть вирусы, созданные для уничтожения документов. Так что диапазон их действия достаточно широк и требует постоянной бдительности. Чтобы обезопасить компьютер от вирусных атак необходимо постоянно поддерживать во включённом состоянии антивирусную программу и периодически проводить полную проверку.
Наиболее характерными вариантами заражения вирусами являются:
- много вариантов на странице при скачивании файлов. Как правило, в этом случае есть возможность подхватить троян, т. е. программу, передающую всю информацию о компьютере владельцу вредоносной программы;
- много восторженных комментариев на странице для скачивания программы;
- фишинговые страницы, т. е. поддельные страницы, которые очень сложно отличить от подлинных. Особенно те, где запрашивается номер вашего телефона;
- поисковые страницы определённой направленности.
Самое лучшее, что можно сделать, чтобы не подхватить вирус, — обходить стороной непроверенные сайты. Иначе можно поймать такую проблему с торможением компьютера, что не поможет ничего, кроме полной переустановки системы.
Жесткий диск и дефрагментация
Дефрагментация диска – это процесс, который должен проводиться с определенной периодичностью. Он отвечает за перераспределение кластеров логической файловой системы и ее структуры, после чего восстанавливается непрерывная поочередность этих ферментов.
На практике это приводит к тому, что работа жесткого диска оптимизируется и он начинает работать в несколько раз быстрее. Чтение, запись цифровых данных, работа программного обеспечения и самой операционной системы ускоряется.
Что произвести дефрагментацию жесткого диска следуем инструкции:
- Открываем «Мой компьютер».
- Выбираем HDD, на котором будет проводиться дефрагментация и кликаем по нему правой кнопкой мыши.
- В контекстном меню выбираем «Свойства».
- Кликаем по вкладке «Сервис».
- Жмем на кнопку «Оптимизировать», после чего откроется еще одно окно.
- Здесь просматривается актуальное состояние дискового накопителя и когда в последний раз проводилась дефрагментация. Нажимаем на кнопку «Анализировать».
- Если процент фрагментации велик – выбираем «Оптимизировать».
Однако, если у пользователя стоит SSD диск, то такую процедуру делать не рекомендуется. Это обусловлено ограниченным количеством перезаписей информации на диске. Напомним, что дефрагментация влечет за собой множественные постоянные перезаписи, перемещения фрагментов файлов.
Как ускорить работу компьютера
Данная тема заслуживает отдельной статьи, поэтому в рамках данной проблемы, кратко приведем пошаговый план действий для повышения производительности ПК.
Прежде чем увеличивать скорость, выполняем все действия выше — убеждаемся в отсутствии каких либо проблем, препятствующих быстрой работе. После можно следовать данным советам:
- Пользуемся компьютером разумно:
- Не запускаем большого количества программ одновременно без необходимости. Не редко на тормозящем компьютере можно увидеть браузер с 1000-й открытых вкладок и офисных документов. Ресурсы не резиновые и стоит закрывать программы, которыми мы не пользуемся.
- Не устанавливаем на компьютер все в подряд. Внимательно устанавливаем программы (частенько, они предлагают дополнительно установить утилиты или другие программы) — отказываемся и ставим только то, чем будем пользоваться.
- Время от времени, удаляем софт, которым перестали пользоваться.
- Настраиваем автоматическую чистку компьютера от временных файлов, например, с помощью программы CCleaner.
- Делаем полную проверку компьютера на наличие вирусов и вычищаем все, что найдет программа.
- Отключаем из автозапуска все, чем не пользуемся.
- При медленной производительности диска, можно настроить Readyboost. Это технология для программного кеширования на флеш-накопитель.
- Отключаем ненужные службы Windows. Однако, для каждого пользователя это свои «ненужные» службы, так как их отключение приводит к потери некоторой функциональности. Перед отключением, рекомендуется изучить, за что отвечает каждая из служб и сделать соответствующий вывод. Также, стоит с помощью программы Process Explorer найти svchost для нее посмотреть, а много ли ресурсов потребляет служба и стоит ли ее выключать.
Если программные методы не повысили скорость до желаемого результата, делаем upgrade своему компьютеру. Если используется обычный HDD, его замена на SSD даст приличный прирост производительности.
Вирусы и вредоносные программы
Если компьютер или ноутбук стал тормозить ни с того, ни с сего – велика вероятность, что вы поймали вирус. К сожалению, сегодня словить заразу в интернете проще простого. А вот найти ее и удалить – это уже проблема.
Вирусов сегодня очень много. Есть майнеры, которые загружают Windows на 100%, в результате чего ПК или ноутбук очень сильно тормозит. Настолько, что за ним вообще невозможно работать – мышка реагирует на нажатие спустя 30-60 секунд.
Есть вредоносные программы или рекламные вирусы, которые прячутся в браузере. Как результат – компьютер тормозит в интернете. То есть, при включении браузера. Также ПК может глючить и на рабочем столе. Смотря, какую заразу поймаете.
Чтобы проверить, действительно ли ноутбук или компьютер стал тупить из-за вирусов, нужно выполнить проверку антивирусом и утилитой для удаления вредоносных программ.
Проверка аппаратной совместимости
Прежде чем переходить к описаниям методов ускорения работы «десятки», следует проверить, отвечает ли лэптоп хотя бы минимальным системным требованиям. Для этого воспользуемся одним из приложений определения комплектующих, например, бесплатным решением под названием Speccy.
Загрузите и установите программу, затем запустите
В окне перейдите на вкладку «Общая информация» и обратите внимание на пункты «Центральный процессор» и «Оперативная память»

Убедитесь, что по этим пунктам ноутбук соответствует требованиям Виндовс 10, описанным в статье далее.
Подробнее: Системные требования для установки Windows 10
Если хотя бы по одной из позиций лэптоп «проседает», методы программной оптимизации не принесут желаемого эффекта, и единственным надёжным решением будет обновление комплектующих или замена устройства, если возможности апгрейда в нём не предусмотрены. Если же он полностью подходит под требования, воспользуйтесь описанными далее методами.
Основные причины «тормозов» Windows 10
Прежде чем лезть в дебри настроек, необходимо определиться, в чем может быть возможная причина потери производительности компьютера. Может быть все гораздо проще, чем кажется – несовместимые драйверы, или вообще их отсутствие, накопившейся «мусор» на жестком диске, несоответствие системным требованиям, неисправность комплектующих. Например, при пересыхании термопасты на процессоре тоже возникают «тормоза» похожего характера. Проверить это можно почти любой утилитой для тестирования комплектующих – например, AIDA64, CPUID HWMonitor, HWInfo и так далее. Если температура на процессоре высокая или сильно разнится на ядрах – это и есть та самая причина. Также владельцам небольшого количества оперативной памяти можно посоветовать увеличить объем виртуальной.
Для оптимальной работы Windows 10 необходимо хотя бы 2 гигабайта ОЗУ, а лучше 4. Существует также и файл подкачки, с помощью которого можно «помочь» системе с нехваткой памяти. И этот файл подкачки можно увеличить. Для этого следует открыть «Этот компьютер», перейти на вкладку «Компьютер» и далее в «Свойства системы».
В открывшемся окне слева есть вкладка «Дополнительные параметры системы». После перехода по ней откроются «Свойства системы», где в разделе «Быстродействие» необходимо выбрать «Параметры». Здесь же также настраиваются и визуальные эффекты, отключив которые, можно еще немного разгрузить память.
На вкладке «Дополнительно» есть раздел «Виртуальная память» и кнопка «Изменить». Щелкнув по ней, откроется искомое окно. После снятия галочки «Автоматически выбирать файл подкачки» и щелкнув «Указать размер», можно установить свое значение.
Обычно исходное значение составляет полтора объема оперативной памяти, а максимальное – два. То есть, если оперативки установлено 2 гигабайта — значения будут 3 и 4 Гб.
Это были общие советы, если же причину устранить не удалось – поможет данная статья. Начиная от простого к сложному, причины возникновения «тормозов» в системе можно классифицировать следующим образом:
Проблемы с hdd
Подобные неполадки возникают и при неисправностях жесткого диска. Большое количество битых секторов со временем приводит к замедлению работы ПК. Один из радикальных способов избавления от этой проблемы – покупка нового винчестера, но она необходимо не всегда. Сначала нужно попробовать дефрагментировать его, чтобы избавиться от сбоев.
Сделать это можно с помощью специального софта, а также использую возможности ОС:
- переходим в основное меню;
-
в поле поиска вводим «программа дефрагментации» и в результатах выбираем ее;
- в открывшемся окне выбираем диск, который необходимо дефрагметировать (чтобы узнать его состояние, нажимаем «Анализ»);
- запускаем процесс и ждем его окончания.
Внимание! Во время дефрагментации не рекомендует использовать ПК, выключать его или прерывать процесс другими способами. Процесс, в зависимости от объема диска, может длиться от нескольких минут до нескольких часов
Этап 8: Проверка аппаратных комплектующих
Довольно частой причиной, по которой может тормозить компьютер, является плохое состояние важнейших его составляющих, а именно модулей оперативной памяти и/или основного накопителя, HDD и SSD. Если вы прошли все предыдущие этапы, но подвижек в избавлении от тормозов не наблюдается, попробуйте проверить оперативку и носители памяти: возможно, они вот-вот выйдут из строя и требуют срочной замены.
Подробнее: Проверка состояния RAM / HDD / SSD в Windows 10

На производительность компьютера могут влиять и его рабочие температуры. Большинство ноутбуков (за исключением только, пожалуй, игровых) оснащены не слишком горячими процессорами и видеоядрами, поэтому высокие значения тепловыделения для них нехарактерны. Однако если в той же Speccy вы видите, что значения нагрева высокие, свыше 70 градусов Цельсия, это говорит о проблеме. К счастью, в большинстве случаев будет достаточно просто почистить устройство от пыли: самостоятельно, если у вас имеются соответствующие навыки, либо доверить эту процедуру специалисту из сервисного центра.
Опишите, что у вас не получилось.
Наши специалисты постараются ответить максимально быстро.
Выключаем слежение windows 10
Да, «десятка» действительно «шпионит» за нашими действиями, регулярно высылая собранные сведения в Microsoft. Функция слежения тоже расходует некоторое количество системных ресурсов. Для оптимизации Windows 10 на медленных компьютерах лучше ее выключить.
- Жмем «Пуск» правой кнопкой / «Параметры» / «Конфиденциальность».
- Во вкладке «Общее» в разделе «Изменение параметров конфиденциальности» двигаем все 3 рычажка в положение «Откл.»
- Далее спускаемся в «Местоположение» и тоже сдвигаем рычажок «Службы определения местоположения» в состояние «Откл.»
- Внизу находим вкладку «Отзывы и диагностика». В первом разделе «Данные диагностики…» выбираем «Основной». В следующем разделе «Частота формирования отзывов» ставим «Базовые сведения» или «Никогда».
Жесткий диск и дефрагментация
Наша основная память, жесткий диск, постоянно считывает файлы, пока мы работаем за ноутбуком. Файлы разбиваются на маленькие сегменты для большей скорости считывания. Но часто разбивка происходит некорректно, между двумя файловыми сегментами может быть несколько пустых. Жесткий диск затрачивает дополнительные ресурсы на их чтение, и процесс этот замедляется.
Нам нужно сделать дефрагментацию диска, то есть удалить ненужные, пустые фрагменты и объединить фрагменты файлов для быстрого считывания.
Первый способ – средствами Windows. Заходим в «Мой компьютер», кликаем правой кнопкой мыши на нужный нам диск (начините с системного, обычно под буквой «C») и нажимаем «Свойства». В появившемся окне выбираем «Сервис», а далее раздел «Оптимизировать».
В появившемся окошке сначала анализируем выбранный диск (иконка «Анализировать»), а потом нажимаем «Оптимизировать». Это и будет дефрагментацией. Кстати, ниже мы видим, что в Windows 10 можно задать автоматическую оптимизацию – ежедневную, еженедельную или ежемесячную. Оптимально дефрагментировать диски каждую неделю.
Более подробно процесс и особенности дефрагментации дисков на Windows 10 описан в нашем разборе.
Дефрагментацию можно сделать и сторонними программами. Бесплатных очень много. Покажем на примере приложения Auslogics Disc Defrag.
В целом, все то же самое. В разделе «Действие» выбираем либо предварительный анализ («Анализировать»), либо сразу переходим к дефрагментации. Вариантов несколько:
дефрагментация выбранного (только заданные диски и разделы);
дефрагментация и оптимизация (программа обращает внимание, что процесс займет достаточно времени и рекомендует проводить его раз в неделю);
быстрая дефрагментация без анализа.
Как и в предыдущем случае, рекомендуем делать еженедельную процедуру.
Проверка и дефрагментация диска
Очередной шаг к спасению ноутбука – это проверка жесткого диска на наличие ошибок и его дефрагментация. Скачайте программу Defraggler и установите (бесплатная и простая).
После запуска нам нужно нажать по диску правой кнопкой и выбрать пункты Дополнительно – Поиск ошибок на диске.
После завершения анализа можно приступать к дефрагментации. Снова нажмите по диску правой кнопкой и выберите уже следующий пункт Дефрагментация.
Эта процедура не из быстрых. Она может продлиться как несколько минут, так и несколько часов.
Как ускорить работу ноутбука на Windows 7
Даже если лэптоп функционирует исправно, выдерживая все базовые тесты, желание еще немного «разогнать» его вполне естественно. А когда ноутбук на Windows 7 тормозит, ускорить его работу необходимо просто для комфортного использования. Общие рекомендации таковы:
- почистить устройство от пыли;
- удалить ненужные и битые файлы, кэш;
- проверить автозагрузку на наличие лишних приложений;
- установить дополнительную или заменить имеющуюся оперативную память для увеличения ее объема;
- провести дефрагментацию жесткого диска (только для HDD);
- обновить драйвера;
- исправить ошибки реестра.
В большинстве случаев эти несложные действия оказывают заметный эффект, и быстродействие лэптопа увеличивается.
Почему после обновления тормозит компьютер Windows 10
Если же говорить о причинах торможения компьютера, то причин не так уж и много
Если же после обновления у Вас сильно тормозит компьютер рекомендуем обратить внимание на драйвера устройств (могут появиться неизвестные устройства в диспетчере устройств), а также на старые версия операционной системы и другие давно ненужные файлы (предыдущие версии операционной системы хранятся в папке Windows.old на системном диске)
- Обновление драйверов устройств — несмотря на возможность автоматической установки драйверов системой может появится необходимость самостоятельно загрузить и установить драйвера. Такая проблема изредка встречается если же перед началом обновления были установлены не последние драйвера устройств. Из-за проблемы с драйверами после обновления в пользователей может перестать работать Интернет или звук.
- Очистка ненужных файлов — после обновления на системном диске хранятся предыдущие версии операционной системы и драйверов. Если же Вы давно используете систему, то наверняка Вам нужно очистить диск С от ненужных файлов. Проблема может быть не только в разного рода уже ненужных файлов, а и давно неиспользуемых данных в реестре.
А также было замечено на повышенную стабильность работы системы на лицензированных продуктах, в сравнении с не активированными копиями. Если же Вы загрузили образ непонятно от куда с кучей встроенного мусора, такая система однозначно будет тормозить после обновления. В таком случае пользователи встречаются с черными экранами при попытке запуска операционной системы.
Дополнительные проблемы торможения компьютера можно определить открыв диспетчер задач. Благодаря которому можно увидеть не только какой процесс способствует значительной загрузке ресурсов компьютера, но и посмотреть на уровень невыгружаемого пула. Если же неизвестный процесс грузит процессор, тогда рекомендуем узнать что это за процесс используя поиск на нашем сайте.
Выключаем слежение windows 10
Да, «десятка» действительно «шпионит» за нашими действиями, регулярно высылая собранные сведения в Microsoft. Функция слежения тоже расходует некоторое количество системных ресурсов. Для оптимизации Windows 10 на медленных компьютерах лучше ее выключить.
- Жмем «Пуск» правой кнопкой / «Параметры» / «Конфиденциальность».
- Во вкладке «Общее» в разделе «Изменение параметров конфиденциальности» двигаем все 3 рычажка в положение «Откл.»
- Далее спускаемся в «Местоположение» и тоже сдвигаем рычажок «Службы определения местоположения» в состояние «Откл.»
- Внизу находим вкладку «Отзывы и диагностика». В первом разделе «Данные диагностики…» выбираем «Основной». В следующем разделе «Частота формирования отзывов» ставим «Базовые сведения» или «Никогда».
Этап 1: очистка автозагрузки
Если ноутбук очень тормозит в процессе старта системы и некоторое время после загрузки «Рабочего стола», причиной проблемы является большое количество программ в автозагрузке: запуск каждой из них отнимает аппаратные мощности, и при объёмном списке (свыше 20 позиций) этот процесс способен затормозить даже мощные устройства. Поэтому первым шагом на пути к оптимизации работы будет проверка состояния автозагрузки и её очистка.
- Для решения рассматриваемой задачи в большинстве ситуаций достаточно системных средств. Управление автозапуском в «десятке» реализовано с помощью вкладки в «Диспетчере задач»: вызовите эту оснастку любым подходящим методом, например, щелчком правой кнопки мыши по панели задач и нажатием на соответствующий пункт.
Подробнее: Как открыть «Диспетчер задач» в Windows 10

Далее перейдите на вкладку «Автозагрузка».

Внимательно осмотрите список программ и выберите те, загрузка которых вам не нужна – например, это может быть клиентское приложение Steam, средство пользования сетями BitTorrent, мессенджер и подобное – затем выделите одну из позиций и нажмите на кнопку «Отключить» внизу окна.

В столбце «Состояние» у этой программы должен отображаться статус «Отключено»: это означает, что теперь софт не будет запускаться вместе с ОС.

По методу из шага 4 отключите все ненужные приложения, после чего закройте оснастку и перезагрузите компьютер для проверки.
Как показывает практика, эти действия позволяют значительно ускорить запуск «десятки» – особенно это заметно на компьютерах с жесткими дисками, а не SSD.
Перегрев компьютера
Перегрев это еще одна распространённая причина в результате которой Windows 10 начинает медленнее работать. Чтобы понять, что причина скрыта именно в перегреве понаблюдайте за своим устройством. Если через некоторое время после начала работы с ресурсозатратным приложением или спустя некоторое время после игры появляются тормоза или же устройство выключается, то будьте уверены все дело в перегреве.
Посмотреть температуру и процессора можно используя специальные программы. Вот, например, некоторые бесплатные утилиты с удобным и понятным интерфейсом — Speccy, CPUID CPU-Z, Aida 64 Extreme.
Всегда контролируйте температуру процессора и видеокарты, чтобы избежать перегрева. При этом учитывайте, что такое понятие как «нормальная температура» для процессора или видеокарты критерий индивидуальный и зависит от многих факторов, в том числе и производителя оборудования.
Не лишним будет также сдуть пыль со своего компьютера, т.к. именно пыль может препятствовать циркуляции воздуха и становится причиной его перегрева и медленной работы.
Завирусованность компьютера
Если ноутбук или компьютер, работавшие раньше с хорошей скоростью, начинают тормозить, то возможной причиной этого может стать проникновение в систему вредоносной вирусной программы. Вирусы постоянно модифицируются, и не все из них успевают своевременно попасть в базу данных антивирусной программы до того, как пользователь выловит их из интернета.
Использовать рекомендуется проверенные антивирусы с постоянным обновлением, такие как 60 Total Security, Dr.Web, Kaspersky Internet Security. Остальные, к сожалению, несмотря на рекламу, часто пропускают вредоносные программы, особенно замаскированные под рекламу.
Многие вирусы внедряются в браузеры. Это становится заметно при работе в интернете. Есть вирусы, созданные для уничтожения документов. Так что диапазон их действия достаточно широк и требует постоянной бдительности. Чтобы обезопасить компьютер от вирусных атак необходимо постоянно поддерживать во включённом состоянии антивирусную программу и периодически проводить полную проверку.
Наиболее характерными вариантами заражения вирусами являются:
- много вариантов на странице при скачивании файлов. Как правило, в этом случае есть возможность подхватить троян, т. е. программу, передающую всю информацию о компьютере владельцу вредоносной программы;
- много восторженных комментариев на странице для скачивания программы;
- фишинговые страницы, т. е. поддельные страницы, которые очень сложно отличить от подлинных. Особенно те, где запрашивается номер вашего телефона;
- поисковые страницы определённой направленности.
Самое лучшее, что можно сделать, чтобы не подхватить вирус, — обходить стороной непроверенные сайты. Иначе можно поймать такую проблему с торможением компьютера, что не поможет ничего, кроме полной переустановки системы.
Вирусы в системе
Если скорость работы ноутбука ухудшалась не постепенно, а резко, то есть вчера работал хорошо, а сегодня жутко тупит, то проблема может быть во вредоносных программах. Если вы подцепили где-то компьютерный вирус, то именно из-за него может тормозить ноутбук.
Советую просканировать систему на наличие вредоносных программ. Установленный антивирус здесь вряд-ли подойдёт, лучше . Она бесплатная, не требует установки и всегда имеет свежие базы.
Запустите скачанный файл и нажмите Полная проверка.
По окончанию операции обезвредьте найденные угрозы и перезагрузите ноутбук.
Конечно, не всегда ноутбук тормозит по причине вирусов или перегрева, так как чтобы довести комплектующие до перегрева, нужно хорошо постараться, а вредоносный софт попадает в систему в основном у начинающих пользователей. В вашем случае причины «глюков и торможения» могут быть совсем другими, и давайте поговорим о них далее.






