Советы по ускорению работы ноутбука, чтобы он снова работал как новый
Содержание:
- Ноутбук перегревается
- Увеличиваем виртуальную память
- Основные причины «тормозов» Windows 10
- Устаревшие или некорректно работающие драйвера
- Причина вторая почему ноутбук медленно работает — жесткий диск
- Шаг 3. Проверка на износ жесткого диска
- Лишняя автозагрузка программ
- Автозапуск – как источник всех бед
- Варианты, как улучшить работу интернета по вечерам
- Жесткий диск и дефрагментация
- Рекомендации по решению распространенных ошибок с лэптопа
- SmartScreen мешает работе
- Избавляемся от вирусов
- Много программ в автозагрузке
- Редактирование списка «Автозагрузка»
- Вирусы и скрытые майнеры
- Причины медленной работы нового ноутбука на Windows 10
- Поврежденный реестр
- Поврежденный реестр
- Вирусы и «мусор» в системе
- Шаг 2. Нехватка оперативной памяти
Ноутбук перегревается
Перегрев ноутбука — реальная причина почему он может начать тормозить. Особенно в летнее время, когда температура воздуха высока сама по себе и труднее сбрасывать в атмосферу тепло. Рассмотрим теперь чем может быть вызван перегрев.
Кулер ноутбука забился пылью
Популярная версия, которой принято объяснять причины появления тормозов при работе на ноутбуке. Мол, стоит только отнести его в чистку, как все сразу наладится. На самом деле, величина проблемы сильно переоценена. Я разбирал все имевшиеся у меня ноутбуки — да, присутствовала свалявшаяся пыль в области выдувных отверстий. Но ее было совсем мало и она не мешала выводу горячего воздуха из корпуса. После очистки кулера в работе ноутбука ничего так и не поменялось — как тормозил, так и продолжал тормозить.
На кулере ноутбука высохла термопаста
Столь же популярная причина, которой принято объяснять почему ноутбук начал тормозить. Опять же, переоценена. Действительно, термопаста со временем подсыхает. Но она лишь улучшает передачу тепла с поверхности процессора на металлический радиатор, а не является ее первопричиной. Нанести термопасту заново нетрудно — для этого надо аккуратно оттереть остатки старой термопасты с поверхности процессора и радиатора ваткой со спиртом (заодно и обезжирить поверхности), а затем выдавить немного новой термопасты и закрепить систему охлаждения ноутбука обратно на ее место. От тормозов не спасает.
Кулер ноутбука вышел из строя
А вот это уже реальная причина появления перегрева и последующих тормозов, с которой ничего не поделать. Современные компьютерные кулеры делаются на основе тепловых трубок. Тепловые трубки переносят тепло с прилегающего к процессору радиатора на другой радиатор, который в свою очередь охлаждается путем обдува. Но с течением времени в ходе постоянных циклов нагрева-охлаждения на тепловой трубке могут появиться микротрещины, через которые испарится рабочая жидкость. В результате чего тепловая трубка значительно теряет в скорости совершения теплообмена. Прилегающий к процессору радиатор быстро набирает свой предел теплоты — а сбрасывать его уже некуда. В результате процессор начинает перегреваться даже при незначительных нагрузках.
И главное, что поделать с этим практически ничего невозможно. Нужно менять всю систему охлаждения, и тут всплывает проблема. В отличие от кулеров для стационарных компьютеров, кулеры ноутбука не универсальны, и создаются под индивидуальные габариты корпуса каждой модели. Чем старше ноутбук, тем меньше вероятность найти в продаже подходящую для него систему охлаждения.
Увеличиваем виртуальную память
Если долго загружается ноутбук, исправить ситуацию можно при помощи увеличения виртуальной памяти. Виртуальная память — это системный файл, который позволяет разгрузить оперативную память на устройстве. Стандартного количества ОП не хватает для полноценной работы гаджета (2-4 Гб). Если , как исправить ситуацию:
- Зайти в системное меню.
- Выбрать параметр «Мой компьютер».
- Найти вкладку «Свойства».
- Зайти в настройки.
- В разделе «Виртуальная память» необходимо выбрать пункт «Особый размер».
Теперь пользователю нужно задать максимально возможные и исходные показатели и перезагрузить систему. Для восстановления работы устройства после увеличения виртуальной памяти потребуется провести процедуру дефрагментации файлов.
Основные причины «тормозов» Windows 10
Прежде чем лезть в дебри настроек, необходимо определиться, в чем может быть возможная причина потери производительности компьютера. Может быть все гораздо проще, чем кажется – несовместимые драйверы, или вообще их отсутствие, накопившейся «мусор» на жестком диске, несоответствие системным требованиям, неисправность комплектующих. Например, при пересыхании термопасты на процессоре тоже возникают «тормоза» похожего характера. Проверить это можно почти любой утилитой для тестирования комплектующих – например, AIDA64, CPUID HWMonitor, HWInfo и так далее. Если температура на процессоре высокая или сильно разнится на ядрах – это и есть та самая причина. Также владельцам небольшого количества оперативной памяти можно посоветовать увеличить объем виртуальной.
Для оптимальной работы Windows 10 необходимо хотя бы 2 гигабайта ОЗУ, а лучше 4. Существует также и файл подкачки, с помощью которого можно «помочь» системе с нехваткой памяти. И этот файл подкачки можно увеличить. Для этого следует открыть «Этот компьютер», перейти на вкладку «Компьютер» и далее в «Свойства системы».
В открывшемся окне слева есть вкладка «Дополнительные параметры системы». После перехода по ней откроются «Свойства системы», где в разделе «Быстродействие» необходимо выбрать «Параметры». Здесь же также настраиваются и визуальные эффекты, отключив которые, можно еще немного разгрузить память.
На вкладке «Дополнительно» есть раздел «Виртуальная память» и кнопка «Изменить». Щелкнув по ней, откроется искомое окно. После снятия галочки «Автоматически выбирать файл подкачки» и щелкнув «Указать размер», можно установить свое значение.
Обычно исходное значение составляет полтора объема оперативной памяти, а максимальное – два. То есть, если оперативки установлено 2 гигабайта — значения будут 3 и 4 Гб.
Это были общие советы, если же причину устранить не удалось – поможет данная статья. Начиная от простого к сложному, причины возникновения «тормозов» в системе можно классифицировать следующим образом:
Устаревшие или некорректно работающие драйвера
Если снижение производительности наблюдается после замены комплектующих или подключения внешних устройств, следует проверить состояние драйверов и в случае необходимости обновить их до актуальных версий. Кстати, несовместимость драйверов дает ответ на вопрос, почему тормозит новый ноутбук с Windows 10. Дело в том, что для обеспечения работы устройств в Windows 10 используются драйвера Microsoft, которые не всегда подходят для конкретной аппаратной конфигурации. Поэтому скачивать драйвера нужно с официальных сайтов производителей устройств. Впрочем, для обновления драйверов вы всегда можете прибегнуть к помощи DriverPack Solution или аналогичного инструмента.
Причина вторая почему ноутбук медленно работает — жесткий диск

Во многих случаях жесткий диск очень влияет на операционную систему и все программы. О том, что с ним что-то не так, узнают в самом начале системы — это можно сделать диагностикой или выпрыгиванием множества странных уведомлений.
Как исправить? можно заменить на новый, но причин такого положения может быть две. Либо диск имеет механический сбой, либо проблема в программном обеспечении.
Когда речь идет о различных типах повреждений, они могут возникать не только из-за падения или сильного удара ноутбука, но также из-за частого перемещения его при включении системы.
Это в основном относится к жестким дискам (HDD), конструкция которых основана на движущихся частях. В результате вибраций и других нагрузок, возникающих во время передачи, их работа может быть нарушена, и часто возникает неисправность. В этом случае единственным выходом из ситуации станет покупка нового жесткого диска.
Вторая ситуация, о которой я говорил, может быть лучше для нас. Зачастую жесткий диск срывается в результате установки программ, ненужных изменений в системе или просто вредоносного программного обеспечения. Есть как минимум несколько способов справиться с такими проблемами.
Восстановление системы — как я уже упоминал, источник работы с диском может лежать на стороне изменений, которые мы внесли в систему. В этом случае стоит сделать возврат.
Перейдите на «панель управления», запустите ее и выберите раздел «Система». Затем слева «Защита системы», а далее «Восстановить систему». Конфигуратор проведет вас через все этапы этого процесса — самое главное — восстановить систему до того времени, когда она нормально функционирует.
Диагностика — если проблема сохраняется, вы должны проверить жесткий диск на наличие так называемых «плохих секторов» — это поврежденное дисковое место, с которого данные не могут быть загружены.
Для этого в поиске введите команду «cmd» — программа «командная строка» отобразится в списке.
Щелкните ПКМ по ней и выберите «Запуск от имени администратора». Когда вашим глазам показывают характерное черное окно, вам нужно вызвать Check Disk, который проверит ваш жесткий диск.
Введите следующую команду: «chkdsk c:», где «c» — буква диска, на котором установлена система. Программа запустит диагностику и покажет результаты, из которых мы можем узнать, присутствуют ли эти плохие сектора.
Если их много, диск можно заменить. Мы можем выполнить аналогичную диагностику, используя специальные программы, такие как HD Tune.
Ремонт жесткого диска — не только плохие сектора могут вызвать эти проблемы с работой диска. Часто причины менее серьезные. Средство проверки диска может справиться с ними, выполнив процесс исправления различных типов ошибок.
Как это сделать? Как и диагностика, за исключением того, что строка теперь должна быть введена в командной строке другая команда — «chkdsk c: / f».
После выполнения нескольких шагов вы будете проинформированы о том, что программа не может быть запущена в системе. Вас спросят, должна ли вся операция выполняться при следующем запуске системы.
Мы подтверждаем это, вводя буквы T или Y (в зависимости от языка), а затем перезагружаем компьютер. Когда вы загрузите систему, программа восстановления запустится. Все это может занять несколько, дюжину или даже несколько дюжин минут, так что наберитесь терпения.
Сканирование диска — во многих случаях источником проблемы являются различные типы вирусов. Чтобы избавиться от них, запустите полную проверку диска в антивирусной программе (если она у нас есть), а затем укажите, какие зараженные файлы должны быть удалены или помещены на карантин.
Шаг 3. Проверка на износ жесткого диска
Следующим шагом будет проверка здоровья жесткого диска. По своему опыту скажу в среднем они служат 3 — 5 лет и чаще всего проблема торможения и зависания происходят именно из-за него.
Для проверки жесткого диска подойдет программа HDD Tune — скачать здесь.
Запускаем и смотрим на вкладке Здоровье состояние жесткого диска. Если желтых и красных полос нет, значит с жестким диском все в порядке.
Проверка здоровья жесткого диска на износ
Желтые полосы предупреждают о скором выходе из строя. Самое главное смотрите на позиции:
- 05 — Количество операций переназначения секторов;
- С5 — Количество секторов, являющихся кандидатами на замену.
Красные полосы говорят о критическом состоянии диска, скорей копируйте важную информацию, этот диск уже не жилец, его нужно только менять.
Как видно из скриншота на жестком диске появились 36 сбойных секторов — эта причина торможения и зависания системы. Такой диск износился и его пора менять.
Вместо обычного жесткого диска я вам советую поставить SSD твердотельный накопитель. Внешне похож на жесткий диск для ноутбука, но быстрей в 5-10 раз. Из-за этого ваш ноутбук будет загружаться и работать быстрей.
У меня в ноутбуке стоит SSD Kingston на 120 гб — этого объема достаточно для операционной системы и программ.
SSD — твердотельный накопитель на 120 гб
Лишняя автозагрузка программ
Чтобы ускорить работу лэптопа, еще проводят процедуру оптимизации автозагрузки. Это подразумевает под собой удаление софта, который автоматически загружается после включения операционной системы. Чем меньше лишних программ будет запущено во время работы, тем быстрее работает переносной компьютер.
Для чистки автозагрузки нужно сделать несколько шагов:
- Открываем пусковое меню, находим ярлык шестеренки «Параметры».
- В открытом окне появится перечень, а над ним – поисковая строка. Вписываем фразу «Диспетчер задач», открываем найденное.
- В открытом окне диспетчера выбираем вкладку «Автозагрузка».
- Здесь находится список запущенных программ. Выбираем ненужный софт и кликаем по нема правой кнопкой мыши и в контекстном меню кликаем по «Отключить».
Если так случилось, что вам неизвестно название какой-либо программы и ее назначение, рекомендуем скопировать его и просмотреть в гугле, что оно означает. Удаление системного софта Windows иногда приводит к тому, что устройство работает медленнее и глючит.
Кроме этого, значительно облегчит удаление лишнего софта программа CCleaner или MsConfig.
Автозапуск – как источник всех бед
Есть большая вероятность того, что вся проблема медленной работы возникает именно во время загрузки операционной системы. Поэтому она здесь и стоит на первом месте, поскольку все, что разрешено в автозапуске, будет висеть в оперативной памяти. Что бы узнать, что же разрешено, следует вызвать Диспетчер задач (комбинация Ctrl-Alt-Delete) и открыть вкладку «Автозагрузка».
Здесь как раз можно и посмотреть, что включено, а что нет. Правым кликом – отключить ненужное приложение. Также отлично справляется в выявлении паразитов в автозагрузке бесплатная программа Autoruns, но она больше подходит для более продвинутых пользователей, и неподготовленный человек может в ней наломать немало дров.
Варианты, как улучшить работу интернета по вечерам
Чтобы устранить проблему и хоть как-то повысить скорость интернета, можно воспользоваться следующими методами:
1) Выполнить перезагрузку Wi-Fi роутера. Для этого достаточно отключить роутер от сети 220В и дать ему постоять примерно секунд 10 в выключенном состоянии. А затем подключить к электрической сети заново. Роутер включится и загрузится спустя некоторое время, это произойдет не мгновенно после обратного подключения к электричеству.
2) Установить маршрутизатор в той части квартиры, где вы чаще всего пользуетесь беспроводной сетью. Например, можно разместить его приблизительно в середине квартиры. Это позволит равномерно распределять сигналы. Другими словами, стоит максимально приблизить роутер к компьютеру, телевизору или иному устройству, которому нужен интернет.
3) Выполнить обновление прошивки роутера. Сделать это самостоятельно вряд ли получится.
Но можно, например, установить обновления роутера. Обновления на роутере устанавливаются согласно инструкции, прилагаемой к нему. Для этого компьютер или телефон подключают к роутеру по Wi-Fi, в строке браузера вводят специальный адрес, который указывается в инструкции к роутеру.
После этого в браузере появляется специальное меню настроек роутера. В этом меню настроек нужно найти опцию, отвечающую за обновление «прошивок» роутера. И далее нужно следовать инструкциям, появляющимся на экране компьютера или телефона.
4) В качестве настроек шифрования рекомендуется выставить значение “WPA2-PSK”. Остальные значения использовать опасно, так как они уже давно устарели. Настройки шифрования устанавливаются в том же меню настроек, где находятся опции для загрузки обновлений роутера (описаны выше в пункте 3).
5) Возможно, имеет смысл воспользоваться приложением “Wi-Fi Analyzer”. С его помощью можно вручную выставить номер канала. Приложение покажет, какие каналы не работают, и какие из них предпочтительнее.
Можно переключить каналы в ручном режиме на роутере в меню настроек роутера. Пожалуй, данный способ является одним из наиболее эффективных методов ускорения. Если, конечно, настройки роутера позволяют менять каналы.
6) Можно также перезагрузить свой смартфон или сначала включить, а затем выключить на нем “Режим полета”. Возможно, что таким образом смартфон несколько освободится от выполнения разных приложений, и ускорит свою работу, хотя бы на некоторое время, пока «притормаживает» вечерний интернет.
Все равно интернет медленно работает
7) Если ни один из методов, приведенных выше, никак не повлиял на ситуацию со скоростью интернет соединения, то можно порекомендовать сменить старый роутер на более мощный. Самый оптимальный вариант – устройство с поддержкой частоты 5 ГГц.
8) Как вариант, можно также попробовать сменить интернет провайдера. Правда, для начала нужно попытаться решить вопрос со своим провайдером.
Довольно часто специалисты интернет провайдеров находят и устраняют проблемы на своих линиях. Правда, нужно очень постараться их «уговорить» заняться поиском и устранением неисправностей. Ведь пока интернет у пользователей есть, пусть даже совсем «плохонький», никому из провайдеров совсем не хочется заниматься поиском проблем на линиях связи и коммуникации. Так устроены люди и компании. Обычно поднимают все силы и резервы только тогда, когда сигнал исчезает совсем. Другими словами, когда есть реальная проблема, тогда ее ищут и устраняют.
Последнее было как-то в моей практике. Интернет в квартире работал, но с каждым днем и неделей все медленнее и медленнее, особенно по вечерам. Заявки в адрес техподдержки интернет провайдера не давали никакого результата.
И вот однажды – случилось! Интернет «закончился» совсем. Тут же на вызов приехали специалисты.
Оказалось, что на самом верхнем этаже дома провод, проложенный интернет провайдером, провис настолько низко, что кто-то из жильцов его попросту обрезал, чтобы он не мешал проходу. Неисправность устранили быстро, провод вернули на место, а заодно и заменили неисправную аппаратуру, что была установлена на чердаке дома. Интернет «залетал», как никогда. Не было бы счастья, если бы несчастье не помогло.
Дополнительные материалы:
1. Какие могут быть причины низкой скорости Интернета
2. Могут ли провайдер, браузер или антивирус влиять на скорость Интернета
3. Стационарный и мобильный Интернет: что хорошо, что плохо
4. Медленно работает интернет или тормозит телефон (планшет, ноутбук)?
5. Возможные причины, ослабляющие прохождение сигнала от оператора сети, и советы, как улучшить прием
Жесткий диск и дефрагментация
Наша основная память, жесткий диск, постоянно считывает файлы, пока мы работаем за ноутбуком. Файлы разбиваются на маленькие сегменты для большей скорости считывания. Но часто разбивка происходит некорректно, между двумя файловыми сегментами может быть несколько пустых. Жесткий диск затрачивает дополнительные ресурсы на их чтение, и процесс этот замедляется.
Нам нужно сделать дефрагментацию диска, то есть удалить ненужные, пустые фрагменты и объединить фрагменты файлов для быстрого считывания.
Первый способ – средствами Windows. Заходим в «Мой компьютер», кликаем правой кнопкой мыши на нужный нам диск (начините с системного, обычно под буквой «C») и нажимаем «Свойства». В появившемся окне выбираем «Сервис», а далее раздел «Оптимизировать».
В появившемся окошке сначала анализируем выбранный диск (иконка «Анализировать»), а потом нажимаем «Оптимизировать». Это и будет дефрагментацией. Кстати, ниже мы видим, что в Windows 10 можно задать автоматическую оптимизацию – ежедневную, еженедельную или ежемесячную. Оптимально дефрагментировать диски каждую неделю.
Более подробно процесс и особенности дефрагментации дисков на Windows 10 описан в нашем разборе.
Дефрагментацию можно сделать и сторонними программами. Бесплатных очень много. Покажем на примере приложения Auslogics Disc Defrag.
В целом, все то же самое. В разделе «Действие» выбираем либо предварительный анализ («Анализировать»), либо сразу переходим к дефрагментации. Вариантов несколько:
дефрагментация выбранного (только заданные диски и разделы);
дефрагментация и оптимизация (программа обращает внимание, что процесс займет достаточно времени и рекомендует проводить его раз в неделю);
быстрая дефрагментация без анализа.
Как и в предыдущем случае, рекомендуем делать еженедельную процедуру.
Рекомендации по решению распространенных ошибок с лэптопа
Рекомендации по решению распространенных ошибок с лэптопа И хоть Windows 7 является отлично оптимизированной операционной системой, существуют разные причины, которые снижают ее быстродействие. Для устранения ошибок, нужно проверить ОС с помощью специальных утилит, либо путем визуального осмотра.
Что делать при перегреве
Что делать, если ноутбук перегревается Если температура ноутбука превышает допустимые значения, это не только ухудшает производительность, но и ставит под угрозу корректную работу оборудования. Для эффективного охлаждения системы нужно:
- Очистить внутренние детали от пыли и загрязнений.
- Обновить запас термопасты.
- Купить охлаждающую подставку.
- Провести сброс настроек.
- Правильно эксплуатировать ноутбук, не допуская близкого размещения приборов отопления или закрытия отверстий вентиляции в корпусе.
Также следует снизить энергопотребление, закрыв неиспользуемый софт и деактивировав лишние фоновые процессы.
Если мощности ноутбука не хватает для работы Windows 7, придется установить более старый выпуск операционной системы, либо легковесную ОС наподобие Linux.
Вредоносное ПО
Устраняем вредоносное ПО Вирусы, вредоносные файлы, рекламные программы и т.д. негативно сказываются на быстродействии операционной системы. Также они опасны для конфиденциальности пользователей и целостности важных данных ОС. Чтобы очистить файловую систему, нужно продиагностировать жесткий диск и удалить вирусные или зараженные элементы, используя специальные утилиты. К ним относятся:
- Avast Free.
- AVG Antivirus Free.
- Dr.Web.
- Kaspersky.
- Avira Pro.
Если проблема не исчезла, возможно придется переустановить ОС.
Ошибки с реестром
Исправляем ошибки с реестром Данные о программных сбоях, инсталляции или удалении софта фиксируются в специальном реестре. Со временем в нем накапливается множество ненужной информации, которая тормозит систему и приводит к различным ошибкам. Чтобы исправить их, нужно периодически чистить реестр.
Для этого используют средства восстановления ОС и специальные программы. В их числе:
- CCleaner.
- Advanced System Care Free.
- Glary Utilities.
- Auslogics Registry Cleaner.
Бесплатные пакеты подходят для дефрагментации жесткого диска, очистки списка автозагрузки и удаления ненужных данных.
Прочие решения
Другие решения проблемы Для увеличения скорости работы лэптопа можно использовать такие полезные методы:
Обновить драйвера. Для этого используют диспетчер устройств, однако большей эффективностью обладают программы типа DriverPack Solution, Driver Genius, DriverHub.
Увеличение памяти ОЗУ. Заранее уточните, какая планка установлена в вашем ноутбуке
Важно узнать точную генерацию, тип и фирму производителя оперативной памяти.
Поставить вместо HDD скоростной диск SSD. Твердотельные носители заметно повышают быстродействие системы и расходуют меньше электричества
Также они не издают особый шум во время работы, что присутствует при использовании стандартных жестких дисков.
Перед инсталляцией ресурсоемкого софта, следует убедиться, что технических характеристик вашего лэптопа хватит для корректной работы.
Перечисленные советы и способы помогут ощутимо повысить скорость работы ноутбуков на базе Windows 7. Главное – вовремя обслуживать технику, обновлять железо и чистить внутреннее пространство от пыли. При аппаратных поломках следует обращаться за помощью в сервисный центр.
SmartScreen мешает работе
Служба SmartScreen отвечает за обеспечение безопасности в сети при работе в браузере и не только. По крайней мере, изначально она предназначалась для этого. Практика показывает, что эта служба тоже оказывает влияние на быстродействие Windows. Отключается она там же, где отключали телеметрию и слежку – в «Параметрах», в «Конфиденциальности», на вкладке «Общие». Если все-таки есть сомнения, что она по-прежнему работает, то это можно проверить в реестре, открыв через комбинацию «Win+R» утилиту «Выполнить», и введя туда Regedit. Далее в реестре необходимо зайти по адресу:
HKEY_LOCAL_MACHINESOFTWAREMicrosoftWindowsCurrentVersionExplorer
и найти параметр SmartScreenEnabled. Он должен иметь значение «Off».
Избавляемся от вирусов
Следующий шаг – проверка системы на вирусные заражения. Даже один-единственный вредитель приводит к тому, что ноутбук зависает.
В операционной системе Windows 10 уже имеется свой защитник. Открываем «Параметры», переходим на вкладку «Обновление и безопасность». Здесь нас интересует раздел «Безопасность Windows», где мы открываем нашу уже встроенную в систему антивирусную программу – «Центр безопасности Защитника Windows».
В нашем случае Защитник пишет, что никаких действий не требуется. Но часто бывает, что антивирус после заражения срабатывает с запозданием. И лучше всего провести полную диагностику. Для этого переходим во вкладку «Защита от вирусов и угроз» и выбираем один из вариантов: «Выполнить проверку сейчас» или «Запустить новое расширенное сканирование».
В первом случае запустится быстрая проверка. Во втором можно выбрать полное сканирование (все файлы и папки) или частичное (настроить вручную те места, которые вы считаете опасными).
Если вы пользуетесь более старыми версиями Windows или не доверяете Защитнику, можете выбрать любой из сторонних антивирусов. Подробнее о самых интересных, бесплатных и эффективных программах – в нашем большом разделе.
Много программ в автозагрузке
Если компьютер тормозит при запуске, то причина здесь очевидна – вы добавили слишком много программ в автозагрузке. Ведь им всем нужно время, чтобы загрузиться. А пока они включатся, может пройти 5 минут. Именно из-за этого компьютер долго грузится и тормозит.
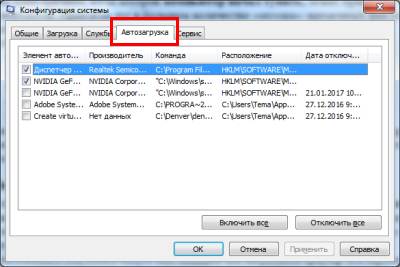
В дальнейшем они тоже могут вам мешать. Вы запустите браузер или игрушку, а все программы из автозагрузки останутся включенными! Не удивляйтесь, что при таком раскладе даже на производительном компьютере тормозят игры или программы.
В общем, если у вас сильно тупит ноутбук, почистите автозагрузку. Это поможет ускорить Windows и избавит от тормозов.
Редактирование списка «Автозагрузка»
Еще одной причиной, почему тормозит ноутбук, является чрезмерная загруженность ОС различными программами и утилитами, которые активируются непосредственно после запуска операционной среды Windows. Приоритетный софт работает в фоновом режиме, то есть скрытно, «не мозоля» глаза пользователю. Однако «пожирателей» системных ресурсов можно обнаружить в трее. Самая нижняя область экрана (справа) часто переполнена ярлыками одновременно работающих программ и приложений. Исключив некоторые из них, вы можете добиться существенного прироста в производительности и быстродействии ОС. Как это сделать, читаем ниже.
- В поисковой строке меню «Пуск» введите команду «msconfig».
- В окне результатов активируйте «ехе» файл.
- После того как откроется служебное окно, перейдите по вкладке «Автозагрузка».
- Снимите галочки в чек-боксах посредственных программ и утилит.
- Перезагрузите систему.
Вы будете приятно удивлены, насколько быстрее стал загружаться ваш компьютер. Когда тормозит ноутбук (Windows 7, восьмая версия или XP) — это одно из самых важных действий из комплекса общей оптимизации.
Вирусы и скрытые майнеры
Зловред можно подцепить случайно. И вроде бы ещё вчера все работало как часы, а сегодня появились какие-то странности.
Просканируйте систему на наличие вредоносных программ. Установленный антивирус в этом случае не поможет – если он пропустил вирус, значит и позже его не найдет. Скачайте утилиту «CureIT» или «Kaspersky virus removal tool» Они бесплатные, не требуют установки и всегда имеют свежие базы.
Для борьбы с рекламными вирусами, которые заражают браузер и показывают навязчивую рекламу, есть другие лекарства: Adwcleaner и Junkware Removal Tool.
После возросшей популярности криптовалют возникла новая угроза – скрытые майнеры. Это явление захватило много компьютеров по всему миру. Майнер может проникнуть в систему через старую уязвимость в Windows, даже если вы не скачивали и не устанавливали никакие подозрительные файлы. Чтобы заразиться вирусом, достаточно иметь не пропатченную винду с дырой.
Решение простое – просканируйте вашу сеть на наличие уязвимости и закройте ее патчем с официального сайта Microsoft. Если вы постоянно обновляете Windows, скорее всего патч уже стоит.
Причины медленной работы нового ноутбука на Windows 10
Сразу отметим, что это никак не связано с тем лицензионная Windows у вас установлена или пиратская. Тормозят даже ноутбуки с уже предустановленной версией операционной системы.
Как правило, к медленной работе приводит совокупность факторов, а именно:
- Медленный процессор и жесткий диск, которые ставятся в недорогие модели ноутбуков;
- Постоянная работа службы обновлений, которая потребляет огромное количество ресурсов жесткого диска и интернет канала;
- Наличие других активных служб в Windows 10, которые создают нагрузку на компоненты ноутбука. Эта нагрузка приводит к тому, что вычислительной мощности на ваши задачи попросту не остается.
Поврежденный реестр
Все наши действия фиксируются в реестре – базе данных операционной системы. Установка и удаление приложений, измененные настройки, ошибки в работе ОС – все это вносится в реестр. Иногда он засоряется мусором, иногда повреждаются важные записи. Подвисание программ и нестабильная работа компьютера могут быть следствием запущенного реестра.
Нам нужно исправить ситуацию. Используем все ту же программу – CCleaner. Переходим в раздел «Реестр» и нажимаем иконку «Поиск проблем». Через некоторое время выпадет список актуальных неисправностей.
В нашем примере выпала только одна ошибка – последствие удаления браузера Google Ghrome. Но у тех, никогда не занимался своим реестром, проблем будет гораздо больше.
Нажимаем иконку «Исправить выбранное». Программа предложит сделать резервные копии исправляемых файлов. Это предложение скорее для опытных пользователей. В принципе, можно легко нажимать «Нет».
Поврежденный реестр
В каждой системе есть база данных, в которой отображаются все изменения: удаление старых приложений, установка новых, ошибки, настройки. Внезапное завершение работы компьютера или неисправность записывающих устройств нередко приводят к возникновению в реестре поврежденных записей. Когда ошибочные данные накапливаются, ноутбук может медленно загружаться, не выключаться, тормозить.
Ccleaner умеет ликвидировать не только файлы, но и битые записи из реестра. Для этого потребуется:
- Перейти в раздел «Реестр».
- Кликнуть на «Поиск проблем». Начнется анализ базы данных.
- Согласиться с сохранением резервной копии.
- Нажать на кнопку «Исправить».
Процесс займет несколько секунд, после его завершения следует перезагрузить лэптоп.
Вирусы и «мусор» в системе
Пожалуй, самая популярная версия, которой пытаются объяснять тормоза и лаги системы еще со времен выхода Windows 95. Тормозит комп — так это ты вирусов поди нахватал, надо отформатировать диск и переустановить систему и все пройдет.
Однако, после выхода Windows 7 это «универсальное объяснение» стало уже ну совсем неактуальным. Windows 7 без установленного антивируса даже винлокеры не цепляет. Да и вирусы давно уже пишут с сугубо практичными целями — воровство паролей либо сбор компьютеров в ботнет. Ни то, ни другое не провоцирует лаги. А писать вирусы ради мелкого хулиганства типа тормозов системы в 2015 году.. прошла уже эпоха компьютерных гиков-бессребреников, делающих такие штуки just for fun.
Шаг 2. Нехватка оперативной памяти
В свойствах системы смотрим на объем оперативной памяти. Рекомендуется не менее 8 гб оперативной памяти.
Чтобы определить сколько занято оперативной памяти и есть ли свободный запас, заходим в диспетчер задач. Для этого нажмите CTRL+SHIFT+ESC вместе одновременно, переходим во вкладку производительность и выбираем память, как показано на рисунке ниже.
Определяем сколько доступно оперативной памяти
Из этого скриншота видно, что всего оперативной памяти 8гб, где доступно 3,9 гб. Из этого делаем вывод — нехватки оперативной памяти здесь нет.
Если же свободной оперативной памяти мало или совсем все занято под потолок, то нужно добавить вторую планку оперативной памяти 4-8гб в свободный слот ноутбука.
Добавьте планку оперативной памяти в свободный слот
Рекомендую снять родную планку оперативной памяти и с ней сходить в компьютерный магазин для покупки подходящей. После покупки установите плашки в оба слота.






