Грамотная оптимизация windows 7 для ускорения работы ос
Содержание:
- WPS Performance Station
- Ускорение анимации при всплытии окон
- Удалите неиспользуемые и стандартные программы
- Диагностика оперативной памяти и реестра
- Если тормозит ноутбук, как ускорить его работу
- Отключение неиспользуемых служб
- Проведите очистку реестра
- Настройка дисков — фоновая дефрагментация
- Отключение и настройка автозагрузки программ Windows 7
- Пути оптимизации Windows 7.
- Отключение ненужных эффектов и файл подкачки
- Настраиваем BIOS
- Спорные методы оптимизации
- Как почистить ноутбук от мусора и ускорить его работу с помощью специализированных программ?
- Исправляем реестр
- Основные причины заторможенной работы ноутбука на Windows 7
- Использование антивируса
- Оптимизация SSD
- Отключаем автоматический перезапуск windows 10
- Первый способ ускорить компьютер — SSD
- Службы
WPS Performance Station
Рис. 10. WPS Performance Station
Назвать программу WPS Performance Station полноценным комплексом для оптимизации операционной системы нельзя.
По сути, это отдельная утилита, позиционирующаяся в качестве продвинутого диспетчера задач.
Здесь отсутствует большинство опциональных возможностей, предусмотренных конкурентным ПО, но с другой стороны, это компенсируется минимальным объемом внутренней памяти, требуемой для хранения исполнительных файлов.
WPS Performance Station работает только на самых новых версиях операционной системы – 8 и 10.
По мере необходимости, можно самостоятельно выбрать оптимальный режим работы – высокая производительность и высокая экономия внутренних ресурсов.
По своей сути, WPS Performance Station больше является мониторинговым, нежели диагностическим средством.
Ссылка на скачивание
Позитив:
- оперативное выполнение действий пользователя;
- несколько профилей работы ПК;
- много полезной информации о состоянии компьютера; е файлы, но такая опция присутствует. Воспользоваться ею можно в том случае, если программное обеспечение обнаружит дубликаты.
- выделение минимального количества памяти для исполнительных файлов.
Негатив:
- простой интерфейс;
- минимум полезных функций.
Надеемся, рейтинг программ, опубликованный выше, поможет вам сделать правильный выбор в пользу оптимальной программы для оптимизации Windows 10!
Источник
- https://club.esetnod32.ru/articles/analitika/razgonyaem-windows-10/
- https://it-tehnik.ru/software/optimizers-software/best-optimizers-windows.html
- https://pomogaemkompu.temaretik.com/1505675030631287584/10-luchshih-programm-dlya-optimizatsii-windows-10/
Ускорение анимации при всплытии окон
Допускается существенно ускорить процесс всплытия окон на операционной системе. Предусматривается описанный далее порядок работы:
- Запуск редактора реестра. Требуется использовать следующий путь Пуск –> Выполнить –> regedit
- Происходит поиск специального ключа HKEY_CURRENT_USER\Control Panel\Mouse
- Ключ открывается и там выполняется обнаружение параметра MouseHoverTime. Для оптимальной работы с системой рекомендуется задать значение 150.
- Теперь нас интересует другой ключ. Необходимо найти HKEY_CURRENT_USER\Control Panel\Desktop. В нем должен присутствовать параметр MenuShowDelay. Его значение следует устанавливать на 100.
- Для вступления в силу всех изменений требуется провести перезагрузку устройства.
Удалите неиспользуемые и стандартные программы
Даже последняя версия Windows поставляется с нелепым количеством предустановленных приложений. Далеко не все они полезны. Но можно просто взять и удалить их.
Чаще всего при удалении программного обеспечения ничего не происходит. Большинство приложений на самом деле продолжают занимать место и могут в любой момент стать активными снова. Если вас не волнует сопутствующее Windows программное обеспечение, удалите его.
К сожалению, обновление заменяет или восстанавливает все встроенные бесполезные программы Windows 10, если вы их даже и удалили. Но есть приложения для простой и эффективной очистки Windows. Одно из лучших называется Windows 10 Default App Remover.
Windows 10 Default App Remover поможет удалить стандартные приложения Windows 10. Кроме того, издатель предоставляет исходный код приложения.
Для очистки компьютера просто нажмите на приложение, которое вы хотите удалить. Например, если пасьянс действует вам на нервы, просто щелкните по нему левой кнопкой мыши в пользовательском интерфейсе приложения. Появится окно с вопросом: действительно ли вы хотите удалить это приложение? После утвердительного ответа оно будет удалено. Удивительно то, что 10AppsManager позволяет пользователям переустанавливать ранее удаленное программное обеспечение.
Приложение оказалось «чистым» после проверки Norton Safeweb и VirusTotal, так что источником вредоносного ПО оно, скорее всего, не является.
Скачать Windows 10 Default App Remover для Windows (бесплатно).
Диагностика оперативной памяти и реестра
Проблема. Считается, что замусоренный реестр может негативно повлиять на скорость работы компьютера, как и проблемная оперативная память. С реестром все понятно. При неполном удалении установленных приложений в нем остается “мусор” (параметры приложений, ссылки на несуществующие ярлыки, неверные расширения файлов). Со временем мусора становится все больше. И если мы хотим ускорить компьютер, то мусор нужно удалить.
С оперативное памятью все несколько сложнее. Это очень важный компонент компьютера и говорить про оптимальную работу системы без адекватной работы оперативной памяти просто не приходится. Причиной появления сбоев в ОЗУ может быть брак при производстве, неполадки в блоке питания и даже перепады напряжения. В любом случае оптимизация Windows 7 в обязательном порядке подразумевает диагностику оперативной памяти.
Решение. Почистить реестр можно с помощью уже упомянутой ранее программы CСleaner. Диагностику ОЗУ можно провести средствами операционной системы. Для этого откройте меню “Пуск” и в окошке поиска введите “Диагностика проблем оперативной памяти компьютера”.

Должно появиться окошко, в котором нужно выбрать тип проверки (рекомендуется выбрать первый вариант).

После перезагрузки компьютера начнется проверка памяти. Она может занять долгий промежуток времени, поэтому на период диагностики не планируйте никаких срочных задач связанных с компьютером. При проверке на экране Вы увидите примерно следующее окно:

Окончание диагностики будет сопровождаться перезагрузкой компьютера. При следующем входе в систему Вы сможете ознакомиться с результатами проверки. Оптимизация Windows 7 должна обязательно включать в себя работу с реестром и ОЗУ.
Если тормозит ноутбук, как ускорить его работу
Если ноутбук начинает тормозить, то частой причиной замедленной работы является настройки программного обеспечения компьютера. Наибольшее влияние на скорость работы ноутбука оказывают следующие факторы:
- версия операционной системы Windows;
- совместимость драйверов;
- оптимальная настройка Windows;
- установленные программы;
- наличие вирусов;
- заполненность системного раздела.
На новые устройства устанавливают операционную систему Windows 10, в основном, 64-битный вариант, которая занимает больше места на диске и в памяти компьютера, чем версия с 32-битной разрядностью. Оперативной памяти в 2-3 ГБ, установленной на дешевых ноутбуках, недостаточно для комфортной работы, если на ПК одновременно запущено несколько программ.
После прекращения поддержки Windows 7, корпорация Майкрософт рекомендует перейти на современную операционную систему Windows 10. Не всегда это стоит делать на старых и слабых устройствах.
Для оборудования ноутбука нет подходящих драйверов, в ситуации, когда производители отказываются выпускать драйвера для устаревших аппаратных компонентов под новую операционную систему. Поэтому, есть риск, что после перехода на «десятку», некоторое оборудование на компьютере перестанет работать из-за отсутствия драйверов.
Другой случай: «слабый» ноутбук имеет недостаточные возможности, чтобы потянуть требования Windows 10. На этой конфигурации «железа» система заведомо будет тормозить. Некоторые устройства не соответствуют современным требованиям, не тянут даже Windows 7. В этой ситуации, имеет смысл перейти на один из легковесных дистрибутивов Linux.
Важным моментом является оптимальная настройка Windows, благодаря которой можно снизить потребление ресурсов, что положительно скажется на ускорении работы ПК.
Часть пользователей вынужденно, из-за нехватки денежных средств, покупают дешевые ноутбуки. На многих сравнительно дешевых моделях установлено недостаточное количество оперативной памяти.
В настоящее время программы стали более «прожорливыми». Для своей работы они требует намного больше ресурсов компьютера, чем некоторое время назад. Сейчас любой браузер потребляет памяти в 2-3 раза больше, чем он использовал еще лет пять назад.
На скорость работы оказывает влияние вредоносное программное обеспечение, проникшее на компьютер. Необходимо проверить ноутбук на наличие вирусов, например, при помощи антивирусного сканера. Про обзор лучших антивирусных сканеров читайте здесь.
Для нормальной работы в операционной системе Windows, необходимо иметь свободное место на системном разделе, обычно, это диск «C:». Там должно остаться свободным 15-20% пространства, которое используется при выполнение различных задач на компьютере. Необходимо перенести часть данных на другие диски (флешку, внешний жесткий диск и т. д.). Советую навести порядок на своем ПК, это даст положительный эффект.
Отключение неиспользуемых служб
Многие знают о том, что в операционной системе находятся такие службы, которые практически никогда не применяются в ее работе. Необходимо знать, как произвести отключение ненужных служб без какого-либо вреда для функционирования устройства.
Увеличится место на оперативной памяти, обращение к процессам будет редким, что ускорит работу ноутбука.
Отключаем службы очень осторожно и внимательно, желательно создать восстановительную точку перед началом работы. Это необходимо для того, чтобы при неудачном исходе выполнения методики, можно было сделать откат и вернуть систему в прежнее состояние
Без какого-либо урона для работы устройства можно отключить такие службы, как:
- Реестр удаленного типа (Рисунок 7).
- Дополнительная служба IP.
- Вводная служба планшетного компьютера.
- Отключение прочих параметров может повлиять на работу компьютера.
- Выключение служб происходит в разделе Администрирования.
Рисунок 7. Окно центра служб
Проведите очистку реестра
В реестре Windows содержатся все настройки для Windows и других программ. Установка программного обеспечения изменяет определенные параметры реестра. Однако иногда, когда программа удаляется, она не может откатить обратно эти изменения. Со временем накопившиеся тысячи и тысячи изменений реестра снижают производительность системы. Чистильщики реестра удаляют эти изменения и другие «хвосты» от удаленных программ.
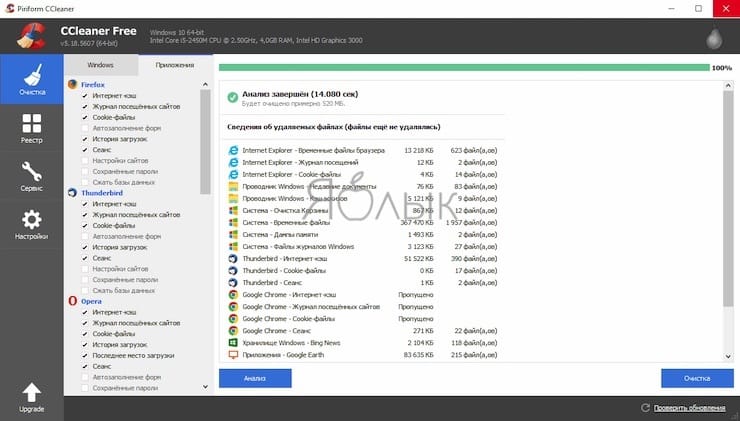
Но есть мнение, что такие программы в конечном счете вызывают больше проблем, чем решают. И хотя вы можете заметить незначительное улучшение производительности, с определенной вероятностью вы можете столкнуться со сбоями работы ОС после работы программы очистки реестра.
Лучшей программой для очистки реестра считается CCleaner.
Настройка дисков — фоновая дефрагментация
Переходим в любом из свойств разделов на вкладку «Сервис» , где жмем в кнопку «Оптимизировать» и в появившемся окне выбираем пункт «Изменить параметры» :
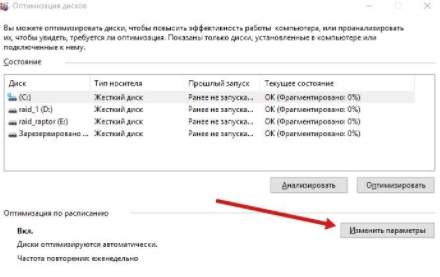
Где снимаем галочку «Выполнять по расписанию» :
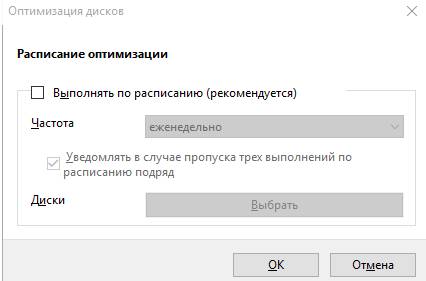
Это позволит снять нагрузку с дисков, когда оно Вам не нужно и дефрагментировать их самостоятельно вручную и тогда, когда, собственно, это необходимо (в частности, еще и нормальным софтом).
Далее в любом из свойств разделов на вкладку «Оборудование» , где выбираем любой доступный диск и жмем в кнопку «Свойства» :
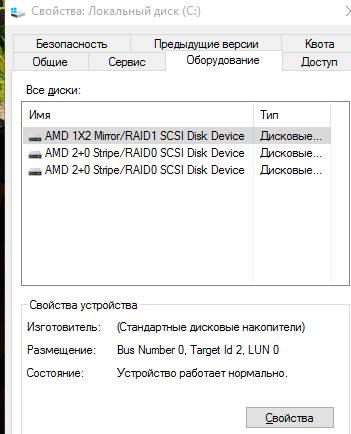
После чего, в появившемся окне, выбираем «Общие параметры» и переходим, в очередном окне, на вкладку политика, где ставим две галочки, а именно «Разрешить кэширование записей для этого устройства» и «Отключить очистку буфера кэша записей Windows для этого устройства» .
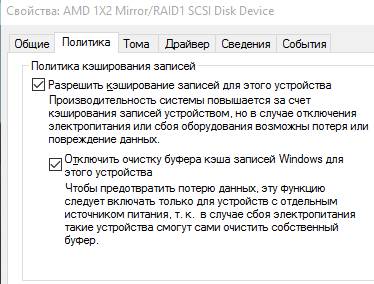
Запомните вторую галочку, как один из важных пунктов того как ускорить компьютер, но порой она может иметь обратный эффект, а посему её может быть необходимо снять (хотя таковое встречается редко, исключать ничего не стоит).
Аналогично индексированию, проделайте тоже самое для всех устройств в списке оборудования.
На всякий случай сделайте перезагрузку и, если хотите, то снимите на всякий случай резервную копию. Хотя, в общем-то, никаких настроек, которые могут повредить системе мы не производили и производить не планируем.
С панелью управления, пожалуй, пока закончили.
Отключение и настройка автозагрузки программ Windows 7
Большое количество программ в автозагрузке, очень сильно влияет на скорость загрузки Windows, системе не хватает ресурсов для загрузки операционной системы, а тут вместе с ней запускается еще куча ресурсоемких программ, результате ступор, и очень долгая загрузка рабочего стола.
Операционной системе лучше, когда все ресурсы направленны на ее загрузку, а нужные программы лучше запускать вручную, и оставить, как можно меньше программ в автозапуске. Чем сейчас мы и займемся.
1) Запускаем диспетчер задач для этого нажмите Ctrl+Alt+Delete (одновременно), затем выберите нижнюю строку «Запустить Диспетчер задач» Выбираем вкладку «Файл» —>»Новая задача (Выполнить)», или можно просто нажать Win+R (клавиша «Win» на некоторых клавиатурах обозначен как «Пуск»)
2) В окне вводим команду «msconfig» и нажимаем ОК

3) Запустилась утилита «Конфигурация системы». Все основные действия мы будем совершать через нее, поэтому не закрывайте это окно, переходим во вкладку «Автозагрузка» и отключаем все лишнее, оставляем только драйвера и самые нужные программы. Не забудьте применить изменения.
Мы убрали лишние программы в атозапуске — это положительно скажиться на скорости загрузки Windows, теперь переходим к отключению ненужных служб, что освободит еще системных ресурсов.
Пути оптимизации Windows 7.
1. Ускорение работы меню пуск.«Панель задач и меню Пуск»Windows 7: Пуск –> Панель управления«Меню Пуск»«Настроить»
Рисунок 1. Настройка меню «Пуск» «Выделять недавно установленные программы»«Применить»
Рисунок 2. Отключение выделения недавно установленных программ «regedit»«Найти программы и файлы»
Рисунок 3. Запуск редактора реестра regedit.exeHKEY_CURRENT_USER -> Control Panel -> Desktop
Рисунок 4. Выбор необходимой ветки реестра MenuShowDelay«400»«50»
Рисунок 5. Изменение паузы при отображении окна 2. Оптимизация работы жесткого диска в Windows 7.Windows XPXPWindows 7Пуск -> Панель управления -> Диспетчер
устройств -> Дисковые устройства -> (выбираем свой жесткий диск)
-> Свойства -> Политика…«Отключить очистку буфера кэша записей Windows для этого устройства»
Рисунок 6. Отключение очистки буфера кэша записей Windows «Диспетчере устройств»«IDE ATA/ATAPI контроллеры (IDE ATA/ATAPI Controllers)»ATA (ATA Channel 0, ATA Channel 1«Дополнительные настройки (Advanced Settings)»«Задействовать/Включить DMA (Enable DMA)»
Рисунок 7. Включение режима DMA 3. Ускорение копирования и перемещения файлов в Windows 7.Windows 7Пуск
-> Панель управления -> Программы и компоненты -> Включение и
отключение компонентов Windows -> Удалённое разностное сжатие
(необходимо снять галочку)
Рисунок 8. Отключение разностного сжатия 4. Отключение проверки цифровой подписи драйверовWindows 7«Пуске»gpedit.msc
Рисунок 9. Запуск панели администрирования Конфигурация пользователя -> Административные шаблоны ->
Система -> Установка драйвера -> Цифровая подпись драйверов
устройств»Отключено
Рисунок 10. Отключение проверки цифровой подписи драйверов 5. Ускорение загрузки Windows 7.Windows 7Windows VistaWindows 7MSCONFIG«Пуск»«Enter»«Загрузка (Boot)»«Дополнительные параметры (Advanced options)»
Рисунок 11. Дополнительные параметры оптимизации системы «Число процессоров (Number of processors)»
Рисунок 12. Установка числа процессоров для систем с многопоточными процессорами «Ок»Windows 76. Ускорение просмотра эскизов (миниатюр).Windows 7regedit«Пуск»«Enter»«HKEY_CURRENT_USER -> Control Panel -> Mouse»
Рисунок 13. Выбор нужной ветки реестра для оптимизации паузы при отображении эскизов MouseHoverTime100
Рисунок 14. Установка нового значения 7. Уменьшение времени выключения Windows 7Windows 7regedit«Пуск»«Enter»HKEY_LOCAL_MACHINE -> System -> CurrentControlSet -> Control
Рисунок 15. Выбор необходимого ключа реестра «WaitToKillServiceTimeout»12000 2000
ВНИМАНИЕ ! Я лично крайне рекомендую изменять время загрузки программ т. е
так называемые тонкие настройки как здесь написано!!!!!! Так как через некоторое время отложенная загрузка все равно состоится , а в это время если вы работаете будут или «тормоза» или «глюки» в работе приложений, посему лучше грузить все сразу с пропись в TEMP и Prefetch папках!!!!
Отключение ненужных эффектов и файл подкачки
Оптимизация Windows 7 происходит также путем отключения ненужных графических эффектов системы. Хотя особой прибавки в быстродействии это не принесет
Лучше обратить внимание на файл подкачки. Эта такая дополнительная виртуальная память
Суть в том, что наш компьютер использует жесткий диск как оперативную память. Таким образом, виртуальная память состоит из оперативной памяти и области на винчестере. И получается, что система работает, по большому счету, на скорости жесткого диска. Хоть и предполагается, что Windows использует накопитель только в случае нехватки оперативки, на деле оказывается, что она использует его всегда. Если размер RAM у вас больше 4 ГБ, то можно файл подкачки отключить. Жесткий диск — для хранения данных, а в оперативной памяти должны хранится только текущие процессы, и винчестер для этого никак не подходит. У него слишком маленькая скорость передачи данных. Для осуществления изменений необходимо зайти в «Панель управления», потом нажать на кнопку «Система» и открыть вкладку «Параметры быстродействия». Здесь рядом с визуальными эффектами есть вкладка «Дополнительно». Нажав на нее, вы увидите размер файла подкачки. Обычно он устанавливается системой автоматически и равен 3,5-5 ГБ. Нажав на «Изменить», убираем верхнюю галочку и ставим точку напротив «Без файла подкачки». Перед этим выбираем диски, к которым это будет применимо.
Далее нажимаем «Задать» и ОК. После перезагрузки изменения вступят в силу. После данных модификаций в Windows 7 ускорение работы системы должно быть заметно. Если этого не произошло или компьютер стал работать медленнее, то файл подкачки лучше включить. Также некоторые игрушки для работы требуют файл подкачки в обязательном порядке. Его размер рекомендуется выставлять от меньшего к большему. Но больше 1 ГБ выставлять смысла нет.
Настраиваем BIOS
Некоторые рядовые пользователи даже не догадываются, что компьютер (материнская плата) имеет подсистему ввода-вывода BIOS, загружающуюся еще до операционной системы Windows. На современных устройствах ее заменяет продвинутая UEFI, которая имеет больший функционал и полноценный графический интерфейс.
Правильная настройка подсистемы позволяет ощутимо ускорить включение и загрузку компьютера.
Вот как это делается:
- Заходим в BIOS по нажатию кнопки F1», «F2», «F12», «Esc», «Delete» либо другой. Какую кнопку нужно нажимать зависит от производителя материнской платы и разработчика микропрограммы. Желательно нажимать ее сразу после кнопки питания на системном блоке, и повторять в течение от 30 секунд до минуты. Нажимать нужно до момента появления экрана с разделами и настройками.
- Указательными кнопками на клавиатуре переходим во вкладку Boot» (или «Advanced BIOS Features») и ищем параметр Fast Boot» (он же Quick Boot», «Super Boot», «Fast BIOS Mode»). Его необходимо включить, нажав по нему клавишей Enter» и выбрав пункт Enabled».
По умолчанию во время запуска система опрашивает все подключенные к материнской плате устройства дважды. Включение режима ускоренной загрузки убирает одну ступень проверки, полностью возлагая эту задачу на операционную систему. Это дает значительный прирост к ускорению загрузки Windows 7, 8 и 10.
- Еще мы можем поменять очередь загрузки носителей. После запуска BIOS ищет загрузочный файл boot» на всех устройствах, которые указаны в списке.
Этот параметр обычно находится во все той же вкладке Boot» под названием Disk Boot Priority», Boot Priority Order» или Boot Sequence».
Если вы не планируете в ближайшее время переустанавливать Виндовс и загружаться из-под системы, то в строке «1st Boot Priority» указываем жесткий диск («Hard Drive»). Также он может указываться как модель устройства, например: «Hitachi_HDS721010DLE630».
После этой настройки компьютер не будит тратить время на поиски boot-файла, и сразу загрузится с жесткого диска.
Спорные методы оптимизации
В интернете многие рекомендуют спорное решение — отключение системных служб Windows. Отключение служб не окажет практически никакого влияния на быстродействие Windows.
На этом изображении вы видите пример из подобных рекомендаций, какие службы можно отключить в ОС Windows 7.
Отключение части этих служб может привести к проблемам в работе системы. Например, на компьютере возникли серьезные неполадки в работе Windows, а для решения проблемы нужно выполнить восстановление системы. Сделать это не получиться, потому что на устройстве отключена защита системы, не работают службы «Программный поставщик теневого копирования (Microsoft)» и «Теневое копирование тома».
Совет отключить службу «Дефрагментация диска» просто вреден. При дефрагментации выполняется оптимизация дискового пространства, оказывающая благотворное влияние на быстродействие системы.
Еще нужно учитывать, что многие службы отключены или не работают в обычном режиме работы Windows, потому что они запускаются вручную самим пользователем по мере надобности из параметров ОС, при выполнении различных операций.
Предлагают еще один неочевидный метод — дефрагментация реестра. Сама по себе эта процедура не нанесет вреда вашей системе. Реестр будет сжат, что предполагает более быстрое обращение к этим данным.
Вполне возможно, что этот совет был актуальным до времен Windows XP. На практике, после дефрагментации реестра ускорения работы системы не происходит, или вы его не заметите.
Как почистить ноутбук от мусора и ускорить его работу с помощью специализированных программ?
- CCleaner. Если говорить про лучшие программы ускоряющие работу ноутбука, то CCleaner будет среди них на первом месте. Софт стирает все лишние файлы в реестре и на жестком диске, что дает прирост производительности;
- Ускоритель Компьютера 4.0. Приложение помогает улучшить быстродействие системы путем устранения ошибок и избавления от всего лишнего;
- Advanced SystemCare Free — бесплатная утилита для очистки, восстановления и оптимизации системы;
- Razer Cortex. Если у вас тормозят игры на ноутбуке и вы не знаете что с этим делать, то попробуйте воспользоваться данной программой. Она настраивает систему на максимальную производительность в играх;
- Defraggler Portable. Софт используется для дефрагментации жесткого диска;
- RAM Booster — приложение ускоряет работу оперативной памяти, что повышает ее эффективность в играх и требовательных программах.
Теперь вы знаете, что делать если тормозит ноутбук, как очистить его от всего лишнего и ускорить работу. Для этого можно оптимизировать систему, установить SSD, а также воспользоваться специальным софтом, который позволит вашему девайсу работать на пределе своих возможностей.

Исправляем реестр
В реестре Windows хранятся настройки, инструкции и данные учетных записей пользователей на компьютере. Тут же содержатся все записи обо всех, когда-либо установленных программах, драйверах и прочем софте. Даже после удаления программы сведения о ней никуда не исчезают, а накапливаются «мертвым грузом» в базе данных.
Реестр Windows сильно влияет на производительность компьютера, и не меньше остального нуждается в поддержании порядка. Этим мы займемся с помощью все той же CCleaner:
- Возвращаемся в CCleaner и выбираем раздел «Реестр».
Оставляем все галочки на месте и жмем «Поиск проблем».
- Не вдаемся в подробности результатов поиска, а сразу кликаем по «Исправить выбранное».
- CCleaner предложит создать резервную копию реестра — соглашаемся и ждем окончания процесса исправления.
Теперь желательно перезагрузить компьютер и перейти к следующему способу.
Основные причины заторможенной работы ноутбука на Windows 7
Медленное реагирование лэптопа на команды пользователя может быть связано как с физическими, так и с программными неполадками. Чтобы немного ускорить его работу может быть достаточно очистить от ненужных файлов и дефрагментировать жесткий диск, удалить лишние программы из автозагрузки. Нередко помогает очистка ноутбука от пыли, увеличение объема ОЗУ.
Дефекты комплектующих
Старые, поврежденные или бракованные запчасти ощутимо влияют на скорость работы. Особенно сильно на торможение лэптопа влияют следующие комплектующие:
- процессор;
- планки оперативной памяти;
- жесткий диск;
- видеокарта.
Кроме того, неисправность системы охлаждения ведет к перегреву устройства, из-за чего ноутбук начинает лагать и тормозить.
Без опыта выявить дефективное железо непросто, помочь могут специальные утилиты для самостоятельной диагностики или визит в сервисный центр.
Неполадки в программном обеспечении
Неисправные или слишком тяжелые приложения, сбои в работе самой ОС или вирусы нередко становятся причиной того, что Windows 7 работает медленно даже на ноутбуке с хорошими техническими характеристиками.
Как правило, для ускорения лэптопа достаточно просканировать устройство с помощью антивируса и приложения для очистки файловой системы и автозагрузки — например, Ccleaner. Если повреждены важные системные файлы, может потребоваться восстановление или переустановка ОС.
Несоответствие оборудования
Как правило, вопрос несовместимости касается планок оперативной памяти. Вставить в разъем ОЗУ другого поколения не получится, но слот под DDR3 аналогичен DDR3L. Поскольку эти стандарты потребляют различное количество энергии, в большинстве случаев при одновременной установке оперативной памяти разных типов, нормально функционировать будет только одна планка. Результатом станет нестабильность или даже невозможность включения ноутбука. Иногда сбои возможны при установке планок ОЗУ от разных производителей.
Кроме того, проблемы возможны при самостоятельном увеличении места под приложения и файлы за счет добавления дополнительного жесткого диска. Если HDD устанавливается на место дисковода, ему может не хватать питания, что нередко приводит к ошибкам его определения и долгой загрузке ноутбука.
Нехватка памяти
Если медлительность устройства была отмечена после переустановки ОС, причиной того, что ноут тормозит Виндовс 7, может быть недостаточной для ее функционирования объем ОЗУ. Оптимальным решением проблемы является добавление или замена текущей планки оперативной памяти.
Использование антивируса
Любой ПК не застрахован от появления вредоносного программного обеспечения. Вирусы попадают на компьютеры разными способами: через интернет, со съемных носителей информации, через электронную почту и т. д.
Вирусные программы, помимо нанесения другого вреда, часто замедляют работу ПК. Для предотвращения заражения, на устройство устанавливают антивирус.
Антивирус замедляет работу компьютера, но в этом случае нужно идти на компромисс, потому что проблемами безопасности пренебрегать не стоит. В отличие от Windows 10 или Windows 8, в Windows 7 встроен не сосем полноценный антивирус — Защитник Windows, поэтому лучше воспользоваться услугами сторонних программ.
Перед установкой антивируса поинтересуйтесь отзывами о выбранном продукте на специализированных сайтах, посвященных безопасности. Нужно найти баланс между безопасностью и скоростью работы системы, потому что некоторое антивирусное ПО является более «тяжелым» по сравнению с аналогичными решениями, а это оказывает влияние на производительность.
Оптимизация SSD
Прежде, чем устанавливать Windows 7 на SSD, необходимо выполнить следующие настройки:
- Убедиться в том, что в SSD зашита самая свежая версия микропрограммы. Узнать текущую версию прошивки можно с помощью утилиты CrystalDiskInfo. Затем нужно зайти на сайт производителя SSD и сравнить текущую версию с последней указанной на сайте. Если будет обнаружена необходимость обновления прошивки, то знать об этом нужно до установки ОС, иначе после обновления все данные будут потеряны! Прошивку нужно обновлять в соответствии с инструкцией производителя;
- Переключить SATA-контроллер диска в режим AHCI. Этот режим позволяет использовать самые новые технологии повышения быстродействия дисков, в частности и SSD. В этом режиме поддерживаются такие технологии, как:
- Hot Plug, обеспечивающую «горячую замену» и установку накопителя (без выключения ПК);
NCQ, поддерживающую очереди команд большой глубины;
- TRIM, существенно увеличивающую производительность SSD-накопителей и их срок службы.
Переключение в этот режим производится через BIOS, но это только в случае, если производить его перед установкой Windows. Переключаться в AHCI-режим, когда ОС уже установлена — значит получить неприятный эффект — загрузить ОС не удастся;
В тех случаях, когда «семерка» уже установлена, переключиться в этот режим также можно, если уметь редактировать системный реестр. Для этого нужно пройти по ветке HKEY_LOCAL_MACHINE\System\CurrentControlSet\services\msahci, найти параметр Start и задать его значение, равное 0. Затем перезагрузить ПК, зайти в BIOS и сменить режим SATA-контроллера на AHCI. После перезагрузки Windows 7 обнаружит новое устройство и выполнит его установку;
Устанавливая ОС, желательно около 15-20% всей емкости SSD оставлять неразмеченной. Эта область будет использоваться при постепенном износе накопителя.
Отключаем автоматический перезапуск windows 10
Здравствуйте. Порой происходят нехорошие вещи в моменты, когда Вы на время отошли от компьютера, поставив на загрузку из интернета нужные Вам файлы. Система самостоятельно выполняет перезапуск по разным причинам, не спрашивая разрешения у пользователя. Знакомая ситуация? Как отключить автоматическую перезагрузку windows 10, расскажу в данной статье.
Почему так происходит?
Чаще всего, Виндовс скачивает обновления и пытается их установить в моменты простоя ПК. Но не учитывается тот фактор, что в браузере может продолжаться скачивание чего-либо. Или же тихонько работает программа, потребляя минимальное количество памяти, а windows так жестоко «вырубает» её и начинает перезагружаться.
Я считаю, с этим нужно бороться. Для этого предусмотрено несколько простых способов.
Отложенный перезапуск
Данный метод позволяет на время отложить «проблему», а не устранить навсегда.
Открываем параметры системы с помощью комбинации клавиш Win + I и переходим к разделу «Обновление…»:
В ново окне справа видим парочку ссылок на настройку «Периода активности» и «Параметров перезапуска»:
Первая позволяет задать промежуток времени (не более 12 часов), в течении которого система не будет проявлять никаких инициатив:
Вторая опция активируется только после того, как Виндовс скачает обновления и будет дожидаться подходящего момента для перезагрузки. Вы можете отложить процесс на некоторое время, указав подходящую дату:
Переходим к более радикальному методу, как отменить автоматическую перезагрузку windows 10.
Используем редактор GPEDIT
Эта утилита является встроенным средством в версиях ОС выше Home. Поэтому, если пользуетесь домашней «виндой», то можете сразу пропустить эту инструкцию и перейти к следующему решению.
Вызываем окно выполнения, нажав Win + R и вводим:
Когда откроется окно, слева будет несколько веток. Нас интересует «Конфигурация ПК». В ней находим «Админ шаблоны», затем — «Компоненты Виндовс». Внутри есть много папок, следует выделить курсором мыши каталог «Центр обновления», после чего справа отобразиться перечень опций:
На скриншоте выше показан пункт, который следует изменить. Для этого дважды щелкаем по нему. Откроется окно настроек:
Изменяем значение переключателя на «Включено» и снизу подтверждаем изменения нажатием на «ОК».
Редактируем реестр
Этот вариант подойдет для любого выпуска «десятки».
В консоли «Выполнить» ( Win + R ) вводим «regedit» для запуска редактора реестра:
Раскрываем папку HKEY_LOCAL_MACHINE. В ней идем по пути:
SOFTWARE > Policies > Microsoft > windows > windowsUpdate > AU
Справа вызываем контекстное меню и выбираем пункт «Создать» — «DWORD». В качестве имени указываем: NoAutoRebootWithLoggedOnUsers, а значение должно быть равно «1»
Если данный ключ уже существует, то просто меняем его значение на единицу.
С этим способом разобрались! Остался еще один.
Планировщик заданий
Как убрать автоматическую перезагрузку windows 10 при обновлении этим методом, сейчас узнаете.
- Запускаем консоль выполнения ( Win + R ) и в поле ввода пишем «control schedtasks» (без кавычек).
- Отобразиться множество папок. Нам следует пройти по пути:
Microsoft windows > UpdateOrchestrator
Правее увидите список задач. Среди них есть и «Reboot». Отключите его с помощью контекстного меню:
Теперь ОС не будет самопроизвольно выполнять перезагрузку для инсталляции апдейтов.
Первый способ ускорить компьютер — SSD
Давайте начнем с самых очевидных мест. Если ваш ПК по-прежнему работает с механическим жестким диском, замена на SSD заставит вас по-новому почувствовать себя.
SSD уменьшает время загрузки, ускоряет передачу файлов, а также общее время отклика системы.
К счастью, цены на SSD упали. Если выявится, что емкости SSD недостаточно (особенно, когда ограничены бюджетом), вы всегда можете установить его в качестве загрузочного диска рядом с текущим механическим диском.
Если же вы сделали ставку на надежность и техническую поддержку, лучше присмотрятся к надежным производителям. Постарайтесь выбрать проверенную марку.

Есть также гибридные диски, которые сочетают в себе лучшие черты традиционного HDD и SDD. Гибриды имеют более высокую емкость, чем SSD-ки, и в то же время быстрее, чем жесткие диски (за счет дополнительной флэш-памяти).
Службы
Разогнать систему Windows 7 можно устранив в процессе работы ненужные службы. Напомним, что службы Windows – это перечень стандартных, родных утилит и приложений, которые также отличаются автозапуском, что не зависит от пользователя. Проще говоря — это то, что пользователь практически не видит за работой на ноутбуке, но оно определенным образом негативно сказывается на ускорении и производительности устройства.
Делается это очень просто — необходимо просто пошагово пройтись по этой инструкции:
- Вызываем командную строку, так как мы знаем по предыдущему способу («Win» + «R»).
- Прописываем или копируем следующую команду (без кавычек) services.msc.
- Далее — откроется действующее окно под названием «Службы».
- Здесь найдется множество заочно запущенных процессов, остановка которых оптимизирует систему.
В 100% случаев, открывшееся окно локальных служб будет содержать большой перечень сервисов. Простой человек с легкостью запутается в том, что можно отключать, а что нет. Чтобы не возникало таких вопросов, в интернете в свободном доступе существует исчерпывающий ответ на этот вопрос.
Не стоит ожидать от данной процедуры глобальных сдвигов в скорости работы ноутбука, однако — это в какой-то степени даст положительный результат, который ощущается в реальности.






