Учимся устанавливать и пользоваться whatsapp
Содержание:
- Как установить предел данных
- Настройка WhatsApp
- Подведя черту
- Участвуйте в бета-тестировании
- Включить отслеживание местоположения в реальном времени
- Что может Whatsapp?
- Установка и запуск WhatsApp.
- Как работает WhatsApp для звонков?
- Как использовать гифки в Ватсап
- Как пользоваться Ватсап на компьютере
- Главные настройки
- Как зарегистрироваться и настроить
- Что такое WhatsApp и зачем он нужен
- Как отправлять фотографии и видеоролики
- Краткое руководство по использованию
- Как начать чат в WhatsApp
- WhatsApp Web на телефоне
- Что такое WhatsApp?
- Как пользоваться WhatsApp на iPad или планшете Android
- Регистрация и настройка
- Как пользоваться ватсап на компьютере
- Регистрация учетной записи
- Как пользоваться Ватсап на компьютере
- Добавьте контакт в WhatsApp – простейшие способы для телефонов
- Как использовать гифки в Ватсап
- Регистрация профиля в приложении Ватсап
Как установить предел данных
Как пользоваться на Android: вызовы WhatsApp используют передачу данных вашего телефона. Путем телефонных разговоров данные потребляются со средней скоростью 1.2 МБ в минуту.
Так что в середине месяца вы можете не только оставаться на нуле или даже потерять контроль над расходами — на телефонах андроид моно установить лимит передачи.
Я покажу на примере смартфона Самсунг, но в других телефонах это делается одинаково: идем в настройки и переходим в лимит данных.
По умолчанию настроено на 2 Гб, когда телефон вас предупредит, но вы можете выставить свою планку.
Если сообщение появляется в середине месяца, то вы должны звонить менее часто через WhatsApp или приобрести более крупный пакет данных.
Достигнув верхней линии, Android отключит передачу данных по сотовой сети, чтобы защитить нас от сверх затратных расходов.
Настройка WhatsApp
Если вы запускаете приложение впервые, то вам будет предложено создать новый аккаунт. Для этого укажите мобильный номер и подтвердите регистрацию с помощью SMS-кода. После этого укажите имя и выберите фото профиля — эти данные будут видны собеседникам. Если ранее вы уже пользовались мессенджером на другом устройстве, то сможете восстановить журнал звонков и историю переписок.
Обратите внимание: Поставить Ватсап можно и на Wi-Fi устройство (без SIM-карты), но для этого придется воспользоваться дополнительным телефоном или планшетом с возможностью приема SMS-сообщений или звонков во время процесса подтверждения аккаунта
Контакты
WhatsApp автоматически синхронизирует данные телефонной книги, поэтому список доступных чатов сразу отобразится на экране. Кликните на диалог, чтобы начать переписку или сделать звонок.
Уведомления
По умолчанию Ватсап проигрывает звуки входящих и исходящих сообщений, звонков. Изменить параметры можно через меню «Настройки» — «Уведомления». Здесь вы можете разрешить или запретить вибрацию, всплывающие уведомления, выбрать мелодию звонка.
Чаты
В меню «Чаты» вы можете изменить размер шрифта, выбрать обои (фото из галереи, сплошной цвет, стандартные, библиотека WhatsApp), настроить параметры резервного копирования. Если вы хотите архивировать или удалить все чаты, то кликните на пункт «История», а затем выберите нужный вариант.
Аккаунт
В меню «Аккаунт» вы можете настроить данные приватности, видимость персональных данных (геоданные, статус, фото профиля, другие сведения). Здесь же можно активировать двухшаговую проверку и удалить аккаунт.
Данные и хранилища
Для контроля трафика вы можете разрешить или запретить автозагрузку медиа при разных типах подключения к Интернету (Wi-Fi, мобильная сеть, роуминг). Здесь же доступна статистика по использованию сети (количество отправленных и полученных сообщений), данные хранилища.
Теперь вы знаете, как пользоваться Ватсап и что нужно для того, чтобы установить и настроить приложение.
Подведя черту
Интернет – это уже давно не просто способ узнать что-то новое. Благодаря наличию таких приложений как Ватсап у пользователей есть возможность общаться друг с другом, находясь не то что в разных концах города, но даже с теми, кто живет на другом континенте. И что самое главное – бесплатно. Остается научится правильно пользоваться приложением, и эта инструкция станет надежным помощником в этом вопросе.
https://youtube.com/watch?v=Co_H9ThXgKI
Приветствую вас, друзья. Вы чувствуете, как быстро развиваются технологии, как мир движется вперед по захватывающему пути открытий? Мы с вами участники этого процесса. Мы испытываем новые устройства и программы, наслаждаемся их эффективностью, эргономичностью, скоростью или, наоборот, удаляем приложение, если оно плохо работает, и покупаем новый гаджет, если старый нас не устраивает.
В последние годы появилось много мессенджеров для приятного и удобного общения, и у каждого из них есть свои особенности, плюсы и минусы. Сегодня мы поговорим о WhatsApp, узнаем, что это такое, и как им пользоваться. В процессе чтения статьи вы сможете установить его на свой телефон, создать учетную запись и испытать удобство работы в этой программе.
Участвуйте в бета-тестировании
Чтобы первыми узнавать и пробовать новые функции, надо присоединиться к программе бета-тестирования. Это значит, что иногда будут появляться ошибки и прочие недостатки, поэтому стоит подумать.
Чтобы стать участником программы бета-тестирования, перейдите на страницу WhatsApp в Google Plya Store и прокрутите вниз, пока не увидите раздел «стать бета-тестером». Нажмите кнопку «Я …», и вас зачислят в программу бета-тестирования. Обновление бета-версии работает так же, как и обновление стабильной версии, просто нажимаете кнопку «Обновить», чтобы получить новую версию приложения.
Включить отслеживание местоположения в реальном времени
Отправить свое местоположение в чат WhatsApp очень просто, нажимаете значок скрепки и нажимаете на иконку «Место». Но, что если надо, чтобы кто-то видел ваше местоположение в реальном времени, например, друг или родитель? Оказывается такая функция есть WhatsApp, и она будет реальной находкой в первую очередь для родителей.
Вы можете активировать функцию, нажав на значок скрепки еще раз. Теперь нажмите «Место» — «Делиться геоданными» и укажите время, от 15 минут до 8 часов. Если вдруг передумаете делиться местоположением, завершите отслеживание вручную, нажав на кнопку «Перестать делиться«.
Что может Whatsapp?
Существует 3 версии приложения, разработанные для Android и iOS, а также деcктопной ОС Microsoft, в которых пользователям доступен аналогичный функционал. Whatsapp позволяет отправлять аудио, видео, голосовые и текстовые сообщения. Разработчиками предусмотрена возможность создания групповых чатов, в том числе приватных. В программе ведется история сообщений, которая доступна для просмотра в аккаунте. Имеется возможность установки статуса. Эмоциональную окраску сообщениям можно придать за счет смайликов эмодзи.
Whatsapp позволяет совершать бесплатные вызовы и видеозвонки зарегистрированным пользователям. Для осуществления обычного вызова необходимо нажать кнопку в виде изображения телефонной трубки, находящуюся в правом верхнем углу экрана мессенджера и выбрать пользователя. Если напротив контакта размещен значок видеокамеры, то это означает, что вы можете сделать видеозвонок. Удобная система поиска позволяет быстро найти интересующий контакт по номеру телефона или имени в Whatsapp.
При первой авторизации будет проведен автоматический поиск пользователей по телефонной книге для последующего добавления в контакты. Их также можно находить самостоятельно, однако перед этим рекомендуется установить аватар (загрузить фото) и добавить имя – друзьям, близким, коллегам по работе и другим знакомым людям так будет гораздо проще узнать вас. Интуитивный интерфейс приложения не вызовет сложностей даже у начинающих пользователей.
Установка и запуск WhatsApp.
Любое приложение нужно скачать и установить на ваше мобильное устройство, чтобы им пользоваться. Если у вас Android, то заходите в приложение Play Маркет, в поиске набирайте “WhatsApp” и найдётся нужное приложение из магазина. Останется его открыть и нажать “Установить”.
На мобильных устройствах iOS аналогично, только магазин называется AppStore.
После первого запуска приложения вам нужно будет ввести номер телефона, через который будет работать ваша учётная запись и подтвердить его кодом из СМС.
Да, WhatsApp обязательно привязывать к номеру телефона, потому что все контакты находятся только по номерам телефона, которые добавлены в адресной книге пользователя мобильного устройства. Также и все ваши знакомые, друзья, близкие, у которых есть ваш номер телефона и которые пользуются WhatsApp, смогут сразу вас увидеть в этом приложении, как только вы там зарегистрируете свой номер.
После подтверждения номера останется только ввести своё имя, под которым вы будете отображаться у ваших контактов и всё, можно пользоваться приложением!
Как работает WhatsApp для звонков?
Вотсап позволяет совершать аудио- и видеозвонки. Начать вызов можно прямо из диалога с пользователем, нажав на изображение телефонной трубки или видеокамеры рядом с именем собеседника.
Что такое «видеокамера»? Это обозначение видеозвонка, во время которого оба пользователя будут видеть друг друга при помощи изображений, передаваемых с фронтальных камер устройств. Соответственно, «телефонная трубка» отвечает за осуществление привычного голосового вызова.
Такое приложение как Ватсап содержит в себе огромное количество различных функций и делает общение максимально доступным и безопасным.
Как использовать гифки в Ватсап
Как использовать гифки в WhatsApp
Отправлять гифки в Ватсап очень просто, но точные шаги далеко не очевидны. Что еще хуже, они различаются между iPhone и телефонами Android!
Чтобы отправить гифку на Android, сначала нужно открыть чат и нажать на смайлик рядом с текстовым полем. Затем коснитесь текста гифки в нижней части экрана, чтобы увидеть подборку самых популярных гифок. Чтобы найти другие гифки, коснитесь лупы в левом нижнем углу и введите ключевые слова. После того, как вы нашли и выбрали нужную гифку, все, что осталось, это нажать «Отправить» .
Стоит отметить, что этот процесс может быть проще в зависимости от того, какая у вас марка телефона или если у установлена другая клавиатура. Часто вы можете просто нажать на текст в формате gif над клавиатурой вместо сложного процесса, описанного выше.
Чтобы отправить гифку на iPhone, откройте чат и коснитесь значка плюса в левом нижнем углу. Затем выберите в меню фото и видео-библиотеку и коснитесь текста в формате gif в нижнем левом углу. Нажав на значок увеличительного стекла в левом нижнем углу, вы сможете найти, а также сохранить понравившиеся гифки в избранное, отмечая их. После выбора просто нажмите «Отправить» .
Как отправить гифку в WhatsApp (Android):
- Откройте окно чата в WhatsApp.
- Коснитесь смайлика слева от текстового поля.
- Коснитесь текста в формате gif внизу экрана.
- (Необязательно) Коснитесь значка увеличительного стекла, чтобы найти другие гифки.
- Выберите гифку и нажмите «Отправить».
Как отправить гифку в WhatsApp (iPhone):
- Откройте окно чата WhatsApp .
- Коснитесь значка плюса в левом нижнем углу, затем выберите библиотеку фотографий и видео.
- Коснитесь текста gif в нижнем левом углу.
- (Необязательно) Коснитесь значка увеличительного стекла в левом нижнем углу, чтобы найти другие гифки.
- Выберите гифку и нажмите «Отправить».
Как пользоваться Ватсап на компьютере
WhatsApp можно использовать не только на мобильных устройствах, но и на ПК. Установить его можно также из магазинов приложений, но удобнее всего сделать это будет с официального сайта. Как происходит установка:
Когда установка завершится, вы сможете свободно использовать приложение. Пользоваться Ватсап на компьютере ничуть не сложнее, чем на телефоне, да и сама версия для ПК мало чем отличается от мобильной, а потому трудностей возникнуть не должно.
На этом наша статья завершается. Из неё вы должны были узнать, что такое Ватсап и как им пользоваться на телефоне и компьютере, а также как установить WhatsApp на телефон. Статья несёт в себе лишь общее базовые знания для начинающих пользователей. Если в процессе работы с данным приложением у вас возникнут определённые трудности, то вы всегда можете поискать решение на официальном сайте WhatsApp или там же обратиться в службу поддержки.
Главные настройки
В первую очередь в главных настройках необходимо выбрать «Резервное копирование». Нужно перейти в раздел «чатов» и выбрать «резервную копию». Если выбрать автоматическое копирование, нужно выбрать «ежедневно». В случае утери телефона, информация сохраняются.
Также в главных настройках находится управление уведомлениями (отключение/включение). По желанию можно выбрать визуализацию и т.д.
WhatsApp – это одно из самых популярных приложений, обеспечивающее комфортное общение между собеседниками с минимальными материальными затратами. Требуется создать бесперебойное подключение к интернету, чтобы общаться с собеседниками.
Как зарегистрироваться и настроить
Главным условием использования десктопной версии Ватсап является наличие учетной записи. Чтобы зарегистрировать аккаунт, необходимо выполнить следующие действия:
Скачать из Play Market и установить на смартфон мобильное приложение WhatsApp Messenger
- Запустить приложение, после чего ознакомиться с условиями предоставления услуг и политикой конфиденциальности, принять их и перейти в меню регистрации в сети.
- Здесь нужно выбрать страну, ввести номер телефона, и подтвердить его с помощью секретного кода из СМС-сообщения.
- Далее останется разрешить доступ к некоторым компонентам телефона – камере, файлам, контактам и фото.
- Когда закончится верификация номера телефона, следует перейти к персонализации профиля, настройке приложения-клиента.
Иконка Ватсап появится на рабочем столе и мессенджер будет готов к использованию.
Что такое WhatsApp и зачем он нужен
Иногда люди путают социальные сети и мессенджеры или думают, что это одно и то же, потому что в обоих случаях есть возможность обмениваться приватными сообщениями, файлами и даже совершать видеозвонки. Но в соцсети функционал гораздо шире и рассчитан он в основном на публичность. Мы размещаем фотографии, делимся постами и комментариями, и это могут видеть все наши друзья.
Его основные функции и возможности:
отправка текстовых сообщений любому пользователю приложения;
создание голосовых и видеопосланий любой длительности;
совершение звонков в любую точку мира;
отправка фотографий и документов любого формата;
организация коллективного общения при помощи текстовых сообщений и видеозвонков;
сохранение важной информации, изображений, документов и видео в память устройства.
Работает приложение через интернет, поэтому с современным телефоном и установленным мессенджером вы всегда можете быть на связи: дома, в офисе или в автомобиле.
Как отправлять фотографии и видеоролики
Совместное использование фотографий и видео очень простое. iPhone: в окне чата коснитесь значков стрелкой вверх.
Теперь нажмите «Выбрать изображение из галереи» или «Выбрать видео из галереи», коснитесь выбранного файла и нажмите «Отправить».
Нажимая «Сделайте снимок или видео», можете записать видео или сделать фото и отправить его напрямую.
Как пользоваться на Андроид: в окне чата коснитесь значков, чтобы открыть галерею и выберите фотографию. Выбрав интересующую вас фотографию, можете ее отредактировать во встроенном редакторе.
Например, можете улучшить цвет фотографии, выбрав один из доступных фильтров. Еще одна интересная особенность — возможность размещать смайлики на картинке или рисовать на ней.
Когда фото будет подготовлена, можете отправить его, нажав кнопку со стрелкой в нижней части экрана.
Как пригласить друзей
Если есть некоторые из ваших друзей, которые еще не используют WhatsApp, вы можете пригласить их.
На айфоне выберите «Избранное», прокрутите вниз и нажмите «Пригласить друзей» в «WhatsApp». На Android нажмите значок чата, прокрутите вниз и нажмите «Пригласить друзей».
Совместное использование контента
Как пользоваться только на айфон: можете обмениваться фотографиями с получателями, которые не используют WhatsApp.
Для этой цели в истории чата мы просто нажимаем фотографию до появления Share. Когда каснетесь значка со стрелкой, откроется меню совместного доступа iOS. Теперь можете отправить фотографию через MMS или по электронной почте.
Краткое руководство по использованию
Интерфейс приложения довольно простой, чтобы каждый мог легко разобраться, и в большинстве случаев инструкция не требуется. Но мы все же рассмотрим, как использовать его основные функции.
Вверху экрана мы видим горизонтальное меню с 3 вкладками:
- Чаты,
- Статус,
- Звонки.
В первом пункте содержится перечень собеседников и текстовая переписка с каждым из них. Чтобы начать разговор с новым оппонентом, нажмите на зеленый кружок внизу справа.
Также вы можете создать группу с коллегами, однокурсниками или родственниками, чтобы всем вместе обсуждать новости, делиться полезной и интересной информацией. Для этого нажмите на надпись вверху экрана “Начать групповой чат” и добавьте собеседников. Если такой опции вы не видите, нажмите на 3 точки в правом углу и выберите “Новая группа”. После добавления участников вы сможете начать коллективное общение.
В чате вы можете:
- писать текст;
- добавлять смайлы, нажав на мордашку в левом углу;
- прикреплять файлы при помощи пиктограммы в виде скрепки;
- добавлять фотографии, тапнув по изображению фотокамеры;
- создавать аудиопослания при помощи значка микрофона.
Во вкладке “Статус” можно добавить видео или фото из галереи, или засняв его на камеру в режиме реального времени, а также написать любой текст. Он помогает вашим собеседникам узнать, заняты вы или готовы к общению, что у вас нового, в каком вы настроении.
В пункте меню “Звонки” вы увидите, с кем и когда общались через WhatsApp, а также сможете начать новый разговор, нажав на зеленый кружок с изображением телефонной трубки.
Чтобы найти нужного человека, открыть чат или посмотреть время последних переговоров, тапните по пиктограмме в виде увеличительного стекла вверху экрана.
Как начать чат в WhatsApp
Теперь, когда ваш профиль настроен, пора перейти к следующей задаче: пообщаться! В первый раз, когда вы откроете приложение, у вас не будет открытых чатов, но вы можете начать новый, нажав на всплывающее окно чата в правом нижнем углу.
Оттуда просто выберите из списка контакт, с которым хотите поговорить. Если у вас уже был предыдущий чат с этим контактом, вместо нового чата откроется существующий. Все, что осталось, это ввести свое сообщение внизу экрана. После ввода текста коснитесь значка стрелки рядом с текстовым полем, чтобы отправить его.
Вы также можете отправлять изображения или файлы в Ватсап, нажав на значок скрепки или камеры в нижней части экрана. В Ватсап есть встроенное приложение камеры, но лучше использовать обычное камеру, а потом выбрать его в галерее для отправки.
Чтобы начать групповой чат, коснитесь того же пузыря чата, что и раньше, затем коснитесь «Новая группа». Затем вы можете выбрать участников, которых хотите пригласить, ввести имя для группы и начать общение!
В Ватсап доступны всевозможные дополнительные функции, поэтому обязательно ознакомьтесь с нашим списком советов и приемов WhatsApp, чтобы быть в курсе.
WhatsApp Web на телефоне
Чтобы зайти в ватсап через браузер телефона нужно следовать пошаговой инструкции:
- Набрать в поисковой строке браузера Ватсап Веб.
- Открыть страницу официального сайта.
- Выбрать меню настроек, нажав на клавишу с тремя черточками.
- Выбрать пункт « Скачать».
- Приложение автоматически перенаправит в Плей Маркет, если телефон на Андроиде и в Эйп Стор, если у пользователя яблочный смартфон.
- Далее нужно нажать клавишу « Установить».
- Ввести номер мобильного телефона и указать страну.
- Подтвердить пароль из СМС.
На смартфонах и планшетах нет смысла выполнять вход через браузер с телефона. Удобнее всего скачать приложение, которое поможет пройти регистрацию в системе и получить доступ ко всем функциям. Версия Ватсап. Веб используется для ноутбуков и стационарных компьютеров, ее нужно синхронизировать с телефоном. Для этого следует:
- Открыть приложение Ватсап на смартфоне.
- Запустить Веб. Версию через браузер.
- Возьмите в руки телефон и выберете иконку троеточия.
- Из списка выберете « Ватсап Веб». Автоматически откроется камера.
- Поднесите смартфон к коду, который открывается в Веб Версии на компьютере.
- Система автоматически выполнить вход в мессенджер через браузер.
Чтобы Ватсап работал на компьютере нельзя отключать интернет на мобильном телефоне. Устройства должны быть синхронизированы, только так, они будут работать.
Что такое WhatsApp?
WhatsApp — это бесплатное приложение для общения, которое было выпущено на заре эры смартфонов еще в 2009 году. Только в 2015 году оно стало самым популярным приложением для общения в мире, в настоящее время оно практически повсеместно распространено в большинстве стран Европы, Латинской Америки и других стран. Средний Восток.
Популярность Ватсап объясняется тем, что он бесплатный, в нем нет рекламы и, конечно же, у него огромная база пользователей. Он также поддерживает сквозное шифрование, поэтому ваши сообщения будут конфиденциальными и безопасными. Однако недавние изменения политики безопасности означают, что приложение может делиться некоторыми из ваших данных с Facebook.
Помимо стандартных индивидуальных и групповых чатов, вы также можете бесплатно совершать голосовые и видеозвонки, в том числе за границу. Просто имейте в виду, что это будет расходовать данные мобильной сети, если вы не подключены к Wi-Fi.
Как пользоваться WhatsApp на iPad или планшете Android
Поскольку в iPadOS каждый год добавляется множество новых функций, которые делают его все более и более похожим на компьютер, вы можете удивиться, узнав, что использовать Ватсап на iPad довольно сложно. Вы можете установить приложение напрямую, но затем вам придется удалить его с телефона, что, очевидно не удобно.
Лучший способ использовать Ватсап на iPad или планшете Android — это веб-портал, описанный выше. Даже в этом случае требуется дополнительный шаг из-за доступа к сайту из мобильного браузера.
Хитрость здесь в том, чтобы запросить настольную версию web.whatsapp.com. Это сообщит WhatsApp, что вы используете компьютер вместо мобильного устройства, и позволит подключить телефон, выполнив те же действия, описанные выше. Как именно вы запрашиваете версию для ПК, будет зависеть от того, какой браузер вы используете, но мы описали шаги для Safari.
Как использовать WhatsApp на iPad:
- Откройте браузер Safari и перейдите на web.whatsapp.com.
- Коснитесь трех точек рядом с полем URL-адреса, затем коснитесь «Запросить сайт рабочего стола» .
- Откройте WhatsApp на своем телефоне, нажмите «Настройки» в правом верхнем углу, затем WhatsApp Web .
- Коснитесь значка плюса в правом верхнем углу.
- Направьте камеру телефона на QR-код на экране iPad.
- WhatsApp должен мгновенно войти в систему на вашем iPad.
Обратите внимание, что этот трюк работает как с планшетами Android, так и с iPad, и их можно использовать как с телефонами Android, так и с iPhone в любой комбинации. Официальная поддержка нескольких устройств в WhatsApp может появиться в ближайшее время, но на данный момент это единственное, что работает
Регистрация и настройка
Вы смогли бесплатно включить Ватсап на телефоне – приложение установлено и готово к работе. Приступаем к регистрации!
- Откройте мессенджер Ватсап;
- Выберите страну пребывания и формат телефонного номера;
- Введите свой мобильный в соответствующее поле;
- Нажмите на кнопку «Далее», чтобы подключить;
- Ждите получения проверочного кода – поступит в СМС-сообщении;
- Впишите шестизначный код в специальное поле и щелкните по значку подтверждения;
- Введите имя профиля в появившуюся строку;
- Кликните на иконку фотоаппарата, чтобы загрузить фото из галереи или сделать снимок камерой;
- Щелкните по значку «Далее»;
- Несколько секунд будет происходить автоматическая инициализация. Готово!
Мы обсудили, как подключить Ватсап на смартфоне – инструкции для Айфона и Андроида будут полностью совпадать. Давайте попробуем подключить компьютерную версию?
Вы можете воспользоваться веб-сервисом или подключить отдельное приложение Ватсапа для ПК, алгоритм останется идентичным:
- Откройте страницу авторизации на компьютере – вы увидите кьюар-код;
- Возьмите в руки смартфон и перейдите к настройкам;
- Найдите строчку «Ватсап Веб»;
- Кликните на плюсик, а затем на значку «Сканировать»;
- Наведите камеру на экран;
- Отсканируйте кьюар-код смартфоном;
Через пару секунд произойдет синхронизация – вы сможете воспользоваться десктопной версией.
Как подключиться к Ватсапу, теперь понятно – пройдемся по основным настройкам? Вы можете изменить личный профиль и наслаждаться общением.
Как пользоваться ватсап на компьютере
Как пользоваться только андроид: если используете WhatsApp на андроид смартфоне, то также можете общаться в браузере Chrome.
Как это сделать? На ПК введите интернет-адрес web.whatsapp.com в браузере — появится QR-код. Затем запускаем WhatsApp на вашем смартфоне.
Теперь коснемся значка стрелкой в правом верхнем углу или, альтернативно, кнопкой меню и выберите WhatsApp Web.
Подтверждаем «ОК» и направляем камеру смартфона на экран для сканирования QR-кода. Когда ПК и телефон установят соединение, можем использовать WhatsApp в окне браузера.
Окно чата практически идентично телефонному приложению. Вы даже можете отправлять фотографии, хранящиеся в телефоне, только невозможно предоставить данные о контакте или местоположении.
Регистрация учетной записи
Whatsapp бесплатен для скачиваний как на IOS, так и на Andriod. Функционал Whatsapp доступен только авторизованным пользователям. Приложение можно загрузить из Google Play, AppStore магазина Microsoft Windows и других проверенных источников. На устройствах с Android и iOS установка выполняется стандартным способом.
Аккаунт в Whatsapp прикреплен к номеру мобильного телефона. Регистрация заключается в заполнении нескольких полей в специальной форме – это простая задача, с которой быстро справится любой пользователь. В дальнейшем для входа в учетную запись достаточно нажать соответствующий значок на рабочем столе.
Как пользоваться Ватсап на компьютере
Если вы относитесь к типу людей предпочитающих печатать на клавиатуре (или просто не хотите смотреть в телефон весь день), вы можете использовать Ватсап с компьютера. Это очень удобный способ общаться в чате ил отправлять файлы с ПК или Mac.
Как пользоваться WhatsApp на компьютере:
- В браузере компьютера перейдите на web.whatsapp.com.
- Откройте WhatsApp на телефоне, коснитесь трех точек в правом верхнем углу, затем WhatsApp Web.
- Коснитесь значка плюса в правом верхнем углу.
- Направьте камеру телефона на QR-код на экране компьютера.
- WhatsApp должен мгновенно войти в систему на вашем компьютере.
Если вы не хотите использовать браузер, вы можете установить клиент WhatsApp для ПК прямо на компьютер. Если подозреваете, что кто-то использует WhatsApp Web без вашего разрешения, можете закрыть доступ со своего телефона, выполнив первые два шага выше.
Добавьте контакт в WhatsApp – простейшие способы для телефонов
Ватсап очень умный. Убедитесь сами: вы установили приложение и только успели задуматься, как добавить контакт по номеру телефона в WhatsApp. А ваши обычные собеседники уже появились в списке мессенджера. Он самостоятельно извлёк все контакты из адресной книги. Так что вам ничего придётся доставать или сохранять специально до тех пор, пока не возникнет необходимость прибавить нового человека.
Однако добавить контакт в WhatsApp на телефоне – дело совершенно простое. В последних обновлениях приложения есть для этого опция «Новый контакт», ищите её во вкладке «Чаты». Нажимайте и попадёте в адресную книгу своего мобильника. Там привычным образом запишите номер, имя и сохраните всё. После этого у вас появится новый собеседник в Ватсап, если, конечно, он тоже пользуется этим мессенджером.
Еще один простой способ — добавить контакт в WhatsApp на Андроид из телефонной книги. Выполните такие шаги:
- Имя и номер телефона нового человека сохраните, как обычно, в адресной книге своего мобильника. Как будто вы собрались ему позвонить.
- Перейдите WhatsApp, откройте «Чаты».
- Коснитесь иконки внизу «новый чат».
- На следующем экране вызовите меню (три точки вверху и справа).
- Нажмите на команду «Обновить».
Если этот человек есть в Ватсап, его имя появится в ваших контактах. Если его нет, можно отправить ему приглашение подключиться. Найдите его через поиск мессенджера и отправьте СМС-сообщение из Ватсап.
Теперь о том, как добавить контакт в WhatsApp на Айфон. Во-первых, проверьте, кто из ваших знакомых уже есть в Ватсап. Для этого откройте вкладку «Чаты», нажмите на значок «Новый чат» (иконка «листок с ручкой» находится в верхнем правом углу). Вы увидите список всех, кто подключил мессенджер.
Если хотите знать про восстановление Вотсап, то мы подробно рассказали об этом в другой статье.
Если нужно внести туда кого-то ещё, воспользуйтесь инструкцией:
- Зайдите в WhatsApp.
- Откройте раздел с чатами.
- Коснитесь значка «новый чат».
- Чтобы добавить новый контакт, коснитесь значка «силуэт человека с +».
- Впишите данные собеседника, которого добавляете, с учётом международного формата для телефонов.
Если вы не знаете, как добавить контакт в Ватсап на планшете, примените одну из описанных выше инструкций. На этом устройстве мессенджер работает точно так же, как на телефоне. По сути планшет – это большой мобильник. Надо только знать, какая в нем операционная система: Андроид или Айфон. Тогда вы поймете, какой именно способ добавления контактов вам подойдет. Прочтите так же способы удаления сообщений у всех участников переписки, когда это можно сделать.
Можно ли добавить контакт в Ватсап на ПК, без телефонной книги
Разберёмся, можно ли добавить контакт в Ватсап на компьютере. В приложении для ПК и веб-версии мессенджера официально такая функция отсутствует. Ведь они работают синхронно с телефоном. И именно там рекомендовано создавать новые адреса.
Но многие пользователи пишут, что решили эту проблему с помощью онлайн сервиса WhatSend. Там можно написать сообщение, ввести номер, которого нет в адресной книге телефона, и отправить в WhatsApp на ноутбуке или компьютере. Главное, чтобы ваш Ватсап на ПК был в этом момент активен. Получится, что вы используете контакт, не добавляя в телефонную книгу.
А сам WhatsApp предлагает использовать функцию «Прямая связь». Она работает и на телефонах, и в браузерном Ватсапе. Вы сможете общаться с человеком, который не записан в вашей телефонной книге, через особую ссылку. Нужно лишь знать его номер и быть уверенным в том, что он тоже пользователь WhatsApp. Ссылка для «Прямой связи» с незаписанным контактом должна выглядеть так: https://wa.me/<номер абонента в международном формате>
Как вы поняли, расширять круг общения в Ватсап можно разными способами. И все они довольно простые. Но некоторые пользователи жалуются: не могу добавить контакт в Ватсап. Кстати, чаще всего проблемы возникают с Айфонами. Самая вероятная причина – неправильная настройка. Если при установке приложения вы не разрешили мессенджеру использовать свою адресную книгу, откуда же возьмутся контакты? Кроме того, возможно, вы сами скрыли какие-то номера. Чтобы исправить ситуацию измените настройки конфиденциальности, чтобы Ватсап получил доступ к ко всем контактам. Смотрите далее можно ли установить на компьютер без номера телефона.
Как использовать гифки в Ватсап
Как использовать гифки в WhatsApp Отправлять гифки в Ватсап очень просто, но точные шаги далеко не очевидны. Что еще хуже, они различаются между iPhone и телефонами Android!
Чтобы отправить гифку на Android, сначала нужно открыть чат и нажать на смайлик рядом с текстовым полем. Затем коснитесь текста гифки в нижней части экрана, чтобы увидеть подборку самых популярных гифок. Чтобы найти другие гифки, коснитесь лупы в левом нижнем углу и введите ключевые слова. После того, как вы нашли и выбрали нужную гифку, все, что осталось, это нажать «Отправить» .
Стоит отметить, что этот процесс может быть проще в зависимости от того, какая у вас марка телефона или если у установлена другая клавиатура. Часто вы можете просто нажать на текст в формате gif над клавиатурой вместо сложного процесса, описанного выше.
Регистрация профиля в приложении Ватсап
1
Нам необходимо зарегистрировать свой профиль. В отличии от регистрации электронной почты, тут не потребуется заполнять анкету и придумывать пароли.

Регистрация в Ватсап
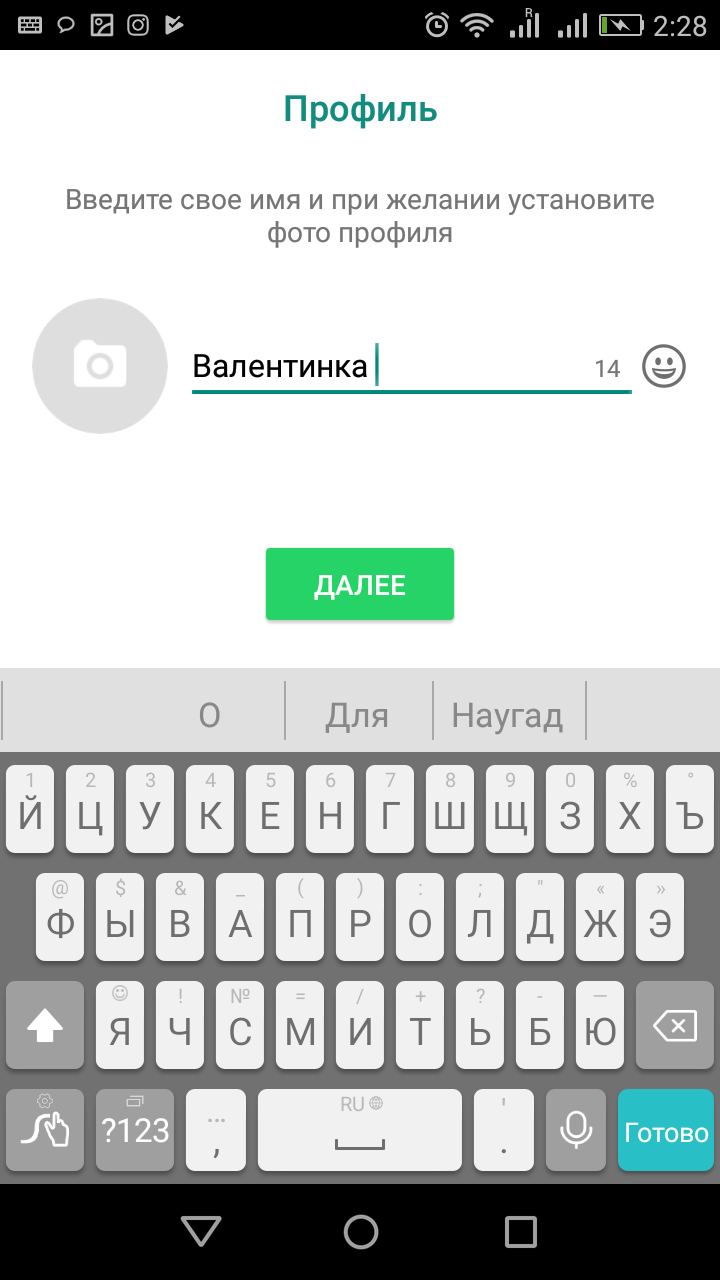
Регистрация в Ватсап
В Ватсап достаточно ввести номер своего телефона и программа будет активирована кодом из СМС.
2После активации необходимо будет написать свое имя, которое будут видеть ваши собеседники по Ватсапу.
3Также можно загрузить аватарку – фотографию. Это может быть личное фото или любая запоминающаяся картинка, на ваше усмотрение.
4После регистрации приложение автоматически загрузит все ваши контакты с телефона у кого установлен Ватсап и покажет их вам в разделе чаты.
Вот теперь приложение установлено и им можно смело начитать пользоваться.






