Whatsapp: что это такое, как установить и пользоваться им на телефоне
Содержание:
- WhatsApp в браузере Opera
- Возможные проблемы и их решения
- WhatsApp для компьютера
- Как установить WhatsApp на iPad
- Удобно ли пользоваться WhatsApp Web на телефоне
- Преимущества
- Что такое Ватсапп Веб?
- WhatsApp Web через обозреватели
- Как пользоваться WhatsApp на iPad
- Вход с компьютера
- Что такое веб версия Ватсап и основные требования
- Процесс установки
- Cкачать WhatsApp Web на компьютер
- Как установить на телефон: пошаговая инструкция
- Стандартный способ
- Описание и рекомендации
- Достоинства приложения
WhatsApp в браузере Opera
В популярном браузере Opera включен встроенный клиент WhatsApp Wep. Он вызывается нажатием фирменного значка мессенджера в левом меню. Вход в Ватсап Веб Онлайн производится согласно описанной в статье инструкции.
Несомненным преимуществом встроенного клиента является возможность работы в фоновом режиме. Авторизуйтесь и скройте мессенджер, нажав на его иконку. При получении сообщения на иконке появится красный кружок.
Для удобства работы запустите встроенный клиент и кликните на ссылку «Получать оповещения о новых сообщениях – Включить уведомления на рабочем столе». Теперь, при получении очередного сообщения, на рабочем столе появится уведомление.
Возможные проблемы и их решения
Иногда при пользовании мессенджером WhatsApp возникают проблемы. Установленные программы и приложения не запускаются, не получается авторизоваться, возникают различные ошибки. Мы изучили самые распространенные проблемы и нашли для них эффективные решения.
Не могу войти после загрузки и запуска — что делать?
Не получается войти в WhatsApp после загрузки приложения на смартфон – проверьте доступ в интернет. Существует вероятность, что используемый интернет-канал по каким-то причинам не работает. Чаще всего такое происходит с мобильным интернетом, который не отличается высокой стабильностью.
Воспользуйтесь одним из трех решений данной проблемы:
- Перезагрузите смартфон – в операционной системе могли накопиться ошибки, которые устраняются простой перезагрузкой. Зажмите кнопку питания на смартфоне до появления меню, выберите пункт «Перезагрузка» и ждите ее завершения. По завершении перезагрузки попробуйте войти в WhatsApp снова.
- Переключитесь на другой интернет-канал – например, подключитесь к домашней или рабочей точке доступа Wi-Fi, если есть подозрения на плохую работу мобильного интернета.
- Проверьте баланс на вашем телефонном номере – при нулевом или отрицательном балансе доступ к услугам связи может быть ограничен до пополнения счета, даже при наличии неизрасходованного интернет-пакета.
Один из способов обязательно сработает – попробуйте их все именно в такой последовательности.
Также нельзя исключать проблемы на серверах WhatsApp или на каналах промежуточных провайдеров. В этом случае необходимо просто подождать – рано или поздно проблемы со связью и доступом будут решены. Сбои глобального масштаба возникают в WhatsApp крайне редко и быстро устраняются, как как во многих странах этот мессенджер является основным средством связи.
Не получается войти в WhatsApp на компьютере – воспользуйтесь одним из трех решений:
- Протрите камеру – если она испачкана, то могут возникать проблемы со сканированием QR-кода. Используйте для протирки влажные салфетки.
- Перезапустите установленную программу – возможно, удастся войти в WhatsApp со второго раза.
- Проверьте работоспособность интернет-канала на компьютере и смартфоне – возможно, какое-то устройство не может соединиться с сетью.
Воспользуйтесь этими решениями – проблема исчезнет.
Как войти в Ватсап без сканирования кода?
Войти в WhatsApp без сканирования QR-кода невозможно. В мессенджере отсутствует парольная система, поэтому единственным способом подключения является синхронизация между смартфоном и компьютером со сканированием кода. На смартфонах с неисправной камерой это невозможно.
Единственное решение – установить на компьютере эмулятор Android и запустить WhatsApp в нем. Одним из самых популярных эмуляторов является Bluestacks. Чтобы запустить WhatsApp в эмуляторе, следуйте инструкции.
- Скачайте Bluestacks с официального сайта разработчика эмулятора.
- Запустите установку и дождитесь ее завершения.
- Запустите установленный эмулятор.
- Авторизуйтесь с учетной записью Google.
- Зайдите в Play Market и скачайте WhatsApp.
- Авторизуйтесь в WhatsApp, указав номер мобильного телефона.
- Приступайте к общению.
Недостаток данного способа – нельзя запустить WhatsApp одновременно на двух устройствах. При переключении между устройствами необходимо каждый раз проходить повторную авторизацию.
WhatsApp для компьютера
WhatsApp для компьютера доступен в виде отдельного приложения. Компьютер удобен в плане скорости набора сообщений – на обычной клавиатуре они набираются значительно быстрее, чем на виртуальной. Общение осуществляется с помощью фирменной программы для Windows 32 или 64 бит. Софт не нагружает процессор и не засоряет оперативную память, запускается вручную после запуска Windows, либо автоматически, при определенных настройках.
Минимальные системные требования программы к оборудованию:
- Операционная система – Windows 7 и выше.
- Процессор – Intel Core Duo U2400 1067 МГц;
- Оперативная память – 2 Гб.
Можно смело утверждать, что WhatsApp будет работать практически на всех современных компьютерах и ноутбуках.
Владельцам ноутбуков будет доступна функция прикрепления фотографии с камеры. Веб-камерами оснащаются все современные ноутбуки. Владельцам стационарных компьютеров придется приобрести камеру отдельно.
Как скачать и установить программу?
Важная рекомендация – не скачивайте программу со сторонних сайтов, это может быть небезопасно. Пользование софтом с посторонних ресурсов чревато потерей персональных данных, данных банковских карт, важных файлов. Также возможно заражение компьютера опасными вирусами.
Пошаговая инструкция по получению установочного файла:
Спустя пару секунд начнется скачивание установочного файла. Он будет сохранен в папку Загрузки в вашей операционной системе. Некоторые браузеры уточняют путь сохранения перед началом скачивания.
Установочный файл скачен, теперь приступаем к установке. Она проста – кликните по файлу один или два раза, в зависимости от настроек вашей операционной системы. Спустя пару секунд начнется автоматическая установка мессенджера, не требующая от пользователя каких-либо действий.
Как войти в Ватсап на компьютере и ноутбуке?
Следующий этап – авторизация с помощью смартфона, где уже установлен мобильный клиент WhatsApp. Пользователю необходимо запустить установленную программу и сфотографировать появившийся на экране QR-код. Сработает автоматическая синхронизация, спустя пару секунд на экране покажутся начатые на смартфоне диалоги.
Пошаговая инструкция по авторизации включает пять шагов:
- Запустите установленный на компьютере или на ноутбуке мессенджер – ярлык находится на рабочем столе. На экране появится QR-код.
- Возьмите смартфон, убедитесь, что он подключен к сети через Wi-Fi или мобильный интернет.
- Запустите установленное на смартфоне мобильное приложение WhatsApp, дождитесь появления диалогов.
- В верхней части экрана появятся три точки – коснитесь их, после чего на экране откроется прямоугольное окно камеры.
- Наведите окошко камеры на QR-код, отображающийся на экране компьютера – спустя пару секунд в программе появятся диалоги, начатые на смартфоне.
С этого момента можно начинать общаться с помощью компьютера.
Обратите внимание на галочку Оставаться в системе – она позволит обойтись без повторной авторизации при следующем запуске. Снимите галочку, если планируете запускать WhatsApp на публичном компьютере – например, на рабочем, где может быть нарушена конфиденциальность переписки
Важный момент – можно авторизоваться в WhatsApp на нескольких компьютерах одновременно, при этом общаться можно только на одном.
При запуске программы на другом компьютере необходимо переключиться – пользователь увидит на экране компьютера соответствующий запрос. Выберите Использовать здесь, чтобы отключить другой ПК и приступить к общению на текущем ПК.
Можно ли войти в сервис без телефона?
Система авторизации построена таким способом, что войти в WhatsApp без телефона невозможно. Более того, в процессе общения смартфон должен быть включен и подключен к интернету. При отключении смартфона от сети возможность принимать и отправлять сообщения отсутствует.
Обратите внимание – компьютер и смартфон могут быть подключены к интернету через сети данных провайдеров. Например, через проводное соединение и мобильную сеть
Кроме того, синхронизированные между собой смартфон и компьютер могут физически находиться в разных местах.
Как установить WhatsApp на iPad
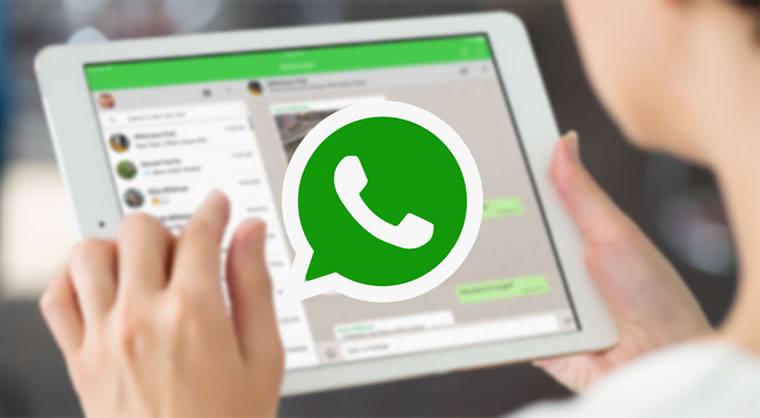 Сегодня во времена развития информационных технологий и интернета обычные звонки по мобильному телефону постепенно уходят на задний план и уступают своё место специальным приложениям. Такие приложения, помогающие людям общаться друг с другом, называют мессенджерами. На данный момент одним из наиболее популярных в мире мессенджеров является WhatsApp. Поэтому в сегодняшней статье мы поговорим о том, как установить Ватсап на Айпад.
Сегодня во времена развития информационных технологий и интернета обычные звонки по мобильному телефону постепенно уходят на задний план и уступают своё место специальным приложениям. Такие приложения, помогающие людям общаться друг с другом, называют мессенджерами. На данный момент одним из наиболее популярных в мире мессенджеров является WhatsApp. Поэтому в сегодняшней статье мы поговорим о том, как установить Ватсап на Айпад.
Можно ли установить Ватсап на Айпад
Процесс установки WhatsApp на iPad связан с некоторыми трудностями. WhatsApp – это очень популярный мессенджер, поддерживающий самые различные устройства, однако не все. К сожалению, у него нет версии совместимой с iPad. В связи с этим может возникнуть вопрос, а можно ли установить Ватсап на Айпад вообще. Владельцы данного девайса могут быть спокойны, ибо уже давно придуман вариант, как исправить данную оплошность и запустить мессенджер на iPad.
Как установить Ватсап на Айпад: пошаговая инструкция
Важный момент, для использования данного метода у вас в пользовании должен быть не только iPad, но и iPhone. Если же у вас его нет, то можно попробовать воссоздать его на специальных эмуляторах мобильных устройств.
Для того чтобы понять как установить Ватсап на Айпад выполните следующий порядок действий:
- Для начала, вам нужно скачать приложение WhatsApp со стационарной версииiTunes.
- Затем вам нужно будет скачать и установить приложение iFunBox.
- При помощи данного приложения вам и будет необходимо установить мессенджер, для этого нужно подключить iPadк ПК и запустить приложение.
- Сразу после запуска iFunBox, нажмите на кнопку установить.
- Найти самостоятельно, где хранится файл установки WhatsApp, а потому наиболее простым решением станет, “спуститься” в корень системного диска вашего устройства и ввести в поисковой строке “whatsapp”.
- Если в результатах поиска у вас будет сразу несколько файлов, то вам нужен тот, расширение которого “.ipa”.
- По окончанию установки у вас на рабочем столе появится иконка WhatsApp, однако инструкция на этом не заканчивается, так как работать данный ярлык не будет.
- Теперь вам нужно установитьWhatsAppна вашiPhone.
- Если приложение уже было установлено на нём,полностью удалите его, а затем переустановите.
- Во время установки вам должны предложить зарегистрироваться по номеру телефона, если же вместо этого вам предлагают восстановить аккаунт из iCloud, то откажитесь и ещё раз переустановите приложение.
- Затем запустите мессенджер и активируйте его через SMS.
- Теперь подключите к компьютеруiPhoneи вновь воспользуйтесь программойiFunBox.
- Здесь на панели слева выберите пункт “UserApplication”, а справа WhatsApp.
- Отсюда скопируйте папки “Documents” и “Library” и сохраните их где-нибудь на компьютере.
- Теперь вновь подключите iPad и запустите iFunBox.
- Повторите двенадцатый шаг.
- Отсюда полностью удалите “Documents” и “Library”, а вместо них перенесите, те которые скопировали до этого.
После этого WhatsAppдолжен заработать на вашем iPad.Если он не запустился, то попробуйте перезагрузить устройство, и попробуйте снова. Если и после перезагрузки оно не работает, то скорее всего вы где-то допустили ошибку и нужно начинать заново.
Как установить WhatsApp на iPad: видео
Стоит заметить, что данная процедура подходит не только для того чтобы решить проблему как установить Ватсап на Айпад, но также и для iPod touch. С её помощью вы сможете гарантировано запустить мессенджер на любом устройстве на базе iOS, вплоть до последней версии, главное чётко следуйте инструкции.
Если статья «Как установить WhatsApp на iPad» оказалась Вам полезной — делитесь с друзьями с помощью кнопок социальных сетей и добавляйте в закладки
Удобно ли пользоваться WhatsApp Web на телефоне
Открыть Ватсап Веб на Андроиде получится через большинство браузеров. При посещении официального сайта предлагается скачивание обычной версии мессенджера, для перехода в версию Web нужно переключиться в режим для ПК.
Удобно ли пользоваться мессенджером WhatsApp на Андроиде через браузер? Такая версия создавалась для компьютеров, поэтому на телефоне можно столкнуться со следующими проблемами:
- слишком мелкий шрифт;
- отключение от профиля после сворачивания браузера (нужно снова включать режим для ПК);
- неудобно просматривать сообщения и писать их;
- навигация в меню также неудобная, не всегда видно все кнопки.
Включать Ватсап через браузер на Андроиде рекомендуется только в крайних случаях. Например, если нужно получить доступ к одному профилю на двух разных мобильниках. В остальных случаях лучше установить мобильную версию и пройти стандартную регистрацию.
Преимущества
По сравнению с мобильным приложением, стационарный мессенджер-клиент имеет преимущества:
- набирать текст на полноценной клавиатуре намного удобней, чем использовать виртуальные клавиши;
- сервис обеспечивает доступ к функциям мессенджера, кроме голосовых звонков (иногда требуется установка дополнительных плагинов в браузере). Можно обмениваться видео, аудио, фотографиями, отправлять, получать сообщения, стикеры;
- большой экран монитора обеспечивает комфортное использование мессенджера для людей с плохим зрением;
- веб-версия позволяет пользоваться функциями Ватсапа на устаревших устройствах, не поддерживающих обновлённое мобильное приложение (целесообразно для Android, Windows, Mac, Iphone);
- в веб-клиенте можно изменять параметры: устанавливать аватар, статус, изменять имя пользователя;
- Интерфейс сайта похож на мобильное приложение, пользователь быстро адаптируется к использованию;
- вся переписка, файлы, изменения в настройках, автоматически сохраняются в мобильной версии. Пользователю не нужно помнить, что он делал во время веб-сессии, отправлять файлы на телефон.
Что такое Ватсапп Веб?
WhatsApp Web -это облачный сервис от компании Вацап. Это возможность пользоваться бесплатным сервисом интернет-коммуникации при помощи “тонкого клиента”, как говорят айтишники. Ну, а простые юзеры сказали бы, что WhatsApp Online – это доступ к сервису при помощи браузера.
Вам понадобится для пользования мессенджером без смартфона всего несколько ингредиентов:
- Стационарный компьютер. Вы уже на нем работаете, как упоминалось в начале текста.
- Подключение к сети интернет. Сегодня трудновато-то будет найти компьютер без интернета.
- Адрес официального сайта. А вот он – http://whatsapp.com
- Браузер. Для достижения наилучшего качества связи, чтобы речь не заикалась и видео на зависало, оптимальный выбор браузера – это Google Chrome или Opera, Или Mozilla Firefox. Кстати, вы в курсе, что последняя версия Chrome перестала тормозить и сегодня браузер от Google можно без преувеличений назвать самым быстрым интернет-обозревателем. Кроме того – Хром реализовал опцию экономии интернет-трафика. Раз уже решили экономить на связи, то почему на интернете тоже немножечко рублей не сберечь.
Как воспользоваться Ватсап Веб?
К сожалению, совсем без смартфона не обойтись. Whatsapp на смартфон тоже понадобится. Но буквально на минуточку, а потом можете убрать его с глаз долой и даже совсем отключить, чтобы батарейку зря не съедал. Телефончик необходим для того, чтобы синхронизировать ваш действующий WhatsApp-аккаунт со стационарным компьютером. Ведь регистрация с десктопов владельцами Вацапа не предусмотрена.
Алгоритм настройки WhatsApp Web
- Откройте в браузере сайт WhatsApp.
- Там в меню сайта есть раздел WhatsApp Web — https://web.whatsapp.com
- Перейдите в этот раздел. Слева вы увидите квадрат QR-кода.
- На этом месте возьмите смартфон и включите опцию сканирования QR-кода.
Теперь можете прятать смартфон и ждите, пока произойдет синхронизация. После этого веб-интерфейс мессенджера полностью готов к употреблению. Держите окно с WhatsApp открытыми и переключайтесь по мере необходимости. В системном трее будут появляться push-уведомления о поступивших вызовах и сообщениях. Чтобы босс ничего не заметил – воспользуйтесь клавиатурной комбинацией «Alt+Tab»для мгновенного возврата находящегося в работе документа на экран компьютера.
Видео инструкция по работе с Веб версией Ватсапп:
Кстати, если вы по-неосторожности попадетесь и начальник узнает, что вы отвлекаетесь на общение в WhatsApp, можете с уверенностью эксперта объяснить, что вы используете мессенджер для того, чтобы бесплатно обговаривать рабочие вопросы с другими струнками компании. И тем самым вы не только не снижаете производительность труда, а более того – экономите деньги компании на отказе от использования корпоративного тарифа на сотовом телефоне. Вы даже можете настаивать на премиальных за рационализаторское предложение по экономии расходной статьи на связь
WhatsApp Web через обозреватели
Для общения в WhatsApp были придуманы браузерные плагины. Они отличаются небольшим размером, не загромождают оперативную память, не требуют большого количества свободного дискового пространства. Настраиваются они так же, как WhatsApp Web или программа WhatsApp для компьютера – разницы нет.
Плагины написаны для всех современных обозревателей, тем более что большинство из них построено на едином движке. Как скачать, установить и настроить браузер – рассказано в подробных инструкциях ниже.
Использование через Яндекс Браузер
Для Яндекс.Браузера написан отдельный плагин, установка которого осуществляется в пару кликов мышью. Ярлык установленного плагина размещается на боковой панели с правой стороны. Запустили с утра браузер, кликнули мышью по ярлыку и начали общение – вот и вся инструкция по запуску. Но сначала нужно провести настройку.
Установка плагина в Яндекс.Браузер производится следующим образом:
Установка и настройка завершены – приступайте к общению в Ватсап Веб на компьютере без скачивания.
Плагин для Opera
Почитателям браузера Opera повезло больше, чем другим – сюда встроен идеальный клиент WhatsApp. Устанавливать его не нужно, он уже встроен, нуждается только в первоначальной настройке, как и другие плагины.
Преимущества штатного плагина WhatsApp в браузере Opera:
- Работает в фоновом режиме без лишних окон.
- Не требует отдельной вкладки.
- Индицирует о наличии непрочитанных сообщений.
- Запускается вместе с обозревателем.
- Вызывается в отдельном окошке одним кликом по ярлыку.
Кроме того, здесь имеются клиенты для Telegram и Facebook Messenger.
Пошаговая инструкция по запуску клиента WhatsApp в Opera:
- Скачайте и установите браузер с официального сайта Opera.
- Найдите на левой панели ярлык мессенджера, кликните по нему мышью.
- Появится QR-код – отсканируйте его приложением со смартфона по первой инструкции из статьи.
Готово – встроенный плагин настроен. При необходимости, окно с диалогами можно закрыть, мессенджер будет работать в фоновом режиме. Как только поступит сообщение, на ярлыке загорится красный огонек. Также можно разрешить получение уведомлений в браузере.
В следующий раз мессенджер запустится автоматически, вместе с браузером. Повторная авторизация потребуется лишь в том случае, если пользователь самостоятельно прервет сеанс связи.
Как использовать на Mozilla Firefox?
Для браузера написано удобное приложение Web Messenger for WhatsApp. Объем файла составляет всего 228 кб, он не нагружает Firefox, не требует мощного компьютера. Установка осуществляется из официального магазина приложений Firefox Browser Add-Ons.
Инструкция по установке и настройке плагина:
- Запустите браузер и перейдите в магазин с дополнениями.
- Введите в поисковой строке наименование обозревателя.
- Найдите плагин Web Messenger for WhatsApp и установите его.
- Запустите установленный плагин, кликнув по его иконке.
- Авторизуйтесь, воспользовавшись первой инструкцией из статьи.
Аналогичным образом можно попробовать установить любой другой подходящий плагин.
WhatsApp через браузер Google Chrome
Для браузера Google Chrome создан огромный магазин расширений. Здесь их тысячи – для любых нужд, в том числе для мессенджера WhatsApp. Некоторые из них позволяют общаться сразу в нескольких мессенджерах в рамках единого окна.
В качестве примера рассмотрим плагин «Desktop Messenger for WhatsApp».
Готово – можно приступать к обмену сообщениями.
Как пользоваться WhatsApp на iPad
Вот этот QR-код надо отсканировать телефоном
Это очень странная ситуация, учитывая, что WhatsApp в принципе хочет избавиться от привязки разных устройств друг к другу для использования мессенджера. Выходит, что у разработчиков не получается добиться того, чего они хотели, потому что сам факт активации настольной версии WhatsApp всё-таки требует маломальского участия смартфона и совсем без него нельзя.
На данном этапе WhatsApp позволяет таким образом подключать к одному аккаунту до четырёх устройств. Например, я так запустил мессенджер одновременно и на телефоне с Android, и на компьютере Mac, и на iPad. Да-да, на планшетах Apple WhatsApp тоже работает. Правда, не в виде отдельного приложения, а веб-версии, которая запускается в браузере.
Работает это точно так же, как и на компьютере:
- Запустите на iPad URL-адрес web.whatsapp.com;
- На смартфоне зайдите в «Привязанные устройства»;
WhatsApp может работать на iPad. Правда, только в браузере
- Отсканируйте телефоном QR-код на экране iPad;
- Подтвердите подключение и пользуйтесь WhatsApp на iPad.
Никаких ограничений по использованию десктопной версии WhatsApp на iPad нет. Мессенджер работает без глюков или глюков. Просто выбираете чат с нужным собеседником и общаетесь с ним через планшет, набирая сообщения на виртуальной клавиатуре. Поддерживать для этого смартфон включенным не нужно. Можете его даже отключить. iPad (и компьютер) будут использовать Wi-Fi-подключение и работать без проблем.
Вход с компьютера
Войти в Вацап на компьютере можно через браузер, с помощью веб-клиента, или через скачиваемое приложение. Настольную версию можно загрузить на официальном сайте Ватсапа в разделе «Скачать» (https://www.whatsapp.com/download).
Веб-клиентом можно пользоваться в браузере. Он также доступен на официальном сайте мессенджера в разделе WhatsApp Web (https://web.whatsapp.com). Откроется такая же страница с формой для входа, что и в настольном приложении.
Использование веб-клиента доступно в основных браузерах:
- Google Chrome;
- Opera;
- Firefox;
- «Яндекс.Браузер»;
- Microsoft Edge;
- Safari.
WhatsApp Web можно использовать не только на компьютере, но и в смартфоне.
По функционалу браузерная и настольная версии ничем не отличаются. Скачиваемая программа будет доступна на рабочем столе. Для входа в Ватсап через веб-клиент нужно открывать браузер, однако такая версия мессенджера не нагружает систему и не занимает место в памяти компьютера.
Зарегистрироваться в Ватсапе на компьютере нельзя.
| Способ входа | Доступность |
| Через мобильное приложение Ватсап | + |
| С помощью номера телефона | + |
| Без телефона | — |
| С другого номера | — |
Что такое веб версия Ватсап и основные требования
Минимальные требования для того, чтобы пользоваться WhatsApp Web:
1) На телефоне должен быть уже действующий аккаунт Ватсап.
2) Необходим стабильный интернет, который подключен и на телефоне, и на компьютере.
3) Чтобы открыть веб-версию мессенджера, желательно использовать последнюю версию одного из следующих браузеров: Гугл Хром (Google Chrome), Мозилла (Firefox), Опера (Opera) или Сафари (Safari).
В Опере мессенджер Ватсап уже встроен в этот браузер (рис. 1). Чтобы открыть веб версию WhatsApp, достаточно открыть на своем компьютере Оперу, кликнуть на значок Ватсапа и выполнить синхронизацию с телефоном, о которой речь пойдет далее.
Рис. 1. Ватсап встроен в браузер Опера на компьютере.
Процесс установки
| Рекомендуем!InstallPack | Стандартный установщик | |
|---|---|---|
| Официальный дистрибутив WhatsApp Messenger | ||
| Тихая установка без диалоговых окон | ||
| Рекомендации по установке необходимых программ | ||
| Пакетная установка нескольких программ |
С помощью Microsoft Store
Магазин приложений от компании Microsoft поддерживается не на всех ОС. Он появился в Windows 8.1 и продолжается активно развиваться в 10 версии системы. Этот способ не подойдет для владельцев Виндовс 7 и более старых версий. Стоит заметить, что интерфейс этой версии больше схож с мобильной вариацией, так как многие программы, представленные на площадке доступны и для смартфонов. Это самый простой способ установить программу. Необходимо зайти в меню «Пуск» в левом нижнем углу экрана и ввести в поиск «Store».
Первым в списке будет стоять нужная программа. Нажимаем по нему левой кнопкой мыши, после чего откроется окно магазина.
Важное уточнение, для корректной работы Store, необходимо войти или создать новую учетную запись в системе Microsoft.
Чтобы быстро найти Ватсап в обозреватели необходимо нажать на кнопку поиск в правом верхнем углу, после чего появится поле ввода. Вписываем в него название мессенджера и нажимаем Enter. Откроется панель с описанием и скриншотами.
Нажимаем на кнопку «Получить», после чего начнется непродолжительная загрузка и приложение будет готово к использованию. Чтобы его запустить достаточно нажать на кнопку «Запустить» или с помощью иконки в меню «Пуск».
С помощью сайта
Заходим в папку с загруженным файлом и нажимаем по нему 2 раза левой кнопкой мыши, чтобы запустить или же кликаем один раз по файлу в меню «Загрузки» в браузере. Откроется окно с QR-кодом, который необходимо просканировать через приложение WhatsApp на смартфоне, чтобы подключить уже существующих аккаунт к компьютеру. Если такого аккаунта нет, необходимо создать новый профиль привязав его к мобильному номеру телефона. Для завершения установки заходим в приложение на смартфоне и нажав по иконке с тремя точками в правом верхнем углу вызываем контекстное меню. Здесь нужно выбрать пункт «WhatsApp Web».
Откроется камера с помощью, которой необходимо отсканировать QR-код, показанный на компьютере. Подносим смартфон к экрану и фокусируемся на изображении.
Если сканирование кода прошло успешно, приложение будет готово к использованию. На этом процесс инсталлирования окончен.
@как-установить.рф
Cкачать WhatsApp Web на компьютер
Существует несколько способов скачать программу мессенджера на компьютер. На официальном сайте вы можете загрузить софт или через Windows Market.
Первый способ:
Нажмите на кнопку Скачать, вы попадете на сайт, где слева будет изображен ноутбук, а внизу кнопка «Скачать для Windows». Программа будет загружаться на ваш ПК или ноутбук. После загрузки необходимо установить софт.
Для этого перейдите в папку загрузки и кликните на файл, который будет называться WhatsApp. Для получения доступа, устройство потребует подтверждение с помощью QR-кода.
Возьмите смартфон и отсканируйте. Необходимо разрешить синхронизацию и использовать программу. Установка и активация программы не займет у вас более 10 минут, зато вы сможете пользоваться ею без помощи смартфона. Принимает сообщения и видео-звонки при включенном ПК.
Второй способ:
Скачать на компьютер WhatsApp через маркет тоже легко и просто. Заходите в него и прописываете название программы в поисковой строке. Скачиваете на устройство и ожидаете завершения.
- Находите файл загрузки WhatsApp, нажимаете на него два раза и нажимаете на всплывающие разрешения «Подтвердить».
- Сканируете код-QR.
Действуйте поэтапно. Установка софта интуитивно проста и понятна.
Как установить на телефон: пошаговая инструкция
Чтобы использовать программу, нужно загрузить ее на устройство из магазина. Если у вас смартфон на Android, то зайдите в Play Маркет, если iPhone, то в App Store. Введите название приложения, чтобы найти его, и нажмите на кнопку “Установить”.
Дождитесь загрузки файлов и откройте WhatsApp.
Затем нужно принять условия предоставления услуг и продолжить знакомство с приложением. Если интересно, то можете почитать документацию, у меня обычно не хватает на это терпения.
После этого нужно ввести свой номер телефона, на него придет код подтверждения.
Если эта сим-карта сейчас установлена в вашем мобильном устройстве, то подтверждение произойдет автоматически. Если в другом, то нужно будет ввести цифры в специальное поле.
Затем напишите свое имя и нажмите “Далее”. Приложение предложит сохранять данные на Google Диск, чтобы вы не потеряли никакие важные сведения. Но вы можете отказаться от этого любезного предложения.
После этих простых шагов, которые доступны даже для новичков или, как говорят, “для чайников”, вы можете приступать к общению в мессенджере.
Стандартный способ
Вход на свою страничку Ватсап с компьютера через браузерную и настольную версию ничем не отличается. Авторизацию можно выполнить следующим образом:
- Открыть приложение на компьютере или страницу в браузере. С левой части экрана должен появится QR-код.
- Открыть приложение на смартфоне. На Android – нажать на многоточие и перейти в раздел WhatsApp Web, на iPhone – перейти во вкладку «Настройки» и выбрать WhatsApp Web.
- На телефоне откроется QR-сканер. Камеру мобильного устройства нужно навести на код, появившийся на экране компьютера.
- Подключение может произойти сразу или занять несколько минут. Все зависит от скорости интернет-подключения.
- На телефоне появится уведомление о том, что сейчас активна сессия с компьютера. Просмотреть, какие устройства подключены, можно в мобильном приложении в разделе WhatsApp Web.
Описание и рекомендации
WhatsApp – клиент мгновенного обмена текстовыми сообщениями с функцией голосовой связи и видео звонков, изначально разработанный под популярные мобильные платформы.
Приложение совместимо с портативными устройствами под управлением Android, iOS, Windows Phone, Nokia Symbian и S40, Tizen, KaiOS. Существуют отдельные издания софта для компьютера с операционными системами Windows 10 – 7, а также Mac OS X 10.10 и старше.
Для работы в мессенджере через браузер предлагается редакция программы WhatsApp Web.
Кратко об инсталляции на ПК
Установщик клиента под Виндовс 7 и выше выпускается в двух вариациях с разрядностями 32 и 64-bit. На официальном сайте указано, что последняя версия WhatsApp на ноутбук или ПК требует редакции 8 и выше операционной среды от Microsoft.
На практике программа все еще функционирует под управлением Windows 7.
Чтобы установить мессенджер на ПК, необходимо иметь учетную запись в Ватсап и само мобильное приложение. В процессе инсталляции потребуется просканировать камерой телефона QR-код, отображаемый на мониторе компьютера.
Язык интерфейса выбирается автоматически и соответствует региональным настройкам Виндовс 10 или мобильной платформы. Поэтому, у отечественных пользователей обычно устанавливается русская версия программы.
WhatsApp на компьютер
Работать с мессенджером на ПК можно двумя способами: через клиент или веб-версию софта. Второй подход более универсален, поскольку позволяется пользоваться сервисом даже на компьютерах под управлением Windows XP, Vista.
Клиент после установки открывается без дополнительного сканирования. Единственное требование – телефон с WhatsApp должен быть включенным.
Это позволяет оставаться на связи через мессенджер постоянно. Достаточно установить опцию получения уведомлений на рабочем столе и оповещения о сообщениях будут поступать даже при незапущенном клиенте на ПК.
Ватсап на телефон
Мобильное приложение на планшет или смартфон под управлением Андроид можно установить двумя способами: непосредственно из инсталлятора – файла whatsapp apk или через плей маркет. Второй вариант полезен, когда новую версию мессенджера нужно запустить на iPhone или Айпад.
Ватсап отличается оригинальной процедурой идентификации. Логином пользователя выступает его номер телефона. Пароль устанавливается также автоматически – это MD5-хэш.
Для Android устройств функция берется от видоизмененного IMEI идентификатора. На iPhone/iPad для хэширования используется MAC адрес.
Функционал
Особых отличий в возможностях WhatsApp между изданиями программы для ПК и мобильных устройств не существует. Все редакции софта позволяют отправлять и получать СМС бесплатно, независимо от геолокации контакта. Это основное преимущество мессенджера.
Другие полезные функции Ватсап:
- создание групповых чатов (до 256 персон);
- бесплатные аудио и видео звонки, где связь производится через Интернет подключение телефона;
- быстрая отсылка фото и видео своим знакомым;
- обмен PDF файлами, электронными таблицами, презентациями и прочими документами;
- запись и отправление голосовых сообщений.
Наконец, WhatsApp синхронизирует чаты между всеми устройствами. Поэтому, начав общение на компьютере, пользователь может продолжить диалог на телефоне, другом мобильном устройстве.
По интерфейсу, возможности Ватсап на ПК не так широки. Пользователю предлагается украсить собственный профиль фотографией, которую периодически можно менять.
Дополнительно присутствует опция смены обоев чата. Больше настроек предоставляет мобильное приложение, где можно конфигурировать звуки уведомлений, объем хранилища, параметры приватности и безопасности, а также установить двухфакторную аутентификацию.
Безопасность
В мессенджере применяется алгоритм сквозного шифрования. Суть методики в том, что содержание текстовых сообщений доступно только отправителю и адресату. Аналогично зашифрована голосовая почта и аудио/видео звонки. Декодирование сообщений происходит автоматически без вмешательства пользователя.
В WhatsApp используется интеллектуальная методика хранения данных. Любой текст или голосовое послание остаются на серверах до получения их адресатом. После этого сообщение безвозвратно удаляется.
Подобный подход обладает двумя преимуществами:
- пропустить послание невозможно, даже если оно отправлено, когда телефон адресат отключен;
- доступ к архиву сообщений через сервера мессенджера невозможен.
Фактически послания остаются только на компьютере или мобильном устройстве пользователя в разделе архив. Клиент защищает не только конфиденциальность, но позволяет заблокировать нежелательные контакты. Функция доступна в настройках мессенджера.
Достоинства приложения
Приложение имеет ряд преимуществ не только перед телефонной связью, но и перед другими аналогичными приложениями. Об этом нужно обязательно знать, чтобы сделать правильный выбор.
Общение через мессенджер Ватсап осуществляется бесплатно. Для работы приложения нужен только интернет, которым вы и без того пользуетесь. А значит, нет никаких дополнительных расходов.
- Разработчики приложения максимально облегчили процесс регистрации и авторизации.
- Для работы мессенджера не требуется много трафика, это же касается и скорости передачи. Общаться посредством сообщений можно и на низкой скорости.






