Правило третей в фотографии: где разместить водяной знак?
Содержание:
- Знак водной стихии — Рыбы
- Способы удаления водяного знака
- Водные знаки Зодиака с другими стихиями
- Шаг 2 — Создайте новый водяной знак
- О сервисе водянойзнак.рф — как его использовать?
- Совместимость с другими стихиями
- Пошаговые инструкции
- Как наложить водяной знак на фото в ФотоМАСТЕРе
- Подробная инструкция, как убрать водяной знак с фото
- Как создать водяной знак при помощи Logaster
- Наносим водяной знак на видео
- Приложения и программы
- Как сделать водяной знак на фото
- Нанесение водяных знаков, способы
- Накладываем свой копирайт на фото быстро в парку кликов.
- Знак водной стихии — Скорпион
Знак водной стихии — Рыбы
Необычным и часто непредсказуемым человеком считается рожденный в созвездии Рыбы.
Такие люди крайне изворотливы и часто могут быть ленивыми. Из них может получиться как полный лентяй, который ничего не добился в жизни, так и великий ученый, которому принадлежит не одно открытие.
Как правило, водные знаки Зодиака Рыбы – творческие личности, постоянно строящие планы, мечтающие и фантазирующие.
Как и другие водные знаки, они много пьют. И речь здесь не только об алкогольных напитках, а и об обыкновенной воде.
Их партнерам время от времени бывает очень сложно. Ведь данный тип Зодиака бывает скрытным и даже мстительным.
Рыбы могут молча терпеть несколько лет, а потом обрушить все обиды и страдания на виновного в этом.
Но есть у них и хорошая характеристика – они умеют прощать, чего не сказать о Скорпионах.
Рыбы довольно жалостливы и любят жалеть раскаявшегося человека.
Способы удаления водяного знака
Есть много ситуаций, когда требуется удалить вотермарк. Мы предлагаем вам несколько способов.
Кадрирование
Здесь нужно использовать инструменты редактирования, чтобы обрезать клип и удалить надпись. Но этот метод эффективен только в том случае, если вотермарк размещен в любом углу, и его удаление не нарушит фактическое содержание контента.
Размытие
Хотя нельзя убрать надпись с помощью этого эффекта, безусловно, можно «ослабить» его. Следует использовать инструменты для редактирования, а именно размытие.
Замена
Еще один метод. На этот раз на видео останется надпись, но она будет соответствовать вашим предпочтениям. С помощью инструментов редактирования легко заменить исходный вотермарк на новый – то есть поместить сверху значок или смайлик.
Водные знаки Зодиака с другими стихиями
Совместимость между водными типами и другими знаками может быть самой различной.
- огонь и вода – не самая лучшая совместимость, поскольку воде огонь нужен только для того, чтобы разогреться, а если довести до кипения – то исход будет плачевным.
- вода и вода – отличная совместимость, ведь эти жидкости хорошо смешиваются и образовывают одну струю.
- воздух и вода – отличная совместимость, поскольку воздух насыщает воду, предостерегая от потухания и умирания.
- земля и вода – среднее сочетание. Вместе могут быть некоторое время, продолжительный союз возможен, если знаки будут уступчивы.
Рыбы, Рак и Скорпион – водные знаки Зодиака. Эмоциональность, чувственность, быстрая приспосабливаемость и тяга к размышлениям – их основная характеристика. Очень часто они размеренны и холодны, однако умеют сопереживать и поддерживать близких людей.
Совместимость водных знаков Зодиака между собой довольно высокая, так как позволяет им найти пару внутри их же стихии.
Шаг 2 — Создайте новый водяной знак
На этом шаге вы можете настроить знак (вид, расположение, прозрачность и масштаб) и персонализировать его. Вы можете добавить логотип (Добавить логотип), обычный текст (Добавить текст) или же комбинировать оба способа (Добавить группу, скоро появится).
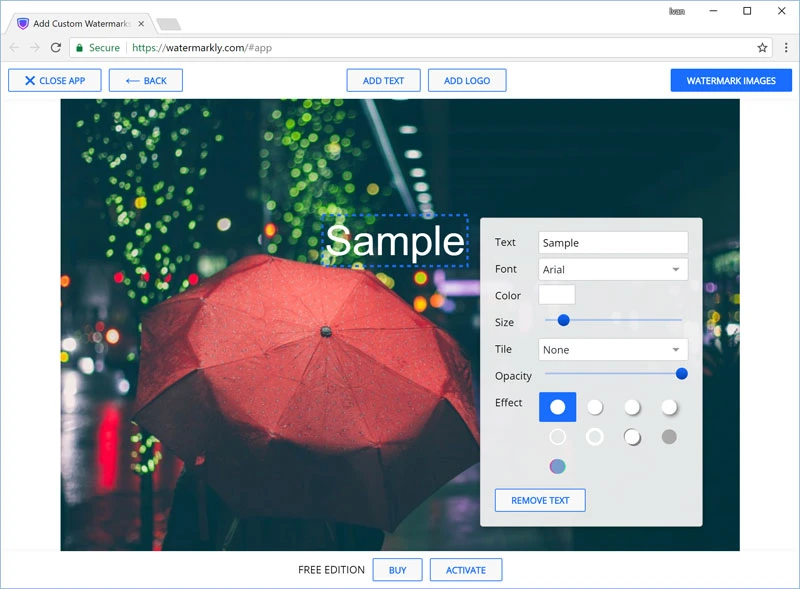
В Watermarkly вы найдёте 10 встроенных шаблонов, которые помогут быстро создать собственный водяной знак. Шаблон водяного знака может содержать логотип и до трех строк текста. Добавьте столько шаблонов, сколько вам нужно для создания своего нового водяного знака.
Нажмите на кнопку Добавить группу и выберите нужный шаблон. Чтобы добавить собственный логотип, выберите шаблон со значком логотипа.
В зависимости от выбранного шаблона вы должны указать собственный логотип и текст (заголовок, подзаголовок, номер телефона и т.д.).
Нажмите на элемент водяного знака (логотип или текст), чтобы выбрать его. Рядом с ним появятся варианты конфигурации.
О сервисе водянойзнак.рф — как его использовать?
Для начала работы с онлайн-сервисом Водяной знак.рф не требуется регистрация. Чтобы добавить собственный логотип или надпись на фотоснимок, необходимо выполнить следующие действия:
- Нажать на кнопку «Изображения» и загрузить со своего персонального компьютера нужное фото. Размер файла при этом не должен превышать 50 мегабайт.
- После загрузки фотографии нажать на кнопку «Редактирование».
- В соответствующем поле ввести необходимый текст или загрузить готовый логотип.
- Для текстовой надписи выбрать тип шрифта. Используя соответствующие «ползунки» установить необходимый размер и степень прозрачности, а также угол наклона надписи.
- Для логотипа необходимо выбрать размер и прозрачность. Это можно сделать путем перемещения соответствующих «ползунков».
- Сохранить полученный результат на компьютер, нажав на соответствующую кнопку. По желанию можно сохранять изображения по-отдельности в формате JPG или все вместе, запакованные в ZIP-архив.
Есть ли другие подобные сервисы и решения?
Существует еще несколько сервисов для добавления логотипов и водяных знаков на изображения. Принцип действия у них практически одинаков.
Watermark — англоязычный онлайн-сервис, отличающийся простым и понятным пользовательским интерфейсом. На главной странице этого сайта необходимо загрузить фото, а затем сделать на нем надпись или установить готовый логотип, загруженный с персонального компьютера. Полученный результат можно сохранить в виде шаблона, чтобы использовать в дальнейшем как образец.
iStamp — Batch Watermark Photos — приложение для iPhone. Принцип его действия очень прост. Необходимо выбрать на мобильном устройстве одну или сразу несколько фотографий, добавить логотип или текстовую надпись, а затем сохранить полученный результат.
Adobe Photoshop и другие похожие программы позволяют создавать водяные знаки, не имея особых дизайнерских навыков. При работе с Adobe Photoshop потребуется расширение Adobe Watermark Pannel, обеспечивающее возможность одновременной установки водяных знаков на любое количество фотографий.
В данном случае необходимо:
- Выбрать необходимый водяной знак или логотип.
- Выбрать нужное количество фотографий для установки водяного знака.
- Отрегулировать размер, местоположение и прозрачность.
- Выбрать необходимое качество, размер и формат готового изображения.
Аналогичным функционалом обладает бесплатная программа FastStone Image Viewer. В ее главном окне необходимо выбрать вкладку «Эффекты», а затем пункт «Водяной знак». После этого можно будет выбрать его расположение, прозрачность, а также установить тень для более эффектного внешнего вида. Когда завершится редактирование, можно будет сохранить готовый результат на ПК.
Совместимость с другими стихиями
Вода-Вода
Наиболее подходящим вариантом для Рыб, Раков и Скорпионов будут их братья по стихии. Дело в том, что они, подобно рекам, могут слиться в один могучий поток и как следует зарядить друг друга силами и эмоциями. Но им стоит иногда удерживать свои чувства, ведь излишняя эмоциональность может повредить их союзу. Но вряд ли что-нибудь заставит их разойтись, ведь невозможно разделить воды в океане.
Вода-Воздух
Этот союз напоминает открытое море, но ни полный штиль, ни грозный шторм не принесут этим знакам настоящую гармонию. Конечно, бывают случаи, когда Воздух уверенно ведёт семейный корабль по Воде. Но это возможно, только если знаки преодолеют постоянно возникающие разногласия, и Вода примет непостоянность вольного Ветра.
Вода-Земля
Этот союз можно прекрасно проиллюстрировать природным примером: Вода насыщает Землю, делая её плодородной, а Земля дает Воде русло, направляя её в нужную сторону. Земля дарит Водным знакам необходимую стабильность и надёжность, а Вода приносит яркие краски и разнообразие в жизнь представителей Земли. Чаша благополучия – результат совместной жизни этих стихий.
Вода-Огонь
Этому союзу свойственны вечный конфликт и разногласия. В силу полярности стихий, они не могут добиться взаимопонимания. Вода может потушить ярость и силу Огня, что для него будет почти смертельно, но и Огонь может испарить Воду, что тоже не даст гармонии их союзу. Им нужно научиться быть терпимее друг к другу, и тогда их союз обретёт счастье, ведь именно в тёплой воде когда-то зародилась жизнь.
Пошаговые инструкции
Все операции я буду выполнять в следующих версиях программ:
- Google Picasa 3.9.139 (интерфейс на русском языке),
- Adobe Lightroom 5.7.1 (интерфейс на английском языке);
- Adobe Photoshop CC 2014 2.2 (интерфейс на английском языке).
Свежие версии программ Вы можете в любой момент найти в Интернет на официальных сайтах компаний-разработчиков. Тем не менее, я выполнял те действия, которые отразил в инструкциях, с помощью предыдущих версий успешно с одним исключением, которое я обозначу своевременно.
В качестве материалов для примеров я взял фотографии, сохранёнными в форматах JPEG, TIFF и PSD, и одним рисунком в формате PSD.
Изложение построено по возрастанию сложности и ёмкости описываемых действий.
Как наложить водяной знак на фото в ФотоМАСТЕРе
Нанесите надпись
Чтобы вставить клеймо, выполните простые действия:
- Перейдите в раздел «Текст и рамки» и нажмите на опцию «Добавить текст».
- Введите надпись в соответствующем поле и выберите подходящий неброский стиль. Если предложенные варианты не подходят, откройте вкладку «Настройки» и измените шрифт, начертание, цвет заливки, контур и тень. Здесь же уменьшите прозрачность слоя до 40-60%.
- При желании измените размер добавленного элемента, потянув за углы рамки. Зажав зеленый круг, вы сможете повернуть слой и разместить его по диагонали.
- После завершения настройки переместите надпись в подходящее место и примените изменения.
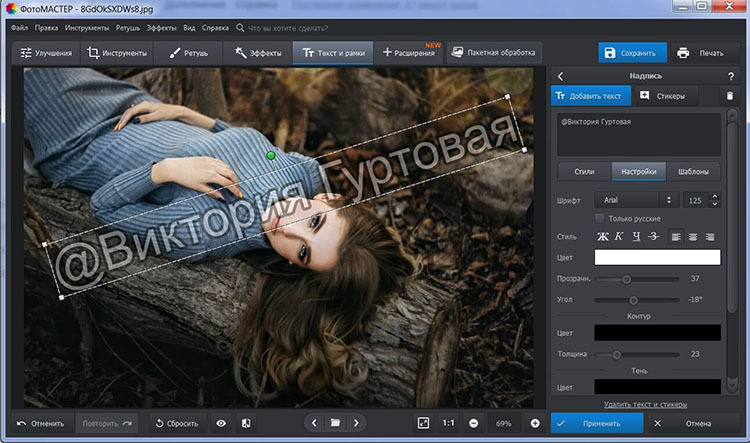
Пример редактирования
Дублируйте клеймо несколько раз
Теперь разберем, как поставить водяной знак на фото многократно:
- Скопируйте подпись. В поле «Текст» продублируйте ее от 4 до 6 раз.
- Скопируйте первую строку и зажмите «Enter». Вставьте надпись. Если нужно, создайте еще несколько строк.
- Затем вы можете снова настроить параметры текстового слоя, как это описано в инструкции выше.
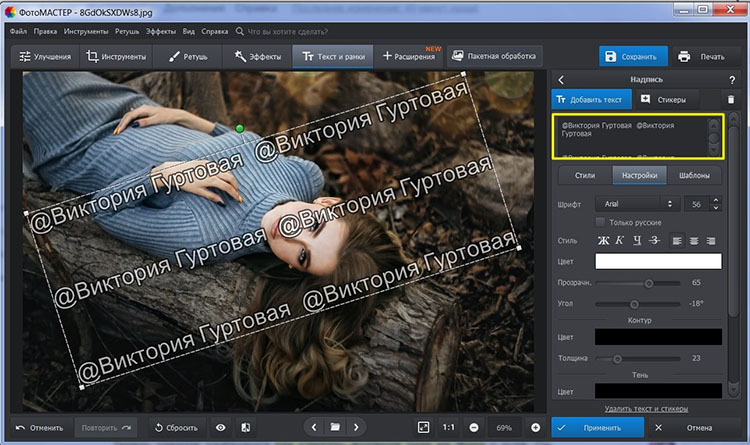
Продублируйте клеймо
Создайте авторский шаблон
Если вы часто ставите вотермарки на свои работы, то стоит создать шаблон. Для этого:
- Закончите оформление подписи и перейдите во вкладку «Шаблоны».
- Нажмите «Сохранить шаблон». Он сразу же появится в списке.
- Теперь вы можете быстро применять заготовку к фотографиям. Просто кликните по шаблону!
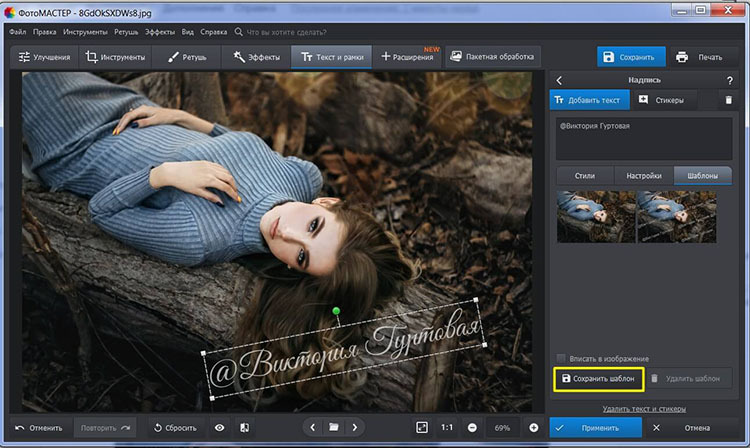
Сохранение стиля
Обработайте фотографии массово
В программе также можно выполнить пакетную обработку и вставить подпись на фотоснимки массово. Для этого запустите приложение и следуйте инструкции:
- Перейдите в раздел «Пакетная обработка». Примените функцию «Добавить фото» и укажите файлы с ПК.
- Откройте вкладку «Текст и рамки» и наведите курсор на «Добавить текст». Введите данные и выберите готовый стиль. Также можно в настройках вручную скорректировать параметры слоя.
- Чтобы изменить месторасположение элемента, укажите подходящую позицию в соответствующем блоке.
- Для предпросмотра результата наведите курсор на фото и кликните на лупу. Если итог вас устраивает, примените изменения и сохраните итог на ПК.
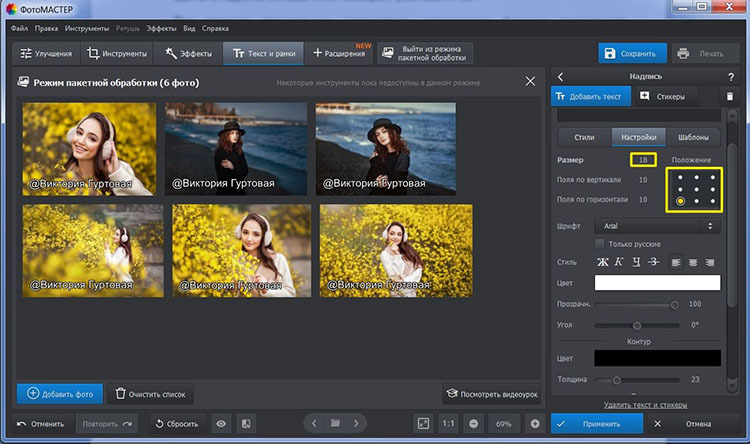
Пакетное редактирование файлов
Как вставить водяной знак в виде картинки
Если у вас есть свой логотип, его можно наложить поверх фотоизображения. Откройте фото и следуйте инструкции:
- Перейдите во вкладку «Инструменты» и выберите функцию «Вставка картинки» — «Наложить изображение из файла». Также можно перетащить объект из Проводника в софт.
- Уменьшите прозрачность клипарта и добавьте тень, если необходимо.
- Настройте положение клейма и его размер. Для этого потяните за углы рамки.
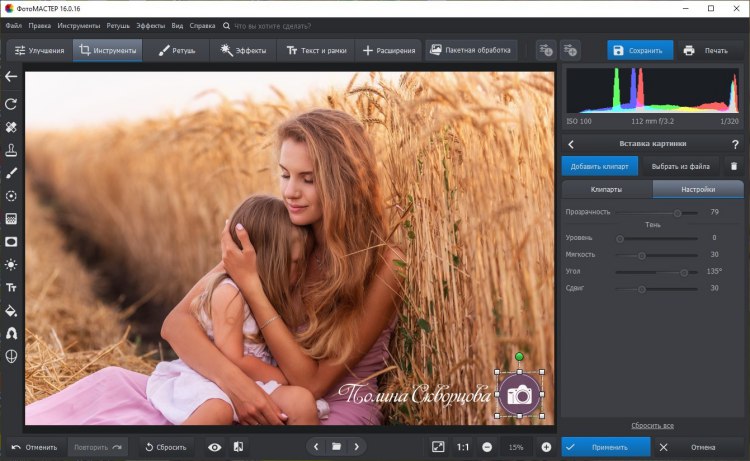
Лучше использовать файлы без фона
Подробная инструкция, как убрать водяной знак с фото
Вам приходилось удалять с изображения текстовую или графическую информацию (водяной знак)? Обычно это автоматическое проставление даты, или надпись подтверждающая первоисточник. Что предпринять? Рассмотрим, как убрать водяной знак с фото используя специализированный софт или про помощи онлайн сервисов.
Что это такое
Водяной знак — полупрозрачная надпись или логотип. Используется для защиты авторских прав. Часто применяется фотографами для размещения контактных данных.
Как убрать водяные знаки с фото онлайн в Photopea
Переходим по адресу: https://www.photopea.com/. Для выбора языка нажмите: Загружаем картинку на сайт. Например, на фото есть дата съемки. Воспользуемся такими инструментами: 1. Точечная кисть; 2. Заплатка; 3. Восстанавливающая кисть.
Содержимое текста однородное. Поэтому источником клонирования выберите рядом находящийся участок.
Увеличите изображение инструментом «Лупа». Установите размер кисти. Жесткость поставьте выше пятидесяти процентов. Выберите участок, возле надписи которым зальется текст. Нажмите на нем мышкой, одновременно удерживая клавишу «Alt». Пройдитесь по надписи.
Если фон неоднородный используйте «Штамп», постоянно меняя источник клонирования.
Готовый результат экспортируйте. Выберите формат. Откроется окно где пропишите высоту, ширину и качество.
Pixlr Editor
Программа Pixlr убирает водяной знак с фото онлайн. Редактор простой в использовании. Загрузка и установка не требуется. Позволяет работать без регистрации. В отличие от редактора, рассмотренного выше, сервис использует Flash технологию. Для работы сервиса, установите соответствующее ПО. Как это сделать смотрите в статье: «Загрузка Flash Player». Регистрация не нужна. Для загрузки изображения нажмите соответствующий пункт. Увеличьте нужный фрагмент фото инструментом «Лупа» или колесиком мыши. Удалите надпись инструментами «Коррекция» или «Штамп». В моем примере, на неоднородных участках лучше использовать «Штамп».
Для сохранения готового результата нажмите:
Пропишите параметры сохраняемого изображения. Мы рассмотрели, как убрать водяные знаки с фото онлайн бесплатно. Разберемся, как стереть надпись используя специализированный софт.
Как убрать водяные знаки с фото в Фотошопе (Photoshop)
Выделите надпись волшебной палочкой (можно лассо). Чтобы отметить одновременно несколько областей, нажмите и удерживайте клавишу «Shift». Получилось следующее: Сделайте границы выделения больше на один пиксель, чтобы меньше корректировать изображение. Далее: Нажмите «Delete». Откроется окно где установите такие значения: Вот что получилось: Погрешности устраните инструментом «Штамп». Нажимайте мышкой ближайшие области, одновременно удерживая клавишу «Alt». Клонируйте их на местах где погрешность.
Способ 2
Открываем изображение. Создаем копию используя комбинацию клавиш «Ctr+J». Выбираем инструмент «Перо». Выполним обводку. Далее: Радиус растушевки нуль пикселей. Далее: Выбираем: Смотрим результат.
Мы рассмотрели, как убрать водяные знаки с фото онлайн редактором и Photoshop. Если работа с программой покажется сложной, удалить надписи можно онлайн сервисами. У них алгоритм действий схожий.
Как создать водяной знак при помощи Logaster
Logaster — это универсальный генератор логотипов, который значительно облегчает создание профессиональных логотипов и других элементов фирменного стиля. На основе указанной вами информации (ключевые слова и отрасль вашего бизнеса) умные алгоритмы Logaster генерируют сотни шаблонов логотипов, а вам останется лишь выбрать подходящий вариант. С Logaster весь процесс создания логотипа занимает не более 5 минут! Вы можете скачать готовый логотип на прозрачном фоне в формате PNG, чтобы использовать его в качестве водяного знака.
А теперь мы шаг за шагом разберем несложный процесс создания лого при помощи сервиса Logaster!
1) Укажите название своей компании и отрасль. В Шаге 1 вы должны ввести название своего бизнеса и выбрать свою отрасль из предложенного списка. Также вы можете ввести слоган своей компании, если хотите видеть его на своем логотипе.
Чтобы проверить, свободно ли выбранное вами название компании и доменное имя, используйте сайты Shopify, Name Mesh и т.д. Здесь можно подробнее почитать о том, как правильно выбрать название для вашего бизнеса.
2) Выберите иконку. На следующей странице вам будет предложен большой выбор иконок, сгенерированных специально для вашей отрасли. Для удобства вы можете искать иконки по тегам или ключевым словам.
Иконка — это, пожалуй, самая важная часть вашего логотипа. Именно этот элемент отвечает за установление эмоционального контакта с вашей аудиторией. Иконка обязательно должна соответствовать вашей специализации: так она сможет сообщить аудитории, какие товары или услуги вы предлагаете. Например, если вы — финансовый аналитик, то вам подойдет иконка с компьютером. А если ваша компания оказывает ремонтные услуги, то можете смело размещать на своем логотипе молоток.
3) Выберите цвета. Теперь пришло время подобрать гармоничную цветовую палитру, которая сможет передать особенности, цели и ценности вашего бизнеса. Если вы остановили свой выбор на нескольких оттенках, то вам нужно составить из них сбалансированную комбинацию. С этой задачей вам помогут справиться специальные программы (например, Adobe Color). А чтобы применить полученную комбинацию к вашему логотипу, вам нужно просто ввести ее HEX-код в редакторе сервиса Logaster.
Подбирая цвета для своей эмблемы, подумайте о том, какое сообщение или идею вы хотите передать через свою эмблему. Некоторые компании выбирают сдержанные оттенки (серый, синий), чтобы продемонстрировать надежность и доверие
Другие компании стремятся привлечь внимание аудитории, и поэтому делают ставку на яркие цвета (красный, желтый). Начинающие дизайнеры часто совершают серьезную ошибку, используя слишком много цветов
Ограничьтесь 1-2 основными и 1-2 дополнительными цветами. Здесь вы можете почитать о том, как правильно подобрать цвета для корпоративного логотипа.
4) Выберите шрифт. Если вам не нравится шрифт, выбранный по умолчанию, вы можете с легкостью заменить его на любой другой. Logaster предлагает впечатляющую коллекцию шрифтов. Даже самый придирчивый пользователь сможет выбрать вариант по душе! Также имейте в виду, что для названия компании и слогана можно использовать разные шрифты.
5) Скачайте готовый логотип на прозрачном фоне в формате PNG. Теперь вы можете превратить его в водяной знак при помощи сервисов, которые мы рассмотрели ниже.
Напоследок мы дадим еще несколько советов тем, кто хочет создать качественный лого
Уделите особое внимание выбранному вами шрифту. Он должен оставаться читаемым даже при увеличении и особенно при уменьшении логотипа
Отдавайте предпочтение простым стилям написания: с ними вы никогда не прогадаете. Избегайте сложных, декоративных шрифтов: они пусть и красивые, но совершенно непрактичные. Также позаботьтесь о том, чтобы ваш шрифт и иконка подходили друг другу по стилю.
Как вы уже успели убедиться, существует достаточно много способов создания логотипа. Но если вы ищите оптимальное соотношение “цена-качество”, то лучшего помощника, чем онлайн генератор логотипов, вам не найти.
В этой статье мы рассказали, как создать эффективную эмблему без водяных знаков при помощи конструктора логотипов Logaster. Также мы составили список лучших приложений, которые помогут вам легко и быстро наложить водяные знаки на ваш контент.
Контент-маркетолог компании Logaster. Знает все о бизнесе и охотно делиться этими знаниями с читателями. Интересуется историями успеха известных брендов. Главный интервьюер успешных клиентов Logaster.
Наносим водяной знак на видео
Подача какой-либо информации в видео часто распространена среди популярных блоггеров. Для его защиты от копирования используют водяные знаки. Как их устанавливают на видео? В этом очень хорошо помогают программы. Например, Camtasia Studio.
Чтобы добавить на видео водяной знак, скачиваем и устанавливаем эту программу на компьютер. Далее, добавляем видеоролик в эту программу. Затем, загружаем с компьютера например своё фото и вместе с тем наносим его на видео. Ниже будет показана шкала времени.
Её нужно провести мышкой дальше вперёд, чтобы символ показывался на протяжении просмотра видео. И сохраняем готовый проект на свой компьютер.
Приложения и программы
В Сети можно найти массу утилит для редактирования графических файлов. Но наиболее эффективными именно по части удаления водяных знаков считаются три редактора: Photoshop, GIMP и расширенная версия Paint.net.
Фотошоп
Photoshop – это лучшее, что может предложить сегмент графических редакторов. Программа позволяет до неузнаваемости переработать фотографию, в том числе убрать водяные знаки. Единственный минус, который никак не относится к эффективности софта – высокий порог вхождения. Далеко не каждый новичок сможет осилить сотни страниц справочного материала.
Инструменты Photoshop:
- Запускаем программу и открываем изображение.
- Кликаем на иконке Magic Wand и выбираем область текста или изображения водяного знака. Для обозначения нескольких элементов необходимо удерживать клавишу Ctrl. Также можно взять на вооружение Pen или Lasso, если проблемная область не имеет чётких краёв.
- Для корректировки зон обводки есть инструмент Expand (Select -> Modify).
- Смещаем мышкой область выделения на пару пикселей вверх или вниз.
- Переходим в раздел «Правка» и выбираем «Заливка».
- В появившемся диалоговом окне кликаем на выпадающем списке содержания и выбираем Content-Aware. Здесь же снимаем галочку со строчки «Адаптация цвета».
- Жмём ОК и дожидаемся окончания процедуры обработки.
В ряде случаев могут наблюдаться остаточные элементы. Для их удаления следует взять на вооружение инструмент Clone Stamp. Площадь кисти нужно отрегулировать таким образом, что он превышал габариты удаляемого объекта не больше чем в 2 раза.
Удерживая кнопку Alt выделяем рабочую зону рядом с остатками водяного знака, обозначив тем самым образец для клонирования. По щелчку мыши произойдёт копирование области.
Любые действия в Photoshop отменяются комбинацией клавиш Ctrl + Z. В основном меню в разделе «Правка» расположена вся история изменений, где можно вернуться к любому шагу.
Годовой доступ по подписке к последней версии программы Adobe Photoshop.
GIMP
Это растровый графический редактор и в отличие от Photoshop распространяется совершенно бесплатно. Избавиться от ненужных элементов на снимке можно с помощью базовых инструментов, либо установив специальный плагин. Рассмотрим оба варианта.
Базовые инструменты GIMP:
- Запускаем редактор и кликаем на «Инструмент клонирования».
- Выделяем водяной знак мышкой, удерживая Ctrl.
- Обозначаем образец для клонирования.
- По двойному клику на водяном знаке изменения должны применится автоматически.
Процедура клонирования достаточно утомительна, поэтому для автоматизации процесса целесообразнее использовать плагины. Один из таких удачно эмулирует вышеупомянутый инструмент Photoshop – Content-Aware.
Плагин называется GIMP Resynthesizer и скачать его можно с репозитория GitHub: github.com/bootchk/resynthesizer/blob/master/README.md. Скачиваем, разархивируем и копируем файлы в папку с надстройками GIMP.
После установки плагина выполняем следующий порядок действий:
- Запускаем редактор и выбираем инструмент «Свободный выбор».
- Обводим водяной знак по периметру.
- Переходим в раздел «Фильтры».
- Выбираем пункт «Улучшение» -> «Выделение исцеления».
- В зависимости от разрешения графического файла и площади водяного знака определяемся с шириной выборки контекста.
- Жмём ОК и дожидаемся окончания процесса обработки.
Можно поэкспериментировать со значениями выборки контекста для большей эффективности.
Книга построена как самоучитель, и позволяет освоить инструменты GIMP с нуля. Книга адресована широкому кругу читателей, интересующихся обработкой растровой графики.
Paint.net
Удаление нежелательных элементов с фотографии посредством Paint.net – это далеко не самый быстрый способ, но по эффективности сравнимый с GIMP. Утилита лишена функционала Content-Aware, поэтому многие шаги приходится выполнять вручную.
Инструменты Paint.net:
- Запускаем программу и выбираем из списка функционал Clone Stamp.
- Удерживаем клавишу Ctrl и обозначаем донора для клонирования: как можно ближе к водяному знаку и сопоставимого по размерам.
- По клику на водяной знак область заполнится ранее выделенным образцом.
- При необходимости повторяем выборку.
Для сглаживания неровных краёв, шероховатостей и других нелицеприятных элементов, которые остались после затирки водяного знака следует использовать функционал Blur.
Рассмотрено более 150 самых популярных программ, распространяемых бесплатно с открытым исходным кодом и доступных на платформе Windows 7.
Как сделать водяной знак на фото
Самый тривиальный вариант добавления водяного знака на фото — программа фотошоп. Суть метода заключается в том, что вы создаете файл с вотермарком, а потом вручную вставляете его на каждое требуемое изображение.
Алгоритм действий приблизительно такой:
1. Загружаете в фотошоп либо создаете с нуля картинку с логотипом/адресом вашего сайта.
2. Для нее нужно задать параметр «непрозрачности» (opacity) и убрать фон. Сохраняете в формате PNG-24.
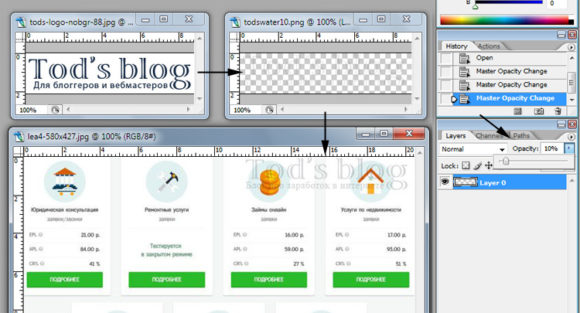
3. Открываете фотографию, для которой нужно добавить защиту, и «перетаскиваете» на нее изображение, созданное на втором шаге.
Как видите, ничего сложного в этом нет. Сохранять файл с водяным знаком (шаг2) нужно дабы потом его можно было оперативно загружать в фотошоп и добавлять на требуемые иллюстрации. Вместо логотипа допускается простое (но заметное) использование названия сайта или его адреса (домена). Главное помнить третий недостаток и постараться разместить защитный элемент максимально эффективно.
Кстати, для сайтов на WordPress можно значительно упростить процесс защиты — с помощью плагина Easy Watermark.
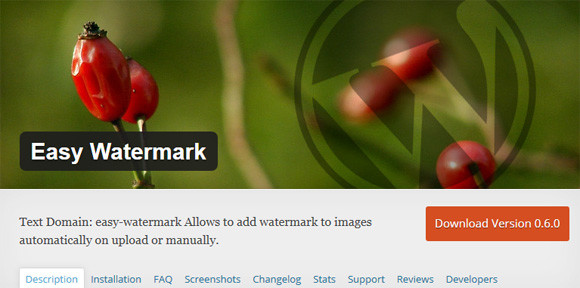
Детальное описание модуля и как с ним работать можете почитать тут. В принципе, ничего сложного нет, нужно лишь один раз внимательно разобраться. Основные плюсы:
- использование разных типов изображений для водяных знаков (jpg, gif, png);
- поддержка альфа прозрачности в gif и png форматах, а также возможность задания параметра «непрозрачности» (opacity) для jpg и gif файлов;
- создание текстовых вотермарков с помощью ttf шрифтов, для которых вы можете задавать цвет, размеры, повороты и оступы;
- автоматическая проставновка защиты фото при загрузке и возможность создания резервной копии оригинальной картинки для последующего удаления watermark.
Настройки модуля задаются в соответствующем разделе админки вордпресс.

Разрешается поставить два водяных знака на фото — изображения и текста. После указания всех настроек вы можете запустить простановку watermark всем картинкам сайта, предварительно выбрав их типы для обработки (миниатюры, средние, большие, оригинальные размеры).
Лично я добавляю вотермарки для конкретных файлов. Это можно сделать в «Медиабиблиотеке», выбрав один или несколько нужных объектов. Весь процесс занимает несколько секунд.
Нанесение водяных знаков, способы
Выше мы разобрали виды водяных знаков. Теперь, поговорим о способах нанесения водяных знаков на фото и видео. Первый вариант с помощью этого сервиса – (www.watermark.ws).
Сначала заходим на его главный сайт. Далее, нажимаем кнопку «Get Started». После этого, сервис предлагает загрузить фото, видео и другие документы (Скрин 3).
Импортируем с компьютера на него любой файл. Некоторое время будет происходить импорт загружаемого файла. Когда он загрузиться с левой стороны панели можно увидеть загруженную фотографию.
Нажмите кнопку «Edit» в середине фотографии, чтобы её отредактировать и установить водяной знак. Далее, загрузите заранее приготовленный специальный символ, и совместите его с данной фотографией. Когда всё будет готово, её можно скачать на компьютер. Можно наносить водяные знаки не только с помощью сервиса, который мы только что рассмотрели. В Фотошопе и других программ для редактирования фотографий.
Накладываем свой копирайт на фото быстро в парку кликов.
Шаг 1. Открываем программу GIMP и перейдя во вкладку «Файл – Открыть», открываем картинку, на которую мы хотим добавить наш знак копирайта.
Шаг 2. Переходим в меню «Фильтры» и запускаем плагин GMIC.
Шаг 3. В поисковую строчку вводим слово на английском «Watermark»
И выбираем пункт «Visible Watermark»
В правой области в строку «Text» вводим текст копирайта. Далее в меню «Opacity» регулируем прозрачность эффекта. В меню «Size» выбираем размер. А с помощью пункта «Angle» — регулируем угол наклона водяного знака.
Нажимаем кнопку «ОК» и получаем результат, который я демонстрировал в начале урока.
Неплохо получилось с помощью плагина? А главное — быстро Теперь вы знаете, как пошагово добавить к своим изображениям знак копирайта.
Знак водной стихии — Скорпион
Люди, управляемые воинственным Марсом и Плутоном, считаются очень сложно управляемыми и непонятными.
Кроме воинственности, им присуща ранимость и эмоциональность. Очень часто Скорпионы впадают из одной крайности в другую, не умея найти золотой середины. Если любит он – то всем сердцем, если работает — то до истощения.
Скорпионы — водные знаки Зодиака, поэтому не любят взрослеть и здесь их парадокс. В детстве они могут напоминать взрослых своим поведением, а когда вырастают – похожи на меленьких детей.
Обидчивость и мстительность – их важная характеристика, поскольку с обидевшим человеком они не смогут поддерживать дружественные отношения. Даже на самих себя они могут держать обиду длительный период времени.
Часто Скорпионы выглядят счастливыми и уверенными в себе. Однако это может быть лишь маской — у них внутри уйма комплексов и переживаний. В каждом тоне и намеке они могут слышать скрытый подтекст.






