Как преобразовать mbr в gpt системными средствами
Содержание:
- Использование сторонних программ
- Изменение базовой операционной системы как вариант решения проблемы с MBR-разделами
- Подготовка накопителя
- Использование сторонних программ
- UEFI, GPT, BIOS и MBR — что это такое
- Конвертирование системного диска без переустановки Windows
- Как узнать тип разметки диска в Acronis Disk Director
- Что такое MBR
- 4. Установка Win7 с GPT-диск с имеющейся разметкой
- Как узнать жесткий диск GPT или MBR в командной строке
- Какой способ использовать
- Установка Windows на данный диск невозможна. Выбранный диск имеют стиль разделов GPT
- Как преобразовать GPT в MBR
- Программы для преобразования без потери данных
- Что значат все эти аббревиатуры
- Конвертация GPT в MBR во время установки ОС
- Конвертация GPT в MBR средствами Windows
- При помощи дополнительных программ
- Как не потерять данные при преобразовании
- Сторонние драйвера контроллера дисков AHCI, SCSI, RAID
Использование сторонних программ
Оба приведённых выше способа имеют один существенный недостаток, а именно неизбежную потерю сохранённых на диске данных. К счастью, существуют программы, позволяющие производить конвертацию диска GPT в MBR без потери данных. Из коммерческого ПО наиболее известными являются приложения Acronis Disk Director и Paragon Hard Disk Manager Professional, среди бесплатных – AOMEI Partition Assistant Standard Edition. Последовательность действий во всех этих программах примерно одна и та же.
В случае работы с несистемными физическими дисками достаточно выделить носитель мышкой и выбрать в меню опцию преобразования диска из GPT в MBR, причем всё это в работающей Windows.
Переделать диск из GPT в MBR можно также с помощью созданных в этих программах загрузочных носителей. Их преимуществом является возможность конвертирования стиля разметки на ПК с одним физическим диском, так как для выполнения операции программе необходим монопольный доступ к нему.
Рассмотрим для примера как преобразовать GPT в MBR без потери данных с помощью загрузочного диска AOMEI Partition Assistant. После того, как компьютер будет с него загружен, выделите нужный диск и выберите в меню слева «Преобразовать в MBR».
В открывшемся диалоговом окошке подтвердите операцию и нажмите в левом верхнем углу кнопку «Применить».
Затем в новом диалоговом окне выберите Перейти – Да.
Разметка будет изменена.
А теперь немного внимания. Рассмотренные нами способы изменения GPT на MBR с помощью сторонних инструментов применимы по большей части к несистемным дискам. Если вы без должной подготовки сконвертируете GPT-диск с установленной операционной системой, она может перестать загружаться.
Изменение базовой операционной системы как вариант решения проблемы с MBR-разделами
Как описывалось ранее, имеется два варианта решения проблемы с возникновением ошибки по поводу MBR-разделов.
Первый заключался в смене формата винчестера, то есть это MBR должен смениться на GPT, что вполне отвечает требованиям базовой ОС EFI, с которой работают новые системы Windows.
Но также доступен вариант смены не формата диска, а базовой ОС, то есть с EFI на BIOS.
Многие специалисты считают, что эта идея не отвечает нынешним реалиям, где сложно вытянуть на довольно примитивной ОС (по сравнению с новым вариантом).
Они думают, что компьютеры заполняются все большим количеством информации, программ и т.д. А с политикой БИОС ПК не будет выполнять свои функции, что приведет в итоге к большим неудобствам в эксплуатации.
Но, возможно, именно такая схема подойдет кому-то больше, хотя бы потому что сам ПК из более старых моделей, и ему сложно было бы тянуть такие новшества.
При загрузке ПК с участием той флэшки, которая установочная, важно применить Boot Menu. При этом надо учесть, что нужна именно та кнопка, которая ведет к использованию запоминающего устройства без значка UEFI (EFI)
Это приведет к старту работы компа в порядке Legacy.
Между прочим, в настройках запоминающего устройства при БИОС точно так же можно настраивать параметры с EFI или без использования UEFI.
Причем параметры EFI вполне позволяют деактивировать функцию загрузки с помощью UEFI, а потом произвести установку Legacy или Compatibility Support Mode.
Этот вариант подходит и при использовании запоминающего устройства, вставляющегося в дисковод.
Следует отметить, что, порой, этот вариант может давать сбой, ошибку, но, чтобы это исправить, достаточно изменить в BIOS параметры на деактивацию Secure Boot, иногда стоит проверить настройку ОС, она не должна быть Windows.
Подготовка накопителя
Установка операционной системы на жесткий диск всегда начинается с должной подготовки. В нашем случае — это загрузка подходящего образа и его развертывание на флешке. Рассмотрим процесс с расчетом, что ISO находится на компьютере, а приложение Rufus последней версии уже запущено. Rufus будем использовать ввиду простоты в эксплуатации и отсутствия лишних параметров меню.
- Выбираем флеш диск, который будет выступать в качестве носителя дистрибутива Windows 10.
- Во втором выпадающем меню обязательно выбираем GPT для ПК с UEFI.
- Файловую систему и объём кластера лучше не изменять – для инсталляции операционной системы эти параметры не имеют никакого значения.
- Активируем опцию быстрого форматирования, чтобы не ждать десяток минут.
- Ставим флажок возле «Создать загрузочный диск» и жмем по пиктограмме дисковода.
- Выбираем образ с дистрибутивом Windows 10 и жмем «Старт».
Использование сторонних программ
Маловероятно, но может статься, что преобразовать стиль разметки GPT в MBR нужно будет на диске с уже имеющимися на нём данными. Описанный выше способ с использованием Diskpart в данном случае не подходит, так как команда clean удаляет все разделы с диска, а вместе с ними и содержащиеся в них данные. В такой ситуации можно воспользоваться сторонними приложениями, например, загрузочным диском Minitool Partition Wizard Bootable, Paragon Hard Disk Manager или AOMEI PE Builder.
Все эти программы позволяют конвертировать базовый диск GPT в MBR и наоборот, при этом процедура конвертации в них отличается простотой и доступна пользователям с любым уровнем подготовки.
UEFI, GPT, BIOS и MBR — что это такое
На «старых» (в действительности, пока не такие уж и старые) компьютерах в материнской плате было установлено программное обеспечение BIOS, которое проводило первичную диагностику и анализ компьютера, после чего загружало операционную систему, ориентируясь на загрузочную запись жесткого диска MBR.
Программное обеспечение UEFI приходит на замену BIOS на производящихся в настоящее время компьютерах (точнее — материнских платах) и большинство производителей перешли к данному варианту.
Среди преимуществ UEFI — более высокие скорости загрузки, функции безопасности, такие как безопасная загрузка и поддержка аппаратно зашифрованных жестких дисков, драйверов UEFI. А также, о чем и шла речь в руководстве — работа со стилем разделов GPT, что облегчает поддержку накопителей больших размеров и с большим количеством разделов. (Помимо перечисленного, на большинстве систем ПО UEFI имеет функции совместимости с БИОС и MBR).
Что лучше? Как пользователь, на настоящий момент времени я не ощущаю преимуществ одного варианта перед другим. С другой стороны, уверен, в скором времени альтернативы не будет — только UEFI и GPT, а жесткие диски более 4 Тб.
- https://ustanovkaos.ru/reshenie-problem/ustanovka-windows-na-dannyj-disk-nevozmozhna.html
- https://poznyaev.ru/blog/oborudovanie/gpt-mbr
- https://remontka.pro/stil-razdelov-gpt/
Конвертирование системного диска без переустановки Windows
Есть способ конвертировать системный диск без переустановки Windows. Можно использовать загрузочную флешку LiveCD. По сути, на ней хранится автономная Windows с большим набором программ, часть которых помогает управлять накопителями.
Внимание: при попытке конвертировать таблицу диска с установленной Windows может произойти ошибка: после выполнения операции система перестанет загружаться. И тогда вам придется переустанавливать все с нуля
Поэтому обязательно сделайте копию всех данных и подготовьте заранее установочный носитель Windows. Или выберите другой способ конвертирования.
Для преобразования будем использовать программу Paragon Hard Disk Manager. Она входит в стандартный набор этого LiveCD.
- Создайте аварийный диск LiveCD.
- Подключите аварийные носитель к компьютеру и выберите загрузку с LiveCD.
- Запустите Paragon Hard Disk Manager.
- Найдите в перечне диск, который нужно конвертировать.
- Нажмите на диск правой кнопкой и выберите «Конвертировать базовый GPT в базовый MBR». Если используется стиль MBR, то функция будет называться наоборот — «Конвертировать базовый MBR в базовый GPT».
- Нажмите «Применить» и подождите, пока конвертация завершится.
Обычно операция занимает несколько минут. После ее завершения можно выключать компьютер, извлекать флешку и запускать систему с жесткого диска. Если ошибок при конвертации не было, то загрузка пройдет гладко.
Как узнать тип разметки диска в Acronis Disk Director
Определить, MBR или GPT диск используется на вашем компьютере, можно с помощью любой утилиты, предназначенной для работы с HDD. Одним из наиболее популярных приложений подобного формата является Acronis Disk Director. Узнать стиль разделов здесь проще простого, достаточно лишь запустить программу. Диски отобразятся в виде списка, а разметка будет указана в отдельном столбце.
Обратим внимание на наличие скрытого системного раздела «EFI system partition» с файловой системой FAT32 – это обязательный атрибут GPT-диска, который однозначно позволяет установить способ его разбиения
На этом все. Надеемся, что данная статья была для вас полезной.
Что такое MBR
MBR (Master Boot Record) — устаревший стиль таблицы разделов. Он разработан в 1983 году, когда в ходу были системы DOS, но до сих пор работает. Правда, с ограничениями, поэтому подружить его получается не со всеми современными компьютерами и операционными системами.
MBR находится в начале дискового пространства, где занимает 512 байт. В ней зафиксировано, какие логические и расширенные разделы есть на устройстве.
В MBR также находится исполняемый код (Boot Loader), который сканирует диск в поисках установленной операционной системы. Для Windows MBR ищет загрузчик Windows, для Linux — GRUB или другой загрузчик. Поскольку в самом разделе MBR места мало, код просто находит и инициализирует загрузчик, основное тело которого располагается в произвольном месте диска.
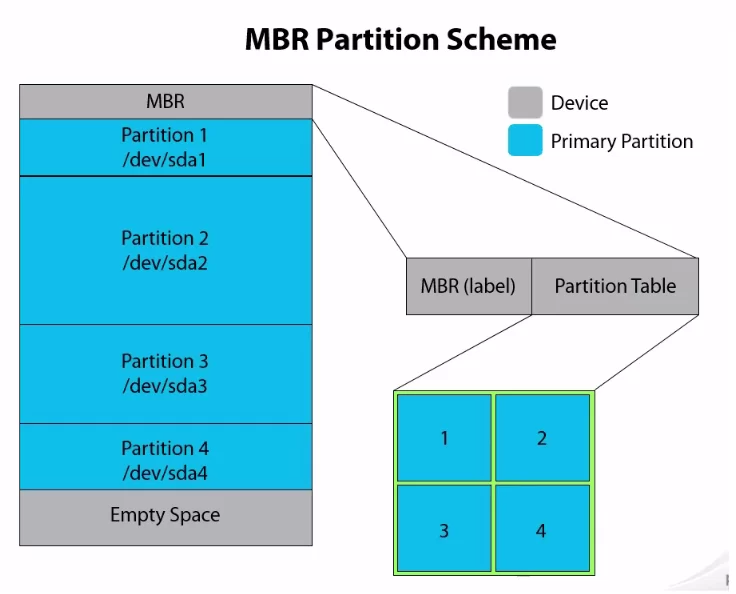
Источник изображения: www.golinuxhub.com
MBR позволяет создать только четыре основных раздела. Это очень неудобное ограничение, связанное с тем, что на хранение таблицы выделено мало места. Разработчики нашли решение, которое позволяет увеличить количество разделов. Обычные разделы стали называть первичными, а на их основе уже начали создавать расширенные и логические тома.
Один расширенный раздел может содержать несколько логических разделов. Он заметно отличается от разделов другого типа. Фактически он описывает некое пространство, в котором находятся логические тома. При этом у логических разделов есть ограничения. Например, их нельзя сделать активными.
MBR использует 32-битную адресацию, поэтому эта устаревшая структура умеет работать только с дисками, объем которых не превышает 2 ТБ.
Как загружается система при использовании структуры диска MBR:
- После включения питания выполняется самотестирование.
- Затем BIOS обнаруживает видеокарту.
- Отображается стартовый экран BIOS.
- Начинается проверка памяти RAM.
- Выполняется конфигурация подключенных устройств.
- Определяется загрузочное устройство.
Как только BIOS определяет загрузочное устройство, он считывает первый сектор, в котором располагается MBR. Он состоит из трех объектов: первой стадии загрузчика, таблицы разделов и подписи. MBR проверяет таблицу разделов и загружает в оперативную память загрузочный сектор.
В загрузочном секторе сначала запускается начальный загрузчик, который уже инициирует процесс загрузки системы.
4. Установка Win7 с GPT-диск с имеющейся разметкой
Установка «Семёрки» на рабочий GPT-диск — с существующей разметкой, с техразделами EFI-систем (если до этого стояли уже Win8.1 или Win10), с данными на других разделах – будет проходить гораздо проще. Здесь нам нужно запустить программу WinNTSetup и, как и в предыдущем случае, указать:
• Путь к WIM-образу, • Путь к EFI-разделу; • Путь к будущему диску С; • Редакцию Win7, если дистрибутив предусматривает их несколько.

Где взять EFI-раздел? В предыдущем случае с помощью Bootice создался раздел с меткой ESP. Но Windows 8.1 и 10 при обычной установке создают техразделы по-другому. Это может быть схема с двумя разделами – EFI и MSR. А может быть с тремя – EFI, MSR и WRE. При любом раскладе нас интересует только раздел EFI, что с файловой системой FAT32.

Именно его нужно указывать во второй графе WinNTSetup.
Указанные программе WinNTSetup разделы форматируем. Для первого EFI-раздела это нужно, чтобы в загрузчике не болтались записи о несуществующих ОС. По итогу кликаем «Установить».

Задаём параметры загрузчика и в конце запускаем установку.

Как узнать жесткий диск GPT или MBR в командной строке
При помощи системного инструмента: командной строки Windows, пользователь может получить сведения о разметке диска на компьютере.
Пройдите последовательные шаги:
- Запустите командную строку от имени администратора.
- В окне интерпретатора командной строки введите команду:
diskpart
- Затем нажмите на клавишу «Enter».
- Далее введите команду:
list disk
- Нажмите на «Enter».
- В окне командной строки отобразятся все физические диски, подключенные к компьютеру.
- Один из отображаемых параметров обозначен как «GPT». Диск, который имеет стиль раздела GPT отмечен звездочкой («Диск 0»).
Этот параметр означает, что остальные физические диски на данном ПК, где нет звездочек, имеют стиль раздела MBR.
Какой способ использовать
Как я написал выше, есть два варианта исправить ошибку «Выбранный диск имеет стиль разделов GPT» — установка на GPT диск, вне зависимости от версии ОС или конвертация диска в MBR.
Я рекомендую выбрать один из них в зависимости от следующих параметров
- Если у вас относительно новый компьютер с UEFI (при входе в БИОС вы видите графический интерфейс, с мышкой и оформлением, а не просто синий экран с белыми буквами) и вы устанавливаете 64-разрядную систему — лучше установить Windows на GPT диск, то есть использовать первый способ. К тому же, скорее всего, на нем уже была установлена Windows 10, 8 или 7 на GPT, а вы в данный момент переустанавливаете систему (хотя не факт).
- Если компьютер старый, с обычным БИОС или вы устанавливаете 32-разрядную Windows 7, то лучше (а возможно и единственный вариант) конвертировать GPT в MBR, о чем я напишу во втором способе. Однако учитывайте пару ограничений: MBR диски не могут быть больше 2 Тб, создание более 4-х разделов на них затруднено.
Более подробно о разнице между GPT и MBR напишу ниже.
Установка Windows на данный диск невозможна. Выбранный диск имеют стиль разделов GPT
Главная » Инструкции windows » Установка Windows на данный диск невозможна. Выбранный диск имеют стиль разделов GPT
Рассмотрим множество способов об ошибки «Установка Windows на данный диск невозможна. Выбранный диск имеют стиль разделов GPT». Раньше была старая система раздела диска MBR и она уже не могла действовать с новым количеством данных TR(терабайт). Придумали систему GPT для дисков и была введена она с новым графическим bisos uefi. Приступим к представленной дилемме собственными, стандартными средствами. Хочу заметить, что некоторые пользователи описывали свои действия что просто заходят в bios и отключают режим UEFI. Все зависит от множества факторов в плоть до архитектуры windows 64 или 32 битная.
1. Изменить режим загрузки UEFI
В наше время большая часть материнских плат поддерживают как традиционную загрузку и UEFI Boot, и пользователи могут выбрать наиболее подходящую вручную. Смотрите внимательно bios у всех разнообразный. Опишу образно что делать в биосе: (виды bios)
- Поменять значение UEFI заместо CSM в разделе Feature либо Setup.
- В строке Peripherals перещелкнуть режим SATA: AHCI заместо IDE.
- (Этот пункт не обязателен, но попробуйте если что не получится). В строке Key Management функции Secure Boot, которая размещена на вкладке BOOT, изменить Other OS заместо Windows UEFI Mode.
Если вы записываете с флешки и не получается по этому способу, то перезапишите загрузочную флешку UEFI. Незабываем! Нажимаем f10 для сохранения настроек.
- Удалите все дисковые разделы.
- Создайте их заново.
- Отформатируйте (Способ сотрет все данные).
3. Преобразование или конвертация диска GPT в MBR
Способ сотрет все данные.
После того как ошибка появится, нажмите OK что бы закрыть сообщение об ошибке и нажмите сочетание кнопок Shift + F10, Shift + Fn + F10 (для ноутбуков), что бы вызвать cmd (командную строчку). Если ничего не получается, то вернитесь на шаг назад, до интерфейса установки windows.
Нажмите кнопку Shift + F10 что бы снова запустить cmd.
Вводим по распорядку последующие команды: diskpart -> list disk -> select disk 1 -> clean -> convert MBR. Перевод строк: программа diskpart -> список дисков -> выбрать диск 1 (1 обозначает количество GPT-диск) -> очистить -> преобразование MBR. На картинке видно какие команды вводились. Можете набирать коды в строку опираясь на рисунок. Когда программка diskpart показывает преобразования в формат MBR, вы можете выйти из этой программки и продолжить установку Windows.
4. Применить стандартную утилиту управления дисками.
Ежели другая ОС доступна на вашем ноутбуке или есть возможность создать загрузочный Life DVD-диск, флешку. Можно будет воспользоваться стандартной программкой вшитой в windows управления дисками. Так же можно подсоединить свой винчестер HDD к другому компу.
- Для запуска программы нажмите «пуск», щелкните правой кнопкой на мой «компьютер» или значок на рабочем столе, выбираете в контекстном меню «Управление» и «Управление дисками»
- Удаление всех разделов или томов на диске по одному через правый клик, функция «удалить том». (Delete Volume)
- Когда на диске становится незанятое место, щелкните на диск и выберите «преобразовать в MBR-диск» (Convert to MBR Disk). После этих шагов, оригинальный GPT диск будет преобразован в MBR диск, а затем вы можете перейти к установки Windows на этот диск.
Смотрите еще:
Как преобразовать GPT в MBR
Как уже было сказано ранее, если вы устанавливаете на новый компьютер старую версию, то выход один – конвертация разделов диска. Но нужно сообщить заранее, что при выполнении такого действия все данные вашего диска будут стерты. Чтобы начать конвертацию в окне программы установки ОС Windows, необходимо одновременно нажать Shift+F10, чтобы открыть командную строку системы. Теперь нужно написать инструкции (после каждой нажать Enter) по следующему порядку:
- «diskpart» — запуск утилиты;
- «list disk» — после нужно указать название тома, который будет конвертирован;
- «select disk N» — это действие для выбора раздела;
- «clean» — производит стирание данные с памяти диска;
- «convert MBR» — указание структуры для конвертирования;
- «create partition primary» — команда формирует новый раздел;
- «active» — активирование раздела;
- «format fs = ntfs quick» — установка формата раздела;
- «assign» — назначение раздела;
- «exit» — завершение и выход из программы.
Если вы начали процесс конвертации на стадии формирования дисков, нажмите кнопку «Обновить», чтобы отобразилась конфигурация дисков после конвертации. Далее продолжайте процесс установки традиционным способом. Ошибка, которая сообщает о невозможности завершить установку Windows на этот GPT диск, возникать не должна.
Программы для преобразования без потери данных
Также есть определенное число утилит, позволяющих преобразовывать диски, не теряя при этом данные. Для их использования не нужно удалять все разделы. Но стоит сказать, что вероятность, что данные будут стерты, все равно присутствует и вы должны быть к этому готовы, поскольку такая возможность присутствует во время всех операций с разделом и/или диском. В связи с этим крайне рекомендуем вам перед использованием какой-то из программ сделать резервирование необходимых данных на съемном носителе. Итак, если вы совершили все необходимые приготовления, то давайте остановимся на трех программах, наиболее подходящих для манипуляций с дисками.
Что значат все эти аббревиатуры
На смену устаревшему API, который обеспечивал взаимодействие операционной системы с железом и передавал первой бразды управления после инициализации оборудования, пришел интерфейс UEFI.
Особенностями UEFI, которые важны для пользователя Windows 10, являются:
- поддержка схемы разделов GPT – о ней поговорим далее;
- наличие сервисов, один из которых необходим для загрузки Windows 10, а второй используется в Linux для хранения дампов, где записывается информация о проблемах, возникших при последнем завершении работы ПК;
- модульная архитектура – здесь реализована установка собственных (загруженных из интернета) драйверов в UEFI. Нужны они, например, для получения доступа в файловой системе на компьютере без установленной операционной системы;
- поддерживает зашифрованный на аппаратном уровне жесткий или логический диск;
- UEFI характеризуется повышенным по сравнению с BIOS быстродействием;
- работает только в 32-х и 64-х битном режиме, не поддерживая функционирование в 16-ти битном;
- интегрированный менеджер закачек – умеет добавлять собственные пункты загрузочного меню.
GPT – новый стандарт размещения файловых таблиц на физических носителях, который пришёл в качестве замены MBR. В отличие от предшественника, выпущенного в массы в далеком 1983-м году, GPT поддерживает любой жесткий диск, объем которого превышает 2 ТБ (при использовании MBR попросту не хватает адресного пространства для адресации всех секторов), умеет работать с более, чем 4-мя активными томами и 128 разделами на одном физическом носителе. Также GPT хранит несколько копий загрузочных данных в различных местах раздела, отчего, используя этот стандарт хранения файлов, вы намного быстрее восстановите поврежденные загрузочные секторы.
Конвертация GPT в MBR во время установки ОС
В случае если вы предпочитаете конвертировать диск GPT в MBR, на компьютере «обычный» БИОС (или UEFI с режимом загрузки CSM), а устанавливать, по всей видимости, планируется Windows 7, то оптимальная возможность сделать это имеется на этапе установки ОС.
Примечание: во время выполнения описанных ниже действий все данные с диска будут удалены (со всех разделов диска).
Для того, чтобы конвертировать GPT в MBR, в программе установки Windows нажмите клавиши Shift + F10 (или Shift + Fn + F10 для некоторых ноутбуков), после чего откроется командная строка. После чего по порядку введите следующие команды:
- diskpart
- list disk (после выполнения этой команды вам нужно будет отметить для себя номер диска, который нужно конвертировать)
- select disk N (где N — номер диска из предыдущей команды)
- clean (очистка диска)
- convert mbr
- create partition primary
- active
- format fs=ntfs quick
- assign
- exit
Также может пригодиться: Другие способы конвертировать диск GPT в MBR. Дополнительно, еще из одной инструкции с описанием подобной ошибки, вы можете использовать второй способ для конвертации в MBR без потери данных: На выбранном диске находится таблица MBR-разделов при установке Windows (только конвертировать нужно будет не в GPT, как в инструкции, а в MBR).
Если при выполнении данных команд вы находились на этапе настройки дисков во время установки, то нажмите «Обновить» для обновления конфигурации дисков. Дальнейшая установка происходит в обычном режиме, сообщение о том, что диск имеет стиль разделов GPT не появляется.
Конвертация GPT в MBR средствами Windows
Выше мы рассмотрели, как преобразовать разделы GPT в MBR на начальном этапе установки Windows 7/10, теперь попробуем изменить разметку средствами системы из-под работающей Windows. Правда, подходит этот способ только для несистемных физических жёстких дисков. Как и в предыдущем случае, разделы и записанные на диск данные будут утеряны. Для перевода диска из GPT в MBR можно опять же воспользоваться командной строкой, но в данном случае будет гораздо проще прибегнуть к штатной оснастке управления дисками.
Запустите ее командой diskmgmt.msc либо через контекстное меню кнопки Пуск.
Затем кликните по схематическому изображению раздела конвертируемого диска ПКМ и выберите «Удалить том».
Если на диске имеется несколько логических разделов, удалите также и их, чтобы получить единое нераспределённое пространство. Теперь вызовите меню для диска и выберите опцию «Преобразовать в MBR-диск».
Готово, теперь можете создавать на диске разделы, устанавливать на него вторую операционную систему и так далее.
При помощи дополнительных программ
Сразу скажем, что у данного способа есть несколько очень весомых преимуществ и заключаются они в следующем:
- Удобный интерфейс в программах (не нужно вводить какие-то команды);
- Высокий функционал программ (можно не только преобразовывать из GPT в MBR, но и проделывать огромное количество других операций);
- Данные с дисков не стираются (!).
Конечно же, недостаток его в том, что придется прерывать все манипуляции с операционной системой, а потом начинать все заново.

Для ее запуска потребуется программа Daemon Tools или любое другое средство, которое воспринимает ISO-образы. Но лучше все-таки взять Daemon Tools. Тем более, что на официальном сайте (http://www.daemon-tools.cc/rus/downloads) можно скачать полноценную версию, а покупать нужно будет только обновления. Для этого следует нажать на кнопку «Загрузить», выделенную на рисунке №12. Кстати, нам вполне подойдет самая легкая, то есть Lite версия.

Соответственно, Daemon Tools нужно скачать и открыть. В открывшемся окне следует выбрать кнопку установки образа (выделена на рисунке №13) и добавить образ Minitool Partition Wizard Bootable.

В самом Minitool Partition Wizard Bootable нам останется всего лишь выбрать нужный раздел и нажать на команду «Convert GPT Disk to MBR Disk» в левой панели инструментов (выделена на рисунке №14). Также можно выбрать тот же раздел в нижней части окна программы, после чего нажать на него правой кнопкой мыши и в выпадающем меню, выделенном на рисунке №14 зеленой рамкой, выбрать точно такой же пункт, как было описано выше.

Наглядная инструкция по последнему способу представлена в видеоролике ниже.
Развитие компьютерных технологий подразумевает не только рост вычислительных мощностей, наряду с повышением производительности имеют место усовершенствования, касающиеся стабильности, безопасности и удобства современных компьютеров. Одним из наиболее значимых изменений, произошедших за последние годы, стала замена старого BIOS более совершенным UEFI, а также переход со стиля разметки дисков MBR на GPT.
Преимущества последнего стиля очевидны. В отличие от MBR, разметка GPT позволяет создавать практически неограниченное количество разделов, присваивать им уникальные идентификаторы, имена и атрибуты. Также GPT поддерживает дублирование загрузочного кода и таблицы разделов, работу без каких-либо ограничений с носителями объёмом более 2,2 Тб. Впрочем, есть у стиля разделов GPT и свои недостатки, среди которых самым значительным является отсутствие поддержки этой технологии на компьютерах со старым BIOS.
Кроме того, у начинающих пользователей могут возникнуть трудности с установкой Windows на GPT-диск. Так, вследствие несовместимости программного обеспечения BIOS или отдельных его настроек с современными накопителями, при попытке установить систему на диск с новым стилем разметки на начальном этапе может возникнуть ошибка «Установка Windows на данный диск невозможна. Выбранный диск имеет стиль GPT».
Неискушённым в компьютерных тонкостях пользователям ошибка может показаться серьёзной, в действительности здесь нет ничего такого, что могло бы воспрепятствовать установке системы.
Появление сообщения «Установка Виндовс невозможна, выбранный диск имеет стиль разделов GPT» обычно имеет место на новых моделях компьютеров с объёмными дисками или, напротив, на старых ПК после замены дисков более новыми моделями накопителей. При этом версия операционной системы не играет особой роли, ошибка может возникнуть при установке и Windows 7, и Windows 10, хотя, по многочисленным свидетельствам, с ошибкой чаще приходится сталкиваться при установке «семёрки». В настоящее время существует два основных решения этой проблемы – изменение соответствующих настроек в BIOS UEFI и преобразование стиля GPT в MBR.
Как не потерять данные при преобразовании
Используйте стороннюю утилиту Minitool Partition Wizard Bootable. Скачайте ISO-образ и запишите его на флешку, отформатированную в FAT32. Необходимые условия:
- Используется загрузка EFI.
- В BIOS выключена функция «Secure Boot».
Загрузите ПК с созданного вами накопителя. В окне программного инструмента:
- Выберите HDD или SSD таблицу разделов которого нужно преобразовать.
- В левой части окна программы выберите пункт «Convert MBR Disk to GPT Disk».
- Примените изменения нажатием кнопки «Apply».
- Дайте положительный ответ на предупреждение утилиты.
- Ждите завершения преобразования. Время, которое потребуется, зависит от объема накопителя и занятого пространства на нем.
Если диск системный, может появиться сообщение о том, что его преобразование невозможно. Чтобы все же преобразовать его:
- Выберите раздел загрузчика ОС, который располагается в самом начале.
- Удалите его, нажав «Delete» и подтвердив действие кнопкой «Apply». Вместо него вы можете тут же создать новый раздел загрузчика, но уже в файловой системе FAT32.
- Повторите действия для преобразования таблицы разделов.
Сторонние драйвера контроллера дисков AHCI, SCSI, RAID
В некоторых случаях проблема вызвана специфичностью оборудования пользователя. Наиболее распространенный вариант — наличие кэширующих SSD на ноутбуке, многодисковые конфигурации, RAID-массивы и SCSI карты.
Если есть — загружаем, распаковываем файлы на флешку (там обычно присутствуют inf и sys файлы драйвера), далее в окне установщика где необходимо выбрать нужный диск нажимаем «Загрузить драйвер» и указываем путь к файлу драйвера. А уже после его установки, становится возможной и установка операционной системы.
Если при установке Windows 7, 8 или Windows 10 на компьютер вы видите сообщение о том, что установка Windows на данный диск невозможна, так как выбранный диск имеет стиль разделов GPT
Для того, чтобы установить Windows на диск GPT нам потребуется выполнить следующие условия
- Устанавливать 64-разрядную систему
- Загружаться в EFI режиме.
Для начала посмотрим БИОС (ПО UEFI) вашего компьютера. Для того, чтобы зайти в БИОС нужно нажать определенную клавишу сразу после включения компьютера — обычно Del для стационарных ПК и F2 для ноутбуков, но может и отличаться, просто не об этом речь сейчас.
Если на компьютере в текущий момент установлена работоспособная Windows 8 и 8.1 вы можете войти в интерфейс UEFI еще проще — через панель Charms (та, что справа) зайдите в изменение параметров компьютера — обновление и восстановление — восстановление — особые варианты загрузки и нажать кнопку «Перезагрузить сейчас». Затем потребуется выбрать Диагностика — Дополнительные параметры — Встроенное ПО UEFI.
В БИОС требуется включить следующие важные пункты:
- Включить загрузку UEFI вместо CSM (Compatibility Support Mode), обычно находится в BIOS Features или BIOS Setup.
- Режим работы SATA установить в AHCI вместо IDE
- Только для Windows 7 и более ранних — Отключить Secure Boot
На скриншоте изображен мой вариант.
После сохранения настроек ваш компьютер, в целом, готов к установке Windows на GPT диск. Если вы устанавливаете систему с диска, то вероятнее всего, в этот раз вам не сообщат о том, что установка Windows на этот диск невозможна.
Если же вы используете загрузочную флешку и ошибка вновь появляется, то рекомендую вам записать заново установочный USB с тем, чтобы он поддерживал загрузку UEFI. Для этого существуют различные способы, но я бы посоветовал способ создания загрузочной флешки UEFI с помощью командной строки, который будет работать практически в любой ситуации (при отсутствии ошибок в настройке БИОС).
Дополнительная информация для опытных пользователей: если дистрибутив поддерживает оба варианта загрузки, то предотвратить загрузку в режиме BIOS можно удалив файл bootmgr в корне накопителя (аналогично, удалив папку efi вы можете исключить загрузку в режиме UEFI).
В случае если вы предпочитаете конвертировать диск GPT в MBR, на компьютере «обычный» БИОС (или UEFI с режимом загрузки CSM), а устанавливать, по всей видимости, планируется Windows 7, то оптимальная возможность сделать это имеется на этапе установки ОС.
Внимание ! во время выполнения описанных ниже действий все данные с диска будут удалены (со всех разделов). Для того, чтобы конвертировать GPT в MBR, в программе установки Windows нажмите клавиши Shift + F10 ( или Shift + Fn + F10 ), после чего откроется командная строка
По порядку введите следующие команды:
Для того, чтобы конвертировать GPT в MBR, в программе установки Windows нажмите клавиши Shift + F10 ( или Shift + Fn + F10 ), после чего откроется командная строка. По порядку введите следующие команды:
- diskpart
- list disk (после выполнения этой команды вам нужно будет отметить для себя номер диска, который нужно конвертировать)
- select disk N (где N — номер диска из предыдущей команды)
- clean (очистка диска)
- convert mbr
- create partition primary
- active
- format fs=ntfs quick
- assign
- exit
Вы можете использовать второй способ для конвертации в MBR без потери данных: На выбранном диске находится таблица MBR-разделов при установке Windows (только конвертировать нужно будет не в GPT, как в инструкции, а в MBR).
Если при выполнении данных команд вы находились на этапе настройки дисков во время установки, то нажмите «Обновить» для обновления конфигурации дисков. Дальнейшая установка происходит в обычном режиме, сообщение о том, что диск имеет стиль разделов GPT не появляется.






