Как преобразовать видеофайл в другой формат
Содержание:
- Лучшая программа FormatFactory
- Доступные настройки видео
- Как изменить формат фотографии на jpg или другой? Метод 1. Использование программного обеспечения для редактирования изображений
- Конвертация для мобильных устройств
- Изменяем фильм в Sony Vegas
- Как изменить расширение файлов в Windows 10
- Типы видеофайлов
- Как расширить список поддерживаемых форматов
- Как пользоваться программой для изменения формата видео
- Рекомендации по аудиофайлам
- Приложения для конвертирования видео
- Средствами самой Windows
- Использование программ конвертеров онлайн
- Подбирайте правильные форматы экспортируемых файлов
- Можно ли поменять формат видео под конкретный гаджет?
- Онлайн – сервисы
- Как изменить формат видео с помощью FormatFactory
- Лучшая программа FormatFactory
- Использование специализированных программ
Лучшая программа FormatFactory
Format Factory –известное мультифункциональное приложение для конвертации медиа файлов.
Программа Format Factory обладает дружественным интерфейсом. Плюсом конвертора является возможность восстановления поврежденных видеофайлов. А еще пользователь может отредактировать изображение, снизить размер файла за счет ухудшения его качества.
Характеристики
- конвертирование различных видеоформатов (AVI, MP4, MPG, SWF, 3GP, FLV);
- конвертирование различных аудиоформатов (WMA, WAV, MP3, MMF, OGG, AMR, M4A);
- преобразование изображений различных форматов (GIF, TGA, JPG, PNG, BMP, TIF, PCX, ICO);
- поддержка множество устройств;
- возможность конвертации необходимого отрезка видео;
- возможность конвертации одномоментно нескольких файлов;
- восстановление видеофайлов после повреждения;
- риппинг DVD;
- поддержка 66 различных языков, в том числе русского;
- функция разбивки файлов.
Конвертируем видео
Конвертация видео в FormatFactory выполняется очень просто, быстро и почти не требует определенных навыков.
Последовательность действий следующая:
- после запуска программы выбрать требуемую категорию файла «Видео»;
- в выпадающем списке поддерживаемых форматов отметить необходимый;
- в открывшемся диалоговом окне выбрать исходный файл, а также задать отдельные параметры форматирования, а именно, разрешение будущего файла, скорость потока;
- подтвердить параметры и исходные данные для запуска процесса конвертации.
Доступные настройки видео
| Название | Его необходимо указать для каждого ролика. |
| Описание |
Информация, которая будет показываться под видео. Если вы добавляете в описание сведения о том, кому принадлежат те или иные материалы в ролике, придерживайтесь этого формата: || |
| Значок | Изображение, которое даст пользователям представление о вашем ролике. |
| Плейлист | Видео можно добавить в новый или уже существующий плейлист. |
| Аудитория | В соответствии с Законом США о защите личных сведений детей в интернете вы должны указывать, предназначены ли ваши ролики для детей. |
| Возрастные ограничения | Если видео не подходит для несовершеннолетних зрителей, укажите это. |
Чтобы задать дополнительные настройки, нажмите Развернуть.
| Прямая реклама и продакт-плейсмент | Укажите, есть ли в вашем контенте прямая реклама и продакт-плейсмент. |
| Автоматическая разбивка на эпизоды |
Добавьте в видео отметки эпизодов, чтобы зрителям было проще находить нужные фрагменты ролика. Вы можете сделать это вручную, указав временные метки и названия эпизодов. Также можно настроить автоматическую разбивку. Для этого установите флажок «Разрешить автоматическую разбивку на эпизоды в случаях, когда это возможно». Если позже вы решите добавить отметки эпизодов вручную, автоматические отметки будут удалены. |
| Теги |
Подберите ключевые слова, чтобы ваш контент было проще найти. Рекомендуем добавлять теги, если при поиске видео зрители зачастую допускают ошибки. В остальных случаях делать это необязательно. |
| Язык и сертификация субтитров | Выберите язык, на котором говорят в видео. Если в ролике нет субтитров, укажите причину этого. |
| Дата и место съемки | Укажите, когда и где снималось видео. |
| Лицензия и распространение | Укажите, можно ли будет встраивать ролик на сторонние сайты. Также вы можете выбрать, нужно ли отправить вашим подписчикам сообщение о новом видео. |
| Выберите, хотите ли вы, чтобы другие пользователи могли создавать видео в формате Shorts на основе аудио из этого ролика. | |
| Категория | Дайте зрителям знать, к какому типу относится видео. Примеры: юмор, образование, игры. |
| Комментарии и оценки | Задайте настройки комментариев и укажите, смогут ли пользователи видеть количество отметок «Нравится». |
| Параметры доступа | Настройки конфиденциальности позволяют указать, кому будет доступно видео и в каких разделах YouTube оно может появиться. |
| Субтитры | Если вы добавите в видео субтитры, его сможет посмотреть больше зрителей. |
| Конечные заставки | В видео продолжительностью от 25 секунд можно размещать визуальные элементы со ссылками и призывами к действию. |
| Подсказки | Это интерактивные элементы, в которые можно добавлять ссылки на видео, плейлисты, каналы и сайты. |
Если вы укажете, что ваш контент относится к категории «Видеоигры», то сможете добавить название самой игры в расширенных настройках ролика.
Как изменить формат фотографии на jpg или другой? Метод 1. Использование программного обеспечения для редактирования изображений

Откройте файл изображения. Когда вам нужно конвертировать изображение в другой формат, самое простое решение — использовать программное обеспечение для редактирования изображений, входящее в состав вашей операционной системы
В Windows — это «Paint«, а в Mac — «Preview«:
Обратите внимание, что JPG и JPEG — это разные названия одного и того же расширения файла;
Также для открытия файла изображения можно использовать программы сторонних разработчиков. Если вы не уверены, попробуйте дважды кликнуть по изображению, чтобы оно открылось программой, заданной по умолчанию для этого типа файлов:

Перед тем, как изменить формат изображения на jpg, выберите пункт «Файл» в главном меню. На экране должно появиться выпадающее меню параметров для изображения:

- Сохраните или экспортируйте файл изображения. Изменение формата будет происходить одновременно с сохранением новой версии файла. Это полезно: исходный файл остается без изменений, и если что-то пойдет не так, вы всегда сможете к нему вернуться. На Mac нужно выбрать пункт «Сохранить как» или «Экспорт», чтобы продолжить процесс:
- В некоторых версиях программного обеспечения вам, потребуется сначала «Дублировать» файл (то есть сделать его копию), а затем «Сохранить». Таким образом файл сохранится в новом формате:

- Измените имя и расширение файла. В появившемся окне вы сможете изменить имя, а также расширение (формат) файла. В выпадающем меню «Формат» или «Сохранить как» должно быть около 12 вариантов, в том числе и «.jpeg«:
- Перед тем, как изменить формат изображения на png, поменяйте имя файла или место его размещения, если это необходимо. Например, можно разместить его на рабочем столе для быстрого доступа;
- Если расширение, которое вам нужно, отсутствует в выпадающем меню, попробуйте другое программное обеспечение для редактирования изображений (например, Photoshop):

- Сохраните файл. После того, как вы зададите нужное имя, расширение и местоположение файла, нажмите кнопку «Сохранить». Таким образом вы сконвертируете файл в новый формат, сохранив оригинал:
- Такое программное обеспечение, как Preview могут пакетно обрабатывать преобразование файлов. Для этого выделите файлы, которые необходимо преобразовать, и кликните по ним правой кнопкой мыши, чтобы увидеть доступные опции.
Конвертация для мобильных устройств
У смартфонов, планшетов и прочих устройств совершенно иные способы шифрования и дешифровки файлов. Отсюда разочарования, которые следуют, когда телефон отказывается воспроизводить фильм, открывает без звука или «не видит» вовсе. «ВидеоМАСТЕР» решит проблему с удивительной лёгкостью.
Открыв файл, в блоке «Конвертировать для» нажмите на пункт «Устройства». В каталоге вы увидите перечень производителей, в котором представлены популярные разработчики – Apple, Samsung, Meizu, Google, Huawei. «ВидеоМАСТЕР» даёт возможность конвертировать файлы для игровых приставок и музыкальных плееров. Каждая категория включает набор пресетов со специальными настройками для конкретных моделей. Найдите в каталоге свой гаджет, кликните по нему – и готово, можете запускать конвертацию!
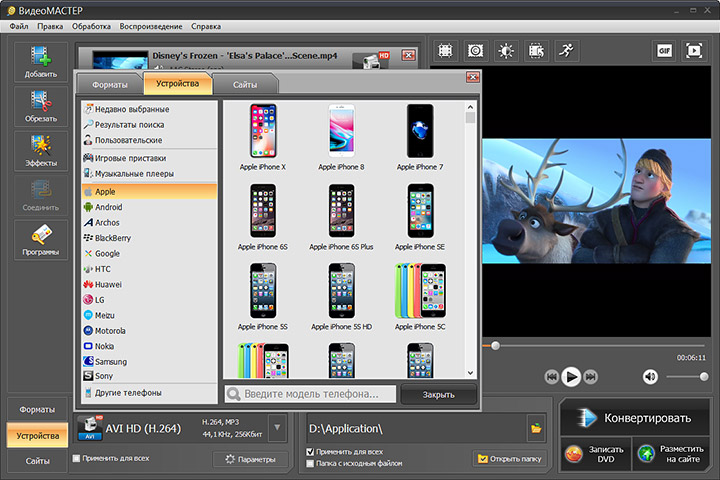
Найдите свой смартфон, планшет или плеер в каталоге устройств
Изменяем фильм в Sony Vegas
Sony Vegas — это профессиональный видеоредактор, обеспечивающий комфортную работу с видео и аудиоданными. Простые пользователи применяют это приложение для решения своих задач, от рядовой корректировки цвета до высокопрофессиональной обработки. Чтобы комфортно чувствовать себя при работе с данной программой необходимо лишь немного увеличить объем знаний для работы в Sony Vegas.

Фото: видеоредактор Sony Vegas
Чтобы изменить видеофайл, в данной видеоредакторе следует осуществить экспорт видео. Для этого нужно запустить пункт меню «Sony Vegas File —> Render As…». В открывшемся окне следует выбрать уже готовую предустановку выходного файла. Чтобы загрузить видео в контакт, выбрать формат MainConcept AVC/AAC (*.mp4) —> Internet HD 720p (1080p). Разрешение следует выбирать в зависимости от качества исходного файла.
Для более детальной настройки параметров конвертируемого видео нужно перейти к пункту меню «Customize Template». В открывшемся окне программа позволит определять свои параметры для видео. Определив параметры видео для запуска обработки видео нужно нажать клавишу «ОК» в открывшемся окне «Render».
Для того чтобы поменять формат видеофайла практически не нужно специальных навыков и огромного опыта в данной области. Самое главное – выбрать удобное программное обеспечение для конвертации видео.
Как изменить расширение файлов в Windows 10
После того как было включено отображение расширения файлов, его можно изменить. Для этого необходимо быть уверенным, что данные, которые содержатся в файле, не пострадают при изменении расширения. Кроме того, меняя тип файла, вы задаете операционной системе Windows команду по открытию его с помощью определенного приложения.
Важно: В операционной системе Windows наложено ограничение на максимальный путь до файла – 260 символов. Ограничения по количеству символов в имени файла нет, но если он имеет слишком длинное имя, велик риск, что его не удастся скопировать в определенную папку из-за большого количества символов в имени, которые попадают в путь
Чтобы изменить расширение файла, необходимо сделать следующее:
- Нажмите на файл правой кнопкой мыши и выберите пункт «Переименовать»;
- Если у вас включено отображение расширений файлов, то появится возможность сменить не только название, но и символы после точки. Напишите нужное расширение и нажмите Enter, а далее в новом диалоговом окне подтвердите свое желание изменить расширение файла.
Перед тем как менять расширение файла, убедитесь, что данные в нем смогут быть запущены при помощи программы, в которой вы планируете его открыть. Порою проще подыскать специальный софт для определенного типа файла, нежели менять его «вручную».
Типы видеофайлов
- AVI. Разработан Microsoft. Очень распространенный формат;
- FLV. Позволяет передавать видео используя интернет. Востребован в видеохостингах предназначаемых для хранения файлов. Его преимущество — просмотр до полной загрузки;
- MP4. Спецификация MPEG-4;
- 3GP. Создан для восполизведения на мобильных устройствах. Формат уменьшает размер файла;
- FLV — предназначается для передачи видео в интернет. Применяется на видеохостингах. Позволяет смотреть видео до полной загрузки;
- MP4. Видеофайл спецификации MPEG4. Используется для хранения разного видео. Содержит аудио дорожки, субтитры, анимацию, панорамные изображения. Удобно редактировать;
- WMV разработан Майкрософт. Для воспроизведения не требует установки новых кодеков;
- WebM разработан Google.
Типы видеофайлов показывают его структуру. Отражают как хранится файл на сменном носителе информации.
Почему возникает необходимость поменять тип видеофайла
Это используется:
- Для просмотра видео на мобильных устройствах;
- Публиковать в интернет;
- Сжатие для компактного размещения на HDD.
Как изменить тип видеофайла
Представим ситуацию. Вы скачали ролик с сайта, а открыть его на ПК не получается. Как изменить формат? Это делается только с помощью специализированного софта или онлайн-сервисов. Рассмотрим это подробнее.
- Нажимаем «Добавить»;
- Выбираем формат;
- Создаем папку для хранения;
- Нажимаем кнопку «Конвертировать».
VSDC Free Video Editor
Скачайте программу с официального сайта по адресу: http://www.videosoftdev.com/ru/free-video-editor. Утилита бесплатная, работает быстро. Поддерживает популярные форматы: DVD, AVI, MOV, QT, MP4, M4V, MPEG, WMV, FLV. Установка простая, не вызовет сложностей. После запуска откроется окно. Выберите «Инструменты»-«Конвертер».
Далее выбираем формат и папку куда сохранить результат.
Онлайн-сервисы
Как поступить если нет желания устанавливать дополнительный софт? Используйте специализированные сервисы? Например, Fconvert. При переходе по адресу https://fconvert.ru/video откроется форма, которую нужно заполнить. Определяемся с форматом, нажимаем на «Конвертировать». Сервис предоставляет возможность загрузить информацию с ПК, или выбрать URL-адрес видео, которое необходимо конвертировать.
После обработки сохраните на ПК полученный результат, кликнув по появившейся ссылке с названием файла.
Как расширить список поддерживаемых форматов
Если вам надоело каждый раз подбирать особый формат видео для андроида, то эту проблему можно решить двумя способами. Первый — установить на устройство дополнительные плееры, которые поддерживают нужные вам форматы. На настоящий день в интернете полно различных предложений, поэтому каждый может подобрать для себя максимально подходящий вариант.
Но следует учитывать, что такие проигрыватели при установке займут определенное место на вашем устройстве. И тогда может возникнуть справедливый вопрос: что делать пользователям, которые дорожат каждым свободным мегабайтом? Тут ситуацию выручит конвертер «ВидеоМАСТЕР». Его можно скачать тут. С помощью этой программы вы сможете переделать расширение ролика на любое другое легко и быстро.

Добавление видео в программу
Как пользоваться программой для изменения формата видео
У большинства пользователей компьютера хотя бы раз возникала необходимость поменять формат видео. Чаще всего перевод видео из одного формата в другой нужен, чтобы:
- смотреть видео на мобильном устройстве;
- выкладывать видео в интернет;
- сжимать видео, чтобы оно занимало меньше места на диске.
Конвертер Видео от Movavi позволяет выполнить любую из этих задач за считанные секунды. При этом пользователю абсолютно не нужно разбираться в форматах и характеристиках видео. Программа обладает простым и интуитивно понятным интерфейсом на русском языке, поэтому работать в ней сможет даже новичок.
Смена формата видеофайлов
Movavi Конвертер Видео поддерживает все популярные форматы видео и аудио: AVI, MP4 (MPEG-4), MOV, 3GP, FLV, MKV, WMV, MP3, WAV и другие. Помимо перекодировки видео в другой формат, программа также позволяет «переделывать» DVD (файлы формата VOB) в обычные видеофайлы. В процессе такой «переделки» вы можете выбирать звуковые дорожки и субтитры.
Сохранение видео для мобильных устройств
Обладатели мобильных телефонов и плееров часто сталкиваются с проблемой проигрывания видео на своих устройствах. При переделывании видео и подготовке его для портативных устройств нужно знать не только в какой формат конвертировать, но и какие параметры видео (разрешение, скорость потока и др.) задавать. Если вам не хочется разбираться в форматах видео для телефонов, форматах видео для плееров и т. д., можно просто скачать Movavi Конвертер Видео. В программе есть готовые профили для всевозможных мобильных устройств: Apple iPod, iPhone и iPad, Nokia, Samsung, Sony PSP, телефонов на Android и многих других. Вам нужно будет только выбрать свое устройство из списка, чтобы перевести видео в подходящий для него формат.
Подготовка видео для загрузки в Интернет
У вас есть видеоролик, который вы хотите показать друзьям – выложить его на своей странице в Facebook или ВКонтакте, загрузить в iTunes, на YouTube, Vimeo или другой сайт? Вам не обязательно разбираться, какие форматы и разрешения видео поддерживают эти сайты. Movavi Конвертер Видео – это не просто программа для изменения формата видео, она способна облегчить вам жизнь, поскольку содержит уже готовые профили для популярных веб-сайтов. А если вы хотите выложить видео на своем собственном сайте, то вам доступны также и гибкие настройки для конвертации видео в веб-совместимые форматы – вам останется лишь встроить полученное видео в HTML-код вашей страницы.
Рекомендации по аудиофайлам
Ниже приведены рекомендации для звуковых дорожек на YouTube. Здесь описаны рекомендации по форматированию, обеспечивающие самое высокое качество звука в загруженных пользователями видео
Обратите внимание, что звуковая дорожка воспроизводится на YouTube только в том случае, если вы добавили ее в программу Звукозамены. Обычно рекомендуется добавлять аудиодорожку в самом высоком качестве
-
Поддерживаемые форматы файлов:
- MP3 в контейнере MP3/WAV
- PCM в контейнере WAV
- AAC в контейнере MOV
- FLAC
- Минимальный битрейт аудио для форматов с потерями: 64 Кбит/с
- Минимальная длительность звука: 33 секунды (исключая тишину и фоновый шум)
- Максимальная длительность: нет
Приложения для конвертирования видео
Были времена, когда процесс конвертирования был крайне сложен. Программы для обработки видео были в основном платные и имели сложный интерфейс. Сам же процесс преобразования видео из одного формата в другой загружал процессор компьютера на 100% и занимал несколько часов.
К счастью, современные компьютеры значительно лучше справляются с данной задачей, а интернет переполнен бесплатными видео конверторами. Одними из самых распространенных программ являются, Format Factory и Free Studio. В качестве конвертора, многие используют предустановленное программное обеспечение от Microsoft, Windows Movie Maker.
По сути, все равно с помощью какой программы производить преобразование, как Format Factory так и Free Studio имеют в своем распоряжении не только видео конверторы. Эти программы, скорее мультимедийные «комбайны», способные обрабатывать аудио, видео и графические файлы.
Средствами самой Windows
Для того, чтобы изменить формат файла не обязательно пользоваться сторонними средствами. В Windows можно это сделать
- как с единичными файлами прямо в «Проводнике» (переименованием),
- так и групповой обработкой сразу всех файлов папки с помощью командной строки.
Правда, при этом размер файла (файлов) сохранится тот же самый, что был до смены формата.
Смена формата в проводнике Windows
Открываем папку с файлами. По умолчанию, как правило, в имени файла расширение файла не отображается. Чтобы сделать его видимым, кликните «Вид» в верхней части окна и в раскрывшемся меню поставьте галочку в чекбоксе «Расширения имен файлов». Теперь в имени файла виден его формат (тип расширения). Если изменения сразу не вступили в силу, просто закройте папку с файлами и откройте ее снова.
Показать расширения имен файлов
Теперь, как и при обычном переименовывании, кликаем правой кнопкой мыши по нужному файлу, в открывшемся списке действий нажимаем «Переименовать». В нашем примере, вместо PNG набираем JPG и жмем Enter. Система дуракоустойчивости предупреждает о необратимости действия, думаем еще раз на всякий случай, и нажимаем Enter повторно.
Измененный формат фото
Все, формат фото изменен. Но! Размер файла при этом не изменился.
Групповая смена формата файлов с помощью командной строки
Зайдите в командную строку. Сделать это можно нажатием сочетания клавиш Windows+R на клавиатуре, после чего во всплывающем окне ввести cmd и нажать ОК.
Вход в командную строку
В Windows 10 нажмите на «Поиск» в панели управления, также введите cmd и кликните по появившейся в списке строке «Командная строка».
Windows10 Вход в командную строку
В результате откроется такое окно с черным фоном.
Командная строка Windows
Сначала надо перейти в нужную папку. Для этого вводим в строке команду cd (сменить директорию) и вставляем путь к папке, в которой находятся файлы. Если кто-то забыл, как скопировать путь к папке, то напомню, что достаточно кликнуть мышкой по строке пути в проводнике. Путь отобразится в понятном для командной строки виде. Смотрите на гифке.
Путь к папке с файлами
Вставляем в строку путь к папке, в которой расположены файлы, сразу после команды cd, выглядит это так: cd C:\Users\Альберт\Downloads\100D5000, (у Вас путь будет свой, поэтому я зачеркнул мой, чтобы случайно не скопировали).
Командная строка путь к папке
Жмём Enter. Этим действием мы переходим в командной строке в нужную нам папку.
Затем используем специальную команду, которая изменит расширения у файлов, скопируйте ее прямо отсюда: rename *.PNG *.JPG и снова нажимаем Enter.
Команда смены формата файлов
Заглядываем в нашу папку, и видим, что все файлы поменяли тип расширения, или как мы чаще говорим, формат. У всех стал JPG.
Результат группового изменения формата файлов с PNG на JPG
Можно ввести более универсальную команду для смены форматов: rename *.* *.JPG такая инструкция изменит формат абсолютного всего, что попадется ей на пути в указанной папке
Так что стоит пользоваться осторожно, предварительно проверив, не пострадают ли видео или текстовые файлы, которые случайно там могут оказаться
Изменить формат фото в paint
Это также просто, как и в предыдущем редакторе. Да и названия у них созвучны. Вот, посмотрите на изображении ниже, достаточно одной картинки, чтобы отобразить весь нехитрый способ как изменить формат фотографии.
- Открываете файл в редакторе paint
- Сохраняете его через «Сохранить как» в нужном формате.
Как изменить формат фото в редакторе paint
Теперь посмотрим,
Использование программ конвертеров онлайн
Есть более простые решения, которые изобрели программисты. Если вы не хотите копаться в настройках, чтобы убрать галочку, и вам удобнее, когда расширение автоматически скрыто (ведь его не нужно постоянно править при изменении имени), воспользуйтесь специальными программами конвертерами, которые смогут перевести расширение в считанные минуты. Вот их список для ПК:
- WinScan2PDF – преобразует все текстовые файлы в ПДФ формат.
- Total PDF Converter – переводит документы PDF в Doc, Excel, Text, HTML или CSV.
- ABC Amber Text Converter – программа, которая перерабатывает огромное количество форматов: WK4, RTF, PDF, HTML, TXT (Unicode и ANSI), RFT, DOC, SAM, XLS и другие.
- BookReader – подходит заядлым читателям, особенно когда так хочется изучить новое произведение по дороге на работу или учебу, а взять электронную книгу нет возможности. Программа делает читаемыми на телефоне форматы DOC, FB2, HTML, RTF, WRI, TXT, CHM.
Если вы не хотите качать утилиты на свой ПК, не проблема! Вы можете выбрать онлайн конвертеры, которые делают преобразование файла за несколько минут. Зачастую там нужно только зарегистрироваться и загрузить текстовый, аудио, видео файл. Вот несколько примеров сервисов для преобразования электронных книг: ebook.online-convert.com, convertfileonline.com, popprograms.com, lamerkomp.ru.
- Тесто для мясного пирога — как правильно приготовить своими руками по пошаговым рецептам с фото
- Вешалка напольная для одежды
- Как сварить джем из яблок на зиму
Подбирайте правильные форматы экспортируемых файлов
MP4, AVI, SD, HD, 4K — значение этих аббревиатур понятно не всем. С этим связаны ошибки при подборе оптимального формата для экспорта: ролики ужасно выглядят, занимают неприлично много места или не проигрываются на определённых устройствах. Давайте попробуем разобраться в самых популярных типах видеофайлов и обозначениях разрешений.
MP4 и AVI. Они отличаются методом и степенью сжатия. Всё просто: если вы собираетесь смотреть видео на смартфоне, то ваш выбор — MP4. А если на домашнем кинотеатре, то лучше не жалеть места на жёстком диске и экспортировать исходник в AVI и в приличном разрешении.
SD, HD и 4K. А это уже обозначения разрешений — размеров отображаемой картинки. И если для просмотра на экране смартфона будет достаточно HD-разрешения в 1 280 × 720 пикселей, то для большого плазменного телевизора лучше выбрать 4K с его 4 000 пикселей по горизонтали.
Wondershare Video Converter Ultimate конвертирует файлы MP4, AVI и других популярных форматов, а также работает с любыми разрешениями.
Можно ли поменять формат видео под конкретный гаджет?
Таким вопросом часто задаются постоянные пользователи смартфонов, планшетов и аудио плееров. Если просто перенести файл с компьютера на носитель в «родном» формате — есть большая вероятность, что он не откроется. Но ВидеоМАСТЕР предлагает набор уже готовых профилей сохранения для практически любого устройства. Вы найдёте здесь девайсы от Apple, Android, HTC, Huawei, Meizu и многих других. Есть даже специальные пресеты под игровые приставки, музыкальные плееры и старые кнопочные телефоны. С таким выбором вы без проблем подберёте формат сохранения под конкретную модель.
Такой способ работы очень просто и привлекателен, так как далеко не все разбираются в видеоформатах и могут отличить MPEG-4 от MPEG2. Теперь не нужно больше искать подолгу информацию в интернете — ВидеоМАСТЕР сам подскажет, что вам выбрать. Кроме того он является удобным видео конвертером DivX.
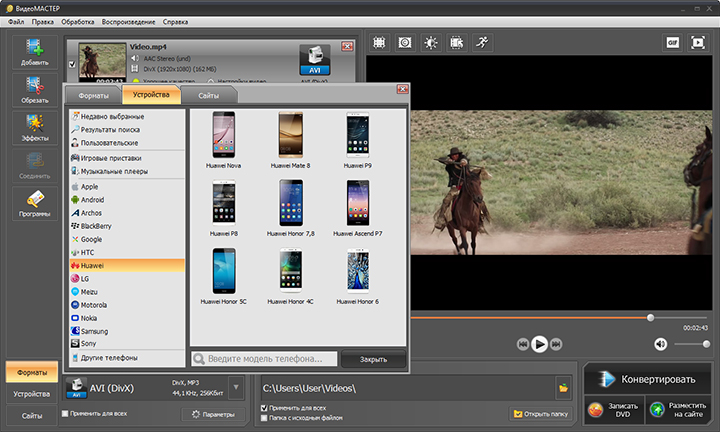
Выбирайте любые популярные и не очень формат
Онлайн – сервисы
Online–converter
В Online–converter имеется русскоязычная версия. На странице ищем окошко «Видео-конвертер», выбираем тип, нажимаем «Начать». Указываем путь, параметры для нового видео. Нажимаем «Начать конвертирование». Также имеется аудиоконвертер, функции преобразования электронных книг, изображений, веб–сервисов.
Convertfiles
Convertfiles — сервис на английском языке. Как и на двух предыдущих, можно преобразовывать не только видео, но и звук, документы, изображения. На главной странице выбираем путь для видео, Input и Output форматы. Нажимаем на кнопку «Convert». После будет доступна ссылка с результатом.
Как изменить формат видео с помощью FormatFactory
Скачать конвертер можно абсолютно бесплатно. Процесс установки достаточно простой, поэтому даже у начинающего пользователя не должно возникнуть каких-либо осложнений при инсталляции данного программного продукта.
1. В главном окне (слева) расположены иконки с отображенным типом медиаданных — это конечный формат. То есть, в случае активации определенного значка ваш файл будет перекодирован именно в этот стандарт.
2. Ниже, в левой части интерфейса программы находятся вкладки, позволяющие объединять видео- и аудиофрагменты. Format Factory конвертирует и музыкальные файлы, а также позволяет выполнять различные действия с образами дисков.
3. Нажав на вкладку «Настроить», вы можете указать соответствующие дисплею вашего устройства размеры.
4. Клик по кнопке «Добавить файл» позволяет загрузить объект обработки.
5. Чек-бокс «Конечная папка» — место, где будет сохраняться перекодированный видеоматериал.
6. Нажатие кнопки «ОК» переводит в следующее окно программы.
7. Активируйте «Старт» и ожидайте завершение процесса конвертации.
Лучшая программа FormatFactory
Format Factory –известное мультифункциональное приложение для конвертации медиа файлов.

Фото: интерфейс Format Factory
Программа Format Factory обладает дружественным интерфейсом. Плюсом конвертора является возможность восстановления поврежденных видеофайлов. А еще пользователь может отредактировать изображение, снизить размер файла за счет ухудшения его качества.
Характеристики
- конвертирование различных видеоформатов (AVI, MP4, MPG, SWF, 3GP, FLV);
- конвертирование различных аудиоформатов (WMA, WAV, MP3, MMF, OGG, AMR, M4A);
- преобразование изображений различных форматов (GIF, TGA, JPG, PNG, BMP, TIF, PCX, ICO);
- поддержка множество устройств;
- возможность конвертации необходимого отрезка видео;
- возможность конвертации одномоментно нескольких файлов;
- восстановление видеофайлов после повреждения;
- риппинг DVD;
- поддержка 66 различных языков, в том числе русского;
- функция разбивки файлов.
Конвертируем видео
Конвертация видео в FormatFactory выполняется очень просто, быстро и почти не требует определенных навыков.
Последовательность действий следующая:
-
после запуска программы выбрать требуемую категорию файла «Видео»;
- в выпадающем списке поддерживаемых форматов отметить необходимый;
- в открывшемся диалоговом окне выбрать исходный файл, а также задать отдельные параметры форматирования, а именно, разрешение будущего файла, скорость потока;
-
подтвердить параметры и исходные данные для запуска процесса конвертации.
Использование специализированных программ
Самый простой способ изменить формат видео — использовать специализированные программы, например, Movavi Video Converter. Для начала скачайте и установите программу на ваш компьютер, это не займет много времени. Когда программа будет установлена можно приступить к конвертации.
-
Шаг 1. Добавляем файл в программу.
Просто нажмите «Добавить медиа» и выберите «Добавить видео». На жестком диске найдите файл или файлы, которые хотите преобразовать, затем нажмите «Открыть», чтобы добавить их в очередь конверсий. Можно поступить проще — перетяните файлы из папки в рабочее поле приложения. Если прикрепить таким способом не получается, убедитесь, что файл находится на жестком диске компьютера а не на флешке или любом другом носителе. Сначала поместите файл на рабочий стол и только потом перетягивайте.
-
Шаг 2. Выбираем новый формат.
В нижней части интерфейса выберите желаемый формат вывода для вашего видео. Вы можете найти соответствующий пресет с помощью окна поиска или просмотреть вкладки «Видео», «Устройства» и «Аудио».
-
Шаг 3. Запускаем преобразование.
Нажмите «Конвертировать» в нижнем правом углу, чтобы начать процесс кодирования. Процесс не займет много времени, файл, который конвертировался в примере имеет размер 94 Мб , конвертировался он около двух минут. Когда файл будет готов, папка с выходным файлом откроется автоматически.
Единственный недостаток — пробный период. Через 7 дней перед пользователем встанет выбор, либо платить, либо удалять ее с компьютера. Поскольку рядовым пользователям нечасто приходится конвертировать видео, они становятся одноразовыми. Благо, подобных приложений немало, но каждый раз скачивать новую программу не всегда удобно. Порой это невозможно, например, если на компьютере стоит ограничение на установку сторонних программ, такое часто бывает на компьютерах в крупных компаниях. В таких случаях можно прибегнуть к другому способу.






