Как удалить папку windowsapps и получить разрешение [советы по minitool]
Содержание:
- Находим и меняем директорию, в которую Windows 8 по умолчанию устанавливает приложения из Магазина Windows
- Как открыть?
- WindowsApps — что это за папка
- Удаление папки Windows.old в Windows 10
- Папка WindowsApps что это и можно ли удалить её в Windows 10
- Additional FAQs
- The Faster Method: Take Ownership Registry Hack
- Как удалить папку WindowsApps
- Как открыть или удалить папку WindowsApps
- Установка магазина Windows 10 с другого компьютера или из виртуальной машины
- Перенос приложения
- Руками не трогать!
Находим и меняем директорию, в которую Windows 8 по умолчанию устанавливает приложения из Магазина Windows
В Windows 8, обыкновенные десктопные программы устанавливаются таким же образом, как это было в предыдущих версиях Windows. Другими словами, во время установки вы можете самостоятельно выбрать каталог, в который должно быть установлено приложение. Однако приложения из Магазина Windows (они же Modern UI-приложения) устанавливаются автоматически. Магазин не позволяет выбрать каталог для установки приложений, и даже не указывается, куда они устанавливаются по умолчанию. В этой статье я расскажу вам, как найти расположение этого каталога и как его изменить.
Приложения из Магазина Windows загружаются и устанавливаются в папку с именем WindowsApps, которая располагается в папке Program Files на системном диске. Эту папку не видно, поскольку по умолчанию она скрыта, а для чтобы ее увидеть, вам придется изменить некоторые настройки.
Во-первых, откройте Проводник Windows и перейдите в папку Program Files.
В верхней части окна перейдите во вкладку Вид и активируйте опцию Скрытые элементы – это позволит увидеть все скрытые файлы и папки внутри активной папки.
Если вы попытаетесь открыть WindowsApps, то получите два сообщения с ошибкой о том, что у вас нет необходимых прав для доступа к этой папке. Исправить это можно вручную стандартными средствами Windows 8, но мы воспользуемся простым инструментом под названием TakeOwnershipEx (вы можете скачать его здесь, а как с ним работать я сейчас расскажу).
Когда вы установите и запустите TakeOwnershipEx, на экране появится небольшое окно с минимальным набором функций. В первую очередь, вы можете изменить язык интерфейса с английского на русский. Для этого просто выберите Russian из выпадающего меню Language.
Теперь когда язык интерфейса изменен, нажмите на кнопку Получить права доступа. Откроется диалоговое окно Обзор файлов и папок. Вам необходимо проследовать к папке WindowsApps по следующему пути: C:\Program Files\WindowsApps. Далее просто отметьте папку WindowsApps и нажмите ОК.
TakeOwnershipEx ненадолго «задумается», но когда приложение завершит все необходимые операции, оно оповестить вас об этом следующим окном:
Здесь все и теперь мы можем двигаться дальше, поскольку теперь вы можете легко получить доступ к содержимому папки WindowsApps, которая содержит файлы всех приложений, установленных из Магазина Windows.
Мы получили доступ к папке, но это лишь первый шаг на пути к нашей цели. Чтобы изменить каталог для установки программ по умолчанию, нам придется обратиться к реестру Windows.
Нажмите Win + Q, введите Regedit и нажмите Ввод. У вас откроется редактор реестра, где вам нужно перейти в следующий раздел:
HKEY_LOCAL_MACHINESOFTWARE\Microsoft\Windows\Current\Version\Appx
Теперь обратите внимание на параметр с именем PackageRoot. Это ключ реестра, который отвечает за каталог, в который по умолчанию устанавливаются приложения из Магазина Windows. По умолчанию установлена директория C:\Program Files\WindowsApps
По умолчанию установлена директория C:\Program Files\WindowsApps.
Нельзя просто так взять и изменить эту директорию – для редактирования данного параметра, в первую очередь, необходимо стать владельцем раздела Appx. Этим мы сейчас и займемся.
Щелкните правой кнопкой мыши по папке Appx и в контекстном меню выберите пункт Разрешения.
В диалоговом окне Разрешения нажмите на кнопку Дополнительно. Вы должны увидеть следующее окно.
Теперь убедитесь, что в поле Элементы разрешений у вас выбран субъект TrustedInstaller, а затем нажмите на кнопку Изменить в верхней части окна. В окне Выбор: «Пользователь» или «Группа» введите свое имя в текстовое поле и нажмите на кнопку Проверить имена.
Далее нажмите OK в этом окне и в предыдущем.
И наконец, в окне Разрешения выберите группу Администраторы, установите флажок как на скриншоте ниже и нажмите ОК.
На этом все, начиная с этой минуты вы можете беспрепятственно редактировать параметр PackageRoot, щелкнув по нему правой кнопкой мыши и выбрав Изменить.
После изменения директории возникнет одна небольшая проблемка. Уже установленные приложения останутся в исходном местоположении, поэтому при их обновлении вы будете получать ошибку. Но если их удалить, а затем переустановить, то все они будут автоматически установлены в новую директорию.
Как открыть?
Так как возможности пользователя, даже наделенного правами администратора, в получении доступа к каталогу были ограничены разработчиками, изменять что-либо в нем не рекомендуется.
1. Включить отображение скрытых элементов.
2. Найти необходимую директорию по имени.
3. По папке, права которой требуется изменить, кликнуть правой кнопкой мышки.
4. Перейти в свойства директории, а потом во вкладку, которая отвечает за безопасность.
5. Нажать опцию «Дополнительно».
6. В следующей вкладке кликнуть на «Изменить».
7. В другом окне еще раз нажать на «Дополнительно».
8. С правой стороны кликнуть на надпись «Поиск», чтобы перейти в его меню.
9. Внизу выберите свой никнейм и нажмите «OK». Вы можете также отменить профили других пользователей, если хотите им предоставить аналогичную возможность.
10. Поставить галочку около «Заменить владельца подконтейнеров и объектов» и применить изменения.
11. Дождаться завершения процесса.
Чтобы увидеть содержимое каталога, этих действий должно быть достаточно.
WindowsApps — что это за папка
В расположении C:\Program Files\WindowsApps содержатся данные всех доверенных приложений с Магазина Windows 10. Например, стандартные приложения Кино и ТВ, Фотографии, One Note, Microsoft Store и самостоятельно установленные Skype или Nahimic.
Можно переместить UWP приложение? Например, ранее пользователям было доступно UWP приложение Viber. Как же было обидно, когда после переустановки системы нельзя было его установить с Магазина. Осталась только классическая версия программы с официального сайта.
Если же изменить расположение, в котором по умолчанию сохраняются приложения, тогда папка WindowsApps появится на другом диске, например, D:\. Это настраивается в разделе Параметры > Система > Память > Изменить место сохранения нового содержимого.
Для загрузки старых версий UWP приложений или новых через браузер можно использовать генератор ссылок Microsoft Store. Ранее уже рассматривалось, как установить приложение Viber (которое больше не поддерживается и совсем не доступно в Магазине Windows 10).
Удаление папки Windows.old в Windows 10
Существует несколько способов удалить папку Windows.old. Сразу отметим, что вам не стоит пытаться вручную удалить папку Windows.old из Проводника Windows как какую-то обычную папку или файл. Windows защищает собственные бекапы от примитивного и несанкционированного удаления. Когда у пользователя возникает необходимость избавиться от папки Windows.old, ему надо воспользоваться специально предусмотренными для этого опциями.
Метод 1
- Нажмите Win + I (эта комбинация клавиш открывает Параметры) и перейдите в раздел Система – Память устройства.
-
Нажмите на ссылку Настроить контроль памяти или запустить его.
- На новом окне опуститесь немного ниже и отметьте флажком пункт Удалить предыдущие версии Windows.
- После этого нажмите на кнопку Очистить сейчас. Windows запустит механизм очистки, после чего содержимое папки Windows.old будет удалено.
- Учтите, что сама папка может остаться в системе (баг это или фича – никому неизвестно), но ее содержимое будет удалено.
Кстати, если вы хотите очистить еще немного хранилища на системном диске, вернитесь обратно в Система – Память устройства и нажмите Временные файлы. На новом окне отметьте флажками пункты, которые хотите удалить, а затем щелкните Удалить файлы.
Метод 2
Этот метод предусматривает удаление папки Windows.old из раздела, в котором вы удаляли временные файлы в конце первого метода.
- Откройте Параметры (Win + I или другой предпочитаемый вами метод) и затем нажмите Система – Память устройства.
- Щелкните Временные файлы. Подождите, пока Windows просканирует временные файлы на вашем компьютере, а затем отметьте флажком пункт Предыдущие установки Windows.
- Нажмите Удалить файлы и подождите.
Готово, папка Windows.old успешно удалена.
Метод 3
Если первых двух методов вам показалось недостаточно или вам просто любопытно, как еще можно удалить папку Windows.old, вот вам последний метод.
Бонус: этим же методом вы можете удалить папку Windows.old на Windows 7 и Windows 8.1. На этих ОС нового приложения Параметры и Storage Sense нет, но зато есть старая-добрая утилита очистки диска.
- Нажмите Win + R и введите команду cleanmgr. Нажмите Enter и выберите из выпадающего меню системный диск С.
- Как вариант, в этот же раздел можно попасть другим способом. Откройте Проводник, щелкните по диску С правой кнопкой мыши и выберите Свойства. На вкладке Общие нажмите кнопку Очистка диска.
- Теперь нажмите на кнопку Очистить системные файлы. К вашему сведению: эта процедура выполняется от имени Администратора, поэтому пользователям с обычным доступом надо будет ввести пароль Администратора. В этом случае вам может пригодиться статья, рассказывающая о том, как сделать пользователя Администратором в Windows 10.
- Найдите в списке пункт Предыдущие установки Windows, отметьте его флажком и затем нажмите Ок. Подтвердите удаление.
- Подождите, пока система не удалит папку Windows.old с вашего компьютера.
Бонусный метод
Продвинутые пользователи Windows знают, что подавляющее большинство процедур в Windows можно сделать из Командной строки. Удаление папки Windows.old – не исключение. Этот способ не столь дружелюбный по отношению к обычному пользователю, но тоже рабочий. Можете запомнить его, чтобы потом впечатлить своих друзей, какой вы крутой знаток Командной строки в Windows.
- Нажмите Пуск, введите Командная строка. Щелкните правой кнопкой мыши по результату поиска и выберите Запуск от имени Администратора.
- В окно командной строки введите RD /S /Q C:\Windows.old. Нажмите Enter, после чего папка Windows.old будет удалена.
На этом все.
Папка WindowsApps что это и можно ли удалить её в Windows 10
В операционной системе Windows есть множество системных папок, которые порой могут весить десятки гигабайт. Одна из таких папок – WindowsApps. Но что это за папка в Windows 10 и можно ли её удалить?
В Windows 10 на системном уровне добавили возможность скачивать приложения не через браузер, а из встроенного магазина приложений. Называется этот магазин Microsoft Store и предлагает пользователю целую библиотеку программ с бесплатным и платным доступом. Как раз-таки папка WindowsApps отвечает за хранение приложений, скачанных из официального магазина приложений Microsoft Store.
Есть её удалить, то и приложения, загруженные из Майнкрософт Стора, будут удалены. Но если вам нужны эти приложения, но место на диско сохранить хочется – выход есть! Достаточно перенести эту папку на любой другой диск и сделать так, чтобы Microsoft Store загружал следующие файлы именно на выбранный диск.
Как открыть или удалить папку WindowsApps
Папка WindowsApps по умолчанию находится в корневом диске по пути Program Files – WindowsApps (обычно это C:\Program Files\WindowsApps). Но открыть, переименовать или удалить просто так её не получится. Даже с правами Администратора получить доступ к этой папке нельзя, но есть хитрость. Для того, чтобы что-то можно было изменить в папке, или удалить её, нужно сделать следующее:
- В панели быстрого доступа перейти к «Вид» и нажать галочку напротив «Скрытые элементы»;
- Открыть папку «Program Files»в корневом диске (обычно это C:\) и ищем там WindowsApps;
- Кликаем по WindowsApps правой кнопкой мыши и выбираем «Свойства»;
В появившемся окне выбираем вкладку «Безопасность» и в ней нажимаем на «Дополнительно»;
- Теперь в строке «Владелец» нужно нажать «Изменить»;
- Далее «Дополнительно»;
- Справа кликаем по «Поиск» и внизу выбираем имя своего пользователя (его можно подсмотреть в пуске, нужно открыть боковое меню по трем полосочкам вверху слева в пуске);
- После чего подтверждаем по кнопке «Ок», потом в ещё одном окне «Ок»;
И в старом окне ставим галочку у «Заменить владельца подконтейнеров и объектов» и снова нажимаем «Ок».
Важно! Процесс займет некоторое время, около минуты, и во время его выполнения может лагать компьютер, а некоторые приложения могут вылететь!
На этом всё, доступ к папке получен. Если открыть папку, то можно увидеть странные папки с непонятными названиями – это всё директории системных файлов и программ, скачанных из Microsoft Store.
Не рекомендуется удалять какие-то папки отсюда, если не уверены в их предназначении. Если удалить что-то не то, то система может начать работать нестабильно. Например, можно удалить калькулятор, установщик и так далее. Восстановить эти приложение в будущем будет невозможно, придется откатывать систему назад или вовсе переустанавливать с нуля.
Для очистки ненужных файлов из этой папки лучше воспользоваться встроенной функцией очистки дисков. Для её использования нужно открыть «Параметры Windows», затем вкладку «Система», слева выбрать раздел «Память устройства» и выбрать кнопку «Настроить контроль памяти или запустить его».
В этом меню можно задать регулярно удаление временный файлов и запустить удаление сейчас по кнопке «Очистить сейчас» – эта функция удалит мусор из WindowsApps. Также для удаления файлов из WindowsApps стоит поудалять ненужные приложения, скачанные из Microsoft Store, делается это в параметрах, во вкладке «Приложения».
Как перенести папку WindowsApps на другой диск
Чтобы все новые файлы скачивались не на корневой диск, а в любой другой, нужно перенести WidnowsApps в делаемый диск. Но делать это нужно не вручную, а через параметры операционной системы. Для этого нужно продать следующие несложные шаги:
: Проще простого: как создать загрузочную флешку Windows 10
В строке «Новые приложения будут сохранятся здесь» выбрать желаемый диск. После этого на этом диске появится папка WindowsApps и в ней будут сохранятся все новые программы из Microsoft Store.
Если появится необходимость всё вернуть обратно, то через эти настройки без проблем можно перенести данные на любой удобный диск.
Additional FAQs
Here are some more questions to help you get the most out of this topic.
How to Access AppData Folder?
Just like the WindowsApps folder, your AppData folder might be hidden. To access this folder, you’ll have to enable viewing hidden folders in File Explorer. Just follow the steps below:
1. Open File Explorer.

2. In the “View” section, select the “Hidden files” option.

You’ll now be able to find your AppData folder in your system directory. For example, if your username is Mark, you can find the folder under C:\Users\Mark\AppData. You can either paste this address in your File Explorer address bar and replace it with your username or navigate to its location manually.
How Do I Restore My WindowsApps Folder?
In case you can’t see your WindowsApps folder, you’ll have to enable viewing hidden folders. This folder is always there, but it might not always be visible. To restore your folder, follow these steps:
1. Open your File Explorer.
2. From the top menu, select View > Hidden files.
3. Go to the “Program Files” and look for the “WindowsApps” folder.
The folder will now be visible.
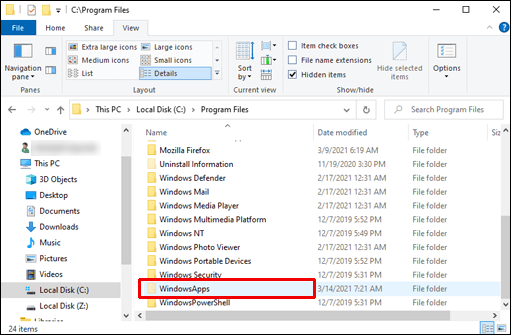
Windows 10 Apps folder is located under the “C:” directory, in the “Program Files”: C:/Program Files/WindowsApps.
Why Can’t I Access WindowsApps Folder?
If you can’t access your WindowsApps folder, it’s because the folder is hidden. To make the folder visible, here’s what you need to do:
1. Open your File Explorer.
2. From the top menu, select View > Hidden files.
3. Go to the “Program Files” and look for the “WindowsApps” folder. It will now be there.
Follow the steps from the “How to Access the Windows Apps Folder” section (starting from Step 2) if you still don’t have access to your WindowsApps folder.
The Faster Method: Take Ownership Registry Hack
There are two distinct ways to reach the WindowsApps folder: either by using a simple registry hack or through a manual change of folder ownership. Both are equally safe, though the first one is slightly faster.
To use the fast context-menu method, you can download this Take Ownership registry hack (no longer available). To install it, just open the ZIP file and double-click “InstallTakeOwnership.reg.” You may also extract the folder first to open the file. There is another file, “RemoveTakeOwnership.reg,” which does the complete opposite by restoring ownership to TrustedInstaller.
You will get a registry editor alert that “adding the information can unintentionally change or delete values and cause components to stop working correctly.” This is just a precautionary note that you can safely ignore in the case of this installer. Click “Yes” to proceed.
You should notice an “Install TakeOwnership.reg have been successfully added to the registry” success message.
Now go to your Windows File Explorer “frequent folders” using the shortcut key Win + E. Go to “This PC” and open C drive where the Program Files will be available.
Go down the Program Files path, and you will notice a hidden WindowsApps folder. If you haven’t previously enabled viewing hidden folders on your PC, go to the “View” tab and check the “hidden items” menu.
Once the hidden WindowsApps folder is visible, right-click and select “Take ownership.”
A command prompt window will open, which will confirm a transfer of WindowsApps folder ownership. Close the window.
Now you will be able to access the WindowsApps folder easily.
You can choose to delete unnecessary files from WindowsApps if you want. This will bring back a lot of reusable space on C drive.
Как удалить папку WindowsApps
Папка WindowsApps существует в операционных системах Windows уже не первый год. Она появилась еще в далеком 2012 году, когда Microsoft представила Windows 8. Тогда в системе появился магазин Windows Store (позже переименовали в Microsoft Store), из которого пользователь может скачивать игры и приложения. Как и любые другие приложения на Windows, программы из магазина нуждаются в определенном расположении, где будут храниться установочные файлы для работы.
В отличие от Steam, Origin или любого другого магазина / приложения, хранящего файлы в папке Program Files или определяемой пользователем директории, приложения из Microsoft Store всегда копируются в папку WindowsApps в корне выбранного диска. Windows надежно защищает эту папку не только от несанкционированного удаления, но даже и от простого доступа. Вы не можете открыть ее без внесения нужных изменений в параметры безопасности, не говоря уже об удалении.
При попытке открыть папку WindowsApps вы получите простое и наглое сообщение «Отказано в доступе».
Ты не пройдешь
В обычных условиях удалять папку WindowsApps строго не рекомендуется, но все же бывают сценарии, когда удаление папки WindowsApps имеет под собой весьма логичные основания. Эта статья расскажет вам, как удалить папку Windows Apps.
Что за папка WindowsApps?
По умолчанию все приложения из Microsoft Store устанавливаются по адресу C:\Program Files\WindowsApps. Удалять папку WindowsApps из системного не стоит (серьезно, не надо). Не стоит, потому что там хранятся файлы многих стандартных приложений Windows 10. Само изменение параметров безопасности этой папки может привести к тому, что приложения перестанут запускаться. Возникает логичный вопрос: когда можно удалять папку WindowsApps?
Дело в том, что приложения из Microsoft Store можно перенести на другой раздел или физический диск. В таком случае система создает на этом диске отдельную копию WindowsApps, а затем применяет к ней все необходимые параметры безопасности. Даже после удаления приложений из этой папки WindowsApps остается в разделе мертвым грузом, а система не позволяет Shit+Delete эту папку или даже открыть ее. Если на этом диске больше нет никаких приложений из магазина, папку WindowsApps можно смело удалить, не боясь при этом неприятных последствий.
Обратите внимание: если вы снова установите или переместите на этот диск приложений из Microsoft Store, папка WindowsApps появится заново. При необходимости ее удалить вам надо будет проходить всю процедуру заново
Как открыть или удалить папку WindowsApps
Папка WindowsApps по умолчанию находится в корневом диске по пути Program Files – WindowsApps (обычно это C:\Program Files\WindowsApps). Но открыть, переименовать или удалить просто так её не получится. Даже с правами Администратора получить доступ к этой папке нельзя, но есть хитрость. Для того, чтобы что-то можно было изменить в папке, или удалить её, нужно сделать следующее:
- В панели быстрого доступа перейти к «Вид» и нажать галочку напротив «Скрытые элементы»;
- Открыть папку «Program Files»в корневом диске (обычно это C:\) и ищем там WindowsApps;
- Кликаем по WindowsApps правой кнопкой мыши и выбираем «Свойства»;
В появившемся окне выбираем вкладку «Безопасность» и в ней нажимаем на «Дополнительно»;
Это интересно: Успеть за 60 секунд: 3 способа моментально заблокировать сайт на компьютере без сторонних программ
- Теперь в строке «Владелец» нужно нажать «Изменить»;
- Далее «Дополнительно»;
- Справа кликаем по «Поиск» и внизу выбираем имя своего пользователя (его можно подсмотреть в пуске, нужно открыть боковое меню по трем полосочкам вверху слева в пуске);
- После чего подтверждаем по кнопке «Ок», потом в ещё одном окне «Ок»;
И в старом окне ставим галочку у «Заменить владельца подконтейнеров и объектов» и снова нажимаем «Ок».
Важно! Процесс займет некоторое время, около минуты, и во время его выполнения может лагать компьютер, а некоторые приложения могут вылететь!
На этом всё, доступ к папке получен. Если открыть папку, то можно увидеть странные папки с непонятными названиями – это всё директории системных файлов и программ, скачанных из Microsoft Store.
Не рекомендуется удалять какие-то папки отсюда, если не уверены в их предназначении. Если удалить что-то не то, то система может начать работать нестабильно. Например, можно удалить калькулятор, установщик и так далее. Восстановить эти приложение в будущем будет невозможно, придется откатывать систему назад или вовсе переустанавливать с нуля.
Для очистки ненужных файлов из этой папки лучше воспользоваться встроенной функцией очистки дисков. Для её использования нужно открыть «Параметры Windows», затем вкладку «Система», слева выбрать раздел «Память устройства» и выбрать кнопку «Настроить контроль памяти или запустить его».
В этом меню можно задать регулярно удаление временный файлов и запустить удаление сейчас по кнопке «Очистить сейчас» – эта функция удалит мусор из WindowsApps. Также для удаления файлов из WindowsApps стоит поудалять ненужные приложения, скачанные из Microsoft Store, делается это в параметрах, во вкладке «Приложения».
Установка магазина Windows 10 с другого компьютера или из виртуальной машины
Если первый способ каким-либо образом «ругается» на отсутствие необходимых файлов, можно попробовать взять их с другого компьютера с Windows 10 или же установив ОС в виртуальную машину, скопировать их оттуда. Если этот вариант кажется для вас сложным — рекомендую перейти к следующему.
Итак, для начала станьте владельцем и предоставьте себе права записи для папки WindowsApps на том компьютере, где с магазином Windows возникают проблемы.
С другого компьютера или из виртуальной машины скопируйте из аналогичной папки следующий набор папок в вашу папку WindowsApps (возможно, имена будут немного отличаться, особенно если выйдут какие-то большие обновления Windows 10 после написания этой инструкции):
- Microsoft.WindowsStore29.13.0_x64_8wekyb3d8bbwe
- WindowsStore_2016.29.13.0_neutral_8wekyb3d8bbwe
- NET.Native.Runtime.1.1_1.1.23406.0_x64_8wekyb3d8bbwe
- NET.Native.Runtime.1.1_11.23406.0_x86_8wekyb3d8bbwe
- VCLibs.140.00_14.0.23816.0_x64_8wekyb3d8bbwe
- VCLibs.140.00_14.0.23816.0_x86_8wekyb3d8bbwe
Последним шагом будет запуск PowerShell от имени администратора и использование команды:
Проверьте с помощью поиска, появился ли магазин Windows 10 на компьютере. Если нет, то после этой команды можно попробовать также использовать второй вариант из первого способа для установки.
Перенос приложения
Работает функционал операционки подобно тому, как реализована та же особенность в системе для телефонов. Для перемещений приложений необходимо перейти в раздел Системы под названием Хранилище (находится в Параметрах). Здесь пользователь получает доступ к списку всех подключенных в текущий момент дисков.
Для переноса программы на другой диск или внешнее устройство необходимо в первую очередь выбрать нужный диск из числа доступных (в режиме «по умолчанию» все приложения инстраллируются на основной диск системы).
Далее нужно перейти к «Приложениям и играм». В списке находят приложение, которое следует перенести (чтобы ускорить поиск, можно указать название программы в поисковой строке). Затем выбирают нужный элемент, рядом появится кнопка «Переместить». По клику на ней выбирают диск для перемещения и нажимают кнопку повторно.
Однако перенести на другой диск таким образом получится не все приложения.
Руками не трогать!
Каталог WindowsApps содержит все приложения, устанавливаемые из официального маркета Microsoft. И это не только программы, инсталлированные пользователем лично, но также и встроенные утилиты Виндовс 10.
Изначально папка располагается здесь:
С недавних пор её сделали “невидимой”. Чтобы увидеть – переходим на вкладку “Вид” в окне проводника, затем отмечаем опцию показа скрытых элементов:
Но зачастую из-за нехватки свободного места на системном диске, юзеры в параметрах меняют место хранения приложений:
Как результат, на диске D появляется объект с аналогичным именем, и располагается он непосредственно в корне раздела:
Ничего необычного! Однако, по разным причинам у пользователей возникает желание избавиться от элемента, но как удалить папку Windowsapps в Windows 10 на диске D, если она не удаляется просто так. Вместо этого видим ошибку “Отказано в доступе”. Даже просто зайти внутрь посмотреть – вряд ли получится:






