Установка wordpress локально на пк с xampp
Содержание:
- Как установить сайт WordPress на localhost?
- Как установить XAMPP
- Установка WordPress Вручную
- Установка и настройка WordPress
- Устранение неполадок # Устранение неполадок
- Перед установкой
- Добавить плагин Yoast SEO
- Добавьте уведомление о файлах cookie
- В чем разница между установкой wordpress на denwer и на хостинг
- Как мне войти в свою панель управления WordPress?
- Работа с безопасностью
- Шаг 4. Готовность рабочего сервера
- Как получить доступ к phpMyadmin?
- Этап: создание базы данных
- Как установить WordPress на компьютер
- Если вы установили WordPress на VPS из нашего шаблона
- Настройте свои категории (и измените категорию по умолчанию)
- Что я могу сделать из панели управления WordPress?
- Как установить WordPress на XAMPP
Как установить сайт WordPress на localhost?
Этапы создания отдельного сайта WordPress на локальном хосте зависят от того, какую программу вы используете. Если вы используете XAMP, то вы должны следовать , упомянутым в самом начале этого поста.
Чтобы избежать долгих и повторяющихся шагов по созданию базы данных вручную и ее связыванию в файле wp-config.php, я выбрал более современный, но простой подход и продолжил работу с Bitnami. По умолчанию Bitnami установит один экземпляр WordPress при запуске установщика. Чтобы добавить больше сайтов WordPress с отдельной базой данных необходимо:
- Загрузить .
- Просто чтобы немного проще набрать имя файла в командной строке. Переименуйте имя загруженного файла из «bitnami-wordpress-VERSION-module-windows-x64-installer.exe» в «installer.exe» и поместите его в диск C:.
- Откройте список программ, установленных на вашем компьютере, и нажмите «Использовать Bitnami WordPress Stack», это откроет для вас командную строку.
-
Скопируйте и вставьте приведенную ниже строку в командную строку и нажмите клавишу ввода.
C:installer.exe —wordpress_instance_name NEW_BLOG_NAME
1 Cinstaller.exe—wordpress_instance_name NEW_BLOG_NAME
Откроется установщик и следуйте инструкциям на экране, чтобы установить отдельный сайт WordPress. Если все идет хорошо, вы должны увидеть новый сайт в «bitnami-application\apps\SITE-NAME». Далее давайте посмотрим, как получить доступ к вновь установленному сайту.
Как установить XAMPP
Для того чтобы WordPress работал, нужно три вещи:
- Серверный язык программирования, такой как PHP
- Веб-серверное приложение. Apache является наиболее распространенной
- Технология управления базами данных, такая как MySQL
Хотя вы можете установить все три эти платформы отдельно, все может выйти из-под контроля, особенно если у вас нет опыта. Чтобы сэкономить время –и много головной боли, просто установите XAMPP.
XAMPP — это аббревиатура от cross (X) platform, Apache MySQL, Pearl и PHP. В основном, то, что он делает, — это обеспечивает полную среду, необходимую WordPress для работы. XAMPP является бесплатным, простым в использовании и установке и суперлегким.
Вам нужно будет выбрать операционную систему.
В этом уроке мы проиллюстрируем, как это сделать в Windows, но шаги очень похожи для Mac.
После завершения загрузки запустите установочный файл. Процесс установки довольно прост и понятен.
После завершения установки запустите XAMPP. Запустите Apache и MySQL.
Вот что вы должны увидеть при запуске Apache и MySQL
Установка WordPress Вручную
Если автоматический установщик не работает или не предусмотрен вашим хостингом, вы можете установить WordPress вручную. Следуйте инструкциям ниже, чтобы упростить процесс установки.
Установка WordPress: Подготовка
Прежде чем мы начнём процесс установки, давайте сначала всё подготовим:
- Загрузите и распакуйте последнюю версию WordPress.
- Затем нам нужно будет создать базу данных и пользователя. Для этого войдите в свою hPanel и перейдите в меню «База данных MySQL» из раздела «Базы данных». Заполнив необходимые поля, нажмите «Создать».
ВАЖНО: Обязательно скопируйте ваши буквенно-цифровыме учётные данные MySQL. Они понадобятся вам позже
Настройка wp-config.php
Этот файл содержит информацию о базе данных и сообщает WordPress, из какой БД извлекать информацию. Файл wp-config.php можно найти в файловом менеджере в папке, где установлен WordPress. Следуйте инструкциям ниже, чтобы настроить ваши WordPress файлы.
- Войдите в hPanel.
- В разделе Файлы нажмите на Файловый менеджер. Если откроется всплывающее окно, выберите Web Root и установите флажок возле Show Hidden Files, затем нажмите Go.
- Щёлкните и разверните файл public_html, откройте папку, содержащую установочные файлы WordPress.
-
Найдите файл wp-config-sample.php и переименуйте его в wp-config.php, затем щёлкните по нему правой кнопкой мыши и выберите опцию «Редактировать». Открыв файл, найдите следующие строки кода:
// ** MySQL settings - You can get this info from your web host ** // /** The name of the database for WordPress */ define( 'DB_NAME', 'database_name_here' ); /** MySQL database username */ define( 'DB_USER', 'username_here' ); /** MySQL database password */ define( 'DB_PASSWORD', 'password_here' ); /** MySQL hostname */ define( 'DB_HOST', 'localhost' );
- Замените database_name_here названием Базы данных MySQL Database, которую вы создали ранее.
- Вместо username_here укажите созданное вами имя поользователя, а password_here замените вашим паролем.
- Закончив редактирование, нажмите на Save (Сохранить) и закройте файл.
Наконец, загрузите извлечённые файлы в свою учётную запись хостинга в файл public_html с помощью файлового менеджера или FTP-клиента, такого как FileZilla.
Установка WordPress
Теперь, когда мы прошли этап подготовки, можем приступать к установке. Получите доступ к своему доменному имени, чтобы открыть страницу настройки.
Мастер установки WordPress за 5 минут включает всего пять шагов:
- Выберите язык и нажмите Продолжить.
- WordPress попросит собрать информацию о БД MySQL. Поскольку она у вас уже есть, нажмите Вперёд!
- Введите учётные данные базы данных MySQL. Вы можете оставить поля Сервер базы данных и Префикс таблиц как есть. Измените последнее только в том случае, если вы хотите запустить несколько установок в одной базе данных. Щёлкните Отправить.
- WordPress проверит, можно ли подключиться к созданной вами базе данных MySQL. Если ошибок нет, выберите Запустить установку.
- На этом этапе введите название сайта и данные администратора, далее нажмите Установить WordPress:
Нажмите кнопку Войти для входа в панель администратора WP.
Установка и настройка WordPress
Если у вас не установлена утилита curl, установите её
root@dedicated:~# apt-get install curl
Затем перейдите в каталог /tmp, скачайте в него скачайте свежую версию WordPress и извлеките с архива содержимое:
root@dedicated:~# cd /tmp root@dedicated:~# curl -O https://wordpress.org/latest.tar.gz root@dedicated:~# tar xzvf latest.tar.gz
Скопируйте содержимое в корневую директорию сайта, которую мы создали ранее:
root@dedicated:~# cp -a /tmp/wordpress/. /var/www/dmt.co.ua/
Дальнейшую настройку мы будем проводить относительно корневого каталога /var/www/dmt.co.ua/
Ранее мы включили поддержку .htaccess, создайте пустой файл, без содержимого.
root@dedicated:~# cd /var/www/dmt.co.ua/ root@dedicated:~# touch .htaccess
Создайте каталог upgrade. Этот каталог обычно создается при автоматическом обновлении WordPress, но при его создании иногда бывают конфликты, которые можно исключить создав каталог вручную. При обновлении, WordPress сначала скачивает архив в этот каталог, а уже из него будет происходить дальнейшее обновление.
root@dedicated:~# mkdir /var/www/dmt.co.ua/wp-content/upgrade
Скопируйте главный конфигурационный файл с именем wp-config.php
root@dedicated:~# cp /var/www/dmt.co.ua/wp-config-sample.php /var/www/dmt.co.ua/wp-config.php
Установите правильные права доступа на каталоги. Пользователь и группы должны быть www-data. Если вы что-то создаете в каталоге с сайтом wordpress от пользователя root, возьмите за привычку проверять права на каталоги.
root@dedicated:~# chown -R www-data:www-data /var/www/dmt.co.ua/
По правилам безопасности, права на каталоги должны быть 755, а на файлы 644. Необходимо избегать прав 777, это первая уязвимость сайта для несанкционированного доступа и внедрения вредоносного кода. Отредактируйте права следующими командами:
root@dedicated:~# find /var/www/dmt.co.ua/ -type d -exec chmod 755 {} \;
root@dedicated:~# find /var/www/dmt.co.ua/ -type f -exec chmod 644 {} \;
Результат должен быть следующим:
root@dedicated:~# ls -la /var/www/dmt.co.ua/
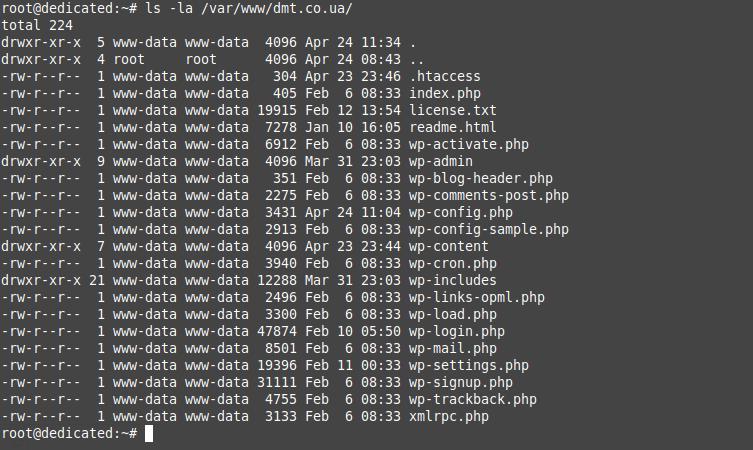
Далее сгенерируем ключи безопасности. Это набор случайных значений, которые служат для шифрования информации которая хранится в Cookies. С использованием ключей безопасности повышается сложность взлома паролей.
Генерация секретных ключей происходит следующим образом:
root@dedicated:~# curl -s https://api.wordpress.org/secret-key/1.1/salt/
В терминале вы увидите автоматически сгенерированные ключи. Они уникальны.
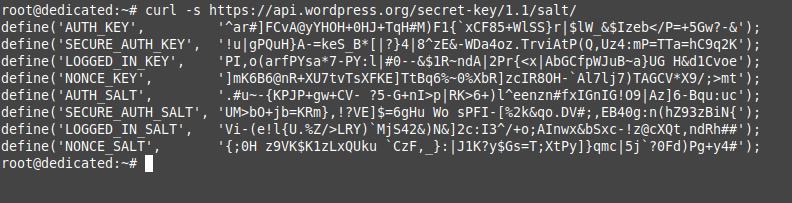
Откройте удобным редактором wp-config.php
root@dedicated:~# nano /var/www/dmt.co.ua/wp-config.php
…и найдите следующие строки:
define( 'AUTH_KEY', 'put your unique phrase here' ); define( 'SECURE_AUTH_KEY', 'put your unique phrase here' ); define( 'LOGGED_IN_KEY', 'put your unique phrase here' ); define( 'NONCE_KEY', 'put your unique phrase here' ); define( 'AUTH_SALT', 'put your unique phrase here' ); define( 'SECURE_AUTH_SALT', 'put your unique phrase here' ); define( 'LOGGED_IN_SALT', 'put your unique phrase here' ); define( 'NONCE_SALT', 'put your unique phrase here' );
Удалите эти строки, и на их место скопируйте те что мы сгенерировали.
Сдесь же, в wp-config.php, настроим подключение к базе данных, используя данные пользователя, которого мы создали в разделе «Создание базы данных MariaDB». Удалите значения по умолчанию заменив своими:
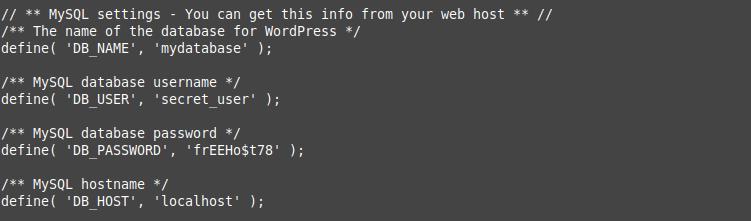
Сохраните wp-config.php. Теперь вы можете приступить к установке WordPress через интерфейс в браузере. Выберите язык и нажмите «Продолжить». Далее заполните все поля и подтвердите нажатием «Установить WordPress»
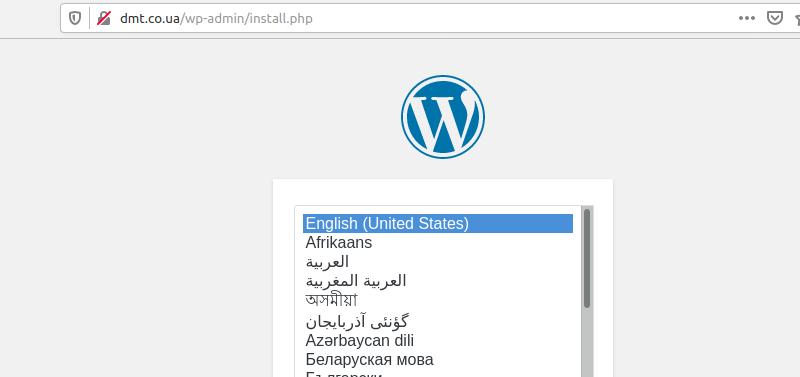
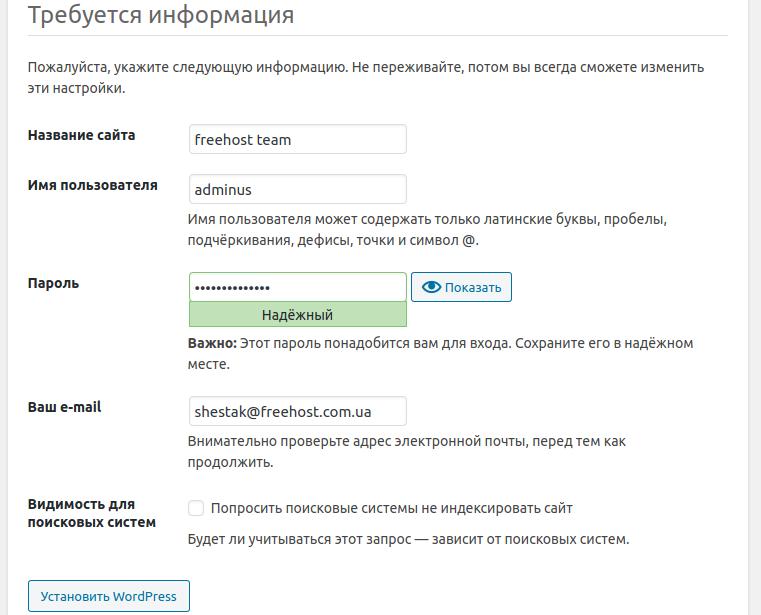
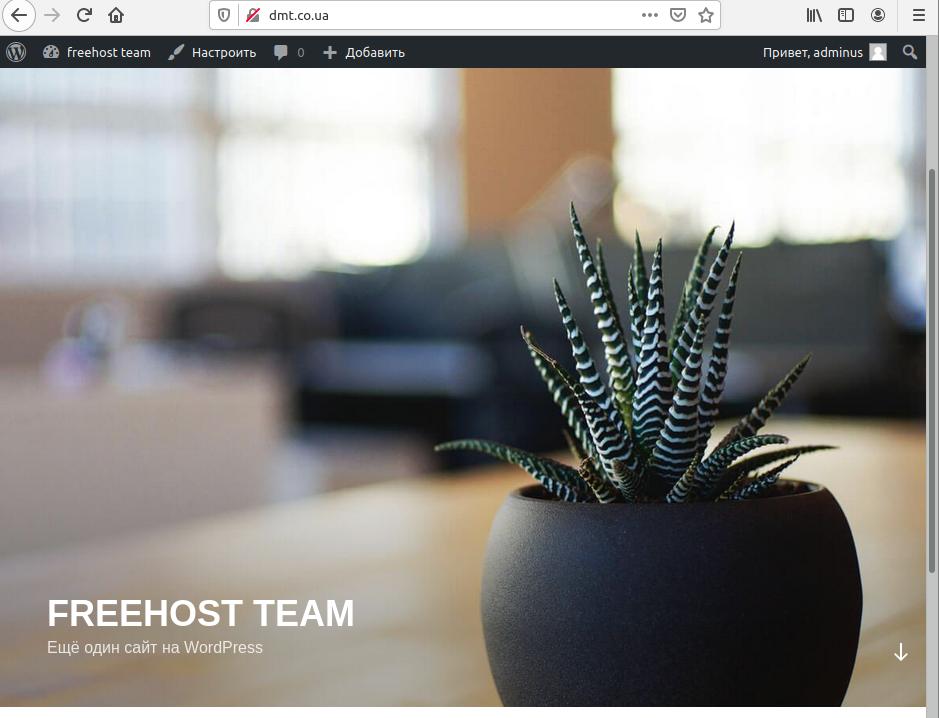
Устранение неполадок # Устранение неполадок
Иногда плагин WordPress может работать не так, как ожидалось. Не существует определенной процедуры или рецепта для устранения такой проблемы, но этот раздел может быть полезен.
Ресурсы
- Просмотрите документацию плагина, чтобы убедиться, что вы следовали инструкциям. Найти ее можно в:
- Плагины > Детали
- Плагины > Редактор плагинов (Выбирите readme.txt среди файлов нужного плагина).
- Поищите на Форуме поддержки WordPress по названию плагина и ключевым словам, связанным с проблемой, с которой вы столкнулись.
- Поищите в Каталоге плагинов нужный плагину и ссылоку на проблемы, о которых сообщается на форумах поддержки.
- Перейдите на сайт автора плагина и проверьте его блог и страницу плагина на предмет известных проблем или советов.
- Выполните поиск в Интернете по названию плагина и ключевым словам, связанных с проблемой.
- Задайте вопрос на Форуме поддержки WordPress с названием плагина и конкретными проблемами в заголовке. Чтобы узнать, как повысить ваши шансы на получение помощи, см. Как получить помощь WordPress.
Возможные решения
- Плагин может быть установлен, но неактивен. Убедитесь, что плагин активирован в разделе плагинов.
- Деактивируйте и повторно активируйте плагин, чтобы проверить, работает ли он.
- Проблема может быть вызвана конфликтом с другим плагином WordPress. Попробуйте отключить другие плагины, чтобы выявить конфликт.
- Плагин может содержать ошибки или быть несовместим. Найдите похожие плагины, которые вы можете попробовать.
Расширенное устранение неполадок
Информация в этом разделе может быть незнакомой или пугающей для тех, кто плохо знаком с WordPress. Если вы опытный пользователь и не боитесь «того, что внутри», этот раздел может оказаться полезным.
Если у вас возникли проблемы с новым плагином или плагином, который перестал работать после обновления, эти шаги могут помочь вам в устранении неполадок:
- Если вы установили плагин вручную:
- Проверьте расположение папки с плагином. Вы должны найти его в wp-content/plugins.
- Если вы загружаете новую версию плагина, убедитесь, что все старые версии были удалены или перемещены.
- Используйте свою программу SFTP, чтобы удалить папку плагина, а затем переустановите ее.
- Если вы изменили тему WordPress, чтобы приспособить плагин, проверьте свои изменения. Убедитесь, что ваш код правильный, без опечаток и находится в нужном месте (например, внутри цикла WordPress или вне его).
- Если плагин не отображается в списке, просмотрите его основной файл в редакторе пплагинов, чтобы убедиться, что текст заголовка существует и правильно сформирован.
- Если вы используете собственную тему WordPress, попробуйте переключиться на одну из тем WordPress по умолчанию, чтобы узнать, связана ли ваша проблема с темой. Если это так, обратитесь за помощью к разработчику темы.
- Отключите все плагины, чтобы убедиться, что они не вызывают проблемы. Активируйте проблемный. Если получится, может быть конфликт плагинов. Поочередно активируйте остальные, чтобы увидеть, вернется ли проблема, что может указывать на конфликтующий плагин.
Перед установкой
Перед тем как начать процесс установки, вам нужно позаботиться о нескольких вещах.
В первую очередь вам понадобится хостинг и доменное имя.
Выбирайте своего хостинг-провайдера с умом и убедитесь, что это компания, которая обслуживает множество веб-сайтов WordPress, потому что вам может потребоваться поддержка и устранение неполадок, связанных с WordPress.
Что касается доменного имени, вы захотите продумать его, так как это имя будет связано с вашим бизнесом или блогом и по которому ваши будущие посетители будут узнавать вас.
В основном — ваш бренд.
Если вам нужна помощь, ознакомьтесь с моей статьей о выборе отличного названия компании.
Есть также несколько инструментов, которые вам понадобятся, прежде чем вы начнете установку WordPress:
- Веб-браузер (любой веб — браузер, на самом деле).
- FTP клиент. Клиент протокола передачи файлов (FTP) — это программное обеспечение, которое вы используете для загрузки, скачивания и управления файлами на вашем сервере. Многие клиенты FTP, такие как FileZilla, бесплатны и просты в установке и использовании.
- Доступ к базе данных. Большинство провайдеров веб-хостинга предлагают инструмент для доступа к базе данных, такой как phpMyAdmin.
После того, как вы разобрались со всем этим, самое время перейти к сути и установить платформу.
Добавить плагин Yoast SEO
Yoast SEO плагин один из моих основных плагинов WordPress блога.
Есть бесплатная версия, поэтому с деньгами расставаться не придется.
Плагин Yoast SEO добавляет необходимые метаданные ко всем вашим сообщениям в блоге, делая их более доступными и удобными для поисковых систем.
Если вы собираетесь использовать Pinterest и хотите использовать расширенные пины, вам необходимо активировать плагин Yoast SEO для проверки.
Yoast SEO
Плагин Yoast SEO отлично подходит для того, чтобы предлагать вам ввести метаданные для вашего сообщения в блоге и помогает вам оптимизировать его для лучшего ранжирования страницы, поэтому, на мой взгляд, это обязательный плагин!
Закон Европейского Союза о файлах cookie GDPR (General Data Protection Regulation) требует, чтобы веб-сайты, обслуживающие жителей европейских стран, получали их согласие перед сохранением данных в виде файлов cookie в своих браузерах.
Мы живем не на территории Европейского Союза, но я бы рекомендовал вам все равно добавить уведомление о файлах cookie.
Если вы включили Google Analytics, то у вас есть хотя бы один файл cookie, требующий согласия пользователя.
Чтобы получить согласие, вам необходимо отобразить баннер, предлагающий новым посетителям принять или отклонить файлы cookie, хранящиеся в их браузере.
Есть разные способы добавить баннер, используя плагин или службу, и я уже говорил о различных способах достижения соответствия.
Плагин, который я использую в настоящее время — это именно «Cookie Notice & Compliance for GDPR / CCPA».
В чем разница между установкой wordpress на denwer и на хостинг
Сама установка wordpress на компьютер и хостинг абсолютно ничем не отличается, на хостинге этот процесс происходит даже проще. К тому же, можно воспользоваться от некоторых хостинг-провайдеров. Давайте сравним все операции, которые нужно выполнять на компьютере и на хостинге:
| На локальном компьютере | На хостинге |
| Установленный Denwer или другой локальный хостинг. | Никаких дополнительных установок не требуеться. |
| Создание учетной записи в БД и самой базы данных. | Информацию по базе данных предоставляет хостинг провайдер. |
| Скачивание и загрузка WordPress в нужную папку. | Большинство хостингов предоставляют готовые скрипты, для установки WordPress в один клик. |
Как мне войти в свою панель управления WordPress?
Мы рассмотрели, что такое панель администратора WordPress. Но как получить к ней доступ?
Большинство веб-хостов предоставят вам подробные инструкции о том, как получить доступ к панели администратора WordPress.
Обычно по электронной почте после того, как вы установили WordPress.
Но на тот случай, если вы его пропустили или в полученном вами электронном письме не хватало некоторых деталей.
Вот с чего вам нужно начать.
Во-первых, вам нужно найти URL-адрес входа администратора WP по умолчанию для вашего блога.
Это всегда ваше доменное имя с добавлением «/wp-admin» в конце. Должно получиться так:
https://your-blog-url.ru/wp-admin
Эта страница автоматически направит вас на экран входа в систему администратора WordPress (если вы еще не вошли в систему). Обычно это:
https://your-blog-url.com/wp-login.php
На этом экране входа в WordPress введите свое имя пользователя и пароль.
Детали, которые вам нужны для входа, будут теми, которые вы установили при установке WordPress на свой сервер веб-хостинга.
Обычно они будут отправлены вам по электронной почте.
(Они не обязательно совпадают с именем пользователя и паролем вашего веб-хостинга!)
Если вы обнаружите, что не можете войти в свою панель управления WordPress, даже если вы уверены, что ваше имя пользователя и пароль верны.
Затем вы можете устранить неполадки, выполнив следующие простые действия.
Работа с безопасностью
Чуть ниже вы найдете восемь ключей безопасности.
Вы шифруете данные для входа с помощью связанных значений. Это также называется «соленые» пароли. Чтобы вставить значения вы можете посетить веб-сайт, который также упоминается в пояснительном тексте. При вызове адреса автоматически генерируются 8 уникальных ключей. Текстовый пакет теперь можно полностью скопировать или вставить в файл конфигурации с помощью функции «Копировать и вставить».
Значение wp_ указывается в качестве префикса для таблиц базы данных. По соображениям безопасности это не следует оставлять как есть. Любое другое значение, которое отличается от стандарта, например, my_blog_ дает установке WordPress дополнительную защиту от хакерских атак. Вы также можете сохранить несколько установок WordPress в одной базе данных, потому что каждая установка требует своих собственных таблиц, которые затем имеют соответствующий префикс.
После редактирования файла конфигурации он сохраняется под именем wp-config.php.
Шаг 4. Готовность рабочего сервера
Теперь в вашем распоряжении имеется установленный и настроенный WordPress на локальном сервере и вы можете применить те же принципы для установки на хостинг.
Прелесть в том, что все необходимое для вас в этом случае — изменить определенные настройки баз данных в wp-config.php. Для запуска WordPress на рабочем сервере следует выполнить ряд простых действий:
1. Войдите в панель управления сервером, откройте оттуда phpMyAdmin и создайте базу данных с именем «wordpress».
2. Находясь в phpMyadmin обязательно запомните имя пользователя, пароль, и хост адрес базы данных — позже нам потребуется отредактировать эти настройки в wp-config.php.
3. Отредактируйте wp-config.php согласно новым установкам сервера.
4. Загрузите папку WordPress посредством FTP на рабочий сервер. Опять же напомню, что папка может называться иначе, если вы хотели разместить ее в субдиректории (например http://mysite.com/blog/, где «blog» — место установки WP). Если вы хотите установить WordPress в корневой каталог своего сайта, просто перенесите нужную папку в корневую папку сайта, а следом весь контент также перенесите в корневой каталог — папка WordPress должна быть пустой. Лишь затем можете удалить эту папку. Это также будет гарантией того, что вы перенесли все плагины и темы, которые были протестированы. Удалить ненужные плагины и темы можно в папке wp-content или просто отключив их в панели управления WordPress.
5. Проведите 5-минутную иснталляцию, как было описано ранее. Помните, что причиной любой возникшей при этом ошибки скорее всего являются настройки в wp-config.php. WordPress всегда укажет даже страницу, на которой ошибка.
Теперь WordPress запущен в работу на хостинге, но не наполнен контентом. Нам нужно перенести контент с локального сайта на рабочий.
Как получить доступ к phpMyadmin?
Когда вы добавляете какой-либо контент на свои сайты, например, пост, страницу, изображения и т. д. Или изменяете какие-либо настройки, они сохраняются в базе данных. Не путайте с файлами темы, которые вы скачиваете с ThemeForest и загружаете на сайт WordPress. Файлы тем хранятся на сервере, а не в базе данных. База данных может быть изменена, экспортирована или импортирована из области phpMyAdmin.
Для доступа к области phpMyAdmin и внесения изменений в базу данных по умолчанию используется имя пользователя «root», а пароль совпадает с тем, который вы указали при установке Bitnami WordPress. Войдите в область phpMyAdmin, введя адрес в адресной строке вашего браузера.
Этап: создание базы данных
Для WordPress нужна база данных MySQL. Базу данных можно создать разными способами, зависит от того каким сервером вы пользуетесь.
Если вы пользуетесь услугами хостниг-провайдера, то уточните у провайдера, возможно база данных уже создана для вас.
Если базу нужно создавать самостоятельно, то общий принцип действий для всех хостинг провайдеров такой:
-
Заходите в панель управления хостингом (ссылку на панель вы получили при регистрации у хостера).
-
Находите где-то в меню раздел «Базы данных» или «MySQL»
-
Создаете в этом разделе базу данных. Для базы данных нужно указать её название, а также для базы данных указывается её пользователь. Если пользователя нет, то его нужно создать. Для пользователя указываете имя и пароль.
- Все данные нужно сохранить: название базы данных, имя пользователя, пароль пользователя. Эти данные будут использоваться в файле при установке WordPress.
Чтобы посмотреть на примерах как создается база данных, ниже несколько видео уроков по этому теме:
Создание базы данных в Plesk:
Если у вашего хостинг провайдера другая панель, то делается все по аналогии… В крайнем случае, если ничего непонятно, пишите в тех поддержку хостинга, создать базу данных вам там помогут или сделают это за вас.
Создание базы данных в phpMyAdmin
Если на хостинге нет панели-управления или она есть, но там нельзя создать базу данных, то на всех серверах установлен phpMyAdmin и базу данных можно создать там.
Вот подробное видео как это делать:
Работа с консолью MySQL
Если у вас есть shell доступ к веб-серверу и вы умеете пользоваться командной строкой, а ваш MySQL пользователь имеет права для создания других MySQL пользователей и баз данных, тогда используйте нижеприведенную инструкцию, чтобы создать пользователя и базу данных для WordPress.
$ mysql -u adminusername -p Enter password: Welcome to the MySQL monitor. Commands end with ; or \g. Your MySQL connection id is 5340 to server version: 3.23.54 Type 'help;' or '\h' for help. Type '\c' to clear the buffer. mysql> CREATE DATABASE databasename; Query OK, 1 row affected (0.00 sec) mysql> GRANT ALL PRIVILEGES ON databasename.* TO "wordpressusername"@"hostname" -> IDENTIFIED BY "password"; Query OK, 0 rows affected (0.00 sec) mysql> FLUSH PRIVILEGES; Query OK, 0 rows affected (0.01 sec) mysql> EXIT Bye $
Вам нужно вписать ваши значение в следующие переменные:
- чаще всего имеет значение root, в том случае, если у вас нет иного аккаунта с более высокими привилегиями.
- или — подходящие названия для вашей базы данных databasename.
- подхдящее название для имени пользователя wordpressusername.
- чаще всего имеет значение localhost. Если вы не знаете значения данной переменной, советуем вам узнать ее у вашего системного администратора.
- пароль — желательно, если он будет включать в себя символы, представленные в верхнем и нижнем регистре, спец. символы, цифры и буквы.
Как установить WordPress на компьютер
Помним что при работе на персональном компьютере для начала нужно установить Denwer, для работы с сервером удаленным вам понадобиться доступ по FTP.
Пойдем по порядку, сперва несколько подготовительных действий перед локальной установкой WordPress. Напомню что для работы должен быть установлен и включен Денвер.
- Скачать свежую русскую версию WordPress, можно .
- В файлах денвера следуем по такому адресу — C:\WebServers\home\localhost\www\. В директории www создаем папку, где будут расположены файлы сайта, к примеру “testwp”.
- Распаковываем WordPress в созданную только что папку.
- Перезагружаем денвер, что бы он мог найти новый сайт (папку).
- Открываем браузер и прописываем адрес — localhost\testwp.
Если все в порядке откроется окно приветствие WordPress, это значит что процесс установки начался:
Как мы можем видеть, для продвижения по инсталятору нам нужна информация с базы MySql, при установке на локальный сервер. Сейчас разберем как это сделать, для удаленного сервера вам предоставит эти данные ваш хостер.
Заходим по адресу localhost/Tools/phpMyAdmin/ в панель администрирования MySql, и следующим пунктом будет создание новой базы, назовем её wptest.
После того как создали нашу базу данных, создадим нового пользователя для нее, в том же phpMyAdmin.
Запишем все параметры и перезагружаем денвер, продолжим начатую установку WordPress. Вводим информацию о базе данных и ее месторасположение. На картинке показано ввод для установки на компьютер, если устанавливаете на сервере тогда вводите свои данные (обычно они приходят по почте, после покупки хостинга).
После ввода требуемой информации и если вы все проделали так как нужно, вам должно вывести следующий текст:
Нажимаем “запустить” и заполняем предложенную форму для вашего профиля WordPress. Не бойтесь, заполняйте все как хотите, потом это все можно будет поменять в административной панели.
Вводим необходимые данные в поля формы, и кликаем по кнопочке “далее”. Заходим админку.
Нажимаем “войти” и видим загруженную консольку, WordPress установлен и готов к использованию, установлена стандартная тема оформления сайта. Можно вас поздравить, теперь вы знаете как установить WordPress на Denwer и хостинг, можно приступать к дальнейшим настройкам.
Далее рекомендую познакомиться с админкой WordPress, и продолжить изучение и создание сайта на WordPress.
Если вы установили WordPress на VPS из нашего шаблона
Для наших клиентов VPS мы подготовили шаблон виртуального сервера на Debian 10 с WordPress. Автоматическая установка занимает не более 10 минут и инициируется в панели управления сервером. По умолчанию, доступен только один сайт, доступный по ip адресу. Как настроить виртуалхост по доменному имени, подробно рассмотрено в этом руководстве. Вы можете сделать свои виртуальные хосты и установить несколько сайтов, на сколько позволят технические характеристики сервера и загруженность самих сайтов.
Если вы решите использовать сайт доступный из шаблона, необходимо обязательно сменить данные доступа администратора баз данных или создать свою азу данных, удалив существующую. Изменить пароль очень просто:
root@dedicated:~# mariadb
MariaDB > SET PASSWORD FOR 'admindb'@'localhost' = PASSWORD('newpassword');
Вместо newpassword укажите свой уникальный сложный пароль. Затем затем отредактируйте файл wp-config.php
root@dedicated:~# nano /var/www/wordpress/wp-config.php
изменив значение следующей директивы:
define( 'DB_PASSWORD', 'newpassword' );
Настройте свои категории (и измените категорию по умолчанию)
Если вы знаете, о чем собираетесь писать в блоге, то по возможности с самого начала рекомендуется настроить свои категории.
Категории позволяют группировать связанные сообщения.
WordPress создаст страницу архива для каждой категории, поэтому не создавайте больше, чем вы думаете, что вам нужно, вы всегда можете добавить еще позже.
Вы можете группировать категории для создания иерархии, если это имеет смысл для вашего блога.
Вы также можете создавать теги, которые являются дополнительным способом группировки ваших сообщений.
Теги не являются иерархическими, но опять же WordPress создаст страницу архива для каждого тега, поэтому не слишком либерально создавайте теги, просто создайте теги, которые, по вашему мнению, вам понадобятся, вы можете создать больше при необходимости.
Когда вы называете свои категории и теги, это отличная возможность использовать ключевое слово, которое люди могут искать.
Например, у меня есть категория под названием «WordPress СЕО«.
В зависимости от того, какую тему вы используете, категории и теги для каждого сообщения обычно отображаются под заголовком или в конце сообщения.
Как настроить категории и теги?
- Перейдите во вкладку «Записи»,
- Под вкладкой «Записи» вы увидите дополнительные вкладки для категорий и тегов,
- Нажмите «Категории» или «Теги» и начните вводить название своей категории или тега.
WordPress создаст слаг для каждой категории / метки на основе имени, которое вы даете ему.
Заголовки составляют URL, например:
https://example.com/security
Где «security» — это слаг категории «Безопасность WordPress».
Вы можете редактировать пул, который WordPress создает, если вам нужно.
Что я могу сделать из панели управления WordPress?
Итак, вы попали в панель администратора WordPress и готовы приступить к работе.
Вы знаете, что это центральная панель управления вашим блогом. Но что именно она контролирует?
Что ж, панель администратора WordPress контролирует многие аспекты вашего блога.
Сложно все объяснить, не вдаваясь в подробности (мы рассмотрим все подробности позже, так что продолжайте читать, чтобы узнать больше!).
Но вкратце, имейте в виду, что панель управления WordPress — это то место, где вы можете управлять этими важными частями своего блога:
- Создавать и редактировать сообщения,
- Управлять своими медиа-файлами в медиа-библиотеке (изображения, видео, PDF-файлы и т. д.),
- Читать и модерировать комментарии,
- Отрегулировать визуальные настройки вашего блога (измените цвета, шрифты и многое другое!),
- Установить плагины WordPress, чтобы добавить дополнительные функции,
- Обновить свой блог, добавляя исправления ошибок, обновления безопасности и многое другое,
- Создавать и добавлять новых пользователей.
Как установить WordPress на XAMPP
Цель этого руководства — показать веб-дизайнерам, как установить WordPress (5.0 или выше) локально на свои компьютеры с целью разработки и тестирования тем WordPress. Необходимые требования к компьютеру, на который осуществляется установка: веб-сервер (например, Apache, LiteSpeed или IIS), PHP 5.2 или выше и MySQL 4.0 и выше.
XAMPP — это простая в установке среда веб-сервера, которая имеет все ранее упомянутые компоненты. Все приведенные ниже инструкции основаны на предположении, что на вашем компьютере запущена установка XAMPP.
Видите, это было не так сложно, не так ли? Вы достигли это, что многим людям кажется довольно трудным. Вероятно, потому что они не читали этот пост.






