Чем открыть файл xps в windows
Содержание:
- Conclusion
- Работа с Microsoft XPS Viewer
- Как открыть все программы в Windows 10
- Master PDF Edit
- Формат
- Как и чем открыть файлы формата XPS
- Что такое XPS-файлы и как их открыть на компьютере | World-X
- XPS files
- Uninstall XPS Viewer
- STDU Viewer
- Как открыть ваш файл XPS:
- Что это за формат?
- Open Freely
- Характеристика формата xps
- История и стандартизация
- XPS – Файл XPS (XML Paper Specification File)
- Чем открыть xps файл: стандартный Windows инструмент
- Установить (удалить) “Средство просмотра XPS” в командной строке
- Заключение
Conclusion
XPS doesn’t enjoy wide support, not even with Microsoft’s own products. Unless this changes, the format is unlikely to become more common. With our tests, we found that the stock Windows 10 XPS viewer was often unable to open certain types of XPS files, even those that were created in Microsoft Word. Sumatra PDF reader on the other hand was able to handle the format without issue, regardless of what the document contained. If you’re looking to open an XPS file, and you don’t want to use the suggested apps here, look for a good PDF viewer and it should be able to do the job.
←
How to fix Adobe software is not genuine on Windows 10
→
How to download the .NET Framework 3.5 on Windows 10
Работа с Microsoft XPS Viewer
Начнём с того, как создать документ этого формата. В этом нам помогут любые программы, из которых можно вывести файл на печать: блокнот, Microsoft Word или любая другая. Для примера я возьму ворд. Для любой программы механизм перевода будет примерно одинаковым.
Итак, мы взяли нужный нам файл, открыли. Жмём на «Файл» или, как в моём случае со старой версией ворда, на круг с рисунком;
Выбираем «Печать». «Быстрая печать» нам не подойдёт, потому что нам нужен диспетчер печати, где можно будет выбрать принтер
Это важно;
Выбираем в строке «Принтер» MicrosoftXPSDocumentWriter. Название у вас может отличаться от моего, но обязательно должны быть слова XPS и писать (на английском или на русском);
Жмём «ОК» и выбираем имя файла и путь, по которому его можно будет найти.
Помните, что после перевода документа в этот формат вы уже не можете его редактировать. Поэтому делать это стоит в самую последнюю очередь.
Хоть это и не очень удобно, файлы подобного расширения, распечатанные с помощью принтеров, поддерживающих этот формат, получаются намного чётче и ярче, чем ворд.
А теперь пройдёмся по пунктам меню Microsoft XPS Viewer, которая позволяет просматривать этот формат.
Вкладка «Файл»
- Открыть. Позволяет ввести путь к XPS, который нужно открыть;
- Сохранить как. Позволяет сохранить этот документ под другим именем. Таким образом файл, который вы первоначально открывали, останется нетронутым;
- Печать. Отправит документ на печать;
- Свойства. Откроет окно, в котором можно будет отредактировать свойства документа. Например, во вкладке «Подробно» можно изменить название и ключевые слова документа.

А в разделе «Безопасность» можно ограничить права на этот файл разных пользователей устройства.
- Выход. Закроет утилиту и файл.
Вкладка «Разрешения»
Если в разделе «Свойства» можно настроить разрешения для разных учётных записей этого устройства, вкладка «Разрешения» позволит настроить доступ к этому файлу вне компьютера: кто может смотреть, кто не может, как долго и так далее. Это на самом деле очень удобная функция, которая пригодится многим.
Вкладка «Подписи»

Здесь можно поставить свою цифровую подпись, которая гарантирует, что документ не изменён с момента подписания, и является подлинником.
Как открыть все программы в Windows 10
Для правильного удаления программного обеспечения используется окно всех установленных программ. Сейчас все установленные приложения стоит разделить на классические (доступны в предыдущих версиях операционной системы) и доверенные с магазина (которые можно установить только с Microsoft Store).
Откройте панель управления выполнив команду control в окне Win+R. Дальше перейдите в раздел Программы > Программы и компоненты.
Собственно здесь Вы и увидите список всех установленных классических приложений. Но к большому сожалению, доверенные приложения с магазина не отображаются по выше указанному пути. Скорее всего в ближайших обновлениях в пользователей вообще исчезнет возможность удалять программы в стандартной панели управления, так как все доступные настройки будут перенесены в обновленные параметры системы.
Перейдите в Пуск > Параметры > Приложения > Приложения и возможности. В текущем расположении уже можно выполнять удаление всех установленных приложений включая и стандартные приложения Windows 10. Если же говорить об стандартных приложениях, то существует несколько других способов для их удаления.
Дополнительно удалять установленные программы позволяют множество сторонних средств. Ранее мы уже вспоминали о такой возможности в инструкции: Как пользоваться CCleaner для Windows 10.
Заключение
Средства операционной системы действительно имеют широкие возможности. Если же говорить об простой установке и удалении классических приложений, то тут нет ничего удивительного. Возможность расширить функционал системы дополнительно включив нужный компонент понравиться многим. Пользователю достаточно знать как открыть программы и компоненты, чтобы получить дополнительную функциональность.
Master PDF Edit
Master PDF Edit is a free software to open multiple XPS files at a time. You can open a number of XPS and PDF files through File>Open in separate tabs.
Here you can edit your documents using text, line, colors, boxes of different shapes and save as PDF document. It lets you highlight any text in different styles, Strikeout text, Underline text, add bookmark, and add comments. Apart from these options, you can use all basic options, like: search, zoom, view recent files, Bookmark panel, etc. It also can be used to convert XPS to PDF.
Note: Free version will add a small watermark to converted files. To save a file without watermarks, you have to register.
Формат
Формат документа XPS состоит из структурированной разметки XML, которая определяет макет документа и внешний вид каждой страницы, а также правила визуализации для распространения, архивирования, визуализации, обработки и печати документов. Примечательно, что язык разметки для XPS — это подмножество XAML, позволяя включать векторная графика элементы в документах, используя XAML для разметки примитивов Windows Presentation Foundation (WPF). Используемые элементы описываются в терминах путей и других геометрических примитивов.[требуется разъяснение Что такое пути и примитивы?
Файл XPS — это ZIP архив с помощью Соглашения об открытой упаковке, содержащий файлы, составляющие документ. К ним относятся файл разметки XML для каждой страницы, текста, встроенные шрифты, растровые изображения, 2D векторная графика, так же хорошо как управление цифровыми правами Информация. Содержимое файла XPS можно проверить, открыв его в приложении, поддерживающем файлы ZIP.
Доступны два несовместимых формата XPS. Автор оригинального документа, напечатанный на .xps
в Windows 7 и ранее (т.е. , Виндоус виста и Windows XP). Начиная с Windows 8, автор документа по умолчанию использует OpenXPS.oxps формат. Попытка открыть файлы .oxps в Windows 7 или более ранней версии без конвертера .oxps-to.xps приведет к ошибке.
Microsoft предоставляет два бесплатных конвертера. XpsConverter конвертирует документы между .xps и .oxps формат, в то время как OxpsConverter конвертирует документы из .oxps к .xps формат.
Как и чем открыть файлы формата XPS
Очень часто пользователи сети задают вопрос по тому или другому незнакомому для них формату. Одним из них является формат XPS. Далеко не многие знают, как он работает и для чего предназначен. Если вы один из таких людей, то тогда эта статья специально для вас.
Работа с файлами с расширением XPS.
Что это за формат
Первоначально расширение XPS было разработано компанией Майкрософт. Оно представляет собой открытый фиксированный графический формат, служащий для показа прототипов документа, основываясь на XML-разметке.
Иногда пользователи проводят параллель между ним и PDF, так как они очень похожи по своему механизму. Но всё же считается, что это расширение является стандартом для всех операционных систем.
Следовательно, никаких трудностей при запуске возникнуть не должно, но стоит отметить некоторые тонкости.
Чем открыть XPS
Существует множество различных программ, открывающих XPS на Windows и не только. Давайте поговорим о них подробнее.
- STDU Viewer. В первую очередь людям, задающимся вопросом, чем же открыть данное расширение, хочется порекомендовать STDU Viewer. Эта компактная программа способна запускать документы различного рода. До версии 1.6 утилита была полностью бесплатна.
- Нажмите на значок открытой папки, которая находится слева, первая эмблема (Открыть файл).
- В проводнике выберите необходимый документ.
- В окне программы вы увидите текст файла.
- XPSViewer. В данном приложении вам доступна не только функция просмотра, но и конвертирования различных текстовых форматов в другие. XPSViewer подойдёт для владельцев всех операционных систем. Стоит отметить, что данный софт абсолютно бесплатен.
- Нажмите на значок «Open New File», находящийся под текстом.
- Найдите нужный файл и откройте его.
- Теперь вы можете просматривать открывшийся документ.
- SumatraPDF. Уникальный просмотрщик, поддерживающий различные текстовые расширения. Доступны версии для всех ОС. Очень удобен для юзеров благодаря возможности использовать комбинации клавиш для управления.
- Кликните «Открыть документ» или выберите его из списка самых просматриваемых.
- В проводнике найдите необходимые данные и запустите их.
- Открытие произойдёт в окне SumatraPDF.
- Hamster PDF Reader. Эта утилита также является “читалкой”, но поддерживающей только 3 формата. Её приятный интерфейс очень схож с Майкрософт Офис. Hamster PDF Reader очень прост в использовании.
- Перейдя в панель «», нажмите «Открыть». При желании можно воспользоваться комбинацией клавиш Ctrl+O.
- Найдите и откройте нужный документ.
- Просмотр осуществляется в окне программы.
- Средство просмотра XPS. Это встроенное приложение Windows, полноценно работающее в ОС Windows 7 и других более новых. Там вы можете находить слова, быстро перемещаться по тексту, изменять масштаб и многое другое.
- После открытия «Средства просмотра», перейдите в панель «Файл».
- Воспользуйтесь комбинацией клавиш Ctrl+O для поиска.
- Найдите и запустите необходимый материал.
- Теперь вы можете проводить все выше описанные операции над документом.
Чем редактировать файл XPS
Для того чтобы отредактировать файл такого типа, существует множество редакторов. В ОС Windows редактирование файлов можно с помощью MSXPS Document Writer.
Утилита входит в базовый комплект операционной системы Windows, начиная от Vista. В новейших версиях Windows можно использовать MSXPS Viewer.
Если вы хотите осуществить открытие файла на Windows XP, то с официального сайта разработчиков вам следует скачать MicrosoftXPS EP.
Как распечатать XPS файл
Если вы хотите напечатать документ XPS, то можно использовать для этого приложения, которые умеют его создавать (Danet Studio, NiXPS Edit). Вид напечатанных документов абсолютно такой же, как на экране. Зайдите в панель «Файл» «Печать», где по необходимости укажите нужные настройки, после чего спокойно распечатывайте документ.
Что такое XPS-файлы и как их открыть на компьютере | World-X
Многие пользователи находили на своем компьютере файлы с расширением XPS. Давайте разберемся, зачем они нужны, и как их можно открыть для просмотра.
Что такое XPS
Формат XPS (XML Paper Specification) был разработан компанией Microsoft чтобы сохранять в нем электронные документы (по аналогии с PDF). XPS-файлы создаются с помощью стандартных средств ОС (специальный драйвер для принтера), начиная с Windows Vista.
Vista и более старшие версии Windows
Если у вас установлена современная версия Windows, в большинстве случаев выполнять дополнительные действия не придется. Просто находим нужный файл в Проводнике и дважды щелкаем его мышкой – XPS-вьювер запустится автоматически.
Если файл не хочет открываться, проверим настройки системного вьювера (просмотрщика). Открываем панель управления, переходим в ней в раздел «Программы». В открывшемся окне кликаем пункт «Включение или отключение компонентов Windows» и ждем, пока прогрузится список.
В списке компонентов находим пункт «Средство просмотра XPS», отмечаем возле него чекбокс.
Для старых версий Windows
Если в списке компонентов указанный пункт отсутствует, или вы используете совсем старую версию операционной системы (Windows XP и старше), вам потребуется дополнительно установить программный пакет Microsoft .NET Framework 3.5. Для этого загружаем его с сайта разработчиков и устанавливаем, следуя инструкциям мастера. После окончания XPS-viewer появится в системе.
Как преобразовать XPS-файл в более привычный формат
Рассматриваемый нами формат файлов не получил широкого распространения, и поэтому большинству пользователей удобнее было бы преобразовать файл в более привычный формат. В Сети можно найти множество онлайн-конвертеров, способных быстро выполнить данную операцию, для этого в поисковике достаточно ввести запрос «XPS-to-PDF» и воспользоваться одним из найденных конвертеров.
Каждый из онлайн-сервисов имеет свой интерфейс и работает по разному алгоритму, но принцип работы у всех одинаковый – загружаем на сайт XPS-файл, жмем кнопку «Конвертировать» и потом скачиваем готовый PDF-файл.
Вместо послесловия
Мы познакомились с XPS-файлами и выяснили, как просматривать их на компьютере. Также мы узнали, как их можно легко и просто преобразовать в более удобный и привычный формат PDF.
XPS files
Microsoft developed the XPS file format to rival PDF. The format didn’t quite take off but that’s not to say you will never run into an XPS file ever. To create an XPS file, you need a document editor that can save to this format. Microsoft Office apps can all save to the XPS format but they cannot read it once the file has been created. Neither can any modern browser but you will find that some PDF readers support the format.
XPS viewer – Sumatra PDF reader
A good PDF reader will support the XPS format. There are lots of great third-party PDF readers that you can try. We suggest you give Sumatra PDF Reader a try. It’s free, has an installable and portable version, and it supports the XPS file format.
- Download Sumatra PDF reader (select any version of your choice).
- Install and run Sumatra PDF reader.
- Drag & drop the XPS file onto the app and it will open.
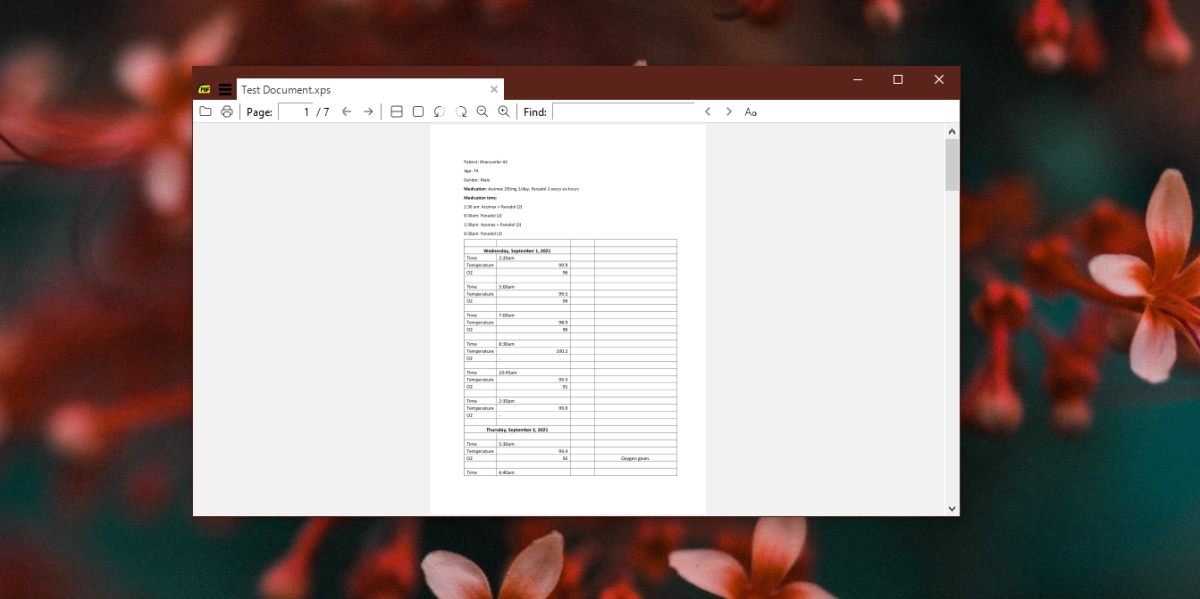
XPS viewer – Google Drive
If you do not want to install an app to view an XPS file, go with Google Drive. You can upload the XPS file to Google drive and it will display its contents.
- Visit Google Drive and sign in with your account.
- Click the New button and select File Upload.
- Select the XPS file and wait for it to upload.
- Double-click to open the file in Google Drive and it will open.
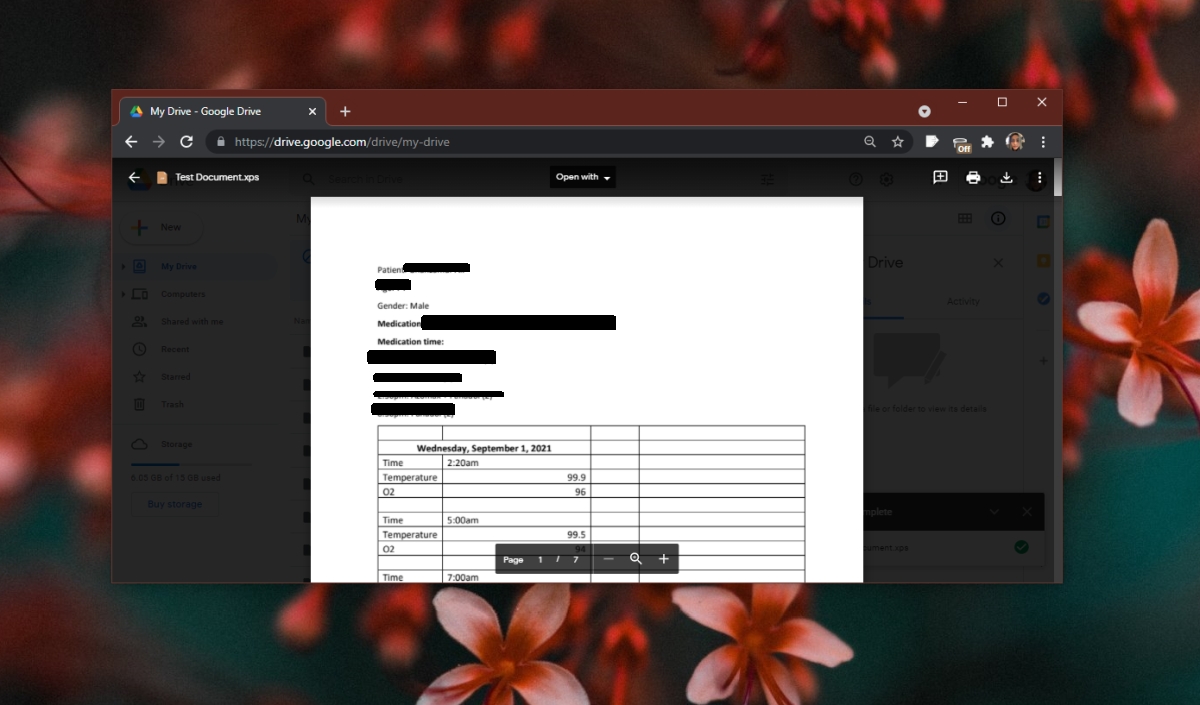
XPS viewer – Windows 10 stock app
Windows 10 used to come with its own XPS viewer app. Unfortunately, Microsoft decided to discontinue it. Newer versions of Windows 10 won’t have the app installed out of the box but you can still install it.
- Open the Settings app with the Win+I keyboard shortcut.
- Go to Apps.
- Select the Apps & Features tab.
- Click Optional features.
- Click Add a feature.
- Select XPS viewer from the list.
- Select Install (installation takes some time).
- Once installed, right-click an XPS file and select Open with.
- Select XPS viewer from the context menu to open the file.
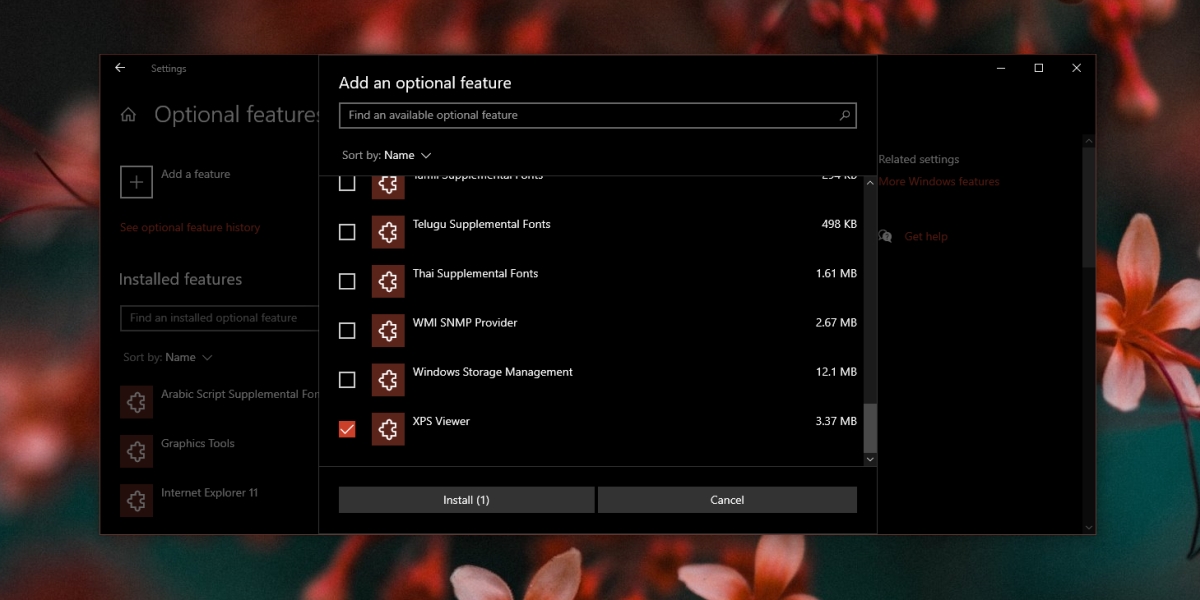
Uninstall XPS Viewer
To uninstall XPS Viewer, you can use either Settings or the DISM app.
- Go to Settings — Apps & features — Manage optional features. Select XPS Viewer in the list of features and click on Uninstall.
- Alternatively, open the command prompt as Administrator and type dism /Online /Remove-Capability /CapabilityName:XPS.Viewer~~~~0.0.1.0
This will remove XPS Viewer from Windows 10.
Когда вы открываете диалоговое окно «Печать» из приложения Windows 10, в диалоговом окне «Печать» отображаются все подключенные принтеры. Помимо физических принтеров, в диалоговом окне также отображаются виртуальные принтеры, такие как Microsoft Print to PDF и Microsoft XPS Document Writer.
Как вы, вероятно, знаете, Microsoft Print to PDF позволяет сохранять документы в виде файлов PDF. Аналогично, Microsoft XPS Document Writer позволяет сохранять файл в формате OpenXPS Document (.oxps). Существует специальная программа под названием XPS Viewer, встроенная в Windows 10 для открытия документов.oxps.
Документ OpenXPS является менее известным форматом документа, так как большинство пользователей предпочитают использовать PDF для сохранения и совместного использования документов. Если вы также не используете формат документа OpenXPS или не сохраняете документы в формате.oxps на своем ПК, вы можете рассмотреть возможность удаления записи Microsoft XPS Document Writer из диалогового окна «Печать».
Windows 10, как и более ранние версии, позволяет легко удалять записи из диалогового окна «Печать». Если вы хотите полностью отключить функцию Microsoft XPS Document Writer.
Следуйте инструкциям в одном из приведенных ниже способов, чтобы отключить или удалить Microsoft XPS Document Writer в Windows 10.
Способ 1 из 3
Удалить Microsoft XPS Document Writer из диалогового окна «Печать»
Шаг 1. Откройте приложение «Параметры», нажав на значок шестеренки в меню «Пуск» или одновременно нажав клавишу с логотипом Windows и клавишу «I».
Шаг 2. В приложении «Параметры» перейдите в «Устройства» → «Принтеры и сканеры». Теперь вы должны увидеть все подключенные принтеры и сканеры, если они есть. В разделе «Принтеры и сканеры» вы также увидите — среди других записей.
Шаг 3. Кликните на записи Microsoft XPS Document Writer, чтобы просмотреть доступные опции.
Шаг 4. Наконец, нажмите кнопку «Удалить устройство». Нажмите кнопку «Да», когда система спросит «Вы действительно хотите удалить это устройство?», Чтобы удалить запись Microsoft XPS Document Writer из диалогового окна «Печать» в Windows 10.
Способ 2 из 3
Полностью удалить Microsoft XPS Document writer из Windows 10
Если вы предпочитаете полностью удалить Microsoft XPS Document Writer из Windows 10, пожалуйста, выполните приведенные ниже указания.
Шаг 1. В поле поиска «Пуск / панель задач» введите appwiz.cpl и нажмите клавишу «Enter», чтобы открыть окно «Программы и компоненты».
Шаг 2. В левой части окна нажмите Включить или отключить компоненты Windows.
Шаг 3. В появившемся окне снимите флажок рядом с Microsoft XPS Document Writer. Нажмите кнопку «ОК».
Перезагрузите компьютер.
Обратите внимание, что вы также можете отключить или удалить XPS Viewer. Снимите флажок XPS Viewer, чтобы удалить эту функцию. Способ 3 из 3
Способ 3 из 3
Удалите Microsoft XPS Document Writer с помощью любой программы
Шаг 1. Откройте любую классическую программу для редактирования текста, например, «Блокнот» или «WordPad».
Шаг 2.После запуска программы одновременно нажмите клавиши Ctrl и P , чтобы открыть диалоговое окно «Печать». Кроме того, вы можете нажать меню «Файл», а затем выбрать «Печать», чтобы сделать то же самое.
Сегодня мы рассмотрим:
Начиная с версии Windows Vista майкрософтовская операционная среда изначально оснащена специальным программным средством для просмотра электронных документов в формате xps. Однако в случае непредвиденных системных сбоев, причин для которых может быть сколько угодно, приложение Microsoft XPS Viewer может утратить свою работоспособность. В результате чего у пользователя и может возникнуть вопрос: «Чем открыть xps файл?». Впрочем, для консервативной группы пользователей, которые продолжают использовать Windows XP, затруднение с открытием файлов с вышеупомянутым расширением также актуально. Тем не менее, как в первом, так и в последнем случае разрешить такого рода затруднительную ситуацию озадаченному пользователю поможет материал представленной статьи.
STDU Viewer
STDU Viewer is another freeware to open XPS files. It also lets you open multiple XPS files at a time.
How To Open Multiple XPS File on STDU Viewer:
Go to File>Open or click on Open icon, which lets you choose XPS documents to open. You can select multiple documents to open all at a time. All documents will open in separate tabs. Navigate through the documents by clicking on their respective tabs.
Other Features:
- Export document to Text and Image in PNG format.
- Different Page layout, Page Rotation, and Zooming options are available.
- Documents properties, like: Name, Location, Size, Author, Subject, etc. can be viewed for each document.
- Supports multiple languages.
- It supports various formats other than XPS document, such as: Djvu, PDF, TIFF, JBIG2, FB2, TXT, Comic Book Archive, PalmDoc, Mobi, AZW, Epub, TXT, TCR, PNG, JPEG, PSD, EMF, etc.
- Navigate to any page, first page, last page, next page, and previous page.
Как открыть ваш файл XPS:
Самый быстрый и легкий способ открыть свой файл XPS — это два раза щелкнуть по нему мышью. В данном случае система Windows сама выберет необходимую программу для открытия вашего файла XPS.
В случае, если ваш файл XPS не открывается, весьма вероятно, что на вашем ПК не установлена необходимая прикладная программа для просмотра или редактирования файлов с расширениями XPS.
Основная программа для создания и редактирования файлов XPS
Самый простой способ — установить приложение-производитель. К счастью, это не единственный способ. На рынке есть много приложений, файлы с расширением. Ниже приведен список таких приложений. Среди них также приложения, которые полностью бесплатны и предназначены для домашнего использования.
Мой компьютер не показывает расширений файлов, что сделать?
После загрузки и установки программного обеспечения в нашей системе файлы должны быть с расширением. Благодаря такому соединению, файл можно открыть, дважды щелкнув мышью. Если у нас есть файл с расширением. Он основан на примере открытия файла из состояния установленного приложения. Этот метод занимает больше времени, но он позволяет нам окончательно определить, есть ли у нас правильное приложение для открытия файлов с расширением. Если у нас уже есть безопасность, мы используем расширенное меню и с опцией «Открыть с» мы выбираем соответствующее приложение и связываем его с файлом с расширением нашего интереса навсегда.
Если ваш ПК открывает файл XPS, но в неверной программе, вам потребуется изменить настройки ассоциации файлов в вашем реестре Windows. Другими словами, Windows ассоциирует расширения файлов XPS с неверной программой.
Загрузки программного обеспечения, связанные с расширением файла XPS:
- FileViewPro* ()
- MonkeyJam Exposure Sheet (David Perry)
* Некоторые форматы расширений файлов XPS можно открыть только в двоичном формате.
Исследования в сети подтверждают наши наблюдения. Таким образом, мы можем записать успешное удвоение пространства для хранения и значительное увеличение скорости. Найдите слово или фразу в документе. Вы можете установить ограничения времени на разрешения, предоставить разрешения, которые вы хотите другим пользователям, и позволить различным пользователям иметь разные уровни доступа.
Откройте папку «Приложения». Нажмите «Файл» и выберите «Открыть». Если вы не можете найти файл, попробуйте ввести. Раздел «Ресурсы», чтобы найти ссылку для загрузки. После того, как вы загрузили файл, дважды щелкните его, чтобы запустить мастер установки.
Что это за формат?
Файлы, имеющие расширение «.xps», представляют собой документы, которые необходимы для обработки графики и дальнейшей распечатки полученного результата. Формат был разработан при непосредственном участии Microsoft. Тем удивительнее, что двойной клик ЛКМ по XPS-файлу не открывает файл, а предлагает найти средство просмотра через интернет.
На заметку. По умолчанию средство просмотра XPS работало на Windows 7, Vista 8 и первых версиях «десятки». Впоследствии прямую поддержку формата было решено исключить в связи с наличием более продвинутых расширений.
Говоря о расширении «.xps», нужно заметить, что в свое время оно воспринималось в качестве альтернативы PDF. Но, даже при отсутствии былого уровня популярности формат до сих пор остается востребованным. Он построен на базе XML и в сравнении с PDF является более легким, а возможности взаимодействия с ним практически не ограничены рамками программного обеспечения.
Open Freely
Open Freely lets you open and view XPS files on Windows. It incorporates some tools to enhance your reading experience. Find text from the open XPS document, use Zoom in Zoom out to read document clearly, edit your document with Hex Editor, etc. You can use arrows to navigate to First page and last page, but you have to use your mouse’s scroll to navigate to next and previous page while reading. Various page view modes let you switch between different page layouts, such as: Single page layout, two page layout, and thumbnails.
This XPS reader supports many other formats including audio, video, image, Microsoft office, Window System, Document, Archive file, Code file formats, such as: MP3, MP4, FLV. 3GP, PNG, BMP, PSD, GIF, DOC, WPS, WPD, PDF, XLS, XLSX, DOCX, CR2, CRW, JPEG, DLL, DPL, JSP, VB, S, JAVA, PHP, etc.
Характеристика формата xps
Это открытый графический формат для разметки на базе кода XML. Необходим для создания, редактирования, печати и отправки файлов. Главное преимущество формата — безопасность, потому что он не поддерживает скрипты. Может оснащаться цифровой подписью.
Представляет собой архив с данными, но по сути — это процесс, созданный специально для печати, обладающий чёткими инструкциями: цвет, форматирование текста и другие настройки.
Как появился формат
Изначально XPS разрабатывался компанией Microsoft для обозначения файлов с векторной графикой. Название формата образовано сокращением термина XML Paper Specification. Разработан для замены EMF, как альтернатива для PDF. Формат стандартный для всех ОС Windows.
История и стандартизация
В 2003 году компания Microsoft выбрала Global Graphics для предоставления консультаций и услуг по разработке концепции XPS и работала с группами разработчиков Windows над спецификацией и эталонной архитектурой для нового формата. Microsoft представила спецификации XPS в Ecma International . В июне 2007 года был создан Международный технический комитет 46 Ecma (TC46) для разработки стандарта на основе бумажной спецификации Open XML (OpenXPS).
На 97-й Генеральной ассамблее, состоявшейся в Будапеште 16 июня 2009 г., Ecma International утвердила спецификацию Open XML Paper (OpenXPS) в качестве стандарта Ecma (ECMA-388). В состав TC46 входили:
- Autodesk
- Brother Industries
- Каноник
- CSR (ранее Zoran)
- Fujifilm
- Fujitsu
- Глобальная графика
- фирма Хьюлет-Паккард
- Konica Minolta
- Lexmark
- Microsoft
- Монотипия изображения
- Océ Technologies
- Panasonic ранее (Matsushita)
- Ricoh
- Toshiba
- Ксерокс
XPS – Файл XPS (XML Paper Specification File)
В Windows: Nuance PDF Converter Professional, Dolphin Futures XPS Viewer, Pagemark XpsViewer, Pagemark XpsConvert, Mozilla Firefox с плагином Pagemark XpsPlugin, XPS Annotator, Microsoft Word, NiXPS View, Danet Studio, Split XPS Merge, STDU Viewer, SumatraPDF, Xara Designer Pro, XPS Annotator, MuPDF, Microsoft Internet Explorer 6 и выше (если установлен .NET Framework 3.
0)В Mac OS: Nuance PDF Converter, Apple Safari с плагином Pagemark XpsPlugin, Mozilla Firefox с плагином Pagemark XpsPlugin, Microsoft Word, NiXPS ViewВ Linux: Mozilla Firefox с плагином Pagemark XpsPlugin, KDE Okular, EvinceКроссплатформенное ПО: NiXPS Edit, Pagemark XPS Viewer, Harlequin RIPВ Apple iOS (iPhone, iPad, iPod): MuPDF
Описание расширения XPS
Популярность:
Раздел: Документы
Разработчик: Microsoft
Расширение XPS связано с форматом XML Paper Specification (XPS), также известный как открытый графический формат фиксированной разметки на базе XML. XPS формат был разработан Microsoft и Ecma International для электронного представления электронных документов, которые могут быть легко созданы, переданы и распечатаны.
Это фиксированный формат макета, как и формат документа PDF. Формат сертифицирован ISO и опубликован как стандарт ECMA-388. В функционале .XPS используется векторная непоследовательная разметка, поддерживает многопоточную работу и представления, взаимодействует с .NET Framework, поддерживает шифрование, цифровые сертификаты. Пока безопасен, т.к.
не имеет поддержки скриптов.
Файл XPS – это ZIP архив, который содержит данные документа, такие как страницы документа файлов (файлы Fpage), документы файлов настроек (fdoc файлы), файлы фрагментов документа (фрагментов файлов) и т.д. Если вы хотите просматривать содержимое файлов XPS переименуйте расширение .XPS на .ZIP и откройте архив ZIP любым архиватором, таким как WinZip, WinRAR и т.п.
Microsoft XPS Viewer доступен для просмотра XPS документов в Microsoft Windows Vista/7/8, ее так же можно загрузить с сайта Microsoft. Но можно скачать Пакет Microsoft XPS EP и работать с файлами .XPS на Windows XP.
Файлы XPS так же можно просматривать в Microsoft Internet Explorer 6 и выше, если установлен .NET Framework 3.0.
ПРИМЕЧАНИЕ: В Windows 8 по умолчанию используется файл с расширением .OXPS. OXPS и XPS – разные форматы и программы, открывающие XPS, скорее всего не поддерживают формат OXPS, поэтому рекоммендуем использовать для конвертации утилиту Microsoft XpsConverter.
MIME тип: application/vnd.ms-xpsdocumentHEX код: 50 4B 03 04ASCII код: PK
Как преобразовать файл с расширением XPS в другой формат?
Используйте следующие программы для конвертации файла .XPS в другой формат XPS Annotator, Danet Studio, Pagemark XPS Converter.
Другие программы, связанные с расширением XPS
- Временный файл WindowBlinds от Stardock CorporationРасширение XPS файл связано с WindowBlinds. Файл содержит временные данные. Относится к разделу Временные файлы.Популярность:
- Файл MonkeyJamРасширение файла используется в программе MonkeyJam. Относится к разделу Графика, изображения.Популярность:
Чем открыть xps файл: стандартный Windows инструмент
Для того чтобы открыть электронный документ с вышеупомянутым расширением, достаточно кликнуть по нему двойным щелчком левой кнопкой мышки.
В некоторых случаях необходимо прибегнуть к следующему манипуляционному варианту:
- Зайдите в пусковое меню «Старт» (логотип в крайнем левом углу рабочего стола).
- Нажмите на кнопку «Все программы».
- Из представленного списка перейдите в пункт «Стандартные — Windows».
- Активируйте приложение «Средство просмотра XPS».
Также действенен и этот вариант:
- Нажмите сочетание клавиш «Win+R».
- В служебной консоли «Выполнить» введите команду «xpsrchvw.exe».
После тог как откроется окно просмотрщика задействуйте вкладку «Файл» и с помощью средств Windows проводника пройдите в директорию, где находится файл с «не открываемым» расширением.
Ну и наконец, третий распространенный метод, как можно открыть xps файл:
- Наведите курсор на документ, с содержимым которого вы хотите ознакомится и нажмите правую кнопку мышки до момента появления контекстного меню.
- Из списка выберете пункт «Открыть с помощью».
- Далее следует задействовать стандартное приложение, название которого вам уже известно из вышеописанных инструкций.
Установить (удалить) “Средство просмотра XPS” в командной строке
1. Откройте командную строку от имени администратора: введите в строке поиска cmd – нажмите на “Командная строка” правой клавишей мыши и выберите “Запуск от имени администратора”.
2. Чтобы удалить “XPS Viewer” введите команду DISM /Online /Remove-Capability /CapabilityName:XPS.Viewer
0.0.1.0 и нажмите клавишу Enter. По окончанию выполнения команды вам предложит перезагрузить компьютер, если вы согласны – нажмите клавишу y на клавиатуре, если нет – клавишу n
Чтобы установить “XPS Viewer” введите команду DISM /Online /Add-Capability /CapabilityName:XPS.Viewer
0.0.1.0 и нажмите клавишу Enter. По окончанию выполнения команды вам предложит перезагрузить компьютер, если вы согласны – нажмите клавишу y на клавиатуре, если нет – клавишу n
Заключение
Вот и все, что касается рассмотрения формата XPS. Если подвести краткие итоги, можно отметить, что для обычного просмотра содержимого файлов оптимальным решением (причем для любой операционной системы) станет использование самого обычного интернет-браузера, хотя иногда может потребоваться установка дополнительных плагинов.
То же самое касается и смены расширения на архивное и извлечение содержимого при помощи архиваторов. Правда, такой способ несколько неудобен тем, что пользователь будет просматривать отдельные элементы основного файла, а не весь документ целиком в его начальном представлении. Не менее привлекательным выглядит и использование разного рода конверторов, которые в течение пары минут позволяют изменить формат оригинального объекта на что-то другое удобочитаемое (например, PDF).






