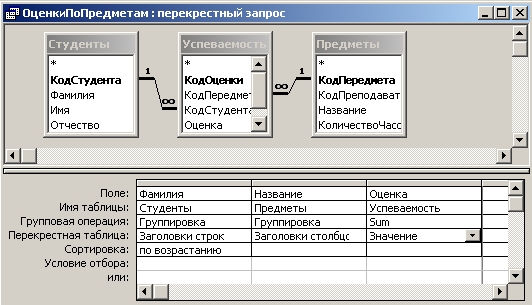Диалоговое окно «введите значение параметра» появляется при запуске запроса, формы или отчета
Содержание:
- Добавление параметра в запрос на объединение
- Консоль Внедренца v.3.6.2
- Использование объекта ПостроительЗапроса
- Указание типов данных для параметра
- Как сделать перекрестный запрос в access 2010?
- Таблица как параметр
- Добавление параметра в запрос на объединение
- Шаг 5. программное присвоение значений параметров
- Создание запроса с несколькими таблицами
- Создание формы для ввода параметров
- воскресенье, 31 мая 2015 г.
- Как сделать условия отбора в access?
- Параметры в запросах в языке 1С 8.3, 8.2 (в примерах)
- Связь по типу
- Использование параметров в запросах
Добавление параметра в запрос на объединение
Так как запрос на объединение нельзя просмотреть в бланке запроса, действия с ним будут немного отличаться.
Откройте запрос на объединение в режиме SQL.
Добавьте к нему предложение WHERE, содержащее поля, в которые нужно добавить параметры.
Если предложение WHERE уже существует, проверьте, включены ли в него все поля, в которые нужно добавить параметры. Если нет, добавьте недостающие поля.
Введите запрос параметра в предложение WHERE, например WHERE = .
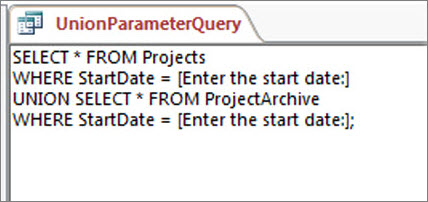
Имейте в виду, что во все разделы запроса необходимо добавить одинаковые фильтры. На рисунке выше запрос содержит два раздела (разделенные ключевым словом UNION), поэтому параметр нужно добавить дважды. Но при выполнении запроса ввод данных запрашивается только один раз (предполагается, что во всех разделах указан одинаковый запрос).
Консоль Внедренца v.3.6.2
Идея данной обработки заключается в создании простого, функционального и универсального инструментария для внедренцев и программистов 1С, который будет работать как в толстом клиенте на обычных и на управляемых формах, так и в тонком клиенте. Интерфейс и логика работы максимально идентичны у обычных форм и управляемых. Инструментарий включает в себя: Консоль кода, Консоль запросов, Консоль отчетов (СКД), Универсальную обработку объектов, Средства для работы с таблицами базы данных 1С, Редактирование регистров сведений базы, Инструмент по работе с табличными документами — загрузка данных из табличного документа.
1 стартмани
Использование объекта ПостроительЗапроса
&НаКлиенте
Процедура КомандаПостроитель(Команда)
ОчиститьСообщения();
КомандаПостроительНаСервере();
КонецПроцедуры
&НаСервере
Процедура КомандаПостроительНаСервере()
//Это пример использования построителя запросов.
//Реквизиты на форме - Товар, Склад, МинимальноеКоличество
пз = Новый ПостроительЗапроса;
пз.Текст =
"ВЫБРАТЬ
| ПриходнаяНакладнаяТч.Ссылка,
| ПриходнаяНакладнаяТч.НомерСтроки,
| ПриходнаяНакладнаяТч.Товар,
| ПриходнаяНакладнаяТч.Количество,
| ПриходнаяНакладнаяТч.Ссылка.Склад
|ИЗ
| Документ.ПриходнаяНакладная.Тч КАК ПриходнаяНакладнаяТч
|ГДЕ
| ПриходнаяНакладнаяТч.Ссылка.ПометкаУдаления = ЛОЖЬ
| И ПриходнаяНакладнаяТч.Ссылка.Проведен = ИСТИНА
| И ПриходнаяНакладнаяТч.Количество >= &МинимальноеКоличество
|{ГДЕ
| ПриходнаяНакладнаяТч.Товар,
| ПриходнаяНакладнаяТч.Ссылка.Склад}";
//Необязательный отбор по товару
Если ЗначениеЗаполнено(Товар) Тогда
ПЗ.Отбор.Добавить("Товар");
ПЗ.Отбор.Товар.Значение = Товар;
ПЗ.Отбор.Товар.ВидСравнения = ВидСравнения.Равно;
ПЗ.Отбор.Товар.Использование = Истина;
КонецЕсли;
//Необязательный отбор по складу
Если ЗначениеЗаполнено(Склад) Тогда
ПЗ.Отбор.Добавить("Склад");
ПЗ.Отбор.Склад.Значение = Склад;
ПЗ.Отбор.Склад.ВидСравнения = ВидСравнения.Равно;
ПЗ.Отбор.Склад.Использование = Истина;
КонецЕсли;
//Обязательный отбор по минимальному количеству
пз.Параметры.Вставить("МинимальноеКоличество", МинимальноеКоличество);
пз.Выполнить();
РезультатЗапроса = пз.Результат;
вв = РезультатЗапроса.Выбрать();
Пока вв.Следующий() Цикл
Сообщить(""+вв.Склад+" "+вв.Товар+" "+вв.Количество);
КонецЦикла;
КонецПроцедуры
Необязательные параметры передаются через выражение запроса
{ГДЕ
ПриходнаяНакладнаяТч.Товар,
ПриходнаяНакладнаяТч.Ссылка.Склад}
вместо обычной записи условий в запросе вида
ПриходнаяНакладнаяТч.Товар = &Товар И ПриходнаяНакладнаяТч.Ссылка.Склад = &Склад
Добавляется фигурная скобка и ключевое слово ГДЕ, убирается часть вида = &Склад, добавляется закрывающая фигурная скобка, вместо И пишется запятая (см. образец).
В конструкторе запросов необязательные параметры из выражения с фигурными скобками {ГДЕ…} можно найти на вкладке Построитель — Условия.
Указание типов данных для параметра
Можно настроить параметр так, чтобы он принимал только определенный тип данных
Это особенно важно для числовых и денежных данных, а также данных даты и времени, так как в таком случае пользователи получат более содержательное сообщение об ошибке при вводе неправильного типа данных, например при вводе текста вместо денежного значения
Примечание: Если параметр настроен на прием текстовых данных, любое введенное значение будет распознаваться как текст, а сообщение об ошибке не будет выводиться.
Чтобы задать тип данных для параметра в запросе, выполните указанные ниже действия.
Когда запрос открыт в конструкторе, на вкладке Конструктор в группе Показать или скрыть нажмите кнопку Параметры.
В диалоговом окне Параметры запроса в столбце Параметр введите текст запроса на ввод каждого из параметров, для которых требуется указать тип данных. Проверьте, соответствуют ли параметры запросам на ввод, указанным в строке Условия в бланке запроса.
В столбце Тип данных выберите тип данных для каждого параметра.
Как сделать перекрестный запрос в access 2010?
На этом шаге будут рассмотрены перекрестные запросы.
В Access имеется возможность создания запросов, в которых используются групповые операции, в виде электронных таблиц, т.е. в качестве названий строк и столбцов такой «таблицы» используются те или иные поля таблиц, а в ее «ячейках» будут отображаться вычисляемые значения, которые соответствуют значениям, указанным в названии строки и столбца. Например, в качестве примера подобной электронной таблицы можно рассмотреть набор оценок, которые получил каждый студент по всем предметам. Другими словами, заголовками строк такой таблицы будут фамилии студентов, заголовками столбцов — названия предметов, а на пересечении строк и столбцов будет отображаться оценка того или иного студента по данному предмету, аналогично расположению данных в рабочих листах Excel.
Примечание. Вычисляемые значения не могут быть отредактированы, поэтому перекрестный запрос нет смысла использовать с целью изменения данных. Однако перекрестные запросы могут оказаться весьма полезными при создании отчетов.
Для создания перекрестного запроса, отображающего таблицу оценок студентов по предметам, следует, вначале создать новый запрос в режиме конструктора. Затем нужно в макет запроса добавить таблицы, в которых содержатся исходные данные запроса: Студенты, Успеваемость и Предметы.
После этого необходимо выполнить команду Запрос | Перекрестный, в результате чего в макете запроса среди параметров появится строка Перекрестная таблица, в которой для полей запроса можно с помощью разворачивающегося списка выбрать одно из следующих значений.
- Заголовки строк — выбирается для поля запроса, значения которого нужно использовать в качестве заголовков строк. В качестве заголовков строк необходимо определить хотя бы одно поле, при этом в строке Групповые операции необходимо выбрать значение Группировка, одну из итоговых функций или Выражение.
- Заголовки столбцов — выбирается для поля запроса, значения которого нужно использовать в качестве заголовков столбцов. С этой целью используется только одно поле, требования к которому аналогичны требованиям к полю, в котором установлено значение Заголовки Строк.
- Значение — выбирается для поля запроса, в котором вычисляется итоговое значение, отображаемое в «ячейках» перекрестного запроса. Такое поле должно быть единственным, при этом в строке Групповые операции для него необходимо выбрать одну из итоговых функций или задать выражение, в котором используются итоговые функции.
- (не отображается) — выбирается для того поля, значения которого не должны отображаться в перекрестном запросе.
В первом столбце запроса нужно выбрать поле Фамилия таблицы Студенты, при этом следует задать для него значение Группировка в поле Групповая операция, а также Заголовки строк в поле Перекрестная таблица. Также можно выбрать направление сортировки по возрастанию.
Для второго столбца запроса необходимо выбрать поле Название таблицы Предметы и установить для него значение Группировка в поле Групповая операция и Заголовки столбцов в поле Перекрестная таблица.
В третьем столбце запроса нужно выбрать поле Оценка таблицы Успеваемость и задать для него функцию Sum в поле Групповая операция, а также Значение в поле Перекрестная таблица.
Созданный запрос можно сохранить под именем ОценкиПоПредметам (рис. 1).
ОценкиПоПредметам
В результате выполнения перекрестного запроса ОценкиПоПредметам будет получена электронная таблица, содержащая оценки студентов по всем предметам (рис. 2). Данный запрос может быть использован, например, в отчете, который должен отображать итоги прошедшей сессии.
ОценкиПоПредметам
Создание перекрестного запроса можно увидеть здесь, а взять клип здесь.
На следующем шаге вы узнаете о запросах на изменение.
Предыдущий шаг
Таблица как параметр
В качестве параметра можно указать таблицу-источник. При этом результат выборки из таблицы-параметра может быть только помещен во временную таблицу. А уже из временной таблицы можно получить выборку. Что такое временные таблицы мы разберем позже, пока просто выполним такой запрос:
ВЫБРАТЬ
ТаблицаПараметр.Поле1 КАК Поле1,
ТаблицаПараметр.Поле2 КАК Поле2
ПОМЕСТИТЬ ВТ
ИЗ
&ТаблицаПараметр КАК ТаблицаПараметр
;
////////////////////////////////////////////////////////////////////////////
ВЫБРАТЬ
ВТ.Поле1 КАК Поле1,
ВТ.Поле2 КАК Поле2
ИЗ
ВТ КАК ВТ
|
1 |
ВЫБРАТЬ ТаблицаПараметр.Поле1КАК Поле1, ТаблицаПараметр.Поле2КАК Поле2 ПОМЕСТИТЬ ВТ &ТаблицаПараметрКАК ТаблицаПараметр ВТ.Поле1КАК Поле1,
ВТ.Поле2КАК Поле2 ВТКАК ВТ |
Если в консоли запросов для параметра указан тип Таблица значений, то можно заполнить таблицу в специальном окне:
Выполним запрос и получим следующий результат:
Подписывайтесь на группу , где я публикую ссылки на новые статьи с данного сайта, а также интересные материалы с других ресурсов по программированию в 1С
Добавление параметра в запрос на объединение
Так как запрос на объединение нельзя просмотреть в бланке запроса, действия с ним будут немного отличаться.
Откройте запрос на объединение в режиме SQL.
Добавьте к нему предложение WHERE, содержащее поля, в которые нужно добавить параметры.
Если предложение WHERE уже существует, проверьте, включены ли в него все поля, в которые нужно добавить параметры. Если нет, добавьте недостающие поля.
Введите запрос параметра в предложение WHERE, например WHERE = .
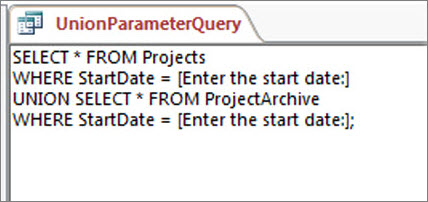
Имейте в виду, что во все разделы запроса необходимо добавить одинаковые фильтры. На рисунке выше запрос содержит два раздела (разделенные ключевым словом UNION), поэтому параметр нужно добавить дважды. Но при выполнении запроса ввод данных запрашивается только один раз (предполагается, что во всех разделах указан одинаковый запрос).
Шаг 5. программное присвоение значений параметров
Все приведенные в этом руководстве примеры использовали жестко запрограммированное значение параметра или одно из предопределенных источников параметров (значение QueryString, веб-элемент управления на странице и т. д.). Однако параметры элемента управления SqlDataSource также можно задать программно. Чтобы выполнить текущий пример, требуется SqlDataSource, возвращающий все продукты, принадлежащие определенной категории. Этот SqlDataSource будет иметь параметр , значение которого должно быть задано на основе значения столбца , возвращаемого SqlDataSource в обработчике событий .
Сначала добавьте GridView на страницу и привяжите его к новому SqlDataSource с именем . Точно так же, как и на шаге 3, настройте SqlDataSource таким образом, чтобы он вызывал хранимую процедуру. Оставьте в раскрывающемся списке Источник параметра значение нет, но не вводите значение по умолчанию, так как это значение будет задано программно.

Рис. 14. не указывайте источник параметра или значение по умолчанию (щелкните, чтобы просмотреть изображение с полным размером)
После завершения работы мастера SqlDataSource полученная декларативная разметка должна выглядеть следующим образом:
В обработчике событий можно программно назначить параметра :
С помощью этого добавления страница содержит элемент управления GridView, в котором отображаются продукты, связанные с выбранным случайным образом категорией.

Рис. 15. не указывайте источник параметра или значение по умолчанию (щелкните, чтобы просмотреть изображение с полным размером)
Создание запроса с несколькими таблицами
Теперь, когда мы запланировали наш запрос, мы готовы его спроектировать и запустить. Если вы создали письменные планы для своего запроса, обязательно обращайтесь к ним часто в процессе разработки запроса.
Чтобы создать запрос с несколькими таблицами:
- Выберите команду « Конструктор запросов» на вкладке « Создать » на ленте.
В появившемся диалоговом окне « Показать таблицу » выберите каждую таблицу, которую вы хотите включить в свой запрос, затем нажмите « Добавить» . После того, как вы добавили все нужные таблицы, нажмите « Закрыть» . Когда мы планировали наш запрос, мы решили, что нам нужна информация из таблицы Customers и Orders , поэтому мы добавим их.
Таблицы появятся в панели «Связывание объектов» , которая связана линией соединения . Дважды щелкните тонкий раздел линии соединения между двумя таблицами, чтобы изменить направление соединения.
Регистрация Свойства диалоговое окно. Выберите вариант, чтобы выбрать направление вашего соединения.
- Выберите вариант 2: для объединения слева направо . В нашем запросе левая таблица — таблица Customers , поэтому выбор этого означает, что все наши клиенты, которые соответствовали нашим критериям местоположения, независимо от того, разместили ли они заказ, будут включены в наши результаты. Мы не хотим выбирать этот вариант для нашего запроса.
- Выберите вариант 3: для запроса справа налево . Поскольку наш правильный стол является нашей таблицей Orders , выбор этого параметра позволит нам работать с записями для всех заказов и только для клиентов, разместивших заказы. Мы выберем этот вариант для нашего запроса, потому что это именно те данные, которые мы хотим видеть.
В окнах таблицы дважды щелкните имена полей, которые вы хотите включить в свой запрос. Они будут добавлены в дизайнерскую сетку в нижней части экрана.
В нашем примере мы будем включать большинство полей из таблицы Customers : имя , фамилия , адрес , город , штат , почтовый индекс и номер телефона . Мы также будем включать идентификационный номер из таблицы Orders .
Установите критерии поля , введя требуемые критерии в строке критериев каждого поля. Мы хотим установить два критерия:
- Во-первых, чтобы найти клиентов, которые не живут в Роли, мы будем вводить Not In («Raleigh») в поле City.
- Во-вторых, чтобы найти клиентов , которые имеют телефонный номер , начинающийся с кодом 919 , мы вводим Like ( «919 *») в номер телефона поле.
После того, как вы установили критерии, запустите запрос, нажав команду « Выполнить» на вкладке « Дизайн запросов ».
Результаты запроса будут отображаться в представлении Datasheet запроса , которое выглядит как таблица. Если вы хотите, сохраните запрос, нажав команду « Сохранить» на панели быстрого доступа. Когда появится запрос на его имя, введите нужное имя и нажмите «ОК» .
Новые статьи
- Проектирование собственной базы данных в Access — 21/08/2018 15:16
- Форматирование форм в Access — 21/08/2018 15:11
- Создание форм в Access — 21/08/2018 15:05
- Изменение таблиц в Access — 21/08/2018 14:58
- Дополнительные параметры отчета в Access — 21/08/2018 14:48
- Создание отчетов в Access — 21/08/2018 14:42
- Дополнительные параметры дизайна запроса в Access — 21/08/2018 14:36
Предыдущие статьи
- Сортировка и фильтрация записей в Access — 21/08/2018 04:37
- Работа с формами в Access — 21/08/2018 04:25
- MS Access — Работа с таблицами, создание, удаление, настройка внешнего вида — 20/04/2018 17:18
- MS Access — Управление базами данных и объектами — 30/03/2018 16:18
- Начало работы в Access. Знакомство с Access 2010 — 10/02/2018 18:24
- MS Access: Введение в объекты — Таблицы, формы, запросы и отчеты — 07/02/2018 08:32
- MS Access: Что такое база данных? Отличие Access от Excel. — 03/02/2018 18:18
Создание формы для ввода параметров
Хотя в запросах с параметрами есть встроенные диалоговые окна для ввода значений, они предлагают лишь простейшие функции. В то же время форма для ввода параметров поддерживает перечисленные ниже дополнительные возможности.
Использование элементов управления для ввода данных определенных типов, например календарей для дат.
Сохранение введенных параметров для использования в других запросах.
Списки и поля со списками для ввода параметров, позволяющие выбирать значения из заранее заданных наборов.
Элементы управления для выполнения других функций, таких как открытие запроса или обновление данных в нем.
В приведенном ниже видео демонстрируется создание простой формы для ввода параметров запроса вместо стандартных диалоговых окон.

воскресенье, 31 мая 2015 г.
Запуск параметрического запроса Access из формы
Обычный способ разработки запроса с параметром в Access – создать параметры и установить их в условиях отбора с квадратными скобками. При запуске запроса последовательно появляются окна ввода, в которые пользователь должен ввести нужные значения. При этом нельзя вернуться к предыдущему окну и исправить ошибочно введенные данные. Пользователь должен вводить значения вручную, без выбора из списка, что тоже повышает вероятность ошибки. Рассмотрим еще способ, при котором данные будут подставляться из формы. Для примера возьмем базу данных абитуриентов. Создадим запрос, который будет отбирать абитуриентов по специальности и учебному заведению. Запускаться запрос будет из формы. На вкладке «Создание» в разделе «Формы» выберем пункт «Пустая форма». Добавим на форму 2 поля со списком и две кнопки. Поле со списком На первом шаге выбираем способ получения значений:
То есть объект будет получать данные из другой таблицы или запроса. Затем выбираем источник данных (таблицу специальностей):
Затем выберем нужные поля для помещения в поле:
Следующий шаг – сортировка. Установим по названию, но можно и по шифру. Затем скрываем ключевой столбец
Указываем подпись к этому элементу. Затем переименовываем его, например, ПолеСпециальность. Точно так же создаем поле со списком учебных заведений, но включаем в него два поля – учебное заведение и город:
Переименуем в ПолеУчебноеЗаведение. Сохраним форму. Затем создаем запрос. В конструкторе добавляем в него таблицы абитуриентов, учебных заведений, специальностей и следующие поля:
Коды можно не выводить на экран. Поставим параметры в условие отбора. Для этого нажимаем правую кнопку мыши на ячейку «Условие отбора» в нужном поле и выбираем пункт контекстного меню «Построить». Затем выбираем значения как на рисунке:
Нажимаем Ок. Подставленное значение: !! Затем так же создаем параметр в поле кода учебного заведения, но выбираем другое поле со списком. Сохраняем запрос («ПарамЗапрос»). Возвращаемся в форму и добавляем кнопку «Выполнить запрос». На первом шаге Мастера запросов выбираем действие: категория «Разное», действие «Выполнить запрос». Затем из списка запросов выбираем наш «ПарамЗапрос». Затем выбираем подпись или картинку для кнопки. Сохраняем кнопку. Добавляем вторую кнопку – для выхода. С помощью мастера указываем категорию – «Работа с формой», действие «Закрыть форму». Сохраняем форму. После запуска формы выбираем нужные поля и запускаем запрос:
Как сделать условия отбора в access?
Возможности и виды запроса
Одним из основных инструментов выборки и обработки данных в СУБД Microsoft Access являются запросы.
С помощью запроса можно выполнить следующие виды обработки данных:
• Выбрать записи, удовлетворяющие условиям отбора.
• В каждой из полученных записей производить вычисления.
• Сгруппировать записи, которые имеют одинаковые значения в одном или нескольких полях, в одну запись с одновременным выполнением групповых операций над другими полями.
• Произвести обновление полей в выбранном подмножестве записей.
• Создать новую таблицу БД, используя данные из существующих таблиц.
• Удалить выбранное подмножество записей из таблицы БД.
• Добавить выбранное подмножество записей в другую таблицу.
• Многотабличный запрос позволяет сформировать записи результата путем объединения взаимосвязанных записей из таблиц БД и включения нужных полей из нескольких таблиц.
Последовательное выполнение ряда запросов позволяет решать сложные задачи, не прибегая к программированию.
В Microsoft Access 2003 может быть создано несколько видов запроса:
2) запрос на создание таблицы;
3) запрос на обновление;
4) запрос на добавление;
5) запрос на удаление.
Создание запроса на выборку
Запрос на выборку выбирает данные из взаимосвязанных таблиц и других запросов. Результатом его является таблица, которая существует до закрытия запроса. Через эту таблицу запроса можно корректировать данные в исходных таблицах. На основе этого вида запроса строятся запросы другого вида. Запрос чем-то напоминает сочетание сортировки и фильтрации (с этими понятиями Вы уже ознакомились при выполнении соответствующей лабораторной работы по Microsoft Excel ). Простейшие запросы затрагивают только одну таблицу. Для создания простого запроса к таблице внутри конкретной БД необходимо:
1. Открыв БД, в разделе Объекты выбрать кнопку Запросы.
2. Использовать кнопку С оздать.
3. В окне диалога Новый запрос (см. рис. слева) выбрать режим Простой запрос. Использовать кнопку ОК.
4. В окне Добавление таблицы (см. рис. справа) выделить таблицы, участвующие в запросе. Использовать кнопку Д обавить. Закрыть окно диалога.
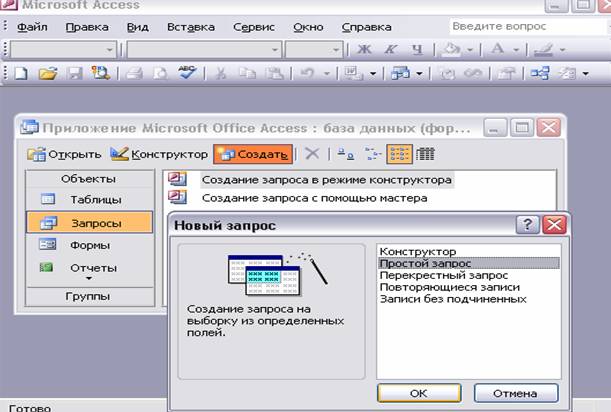
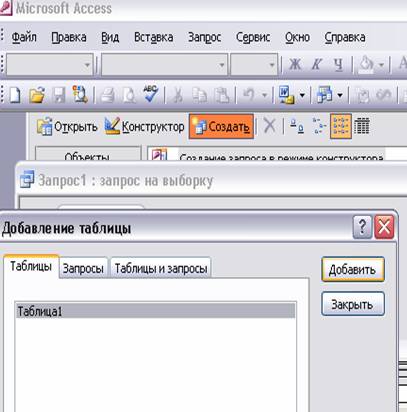
5. Составить запрос. Для этого в появившемся диалоговом окне (рисунок этого окна здесь не приведен) нужно вы полнить следующие действия:
1) С помощью кнопки «>» выбрать имена нужных полей, используемых в запросе .
2) Убедиться, что в строке Имя таблицы отображено имя нужной таблицы.
3) Нажав кнопку «Далее», в новом диалоговом окне задать имя запроса и установить флажок в позицию » изменить макет запроса «.
4) В новом диалоговом окне (см. следующий рис.) выбрать поле (или поля), по которому (по которым) будет производиться выборка (в нашем случае выбрано, например, поле «Дата Рождения», если мы хотим делать выборку только по дате рождения; но если нужна выборка по нескольким признакам, то правее этого поля можно в соседних ячейках выбрать имена других полей), а также убедиться в том, что выбрана нужная таблица.

5) В строке Сортировка (если требуется сортировка) можно выбрать порядок сортировки записей в табли це запроса.
6) В строке Вывод на экран отметить активным флажком поля, которые долж ны быть включены в результирующую таблицу.
7) В строке Условие отбора можно записать выражение, которое состоит из операндов и операторов (см. далее таблицу), позволяющих выбирать не обходимую информацию по заданному критерию отбора.
8) В строке или задать альтернативные условия отбора записей.
Параметры в запросах в языке 1С 8.3, 8.2 (в примерах)
| Подписывайтесь и получайте новые статьи и обработки на почту (не чаще 1 раза в неделю). |
Вступайте в мою группу , Одноклассниках, или — самые последние обработки, исправления ошибок в 1С, всё выкладываю там в первую очередь.
Как помочь сайту: расскажите (кнопки поделиться ниже) о нём своим друзьям и коллегам. Сделайте это один раз и вы внесете существенный вклад в развитие сайта. На сайте нет рекламы, но чем больше людей им пользуются, тем больше сил у меня для его поддержки.
Не очень часто, но приходится делать запросы к таблице значений в 1С. При этом нужно учитывать несколько нюансов.
Во-первых, в таблице значений, являющейся источником данных для запроса, колонки должны быть типизированы.
Подробнее вопрос типизации колонок рассмотрим в следующей статье, посвященной работе с таблицами значений.
Во-вторых, таблица значений передается в запрос как обычный параметр. Имена выбираемых полей соответствуют именам колонок таблицы. Но запрос придется писать вручную, конструктор запроса в данном случае не поможет.
В-третьих, результат выполнения запроса к таблице значений нельзя использовать сразу. Его нужно поместить во временную таблицу, сделать запрос к ней и только потом делать выборку из результата. Это можно реализовать двумя способами:
Связь по типу
В настройке данного параметра сбивает с толку наличие поля Элемент связи с типом число.
Чтобы понять как его настраивать разберем два примера.
Пример 4
Создадим в СКД параметр Счет.
И еще три параметра Субконто1, Субконто2, Субконто3.
Мы хотим, чтобы если выбран Счет, то во параметре СубконтоN автоматически устанавливался отбор со значениями соответствующего субконто.
В этом случае для параметра Субконто1 настраиваем Связь по типу:Поле = Счет (ПараметрыДанных.Счет), Элемент связи = 1 (номер субконто)
Для остальных двух параметров аналогично, только Элемент связи будет 2 и 3.
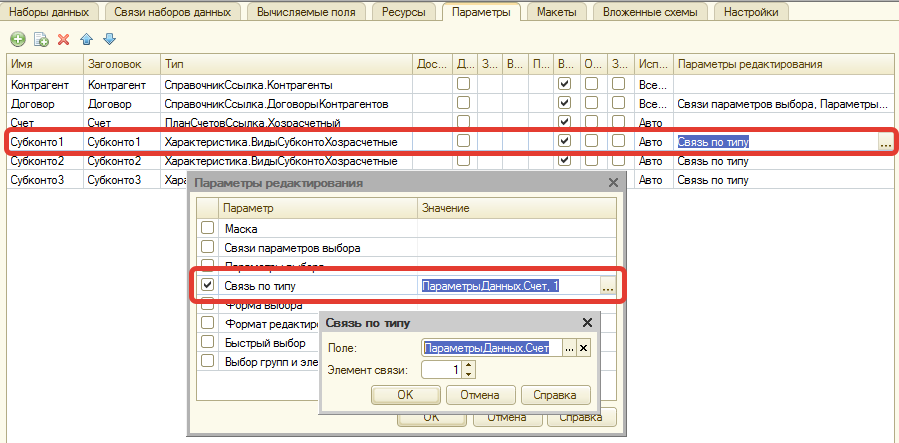
Теперь при выбранном параметре Счет, в полях СубконтоN будут доступны только значения, соответствующие типу субконто
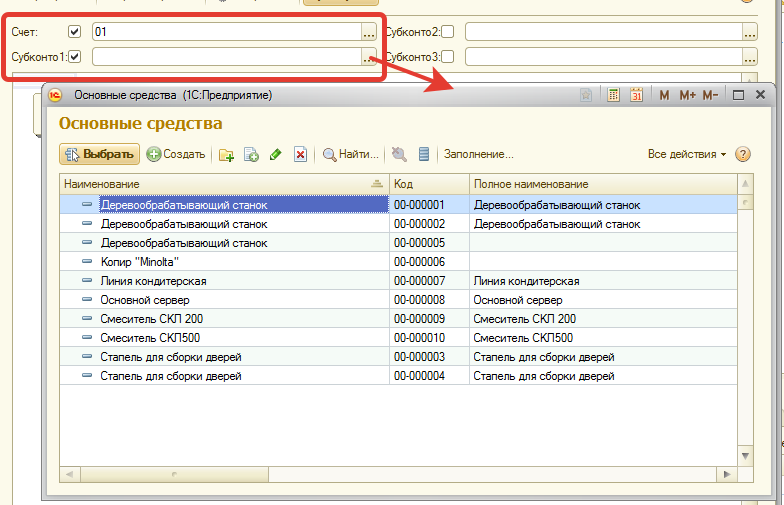
Пример 5
Создадим в СКД параметры Вид субконто и Субконто.
Мы хотим, чтобы при выборе вида, были доступны только значения соответствующие виду субконто.
В этом случае для параметра Субконто1 настраиваем Связь по типу:Поле = ВидСубконто (ПараметрыДанных.ВидСубконто), Элемент связи = 0 (не имеет значение в данном случае)
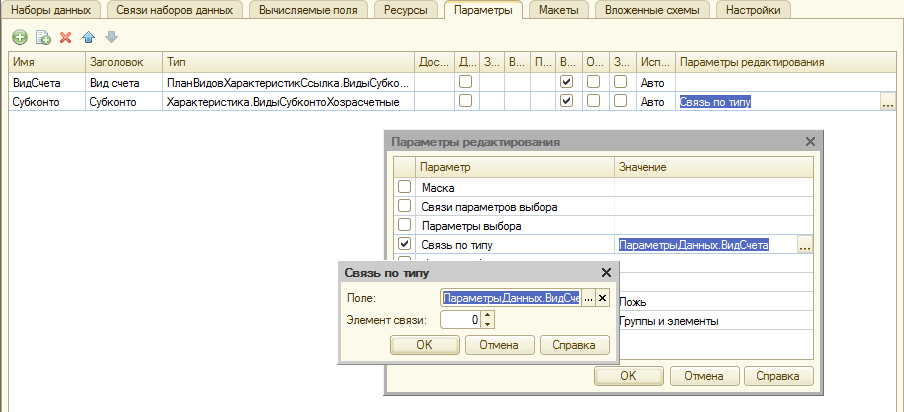
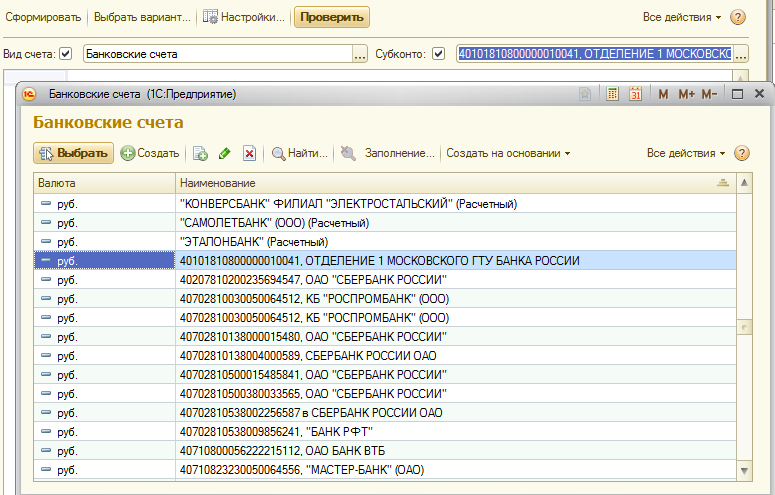
Использование параметров в запросах
Использовать в запросе параметр не сложнее, чем создать запрос на основе условий. Запрос можно настроить таким образом, чтобы он предлагал ввести определенное значение, такое как артикул товара, или несколько значений, например две даты. Для каждого параметра запрос выводит отдельное диалоговое окно, в котором предлагается ввести значение.
Добавление параметра в запрос
Создайте запрос на выборку и откройте его в конструкторе.
В строке Условия поля, для которого вы хотите применить параметр, введите в квадратных скобках текст, который должен отображаться в соответствующем диалоговом окне. Пример:
При выполнении запроса с параметрами этот текст отобразится в диалоговом окне без квадратных скобок.
При запросе параметров также можно использовать выражения. Пример:
Between And
Примечание: Для каждого параметра выводится отдельное диалоговое окно. Во втором примере появляется два окна: одно для даты начала, второе — для даты окончания.
Повторите шаг 2 для каждого поля, для которого хотите добавить параметры.
С помощью описанных выше действий можно добавить параметр в запрос любого из следующих типов: выборка, добавление, создание таблицы и обновление, а также перекрестный запрос.
Кроме того, с помощью перечисленных ниже действий можно добавить параметр в запрос на объединение.
Откройте запрос на объединение в режиме SQL.
Добавьте предложение WHERE, содержащее каждое поле, для которого требуется ввести параметр.
Если предложение WHERE уже существует, убедитесь в том, что поля, для которых нужно ввести параметры, уже есть в этом предложении; в противном случае добавьте их.
Вместо условия в предложении WHERE используйте запрос параметра.