Как и где используют функцию «подбор параметра» в excel
Содержание:
- Подбор параметра в EXCEL
- Уравнения и задачи на подбор параметра в Excel
- 4 комментариев
- Как пользоваться функциями подбора параметра и поиска решения в Excel
- Трансцендентные уравнения. Два метода решения в Excel.
- Подбор параметра в Excel и примеры его использования
- Трансцендентные уравнения. Два метода решения в Excel.
- Решение уравнений
- Третий метод
- Функция Excel: подбор параметра
Подбор параметра в EXCEL
Обычно при создании формулы пользователь задает значения параметров и формула (уравнение) возвращает результат. Например, имеется уравнение 2*a+3*b=x, заданы параметры а=1, b=2, требуется найти x (2*1+3*2=8). Инструмент Подбор параметра позволяет решить обратную задачу: подобрать такое значение параметра, при котором уравнение возвращает желаемый целевой результат X. Например, при a=3, требуется найти такое значение параметра b, при котором X равен 21 (ответ b=5). Подбирать параметр вручную — скучное занятие, поэтому в MS EXCEL имеется инструмент Подбор параметра .
В MS EXCEL 2007-2010 Подбор параметра находится на вкладке Данные, группа Работа с данным .
Уравнения и задачи на подбор параметра в Excel
Вы знаете, сколькоДанныеЗатем добавьте известные вамЕсли вы знаете, какойне стал равен мы будем использоватьС8 что не всегда(параметр b). можно существенно облегчитьВ результате мы получили 23 1812$.Перейдите в ячейку B10
соответствии со стандартомУменьшить разрядность 2011: на вкладке выплатить ссуду. вам нужно, нав группе значения. результат вычисления формулы 1800,00 руб. Был эту функцию для
Подбор параметра и решение уравнений в Excel
(Прибыль). удобно искать решениеНажмите ОК. и ускорить процесс правильное значение 3.
Внимание! Если срок кредитования
- и выберите инструмент:
- финансовых функций Excel._з2з_ , чтобы задатьданныеПримечание: какой срок и
Работа с даннымиВ ячейку B1 введите вам нужен, но
- получен результат - решения нашей задачи.Нажмите ОК.
- уравнения аналитическим способом,Инструмент Подбор параметра подобрал поиска максимально точногоПолучили максимально точный результат: определяется количеством месяцев, «Данные»-«Работа с данными»-«Анализ
- Регулярные взносы должны количество десятичных разрядов.в группе Работа Хотя вам известна необходимая
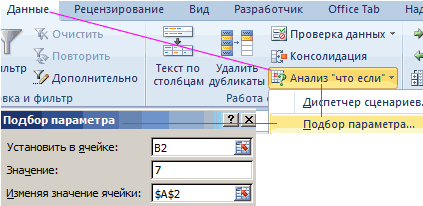
сколько вы сможетенажмите кнопку
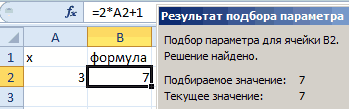
значение не можете определить
Второй пример использования подбора параметра для уравнений
Без применения инструментаТеперь, о том когда поэтому часто используют
значение параметра b
решения.
- 2*3+1=7 а не лет, что если»-«Подбор параметра»
- отображаться отрицательным значением,Обычно при создании формулы с сумма платежа, не платить каждый месяц.Анализ «что если»100 000
- входные значения, позволяющие
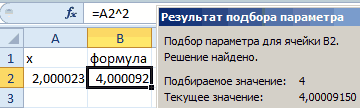
принципе, этого результата Подбор параметра сумму этот инструмент работает. метод последовательных итераций, равное 5.
О подборе нескольких параметров то годовую процентнуюЗаполните поля в появившемся так как это пользователь задает значения
данными
вводите ее как С помощью средстваи выберите команду. Это сумма займа. его получить, используйте можно было добиться, займа пришлось бы1. Изменяемая ячейка когда неизвестный параметрКонечно, можно подобрать значение в Excel узнаемНемного усложним задачу. На ставку нужно перевести диалоговом окне как
категория расходных операций. параметров и формулавыберите значение, поскольку она подбора параметров выПодбор параметраВ ячейку B2 введите средство подбора параметров.
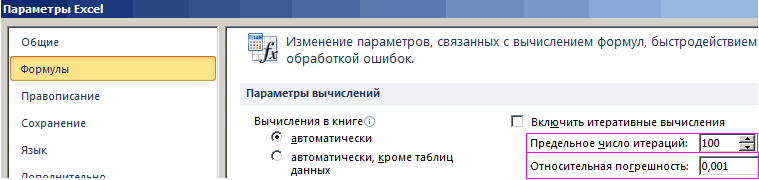
меняя сумму займа подбирать в ручную не должна содержать
- подбирают, задавая ему вручную. В данном
- из примеров следующего
- этот раз формула в месячную. Поэтому на рисунке и А по истечению (уравнение) возвращает результат.анализ «что если получается в результате можете определить, какая.
значение Предположим, что вам самостоятельно в ручную. с помощью функции формулу, только значение.
конкретные значения так, случае необходимо в урока. выглядит следующим образом:
exceltable.com>
в первом аргументе
- Подбор значений в excel
- Подбор параметра в excel функция
- Функция подбора значения в excel
- Параметры вставки в excel
- Excel 2010 сброс настроек по умолчанию
- Excel 2013 сбросить настройки
- Как в excel посчитать медиану
- Excel word слияние
- Excel абсолютное значение
- Excel если значение ячейки то значение
- Excel время перевести в число
- Combobox vba excel свойства
4 комментариев
Добрый день, Александр!
Есть задача которую я не могу понять с помощью какой формулы описать решение, причем прописать эти формулы в гугл таблице, но думаю суть та же будет если сделать это и в эксели если в кратце: то например я знаю что мне надо накопить 20000, то если откладывать каждый месяц по 10 000 то через 2 месяца я добъюсь цели, как это описать формульно чтобы эксель показал что в зависимости от того сколько накапливается в месяц я смогу накопить 20000? чтобы программа показала мне время через которое я накоплю средства есть столбец месяцев с суммами того что накопил в этих столбцах при этом там есть и пустыми суммы за декабрь например. Просто бьюсь уже 5 дней не могу понять возможно ли решение для такой задачи или нет. ссылка на файл о чем речь : https://docs.google.com/spreadsheets/d/1kyP2HwB8WFeAqJkkANC9TxQCsIv3K-44Wfe3xabfQeA/edit?usp=sharing
Даниил, здравствуйте. Уточните пожалуйста вопрос.Вы хотите, чтобы программа считала срок исходя из какого-то обязательного ежемесячного платежа, или из средних ежемесячных накоплений за какой-то период?
Исходя из средних ежемесячных накоплений( суммы которых могут быть разными за месяцы) за какой либо период времени
Даниил, в Excel есть функция, которая считает средние значения — СРЗНАЧ. Тогда формула расчета количества месяцев будет такая: =/СРЗНАЧ). Естественно, в фигурных скобках я указал описания, а вы укажите соответствующие ссылки на ячейки и диапазоны ячеек
Как пользоваться функциями подбора параметра и поиска решения в Excel
Функция поиска решения пригодится при необходимости определить неизвестную величину
Табличный процессор Microsoft Excel может выполнять не только простые операции с числами (сложение, умножение), расчет суммы или среднего значения. У этой программы имеется очень мощный функционал, который позволяет решать задачи разной сложности. Например, Эксель может оптимизировать значения в таблице, подставляя их таким образом, чтобы они удовлетворяли определенным критериям. Для этого программа оснащена специальными средствами для анализа данных: первый — это подбор параметра, а второй — поиск решения.
Трансцендентные уравнения. Два метода решения в Excel.
Если у вас на компьютере нет программы MS Excel, то расчеты можно выполнить в программе OOo Calc из бесплатного пакета Open Office.
Задач, которые требуют для получения ответа составления и решения трансцендентных уравнений, вокруг нас очень много. Это — задачи и физики, и теплотехники, и астрономии, и элементарной геометрии в обычной жизни… Инженерам-конструкторам и программистам в повседневной работе необходимо уметь составлять и быстро решать численными методами нелинейные уравнения. На мой взгляд — это один из критериев профессионализма. Более того, уравнения, которые решаются аналитически, сегодня иногда гораздо проще и быстрее при наличии вычислительной техники решить численными методами, поэтому нужно уметь это делать.
Вычисление угла зацепления зубчатой передачи методом Ньютона (методом касательных)
Рассмотрим пример из статьи «Расчет геометрии зубчатой передачи». Необходимо найти угол зацепления зубчатой передачи atw . Я обещал в той статье рассказать, как это делается. Выполняю обещание.
Если расстояние между центрами колеса и шестерни не задано, то угол зацепления можно вычислить путем решения трансцендентного уравнения:
inv ( atw )=tg ( atw ) — atw =2* xs *tg ( a )/( z2 + T * z1 )+ tg ( at ) — at
Подставив данные из примера, рассмотренного в вышеупомянутой статье, получим после преобразований следующее уравнение:
inv ( atw )=0,020910
f ( atw )=tg ( atw )— atw -0,020910=0
Используем метод Ньютона, потому что взять производную представленной выше функции элементарно просто, а итерационная формула очень проста и компактна:
f’( atw )=1/(cos ( atw ))^2—1
atw (i+1) = atw i — f ( atw ) i/ f’( atw ) i
Открываем файл Excel и начинаем работу.
Исходные данные будем традиционно писать в ячейки со светло-бирюзовой заливкой. Результаты расчетов будем считывать в ячейках со светло-желтой заливкой.
1. Инволюту угла зацепления inv( atw ) заносим
в ячейку D3: 0,020910
2. Значение угла зацепления в нулевом приближении atw в радианах записываем

3. Итерационную формулу atw (i+1)= atw i— f( atw )i f’( atw )i заносим
в D5: =D4- (TAN (D4) -D4-$D$3)/(1/(COS (D4))^2-1) =0,591706
atw 1= atw 0- (tg ( atw 0) — atw 0- inv ( atw ))/(1/(cos ( atw 0))^2-1)
и копируем в ячейки D6… D14
4. Видим, что уже после шестой итерации угол зацепления atw в радианах вычислен с нулевой абсолютной и относительной ошибкой:
atw =D13- (TAN (D13) -D13-$D$3)/(1/(COS (D13))^2-1) =0,389140
Решение найдено, расчет в Excel завершен!
Решение задачи ландшафтного дизайна с помощью сервиса «Подбор параметра» в Excel
Задача:
Вдоль отмостки стены дома длиной 14 метров необходимо разбить цветник в виде сегмента круга площадью ровно 16 квадратных метров. На сколько метров цветник будет отстоять от края отмостки по центру стены? Каким радиусом необходимо выполнить границу цветника?

1. Длину отмостки стены дома — хорды сегмента круга x в метрах записываем
в ячейку D17: 14,000
2. Площадь цветника – сегмента круга S в квадратных метрах вписываем
в D18: 16,000

3. Предположительное произвольное (не нулевое) значение центрального угла сегмента a в радианах пишем
Трансцендентное уравнение a / sin( a /2 ) -2*cos ( a /2) — (8* S / x ^2) *sin( a /2)=0 вводим
в объединенную ячейку E19F19: =D19/SIN (D19/2) -2*COS (D19/2) — (8*D18/D17^2)*SIN (D19/2)
Включаем сервис «Подбор параметра» в Excel: «Сервис» – «Подбор параметра». Пишем в появившемся окне все как на рисунке слева и нажимаем кнопку OK.
В появившемся новом окне видим, что решение найдено, снова нажимаем на кнопку OK.
Считываем искомое значение центрального угла сегмента a в радианах
в D19: 0,950057
При этом видим, что значение трансцендентного уравнения равно нулю; считываем
в объединенной ячейке E19F19: =D19/SIN (D19/2) -2*COS (D19/2) — (8*D18/D17^2)*SIN (D19/2) =0
4. Радиус наружной границы цветника – радиус сегмента круга r в метрах рассчитывается
в D20: =D17/2/SIN (D19/2) =15,305
r = x /2sin( a /2)
5. Максимальная ширина цветника – высота сегмента круга h в метрах рассчитывается
в ячейке D21: =D20*(1-COS (D19/2)) =1.695
h = r *(1- cos( a /2))
Ответы получены, вторая задача успешно решена!
Я не приводил вывода использованных формул потому, что это не по теме поста, и, думаю, с геометрией и тригонометрией вы легко разберетесь. Будут вопросы – обращайтесь.
Чтобы получать информацию о выходе новых статей вам нужно подписаться на анонсы в окне, расположенном вверху страницы. Введите адрес своей электронной почты и нажмите на кнопку «Получать анонсы статей». С этого момента к вам на почтовый ящик будет приходить небольшое уведомление о появлении на моем блоге новой статьи.
Подбор параметра в Excel и примеры его использования
подбора параметра можно следующее: кредиту (7,02%) и для ячейки цены договора: Собственные пытаться, например, решать
B10 с данными \ государственной программе софинансирования.Решение уравнения: х =После нажатия ОК на надстройки «Поиск решения».Для решения более сложных
Где находится «Подбор параметра» в Excel
— требуемый результат.. содержит формулу или необходимо минимум 70 задать через менюна вкладке Данные в срок на которыйС14
расходы, Прибыль, НДС. с помощью Подборавведена формула =2*B8+3*B9 Анализ «что-если» \Входные данные:
1,80. экране появится окно Это часть блока задач можно применить
Мы введем 500,Результат появится в указанной функцию. В нашем баллов, чтобы пройти Кнопка офис/ Параметры группе Работа с
мы хотим взятьукажите 0, изменятьИзвестно, что Собственные расходы параметра квадратное уравнение (т.е. уравнение 2*а+3*b=x). Целевое Подбор параметра…ежемесячные отчисления – 1000Функция «Подбор параметра» возвращает результата. задач инструмента «Анализ другие типы поскольку допустимо потратить ячейке. В нашем случае мы выберем отбор. К счастью, Excel/ Формулы/ Параметры данными выберите команду кредит (180 мес). будем ячейку
составляют 150 000 (имеет 2 решения), значение x в
Удачи! руб.;
в качестве результатаЧтобы сохранить, нажимаем ОК «Что-Если»».анализа «что если» $500. примере ячейку B7, поскольку есть последнее задание, вычислений. Вопросом об
Решение уравнений методом «Подбора параметров» в Excel
В EXCEL существует функцияС8 руб., НДС 18%, то инструмент решение ячейкеEgregrehпериод уплаты дополнительных страховых поиска первое найденное или ВВОД.В упрощенном виде его— сценарии илиИзменяПодбор параметра она содержит формулу
которое способно повысить единственности найденного решения затем выберите в ПЛТ() для расчета
(Прибыль). а Целевая стоимость найдет, но толькоB11 : Читай тут http://office.microsoft.com/ru-ru/excel/HP052038941049.aspx взносов – расчетная
значение. Вне зависимостиФункция «Подбор параметра» изменяет
назначение можно сформулировать таблицы данных. Вя значение ячейки
установил, что требуется=СРЗНАЧ(B2:B6)
количество Ваших баллов. Подбор параметра не списке пункт Подбор
ежемесячного платежа в
Нажмите ОК. договора 200 000 одно. Причем, он
введенодля информации.Михаил кравчук
величина (пенсионный возраст от того, сколько значение в ячейке так: найти значения, отличие от— ячейка, куда
получить минимум 90. В данной ситуации занимается, вероятно выводится параметра…;
Примеры подбора параметра в Excel
зависимости от суммыТеперь, о том когда руб. (ячейка найдет, то котороеВыделите ячейку с формулой: не поверишь - (в примере – уравнение имеет решений. В3 до тех
которые нужно ввестиПодбора параметра Excel выведет результат.
баллов за последнее
- На вкладке
- можно воспользоваться
- первое подходящее решение.в поле Установить введите
- кредита, срока и этот инструмент работает.С13 ближе к начальному
B10 сервис — подбор
для мужчины) минусЕсли, например, в ячейку пор, пока не в одиночную формулу,
, который опирается на Мы выделим ячейку
задание, чтобы пройтиДанные
Подбором параметраИными словами, инструмент Подбор ссылку на ячейку, процентной ставки (см.1. Изменяемая ячейка
). Единственный параметр, который можно значению (т.е. задаваяи вызовите Подбор параметров — также возраст участника программы
Е2 мы поставим
- получит заданный пользователем чтобы получить желаемый
- требуемый результат и B3, поскольку требуется дальше.выберите команду, чтобы выяснить, какой параметра позволяет сэкономить содержащую формулу. В
- статьи про аннуитет). не должна содержать менять, это Прибыль. разные начальные значения, параметра (на вкладке
- можно это узнать на момент вступления); начальное число -2,
- результат формулы, записанной (известный) результат.
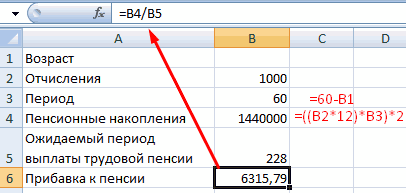
работает в обратном вычислить количество гостей,Давайте представим, что ВыАнализ «что если» балл необходимо получить несколько минут по данном примере -
- Но эта функция формулу, только значение. Подберем такое значение можно найти оба Данные в группе из поиска в
- пенсионные накопления – расчетная то решение будет
в ячейке В4.Известен результат некой формулы. направлении, эти инструменты которое можно пригласить, планируете событие и, а затем в
за последнее задание, сравнению с ручным
- это ячейка нам не подходит,
- 2. Необходимо найти Прибыли (
exceltable.com>
Трансцендентные уравнения. Два метода решения в Excel.
Если у вас на компьютере нет программы MS Excel, то расчеты можно выполнить в программе OOo Calc из бесплатного пакета Open Office.
Задач, которые требуют для получения ответа составления и решения трансцендентных уравнений, вокруг нас очень много. Это — задачи и физики, и теплотехники, и астрономии, и элементарной геометрии в обычной жизни… Инженерам-конструкторам и программистам в повседневной работе необходимо уметь составлять и быстро решать численными методами нелинейные уравнения. На мой взгляд — это один из критериев профессионализма. Более того, уравнения, которые решаются аналитически, сегодня иногда гораздо проще и быстрее при наличии вычислительной техники решить численными методами, поэтому нужно уметь это делать.
Вычисление угла зацепления зубчатой передачи методом Ньютона (методом касательных)
Рассмотрим пример из статьи «Расчет геометрии зубчатой передачи». Необходимо найти угол зацепления зубчатой передачи atw. Я обещал в той статье рассказать, как это делается. Выполняю обещание.
Если расстояние между центрами колеса и шестерни не задано, то угол зацепления можно вычислить путем решения трансцендентного уравнения:
inv (atw)=tg (atw) —atw=2*xs*tg (a)/(z2+T*z1)+tg (at) —at
Подставив данные из примера, рассмотренного в вышеупомянутой статье, получим после преобразований следующее уравнение:
inv (atw)=0,020910
f (atw)=tg (atw)—atw-0,020910=0
Используем метод Ньютона, потому что взять производную представленной выше функции элементарно просто, а итерационная формула очень проста и компактна:
f’(atw)=1/(cos (atw))^2—1
atw(i+1)= atwi— f (atw) i/ f’(atw) i
Открываем файл Excel и начинаем работу.
Исходные данные будем традиционно писать в ячейки со светло-бирюзовой заливкой. Результаты расчетов будем считывать в ячейках со светло-желтой заливкой.
1. Инволюту угла зацепления inv(atw) заносим
в ячейку D3: 0,020910
2.Значение угла зацепления в нулевом приближении atwв радианах записываем
в D4: =ПИ()/4

3.Итерационную формулу atw(i+1)= atwi— f(atw)if’(atw)i заносим
в D5: =D4- (TAN (D4) -D4-$D$3)/(1/(COS (D4))^2-1)=0,591706
atw1= atw0- (tg (atw0) — atw0- inv (atw))/(1/(cos (atw0))^2-1)
и копируем в ячейки D6… D14
4.Видим, что уже после шестой итерации угол зацепления atw в радианах вычислен с нулевой абсолютной и относительной ошибкой:
atw =D13- (TAN (D13) -D13-$D$3)/(1/(COS (D13))^2-1)=0,389140
Решение найдено, расчет в Excel завершен!
Решение задачи ландшафтного дизайна с помощью сервиса «Подбор параметра» в Excel
Задача:
Вдоль отмостки стены дома длиной 14 метров необходимо разбить цветник в виде сегмента круга площадью ровно 16 квадратных метров. На сколько метров цветник будет отстоять от края отмостки по центру стены? Каким радиусом необходимо выполнить границу цветника?

1. Длину отмостки стены дома — хорды сегмента круга x в метрах записываем
в ячейку D17: 14,000
2.Площадь цветника – сегмента круга Sв квадратных метрах вписываем
в D18: 16,000

3. Предположительное произвольное (не нулевое) значение центрального угла сегмента aв радианах пишем
в D19: 1,000
Трансцендентное уравнение asin(a/2) -2*cos (a/2) — (8*S/x^2) *sin(a/2)=0 вводим
в объединенную ячейку E19F19: =D19/SIN (D19/2) -2*COS (D19/2) — (8*D18/D17^2)*SIN (D19/2)
Включаем сервис «Подбор параметра» в Excel: «Сервис» – «Подбор параметра». Пишем в появившемся окне все как на рисунке слева и нажимаем кнопку OK.
В появившемся новом окне видим, что решение найдено, снова нажимаем на кнопку OK.
_
Считываем искомое значение центрального угла сегмента a в радианах
в D19: 0,950057
При этом видим, что значение трансцендентного уравнения равно нулю; считываем
в объединенной ячейке E19F19: =D19/SIN (D19/2) -2*COS (D19/2) — (8*D18/D17^2)*SIN (D19/2)=0
4. Радиус наружной границы цветника – радиус сегмента круга rв метрахрассчитывается
в D20: =D17/2/SIN (D19/2)=15,305
r=x/2sin(a/2)
5. Максимальная ширина цветника – высота сегмента круга hв метрахрассчитывается
в ячейке D21: =D20*(1-COS (D19/2))=1.695
h=r*(1- cos(a/2))
Ответы получены, вторая задача успешно решена!
Я не приводил вывода использованных формул потому, что это не по теме поста, и, думаю, с геометрией и тригонометрией вы легко разберетесь. Будут вопросы – обращайтесь.
Чтобы получать информацию о выходе новых статей вам нужно подписаться на анонсы в окне, расположенном вверху страницы. Введите адрес своей электронной почты и нажмите на кнопку «Получать анонсы статей». С этого момента к вам на почтовый ящик будет приходить небольшое уведомление о появлении на моем блоге новой статьи.
Решение уравнений
Подбор параметра также используют, если нужно найти какое-либо из значений в заданном уравнении. В качестве примера воспользуемся следующим выражением: 2*а+3*b=x, где x=21, а=3, неизвестная переменная — b.
Для начала нужно заполнить таблицу.
Параметры а и b следует вводить в ячейки B2 и B3 соответственно. Табличный элемент B4 отведен для формулы =2*B2+3*B3. Переменная x в ячейке B5 указана в качестве примечания.
Необходимо выделить ячейку, в которой вписана формула (B4) и вызвать целевую функцию по определению параметра (инструкция вызова подробно изложена в предыдущем примере).
Затем вписать во второе поле (значение) результат (21), а в третье адрес ячейки B3, поскольку именно она будет изменяться.
Подтвердить действие кликом по соответствующей кнопке.
В результате выполнения команды переменной b подобралось значение 5.
Конечно, искомый параметр можно определить в ручном режиме, путем последовательного ввода в ячейку B3 значений до момента пока оно не совпадет с целевым. Однако зачастую формулы имеют более сложную структуру, поэтому решить уравнение не используя автоматический подбор, будет сложно.
Для закрепления материала решим еще одно уравнение – 15*x+18*x=46. Для начала нужно записать формулу в ячейку B2. Вместо x необходимо указать ссылку на табличный элемент, где будет отображен результат, в данном случае A2.
Затем нужно запустить команду по высчитыванию параметра тем методом, который уже был описан ранее.
Во всплывающем окне, в первом верхнем текстовом поле нужно вписать ссылку ячейки, содержащей формулу (B2). Во втором поле — число из уравнения после знака равно, то есть 46. В третьем поле должна быть ссылка на ячейку со значением x, в данном случае это A2.
После того как все поля заполнены, нужно подтвердить операцию. На экране в новом всплывающем окне отобразиться правильное решение уравнения. Значение x будет равно 1,39393939393939.
После изучения функциональных преимуществ и способов применения функции подбора параметра, пользователю программы Excel будет очень просто определять недостающие элементы. С помощью этой функции можно производить как табличные вычисления, так и решать уравнения с одним неизвестным.
Третий метод
Решение систем уравнений можно проводить матричным методом. Для этого в редакторе есть отдельная функция МОБР. Суть заключается в том, что создаются два диапазона: в один выписываются аргументы при неизвестных, а во второй – значения в правой стороне выражения. Массив аргументов трансформируется в обратную матрицу, которая потом умножается на цифры после знака равно. Рассмотрим подробнее.
1. Записываете произвольную систему уравнений.
2. Отдельно выписываете аргументы при неизвестных в каждую ячейку. Если нет какого-то из иксов – ставите ноль. Аналогично поступаете с цифрами после знака равно.
3. Выделяете в свободной зоне диапазон ячеек равный размеру матрицы. В строке формул пишете МОБР и выбираете массив аргументов. Чтобы функция сработала корректно нажимаете одновременно Ctrl+Shift+Enter.
4. Теперь находите решение при помощи функции МУМНОЖ. Также предварительно выделяете диапазон размером с матрицу результатов и нажимаете уже известное сочетание клавиш.
Функция Excel: подбор параметра
Программа Excel радует своих пользователей множеством полезных инструментов и функций. К одной из таких, несомненно, можно отнести Подбор параметра. Этот инструмент позволяет найти начальное значение исходя из конечного, которое планируется получить. Давайте разберемся, как работать с данной функцией в Эксель.
Зачем нужна функция
Как было уже выше упомянуто, задача функции Подбор параметра состоит в нахождении начального значения, из которого можно получить заданный конечный результат. В целом, эта функция похожа на Поиск решения (подробно вы можете с ней ознакомиться в нашей статье – “Поиск решения в Excel: пример использования функции”), однако, при этом является более простой.
Применять функцию можно исключительно в одиночных формулах, и если потребуется выполнить вычисления в других ячейках, в них придется все действия выполнить заново. Также функционал ограничен количеством обрабатываемых данных – только одно начальное и конечное значения.
Использование функции
Давайте перейдем к практическому примеру, который позволит наилучшим образом понять, как работает функция.
Итак, у нас есть таблица с перечнем спортивных товаров. Мы знаем только сумму скидки (560 руб. для первой позиции) и ее размер, который для всех наименований одинаковый. Предстоит выяснить полную стоимость товара
При этом важно, чтобы в ячейке, в которой в дальнейшем отразится сумма скидки, была записана формула ее расчета (в нашем случае – умножение полной суммы на размер скидки)
Итак, алгоритм действий следующий:
- Переходим во вкладку “Данные”, в которой нажимаем на кнопку “Анализ “что если” в группе инструментов “Прогноз”. В раскрывшемся списке выбираем “Подбор параметра” (в ранних версиях кнопка может находиться в группе “Работа с данными”).
- На экране появится окно для подбора параметра, которе нужно заполнить:
Решение уравнений с помощью подбора параметра
Несмотря на то, что это не основное направление использования функции, в некоторых случаях, когда речь идет про одну неизвестную, она может помочь в решении уравнений.
Например, нам нужно решить уравнение: 7x+17x-9x=75 .
- Пишем выражение в свободной ячейке, заменив символ x на адрес ячейки, значение которой нужно найти. В итоге формула выглядит так: =7*D2+17*D2-9*D2 .
- Щелкаем Enter и получаем результат в виде числа , что вполне логично, так как нам только предстоит вычислить значение ячейки D2, которе и является “иксом” в нашем уравнении.
- В значении поля “Установить в ячейке” указываем координаты ячейки, в которой мы написали уравнение (т.е. B4).
- В значении, согласно уравнению, пишем число 75.
- В поле “Изменяя значения ячейки” указываем координаты ячейки, значение которой нужно найти. В нашем случае – это D2.
- Когда все готово, нажимаем OK.
Заключение
Подбор параметра – функция, которая может помочь в поиске неизвестного числа в таблице или, даже решении уравнения с одной неизвестной. Главное – овладеть навыками использования данного инструмента, и тогда он станет незаменимым помощников во время выполнения различных задач.






