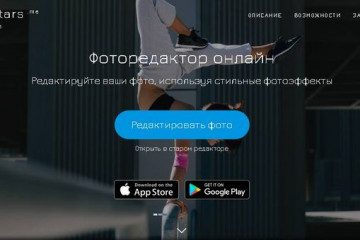Узнаем когда используют зебру для письма
Содержание:
- Как в Ворде разлиновать страницу?
- Подготовка трафарета Зебра самостоятельно
- Творожно-тыквенный пирог запеканка Зебра 🎃 пошаговый рецепт в духовке
- Линовка листа А4 в косую линейку
- Пирог Зебра в мультиварке рецепт пошагово с фото
- Манник Зебра рецепт на кефире с пропиткой
- Линовка листа А4 в клетку в MS Word
- Линовка листа А4 в косую линейку
- Делаем линованный лист А4 в MS Word
- Линовка листа А4 в косую линейку
- Кекс Зебра с карамелью 🍭 без духовки в кастрюле
- Коллекция пользователя ЕЛЕНА
- Подготовка трафарета Зебра самостоятельно
- Скачать бесплатно трафарет зебра: А4 с полями и без
- Лист в клетку А4 создаём и распечатываем за несколько минут
Как в Ворде разлиновать страницу?
Также статьи о работе со страницами в Ворде:
Не часто мы сейчас используем обычную ручку для написания текста на бумаге, но так как некоторые официальные бумаги требуется писать от руки, иногда приходится это делать. Написать текст ровно на чистом листе бумаги довольно сложно и в основном для этого используется зебра, поэтому в этой статье мы рассмотрим, как в Ворде разлиновать страницу.
Перед тем, как сделать зебру в Ворде, нам необходимо определиться с такими параметрами, как поля на странице и расстояние между строк. Самый простой способ разлиновать страницу в Ворде, это использовать в качестве линий грани таблицы. Создав чистую страницу в Ворде нам необходимо создать таблицу с одним столбцом, что очень просто сделать через меню «Таблица» на вкладке «Вставка» выделением одного столбца или же через пункт меню «Вставить таблицу», указав необходимое количество строк в таблице из одного столбца.
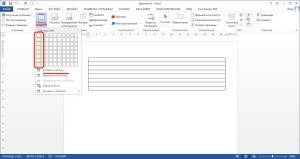
Перед дальнейшими манипуляциями с таблицей нам необходимо настроить расстояние между строк таблицы. Для этого выделяем нашу таблицу, переходим на закладку «Макет» вкладки «Работа с таблицами» и устанавливаем необходимую высоту таблицы.
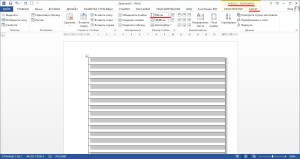
Также это можно сделать через свойства таблицы. Для этого нажимаем правой кнопкой мыши на таблицу и выбираем соответствующий пункт меню или нажимаем на значок вызова меню в области «Размер ячейки» закладки «Макет».
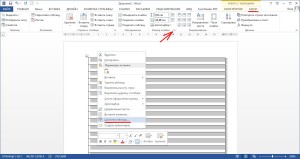
В свойствах таблицы на вкладке «Строка» следует установить точное значение высоты строки в таблице Ворд.
Теперь нам необходимо добавить строк в таблице Ворд, если их не хватает или удалить лишние, что можно сделать через меню удаление и вставка на закладке «Макет». Ну и наконец осталось дело за малым. Нам нужно удалить боковые грани таблицы и увеличить толщину линий.
Удалить ненужные грани таблицы можно на закладке «Конструктор», выбрав в меню «Границы» поочередно пункты «Левая граница» и «Правая граница», при этом у нас останется верхняя граница первой строки или выбрав один пункт «Внешние границы», но при этом у нас потеряется последняя строка. Добавить или удалить ненужные верхние или нижние грани можно через это же меню.
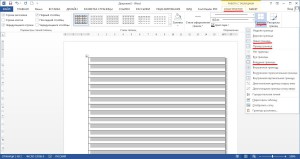
Тоже самое можно сделать через меню «Границы и заливка», где также можно выбрать необходимую толщину линий.
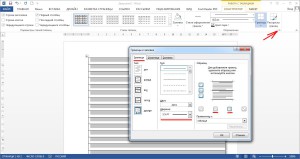
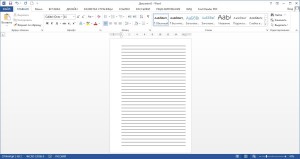
Подготовка трафарета Зебра самостоятельно
Шаблоны в форматах DOC и RTF можно редактировать, например, в программе Word. Или вы можете создать совершенно другую Зебру, подстроив трафарет под свои собственные требования.
- Кликните правой кнопкой мыши по рабочему столу, создайте новый файл Word и откройте его.
- На вкладке Вставка нажмите на кнопку Таблица и кликните клетку, помеченную стрелочкой на рисунке. На странице будет создана таблица из двух столбцов и четырех строк.
- Перейдите на вкладку Разметка страницы и настройте поля (подсказки на скриншоте). Здесь можно также поменять ориентацию документа, если есть такая необходимость.
- Поставьте курсор на вертикальную линию. Нажмите левую кнопку мыши и, не отпуская ее, перемещайте линию право или влево . Таким образом вы установите границы столбцов по желанию.
- Выделите всю таблицу . По подсказкам из этой картинки установите режим отображения только внутренних границ.
- Задайте необходимую
Чтобы ровно писать на белых листах, достаточно под низ подложить специальный трафарет — зебру. Это такой лист бумаги А4, на котором напечатаны жирные горизонтальные линии. Зебру можно купить в магазине, а можно распечатать самому. Скачать такой трафарет можно бесплатно в конце статьи.
Зачем нужна зебра
Когда реферат, курсовая или дипломная работа пишется на листах А4 с рамками или без, сохранять одинаковый отступ, а тем более писать от руки четко горизонтально, очень сложно. Одно время, ученики и студенты, когда не было времени расчертить зебру самому, отмеряли одинаковое расстояние между строками, клали ровно стопку листов, и пробивали каждую строчку иголкой. Затем, чуть быстрее, чем размечать, под линейку чертили еле видимые линии простым карандашом. Затем приходилось еще и стирать карандашные линии, после написанной работы. Но лучше всего было расчертить, черной ручкой или фломастером, специальный трафарет, который зовется зеброй, и писать уже под него. Но расчерченная зебра от руки не всегда точна, такой трафарет лучше распечатывать на плотной бумаге. Именно такой мы предлагаем вам скачать.
Скачать трафарет зебра с полями
|
|
||
Расстояние между линиями этой зебры — 0,7 см. Поля таковы:
- верхнее — 2,9 см;
- нижнее — 2,3 см;
- левое — 3 см;
- правое — 1,8 см;
Толщина линий — 1,3 мм
Скачать трафарет зебра без полей
Для тех, кто пишет на листах с рамками, что чаще всего, необходимо распечатать зебру без полей, так как вам важно лишь соблюдать расстояние между строчками, а сама рамка на листе будет подсказывать вам нужно поле с той или иной стороны. Характеристики этой зебры идентичны предыдущей
Скачать трафарет с наклоном
Данный трафарет выполнен в виде листочка из тетрадки с косой линией. Он нужен для того, чтобы первоклассник мог научиться писать ровно, с одинаковым наклоном.
Творожно-тыквенный пирог запеканка Зебра 🎃 пошаговый рецепт в духовке
Полосатый чизкейк по этому рецепту обожают даже те, кто к выпечке с тыквой относится прохладно. Пестрые веселые полоски в сочетании с нежно-сочной текстурой творожно-тыквенной запеканки Зебра — достойная конкуренция для любого пирога. И главное полезно, а заменив сахар на подсластитель имеем низкокалорийный диетический десерт.
Тыквенный слой
- Пюре тыквы — 660 гр
- Яйца — 2 шт
- Сахар — 90 гр
- Крахмал кукурузный — 1,5 ст.л
- Цедра апельсина — 1,5 ст.л
Нам понадобиться тыквенное пюре, которое предельно просто сделать самостоятельно в домашних условиях. Очищаем от семечек и грубой кожицы, разрезаем на крупные кусочки, перекладываем в противень. Затягиваем фольгой и отправляем в предварительно разогретую духовку до 180°С.
Печем около часа, она должна стать очень мягкой. Затем снимаем фольгу и ждем 20 мин пока остынет. Осталось всего лишь измельчить до пюреобразного состояния. Остальное пюре можно убрать в морозильную камеру и использовать в других рецептах.
В миску с 660 гр протёртой тыквы всыпаем сахар, крахмал и апельсиновую / лимонную цедру, выпускаем два куриных яичка. Пробиваем блендером до однородности.
Творожный слой
- Творог — 600 гр
- Яйца — 2 шт
- Сахар — 120 гр
- Крахмал — 1,5 ст.л
- Сахар ванильный — пакетик
Для творожной части творог, сахарный песок, ванилин и крахмал забиваем погружным блендером до равномерного гладкого крема. Обе массы должны быть одинаковой консистенции. Если нужно разбавить творожный слой можно капнуть молока.
Духовку выставляем на 180 градусов. Квадратную форму на 23 см сбрызгиваем растительным маслом, а на дно стелим пергамент.
Выкладываем в серединку по две столовые ложки творожной массы, затем на него 2 ложечки тыквенного слоя. И так до конца все тесто. Выпекаем творожно-тыквенный пирог Зебра 40-45 минут.
Заливка
- Тыквенное пюре — 100 гр
- Яйца — 2 шт
- Сметана — 100 мл
- Сахар-песок — 40 гр
Все ингредиенты закладываем в чашу миксера и взбиваем до объединения и пузырчатости.
Достаем запеканку и заливаем жидкой поливкой. Снова отправляем в духовой шкаф еще на полчаса.
По истечении времени вынимаем и остужаем до комнатной температуры. Нарезаем порционными кусочками.
Заряд солнечного настроения в каждом ломтике.
Линовка листа А4 в косую линейку
…не очень хорошая новость: стандартных средств создать линовку в косую клетку, в MS Word нет. Впрочем, было бы желание!
Первое, что нужно сделать — разлиновать лист А4 в текстовом редакторе уже знакомым нам способом, но только расстояние между отдельными линиями линовки должно быть поменьше. Я, например, выставил высоту строки 0,8 см. вместо 1 см.

Создание линовки листа в косую линейку в ворде, не отличается ни простотой, не интуитивностью
А теперь немного поработаем ручками: наведите курсор мыши на третью сверху линию, нажмите и удерживайте левую кнопку мыши и немного перетащите его вниз. Между 2-ой и 3-ей строкой нашей линовки, таким образом, образуется свободное пространство (его высота составляет примерно 1,5 см). Также точно сдвинем немного вниз каждую третью строку линовки и получим в итоге линованный лист похожий на то, что получилось у меня.
Теперь самое интересное: косая линейка потому и называется косой, что кроме горизонтальных линий линовки в ней есть и диагональные линии пересекающие лист сверху до низу, те самые, что помогают ребенку не забывать про наклон букв при письме.
Кстати, вы никогда не задумывались, какой угол наклона у линий при линовке в косую линейку? Оказывается он жестко определен стандартом и точно соответствует 65 градусам (точнее 25 градусам, мы ведь смотрим на лист снизу!). Именно такие диагонали мы с вами и проведем в нашем шаблоне.

А теперь просто нарисуем косую линовку!
На панели «Вставка»
выберем инструмент «Фигуры»
и укажем тип инструмента: Линия
.
Теперь проведем длинную линию на листе строго вертикально (удерживайте shift) и двойным щелчком активируем её настройки.
На вкладке «Формат» в группе «Упорядочение» выберите инструмент «Повернуть», и далее «Другие параметры поворота».
В открывшемся окне «Формат автофигуры»
в поле «Поворот»
укажите нужное значение: 25 градусов, и нажимайте «Ок». Линия приобретет нужный «косой» наклон, кстати, её идеальная высота для стандартного листа MS Word должна составлять 29 сантиметров.

Задаем наклон косой линии
Ну и всё, остается скопировать линию нужное количество раз и равномерно распределить по листу, при этом не забывая скорректировать размеры линий по высоте, чтобы они не вылезли за пределы основной линовки листа. Поздравляю, ваша косая линовка листа А4 созданная полностью в редакторе MS Word полностью готова!

Пирог Зебра в мультиварке рецепт пошагово с фото
Почти любой рецепт пирога Зебра от классического до манника подойдет для мультиварки без адаптации. Заливные пироги удобно заколотить и налить в кастрюльку, а затем выставив время заниматься своими делами. Попробуйте в этот раз кекс на сгущенном молоке, он порадует своей легкой и воздушной текстурой и нежным молочно-карамельным привкусом.
- Яйца куриные — 3 шт
- Сгущенка — 200 гр
- Сахар коричневый (белый) — 100 гр
- Мука — 230 гр
- Сметана — 200 гр
- Ванилин — пакетик
- Порошок для выпечки — 1 ч. л.
- Какао — 2-3 ст. л.
В первую очередь, взбиваем яйца с сахаром и ванилькой на средней скорости 2-5 минут добела и пышности. Вливаем полбанки сгущенки и стакан сметаны, доводим миксером до однородной жидковатой консистенции.
Добавляем чайную ложку разрыхлителя в муку, перемешиваем венчиком. Всыпаем за три приема, продолжая взбивание. На выходе должно получится густоватое тесто, как на оладьи.
Отольем половину в другую миску, просеим туда какао-порошок и вымешаем. Промазываем маслом ведерко и на дно стелим пергаментную бумагу.
Теперь в фому наливаем одну-две большие ложки шоколадного цвета, желательно по центру, и на него плюхаем ванильную смесь. Поступаем так со всем тестом.
Для красивого узора, остроконечным предметом протягиваем линии к середине. Отправляем чашу в мультиварку, выставляем режим ВЫПЕЧКА. Пирог Зебра пропечется за 1 час. Когда время окончиться оставим прибор включенным с закрытой крышкой. Автоматически включается ПОДОГРЕВ на 10 минут.
Прикладываем разделочную доску к кастрюльке и поворачиваем, затем уже прислоняем решетку и опять переворачиваем. Так кекс будет без следов от прутьев.
Манник Зебра рецепт на кефире с пропиткой
Упругий но мягкий, хорошо пропеченный и влажный, нежнейший отличный манник Зебра на кефире относится к быстрым и легким рецептам. Получается всегда отменно даже у начинающих хозяюшек. Секрет сочности в заливке из молока со сгущенкой. Манка разбухает и абсолютно незаметна. Сложно отличить от привычного пирога.
- Манная крупа — 1 стак. (160 гр)
- Яйца — 2 шт
- Кефир (любой кисломолочный продукт) — 2 стак. (430 гр)
- Сахарный песок — 1 стак. (180 гр)
- Мука в/с — 1 стак. + 2 ст. л. (150 гр)
- Какао — 2 ст. л. (40 гр)
- Сода пищевая — 1 ч.л.
- Растительное масло — 1/2 стак. (90 гр)
Измеряем манку, засыпаем в емкость и заливаем двумя стаканами кефира. Тщательно смешиваем, откладываем набухать.
Яйца выбиваем в миску, насыпаем стаканчик сахара и взбиваем до увеличения в объеме и побеления. В два этапа добавляем манную смесь промешивая.
Вливаем половину чашки подсолнечного масла рафинированного, хорошенько перемешиваем. Муку с содой просеиваем за два-три раза подмешивая в тесто.
Делим на ровные части, в одну засыпаем две полные ложки какао, а во вторую муки. Размешиваем до объединения и гладкого блестящего состояния.
В силиконовую форму на 26 см по порядку ставим по две/три ложки белого теста, затем коричневого давая ему слегка растечься. Выложив все, убираем манник печься в духовой шкаф.
Выпекать в заранее нагретой до 180 градусов духовке 35-45 минут до золотистой корочки и чистой деревянной шпажки. Оставляем на 15 минут с открытой дверцей.
Вынимаем и равномерно по поверхности наливаем пропитку (100 гр сгущенки + 150 мл молока). Нежный и влажный манник Зебра готов к вечернему чаепитию.
Линовка листа А4 в клетку в MS Word
С линовкой в линейку мы разобрались, теперь самое время перейти к линовке листа в клетку — ту самую, как в тетрадке по математике или на листах записной книжки. На самом деле, принцип здесь применяется тот же самый, просто немного отличаются приемы работы.
Создаем новый документ MS Word и сохраняем его на диске. Переходим на вкладку «Вставка» и выбираем инструмент «Вставить таблицу» .
Настройки таблицы для создания листа А4 линованного в клетку
В появившемся окне выставляем значения (при условии, что поля документа немного уменьшили по сравнению с размером по-умолчанию — я, например, задаю поля размером 2 см слева и 1 см справа и сверху и 1,5 снизу):
- Число колонок: 36 .
- Число ячеек: 52 .
Нажимаем «Ок» и видим «мелкозернистую» таблицу покрывающую часть листа.
Задаем размер клеток разлинованного листа
Теперь настроим размер ячеек — выделяем вставленную таблицу, переходим на вкладку «Макет» и принудительно выставляем размер ячеек по высоте и по ширине на одно значение: 0,5 см (2 клетки стандартной линовки равняются одному сантиметру).
Вот теперь все готово — можно смело отправлять нашу страницу разлинованную в клетку на печать!
Изменяем цвет линовки листа на серый, чтоб больше походил на классический
p.s. Если после печати окажется, что клетки на листе слишком темные, просто измените цвет линий таблицы. Для этого снова перейдите в «Границы и заливку» и в поле «»Цвет» укажите один из оттенков серого. Итоговая линовка листа станет выглядеть совершенно «по тетрадному».
Готовый разлинованный в клетку лист созданный в MS Word. Ниже вы сможете скачать шаблон этого листа в формате DOC
Линовка листа А4 в косую линейку
…не очень хорошая новость: стандартных средств создать линовку в косую клетку, в MS Word нет. Впрочем, было бы желание!
Первое, что нужно сделать — разлиновать лист А4 в текстовом редакторе уже знакомым нам способом, но только расстояние между отдельными линиями линовки должно быть поменьше. Я, например, выставил высоту строки 0,8 см. вместо 1 см.

Создание линовки листа в косую линейку в ворде, не отличается ни простотой, не интуитивностью
А теперь немного поработаем ручками: наведите курсор мыши на третью сверху линию, нажмите и удерживайте левую кнопку мыши и немного перетащите его вниз. Между 2-ой и 3-ей строкой нашей линовки, таким образом, образуется свободное пространство (его высота составляет примерно 1,5 см). Также точно сдвинем немного вниз каждую третью строку линовки и получим в итоге линованный лист похожий на то, что получилось у меня.
Теперь самое интересное: косая линейка потому и называется косой, что кроме горизонтальных линий линовки в ней есть и диагональные линии пересекающие лист сверху до низу, те самые, что помогают ребенку не забывать про наклон букв при письме.
Кстати, вы никогда не задумывались, какой угол наклона у линий при линовке в косую линейку? Оказывается он жестко определен стандартом и точно соответствует 65 градусам (точнее 25 градусам, мы ведь смотрим на лист снизу!). Именно такие диагонали мы с вами и проведем в нашем шаблоне.

А теперь просто нарисуем косую линовку!
На панели «Вставка»
выберем инструмент «Фигуры»
и укажем тип инструмента: Линия
.
Теперь проведем длинную линию на листе строго вертикально (удерживайте shift) и двойным щелчком активируем её настройки.
На вкладке «Формат» в группе «Упорядочение» выберите инструмент «Повернуть», и далее «Другие параметры поворота».
В открывшемся окне «Формат автофигуры»
в поле «Поворот»
укажите нужное значение: 25 градусов, и нажимайте «Ок». Линия приобретет нужный «косой» наклон, кстати, её идеальная высота для стандартного листа MS Word должна составлять 29 сантиметров.

Задаем наклон косой линии
Ну и всё, остается скопировать линию нужное количество раз и равномерно распределить по листу, при этом не забывая скорректировать размеры линий по высоте, чтобы они не вылезли за пределы основной линовки листа. Поздравляю, ваша косая линовка листа А4 созданная полностью в редакторе MS Word полностью готова!

Делаем линованный лист А4 в MS Word
Создадим пустой документ MS Word и сохраним его в качестве шаблона в любое удобное место на компьютере. Перейдем на вкладку “Вставка” и в группе “Таблицы” воспользуемся хорошо знакомым нам инструментом “Вставить таблицу”.
В появившемся окне задаем следующие параметры:
- Число колонок: 1 (строго 1).
- Число ячеек: побольше (30-50 вполне подойдет).
Параметры таблицы для создания линейной линовки в ворде
Нажимаем “Ок” и смотрим, что получилось. Как видите, контуры будущей линовки в линеечку уже видны, хотя, конечно, отправлять документ на печать пока ещё рановато.
Перейдем на вкладку “Макет” (она активна если выделена вставленная нами ранее таблица), и в группе “Размер ячеек” увеличим интервал между строками нашей линовки. Я выставим высоту строки в 1 сантиметр, если вы обладаете размашистым почерком, можете сделать её и побольше, однако слишком не разгоняйтесь – высота в 1,5 см это уже многовато.
Устанавливаем расстояние между линованными строками
Если вы используете шаблон MS Word по-умолчанию, то имеет смысл также изменить размер полей – для печатного документа они может и подходящие, а вот для рукописного – великоваты. Просто растяните линейки до нужного размера по высоте и по ширине и двигайтесь дальше.
Включаем линейки в текстовом редакторе, если ещё не сделали этого раньше
Кстати – если вы не видите линеек, скорее всего они просто отключены. Перейдите на вкладку “Вид” и поставьте галочку в соответствующем поле. Линейки тут же появятся на своих законных местах!
Ну и давайте заканчивать работу по линовке нашего листа в линейку:
- выделяем всю ранее созданную таблицу, щелкаем правой кнопкой мыши и выбираем пункт “Свойства таблицы”.
- в появившемся окне, на первой вкладке, жмем кнопку “Границы и заливка”.
- отключаем отображение боковых рамок таблицы щелкая на соответствующие значки и нажимаем на “Ок”. Так как в нашей таблице всего один столбец, после этой операции, на листе документа должна остаться только линовка – горизонтальные линии, идущие одна над другой, прямо как в школьной тетрадке.
Создание линейной линовки документа в MS Word
Почти все готово!
Если прямо сейчас запустить наш линованный лист А4 на печать, то результат может вас не порадовать – линии будут едва видны. Если вы собираетесь использовать линовку в качестве “опорных линий” при написании письма, то это даже к лучшему, но если вы желаете добиться того, чтобы линии были более четкими ,понадобится проделать ещё один дополнительный шаг.
Снова выделите всю таблицу, щелкните правой кнопкой по ней и зайдите в “Свойства таблицы”, а следом в “Границы и заливку”.
За счет установки цвета и толщины линий вы можете сделать линовку листа почти невидимой или очень заметной
Здесь, в поле “Ширина” поменяйте стандартное значение 0,5 пт на 1,5 пт (хотя бы на 1 пт). Не торопитесь нажимать “Ок”, сперва “проклинайте” мышью нужные линии на поясняющем рисунке в блоке “Образец”, чтобы изменения вступили в силу. А вот теперь, смело жмите “Ок” и любуйтесь результатом – такую линовку трудно будет не заметить при выводе линованного листа на печать!
Итоговый результата – разлинованный в линейку лист формата А4. Ниже вы можете скачать этот шаблон документа совершенно бесплатно
Линовка листа А4 в косую линейку
…не очень хорошая новость: стандартных средств создать линовку в косую клетку, в MS Word нет. Впрочем, было бы желание!
Первое, что нужно сделать — разлиновать лист А4 в текстовом редакторе уже знакомым нам способом, но только расстояние между отдельными линиями линовки должно быть поменьше. Я, например, выставил высоту строки 0,8 см. вместо 1 см.

Создание линовки листа в косую линейку в ворде, не отличается ни простотой, не интуитивностью
А теперь немного поработаем ручками: наведите курсор мыши на третью сверху линию, нажмите и удерживайте левую кнопку мыши и немного перетащите его вниз. Между 2-ой и 3-ей строкой нашей линовки, таким образом, образуется свободное пространство (его высота составляет примерно 1,5 см). Также точно сдвинем немного вниз каждую третью строку линовки и получим в итоге линованный лист похожий на то, что получилось у меня.
Теперь самое интересное: косая линейка потому и называется косой, что кроме горизонтальных линий линовки в ней есть и диагональные линии пересекающие лист сверху до низу, те самые, что помогают ребенку не забывать про наклон букв при письме.
Кстати, вы никогда не задумывались, какой угол наклона у линий при линовке в косую линейку? Оказывается он жестко определен стандартом и точно соответствует 65 градусам (точнее 25 градусам, мы ведь смотрим на лист снизу!). Именно такие диагонали мы с вами и проведем в нашем шаблоне.

А теперь просто нарисуем косую линовку!
На панели «Вставка»
выберем инструмент «Фигуры»
и укажем тип инструмента: Линия
.
Теперь проведем длинную линию на листе строго вертикально (удерживайте shift) и двойным щелчком активируем её настройки.
На вкладке «Формат» в группе «Упорядочение» выберите инструмент «Повернуть», и далее «Другие параметры поворота».
В открывшемся окне «Формат автофигуры»
в поле «Поворот»
укажите нужное значение: 25 градусов, и нажимайте «Ок». Линия приобретет нужный «косой» наклон, кстати, её идеальная высота для стандартного листа MS Word должна составлять 29 сантиметров.

Задаем наклон косой линии
Ну и всё, остается скопировать линию нужное количество раз и равномерно распределить по листу, при этом не забывая скорректировать размеры линий по высоте, чтобы они не вылезли за пределы основной линовки листа. Поздравляю, ваша косая линовка листа А4 созданная полностью в редакторе MS Word полностью готова!

Кекс Зебра с карамелью 🍭 без духовки в кастрюле
Красотенный кекс увидела в журнале, понравился рисунок, а сам рецепт решила переделать. Кекс только на белках нерационально слегка и безвкусно — поэтому используем целые яйца. Часть муки заменим на ореховую, например из фундука. Вместо мокко пасты добавляю домашнюю карамель. Так будет и красиво и главное очень вкусно!
- Яйца — 3 шт или Белок — 150 гр
- Соль — щепотка
- Сахар — 120 гр
- Мука — 150 гр
- Фундучная мука — 50 гр (по желанию)
- Разрыхлитель — 7 гр
- Масло растительное, напр. кокосовое — 50 гр
- Молоко — 70 мл
- Ванильный экстракт — 1 ч.л.
- Какао-порошок — 1 ст.л.
- Карамель — 2 ст.л.
Соорудим духовку на плите) Берем толстостенную кастрюлю, в нее устанавливаем решетку с ножками, подбираем форму для выпечки, которая туда влезет. Выглядит это примерно, как на фото.
Капаем пару капель масла в 20 см прямоугольную форму и размазываем кисточкой. Для силикона — пропустите этот шаг. Взобьем яйца или только яичный белок с граммулечкой соли на маленькой скорости в мягкую белую пену / пики.
Подсыпаем постепенно сахар порциями, продолжая взбивать. Всыпаем просеянную муку + разрыхлитель и обжаренный измельченный в пыль фундук за несколько приемов, бережно перемешивая лопаткой снизу-вверх.
В конце вливаем масло и молоко, быстренько и аккуратно вмешивая лопаточкой. Поделим тесто на 3 равные части. Ону оставим как есть, во вторую подмешаем карамель, а в третью просеем какао-порошок и размешаем.
Наливаем ложку карамельного цвета, затем шоколадного, потом желтого… повторяем в той же последовательности со всем тестом. Зажигаем конфорку и скручиваем до среднего минимума. Ставим наше приспособление на плиту и прогреваем 5 минут. Теперь отправляем форму с кексом Зебра в самодельную духовку.
Через 35-40 минут шоколадно-карамельный кексик с фундучным ароматом готов. Доставайте, разрезайте и уютного чаепития) Поделитесь рецептом с друзьями, вдруг им хочется выпечки, а духовки нет…
Приятного аппетита и хорошего настроения!
Коллекция пользователя ЕЛЕНА
Здесь можно скачать или распечатать лист А4 в крупную и мелкую клетку
Распечатать или скачать шаблон листа в линейку
Download your own printable lined writing paper templates for school. If you’re out of lined notebook paper, now you can print more!
Скачайте листы с уже готовой разметкой: разлинованный лист в линейку, листы в клеточку, миллиметровку А4. Все шаблоны листов выполнены в формате A4, а скачиваемый файл предоставлен в формате PDF. Шаблоны листов для детей в дошкольных и первых классах выполнены по международным стандартам. Некоторые шаблоны можно настраивать под ваши параметры.
Чистый лист в косую линейку для диктанта
Мы решили писать диктант по Аркадию Паровозову – сам мультики о безопасности, достаточно простой текст, правда с разговорами, но пусть у…
Printable Calligraphy Guide Paper
This Calligraphy Guide Paper features sets of blue guidelines 1/4-inch apart with low angle vertical guidelines on letter-sized paper in portrait orientation. Free to download and print
Скачайте листы с уже готовой разметкой: разлинованный лист в линейку, листы в клеточку, миллиметровку А4. Все шаблоны листов выполнены в формате A4, а скачиваемый файл предоставлен в формате PDF. Шаблоны листов для детей в дошкольных и первых классах выполнены по международным стандартам. Некоторые шаблоны можно настраивать под ваши параметры.
Тетрадные листы
View album on Yandex.Disk
See related links to what you are looking for.
Resultado de imagen para aesthetic squares white
лист в клетку – Google Search
Разлиновка – Прописи – прописи для дошкольников распечатать
скачать прописи для дошкольников бесплатно. прописи для 1 класса распечатать или скачать. пропись для дошкольников распечатать бесплатно
Подготовка трафарета Зебра самостоятельно
Шаблоны в форматах DOC и RTF можно редактировать, например, в программе Word. Или вы можете создать совершенно другую Зебру, подстроив трафарет под свои собственные требования.
- Кликните правой кнопкой мыши по рабочему столу, создайте новый файл Word и откройте его.
- На вкладке Вставка нажмите на кнопку Таблица и кликните клетку, помеченную стрелочкой на рисунке. На странице будет создана таблица из двух столбцов и четырех строк.
- Перейдите на вкладку Разметка страницы и настройте поля (подсказки на скриншоте). Здесь можно также поменять ориентацию документа, если есть такая необходимость.
- Поставьте курсор на вертикальную линию. Нажмите левую кнопку мыши и, не отпуская ее, перемещайте линию право или влево . Таким образом вы установите границы столбцов по желанию.
- Выделите всю таблицу . По подсказкам из этой картинки установите режим отображения только внутренних границ.
- Задайте необходимую
Скачать бесплатно трафарет зебра: А4 с полями и без
Чтобы ровно писать на белых листах, достаточно под низ подложить специальный трафарет — зебру. Это такой лист бумаги А4, на котором напечатаны жирные горизонтальные линии. Зебру можно купить в магазине, а можно распечатать самому. Скачать такой трафарет можно бесплатно в конце статьи.
Зачем нужна зебра
Когда реферат, курсовая или дипломная работа пишется на листах А4 с рамками или без, сохранять одинаковый отступ, а тем более писать от руки четко горизонтально, очень сложно.
Одно время, ученики и студенты, когда не было времени расчертить зебру самому, отмеряли одинаковое расстояние между строками, клали ровно стопку листов, и пробивали каждую строчку иголкой.
Затем, чуть быстрее, чем размечать, под линейку чертили еле видимые линии простым карандашом. Затем приходилось еще и стирать карандашные линии, после написанной работы.
| DOC (Word от 93 года) | JPG (300 dpi) |
Расстояние между линиями этой зебры — 0,7 см. Поля таковы:
- верхнее — 2,9 см;
- нижнее — 2,3 см;
- левое — 3 см;
- правое — 1,8 см;
Толщина линий — 1,3 мм
Скачать трафарет зебра без полей
| DOC | JPG |
Для тех, кто пишет на листах с рамками, что чаще всего, необходимо распечатать зебру без полей, так как вам важно лишь соблюдать расстояние между строчками, а сама рамка на листе будет подсказывать вам нужно поле с той или иной стороны. Характеристики этой зебры идентичны предыдущей
Скачать трафарет с наклоном
| GIF | PNG |
Данный трафарет выполнен в виде листочка из тетрадки с косой линией. Он нужен для того, чтобы первоклассник мог научиться писать ровно, с одинаковым наклоном.
Лист в клетку А4 создаём и распечатываем за несколько минут
Лист в клетку А4 создаём и распечатываем за несколько минут
Лист в клетку А4 иногда бывает нужен позарез, а никаких тетрадей школьных, под рукой не наблюдается. Как решить задачу? Как сделать лист в клетку или в линейку быстрым и удобным способом?
Для тех, кому надо срочно, и просто некогда читать всяческие размусоливания, сразу предлагаю скачать готовые листы и в клетку А4 и в линейку, тоже формата А4 с полями, как в школьной тетради, и листы в косую линейку для школьников начальных классов.
Готовые листы для скачивания и распечатывания:
Лист в клетку формата А4
Готовый лист в клеточку — как в школьной тетради. Намного удобнее писать тексты, конспекты, разнообразные задачи решать. Выбираем нужный формат, скачиваем и распечатываем. В магазин, за тетрадкой бежать не нужно.
Лист в линейку формата А4
Готовый лист в линеечку – как в школьной тетради. Подходит для разнообразных задач по написанию текстов от руки. Справа – стандартные поля, отделённые вертикальной чертой красного цвета. Всё, как в обычных тетрадях. Выбираем формат, скачиваем, распечатываем.
Лист в косую линейку формата А4
Готовый лист в косую линейку – для обучения школьников первоначальным навыкам письма. Легко контролировать наклон каждой буквы. Лист разделён красной чертой на две половинки, имеются поля, как в школьных тетрадях.
Скачать готовый лист в косую линейку А4 для школьников PDF
Для тех, кто хочет заняться созданием листов самостоятельно, предлагаю познакомиться с сервисом Gridzzly. Вот тут, вы сможете разметить свой лист не только в клетку или линейку. Можно точки расставить на нужном расстоянии, можно соты из шестиугольников сделать. Простой удобный сервис безо всяких регистраций и оплат.
Переходим на сайт сервиса Gridzzly и видим панельку с нужными настройками. Очень удобно ребята придумали. Выбираем нужный вид разметки, на фоне сразу виден результат, а сверху есть традиционная линейка для измерения расстояний.
Настройка разметки листа в сервисе Grizzly
Тут, правда, есть небольшая хитрость, на которую я хочу обратить ваше внимание. По умолчанию, сервис выводит свою информацию на листе, сверху и снизу
Если, для вас это не играет особой роли, можно и не обращать внимание, пускай ребята рекламу о себе распространяют. Если же вам нужен чистый лист, без дополнительных надписей, нужно провести небольшую настройку печати. Смотрим скриншот, там где стрелочки
По умолчанию, сервис выводит свою информацию на листе, сверху и снизу
Если, для вас это не играет особой роли, можно и не обращать внимание, пускай ребята рекламу о себе распространяют. Если же вам нужен чистый лист, без дополнительных надписей, нужно провести небольшую настройку печати
Смотрим скриншот, там где стрелочки.
Убираем ненужные надписи при разметке листа
- Если вам вообще не нужны поля, то в выпадающем списке Поля, выбираем Нет.
- Если поля нужны, а надпись наблюдать не хочется, то в строке Настройки убираем галочку напротив надписи Верхние и нижние колонтитулы.
- Для тех, кто лучше воспринимает информацию не текстом, а в видео формате можно посмотреть небольшое видео по работе с сервисом Grizzly:
Вот и вся хитрость. Как результат – лист в клетку, или лист в линейку формата А4. Или то, что вы сами себе разметите с помощью удобного сервиса Grizzly.
Удачной работы!
@ ПОДПИСАТЬСЯ НА НОВОСТИ САЙТА
Этот сайт работает на быстром, надёжном, не дорогом хостинге GIGAHOST