Как получить доступ к буферу обмена в windows 10?
Содержание:
- Что такое буфер обмена
- Буфер обмена не работает на компьютере под ОС «Windows Server»
- Clipdiary — расширяем возможности буфера обмена
- Функция облачного буфера обмена в Windows 10
- Дополнительные изменения
- Как пользоваться на смартфоне
- Clipjump
- Настройки менеджера буфера обмена Clipdiary
- Как очистить буфер обмена Mac
- Как открыть буфер обмена на компьютере с Windows 7, 8, 10?
- Как посмотреть буфер обмена Windows 10
- Принцип работы буфера обмена Windows
- ClipCube
- Взгляните на групповую политику.
- Где находится
- Специальные утилиты
Что такое буфер обмена
Допустим, у меня на Рабочем столе есть папка, которую нужно переписать на флешку. Значит, щелкаю по ней правой кнопкой мыши и выбираю пункт «Копировать».

Вроде как ничего не изменилось, всё осталось по-прежнему. Но эта папка сохранилась в невидимой памяти компьютера – в буфере обмена. И сейчас компьютер держит ее в «уме».
Теперь я открываю свою флешку и вставляю в нее скопированную папку: щелкаю правой кнопкой мыши по пустому месту и выбираю «Вставить».

Папка с Рабочего стола добавляется на флешку. Получается, только что я вытащил ее из буфера обмена.
Вот так это и работает. Мы копируем какую-то информацию и тем самым добавляем ее в буфер обмена, а потом вставляем (вытаскиваем оттуда).
Как долго там хранится информация
Хранится она там до тех пор, пока не будет заменена новой. Или до выключения (перезагрузки) компьютера. Объясню на примере.
Допустим, я где-то в Интернете прочел интересную заметку. Она мне так сильно понравилась, что я захотел ее сохранить у себя на компьютере. Дело это нехитрое: нужно выделить текст, скопировать, вставить в файл на компьютере и сохранить.
Кстати, об этом у меня на сайте есть отдельный урок.
Значит, я выделяю нужный мне кусочек текста и копирую его.

Как вы уже знаете, он сразу же попадает в буфер обмена и будет там находиться до тех пор, пока я его куда-то не вставлю. Но, допустим, я отвлёкся на другую статью. И в ней нахожу что-то, что тоже хотел бы сохранить на свой компьютер. Так вот если я выделю и скопирую эту новую часть, то тот текст, которой был скопирован до этого, сотрется. Он заменится новым фрагментом. И при вставке добавится только новый текст.
Кроме того, буфер обмена полностью очищается при выключении и повторном включении компьютера. То есть если я, например, решу прогуляться и перед этим выключу компьютер, то скопированная в него информация удалится.
Буфер обмена – временное и очень ненадежное хранилище. Если уж вы скопировали какую-то информацию, то не забудьте ее сразу же вставить.
Не зря под понятием «копирование» подразумевают и вставку тоже. То есть имеют в виду не одно, а сразу два действия. Ведь при копировании данные попадают в буфер – промежуточное место – откуда должны быть непременно вставлены. Иначе они не сохранятся.
Буфер обмена не работает на компьютере под ОС «Windows Server»
Подобная проблема особенно актуальна при использовании «RDP» сессий. Возникает она в большинстве случаев при работе с несколькими серверами, т. е., помимо 2 – 3 терминальных подключений, имеется ещё, к примеру, 10 терминальных соединений с помощью утилиты «Remote Desktop Connection Manager», при этом проблема (не функционирует copy(копирование)/past(вставка)) не затрагивает 2 – 3 терминальных подключения, а касается только вышеупомянутой 10-ки.
В качестве решения следует сделать следующее:
- За работоспособность буферизации отвечает приложение «rdpclip.exe», но инициация подключения по RD (Remote Desktop) запускает для каждого пользователя собственный процесс «rdpclip.exe». В связи с этим потребуется закрыть вручную данный процесс в «Task Manager» (Диспетчер задач), для этого кликните по нему правой кнопкой мышки и нажмите «End Task» (Завершить задачу).
- Далее, запустите «rdpclip.exe» вручную, нажав комбинацию клавиш «WIN» + «R» и вводом наименования процесса.
При этом следует помнить, что для корректного использования функционала буферизации между удаленной и локальной системой через терминальное соединение, требуется выполнение двух основных условий:
- В настройках «RDP» клиента, на вкладке «Локальные ресурсы» в блоке «Локальные устройства и ресурсы» должен быть отмечен галочкой «Буфер обмена».
- В параметрах «RDP-TCP подключений» на вкладке «Client Settings» не должен быть отмечен галочкой параметр «Clipboard» (Буфер обмена) в блоке «Disable the following».
Настройки «RDP» клиента
В качестве небольшого дополнения стоит упомянуть утилиту по поиску и устранению неполадок от компании «Microsoft» – «Easy Fix». Скачать её можно с официального сайта компании, по следующей https://support.microsoft.com/ru-ru/help/2970908/…
Как видно из всего вышеописанного, вариантов решений множество, главное, определить, с чем именно связана неработоспособность буфера обмена на компьютере под операционной системой «Windows».
Источник
- https://windd.ru/kak-posmotret-bufer-obmena-windows-10/
- https://ru.joecomp.com/how-fix-windows-clipboard-not-working-windows-10
- https://pomogaemkompu.temaretik.com/1339110151655786875/ne-rabotaet-bufer-obmena-na-ustrojstvah-pod-os-windows-reshenie-problemy/
Clipdiary — расширяем возможности буфера обмена
В общем, программа замечательная и сейчас попробую вкратце описать ее возможности. Как я уже упоминал, скачать Clipdiary можно совершенно бесплатно.
Если вам больше нравятся портабл версии программ, то можете скачать портабельный менеджер буфера обмена.
При установке вам предложат выбрать язык интерфейса и что приятно, русский входит в число доступных вариантов:
Сразу после установки Clipdiary начнет жить у вас в трее и подгружаться вместе с Windows. Как только будут происходить копирования в буфер обмена, эта программа получит уведомление и немедленно сохранит эту информацию из клипборда в свою базу данных. В этом плане ее работа для вас будет фактически незаметна.
Если вы обнаружите, что она не перехватывает почему-то информацию помещаемую в клипборд, то щелкните по ее значку в трее правой кнопкой мыши и убедитесь в наличие галочки в поле «Следить за буфером обмена»:
При первом запуске вам так же будет предложено расшарить информацию о существовании такой замечательной программы, как Clipdiary, в ваши аккаунты Твиттера и Фейсбука. Лично я так и сделал после недавнего обновления до последней актуальной версии.
Все. Теперь история всех операций с буфером обмена в вашей ОС будет вам доступна. По умолчанию, для вызова окна нужно будет нажать Ctrl+D на клавиатуре или щелкнуть левой кнопкой мыши по иконке программы в трее.
Как я уже говорил, Clipdiary хранит все, что вы копировали в буфер обмена с того момента, как установили эту программу. По умолчанию показывается только последние 50 сохранений, а для доступа к остальным можно воспользоваться кнопками перехода на предыдущую страницу, расположенными внизу окна справа.
В строках открывшегося окна отображается только начало фрагмента текста или же названия файла, а его более развернутую версию вы сможете наблюдать, кликнув один раз по ней мышью — появится всплывающее окно, которое видно на показанном выше скриншоте. Двойной клик по строке приведет к вставке хранимой там информации в то место, где у вас в данный момент был установлен курсор мыши.
Собственно, это и есть основной способ использования Clipdiary, чтобы вытащить из его базы то, что вы копировали в буфер обмена когда-то. По умолчанию, после вставки нужного вам фрагмента окно программы автоматически свернется в трей, чтобы вам не мешать.
Но если вам нужно будет в одно и то же место вставить сразу несколько фрагментов или же файлов из этого менеджера клипборда, то открыв его окно (Ctrl+D), достаточно будет нажать на Ctrl+F2, чтобы оно уже не закрывалась при очередной вставке. Когда вам это наскучит, то еще раз нажмите на Ctrl+F2.
Что примечательно, можно перенести в буфер обмена Windows любую из сохраненных в Clipdiary записей или же файл, даже не открывая окно этой программы. Для этого достаточно воспользоваться сочетанием клавиш Ctrl+Shift+стрелка вверх или вниз. Чуть подробнее.
Не важно будет, где именно у вас в данный момент находится курсор мыши. Просто нажимаете комбинацию клавиш Ctrl+Shift+стрелка вверх и у вас начнется прокрутка истории буфера обмена в обратную сторону (ретроспектива)
Это трудно показать на скриншоте, но в середине экрана появится область с текстом (или названием файла) когда-то помещенным в буфер обмена и содержимое этой области, а так же его размер будут менять по мере нажатия вами на стрелочку вверх на клавиатуре.
Когда найдете нужный фрагмент, то просто отпустите клавиши. Все — он будет помещен в клипборд и для его вставки вы теперь должны будете поставить курсор в требуемое место и воспользоваться Ctrl+V или же контекстным меню.
В самом низу окна с историей операций с буфером обмена будет расположена область для поиска по базе Clipdiary чего-то такого, что вы не можете найти визуально просматривая все записи. У меня такая необходимость возникает часто и, например, для поиска ссылок достаточно будет ввести в окно поиска «http://».
Чтобы вернуться к просмотру всей истории клипборда нажмите на кнопку «Сбросить», расположенную правее.
Возможны и групповые операции с фрагментами хранимыми в этой программе. Для этого, удерживая Ctrl или Shift, выделите несколько строк в окне Clipdiary и выберите из контекстного меню (можно использовать и верхнее меню пункта «Клип» или же верхнюю панель инструментов) нужный вам вариант.
Выделенные фрагменты можно удалить из базы этой программы, либо вставить их все сразу в буфер обмена или в том место, куда вы захотите. Причем, можно очистить текст от форматирования при вставке, если это необходимо.
Функция облачного буфера обмена в Windows 10
Хотя буфер обмена Windows по-прежнему существует, Microsoft представила Облачный буфер обмена который изначально интегрирован в Windows 10. В этом посте я рассказываю, как можно использовать функцию облачного буфера обмена в Windows 10.
Что такое облачный буфер обмена в Windows 10
Хотя это просто называется Буфер обмена от Microsoft, эта функция работает, сохраняет копию текста, который вы копируете, изображений и сохраняет копии нескольких элементов и может сохранить их все даже после перезапуска. Если вы решите также синхронизировать эти скопированные файлы / данные между устройствами, включая Windows 10 и подключенные устройства Android, тогда он будет использовать облако.
Включение и настройка истории буфера обмена в Windows 10
Вам не нужно ничего делать, кроме как включить буфер обмена в Windows, который по умолчанию отключен. Перейдите в «Настройки»> «Система»> «Буфер обмена» и включите переключатель для История буфера обмена.

После этого включите тумблер для Синхронизация между устройствами. Затем, когда вы получите к нему доступ на любом другом устройстве, вы увидите те же данные буфера обмена на любом другом устройстве.
Как использовать облачный буфер обмена в Windows 10
Чтобы получить доступ к буферу обмена, нажмите Победа + V в любом месте, и буфер обмена появится. Чтобы скопировать и вставить любой текст или изображение, просто нажмите на него, и он автоматически появится в редакторе. Для изображений это должен быть редактор, который может принимать изображения, такие как Paint.

Вы можете прокрутить список и скопировать все, что захотите. Я не видел никакого ограничения на то, сколько он может хранить, но на данный момент, похоже, нет предела. Кроме того, если вы хотите сохранить данные буфера обмена даже после перезапуска, выполните следующие действия:
- Наведите указатель мыши на один из данных буфера обмена, пока он не станет немного темным.
- Найдите значок PIN-кода справа. Нажмите на него, чтобы ввести PIN-код.
- Все данные, которые вы вводите PIN-кодом, остаются даже после перезагрузки ПК.
Как очистить данные буфера обмена
Хотя перезагрузка очищает все данные буфера обмена, кроме закрепленных, вы также можете очистить их вручную.
Для этого перейдите в «Настройки»> «Система»> «Буфер обмена». Прокрутите немного и найдите кнопку с надписью Очистить данные буфера обмена. Нажмите на нее, и все данные будут удалены. Этот параметр не удаляет закрепленные элементы.

В целом, эта функция выполнена хорошо, и с поддержкой устройств и телефонов, это хорошо выполненная работа.
Этот пост поможет вам, если облачный буфер обмена не работает.
Дополнительные изменения
Историю копирования текста можно будет синхронизировать между несколькими устройствами под управлением Windows, пишет TechRadar. Для этого потребуется активировать опцию «Автоматически синхронизировать копируемый текст» (Automatically sync text that I copy) в настройках буфера обмена – она будет находиться на вкладке «Синхронизация между устройствами» (Sync across devices).
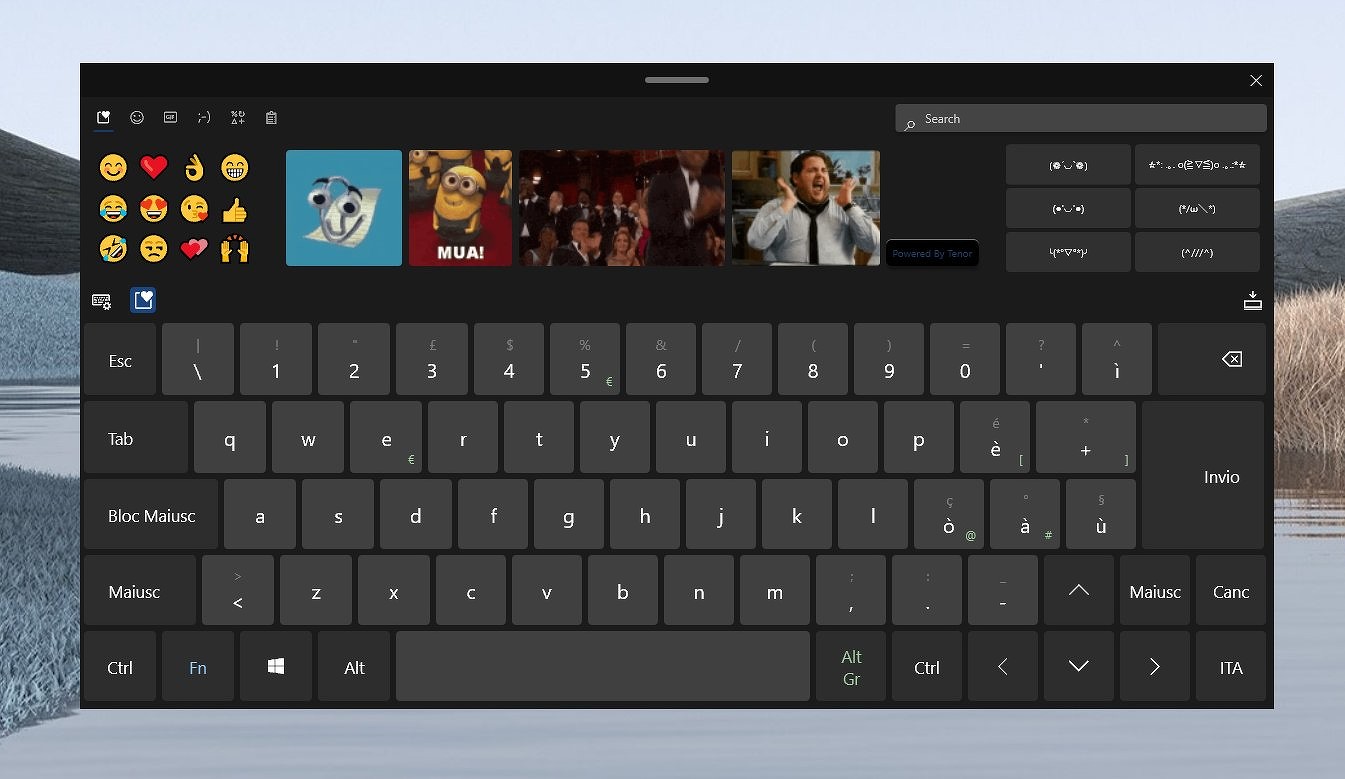
Виртуальная клавиатура Microsoft с буфером обмена напоминает Google Gboard
В настоящее время неизвестно, станет ли Microsoft увеличивать количество записей, хранящихся в обновленной истории буфера обмена. Сейчас она содержит 25 полей, и наиболее старые записи автоматически удаляются при появлении новых.
При желании пользователь сможет очистить всю историю в любое время. Кроме того, ее можно будет полностью отключить в настройках системы.
Как пользоваться на смартфоне
- Нажмите и удерживайте палец на фрагменте текста, который нужно скопировать – по краям выделенного фрагмента появятся два ограничителя.
- Установите границы текста, который нужно выделить → копировать (иногда доступен пункт меню Вырезать) → фрагмент попадет в буфер обмена.
- Откройте приложение для создания заметок (Блокнот) или начните набор SMS → нажмите и удерживайте палец на строке ввода.
- Вставить.
Аналогично можно работать с файлами в проводнике.
На некоторых моделях смартфонов (Samsung и LG) и версиях Android (старше 4.4) буфер обмена может содержать несколько элементов для вставки.
Полезно знать! Буфер обмена не может хранить несколько копий видео или изображений из-за своего небольшого объем.
Для просмотра элементов временного хранилища:
- нажмите и удерживайте палец в текстовом поле для ввода текста → появится контекстное меню → Буфер обмена;
- выберите подходящий фрагмент → Вставить.
Если у вас остались вопросы о работе с временным хранилищем, посмотрите видео.
Как очистить буфер обмена
Буферу обмена в Android выделен небольшой участок памяти (порядка 1 Мб), поэтому необходимости в его очистке нет. Но если она возникла, существует два способа удаления информации.
- Откройте текстовый редактор – удерживайте палец на строке ввода текста – Буфер обмена – нажмите и удерживайте фрагмент, который нужно удалить – нажмите на крестик.
- Перезагрузите устройство – буфер обмена очистится автоматически.
Что делать, если не работает?
Если по каким-то причинам временное хранилище не работает (случается такое крайне редко), перезагрузите смартфон. Если это не помогло, сбросьте устройство до заводских настроек.
Важно! При сбросе смартфона до заводских настроек удалятся все приложения, которые установил пользователь, и сотрутся файлы/контакты. Поэтому сделайте резервную копию
Меню → Настройки → Восстановление и сброс → Сброс настроек → подтвердите выполнение действия → процесс сброса займет некоторое время.
Если это не помогло, обратитесь в сервисный центр для диагностики смартфона.
Clipjump
Clipjump не предлагает богатого и удобного интерфейса, но ему определенно не хватает функциональности. Этот инструмент поставляется с Action Mode, который вы будете использовать для доступа к настройкам и дополнительным функциям.
Мы должны отметить, что Clipjump поддерживает текст, изображения и даже файлы, и для вставки определенных данных вам просто нужно нажимать Ctrl + V, чтобы перемещаться по истории буфера обмена.
Вы также можете установить несколько разных каналов и дать каждому каналу собственную историю буфера обмена, чтобы вы могли лучше организовать свои данные.
Clipjump — это продвинутый инструмент, у него есть кривая обучения, поэтому вам придется потратить некоторое время с ним, прежде чем освоить все его скрытые функции.
Настройки менеджера буфера обмена Clipdiary
Вот фактически и все возможности этой замечательной программы, а нам осталось только рассмотреть ее настройки, некоторые из которых могут добавить чуток удобства.
На вкладке «Общие» вы вольны поменять язык интерфейса, ну а все остальное вряд ли имеет смысл трогать. На следующей вкладке «Горячие клавиши» вы вольны переназначить то, что вам предлагает Clipdiary по умолчанию:
Лично я переназначил лишь вызов окна с историей буфера обмена, ибо это сочетание клавиш мне показалось более удобным для повседневного использования.
На вкладке «Внешний вид» вы можете задать способ выделения тех фрагментов, которые уже вставляли из окна этой программы. Эти фрагменты из истории буфера обмена у них обзываются клипы. Можно выделять их цветом текста или цветом фона.
На самом деле вещь довольно удобная, ибо при написании статьи, например, я постоянно вставляют названия программы, сервиса или чего-то еще (на латинице не умею печатать вслепую) о чем сейчас пишу. Но кроме этого в клипборд постоянно попадает и еще масса всякой всячины, в результате чего мои часто вставляемые фрагменты было бы сложновато найти, если бы не их подсветка.
Вкладка «База данных» позволяет вам при необходимости изменить место ее хранения (или узнать его, если захотите ее перенести на другой компьютер).
Там же можно задать количество хранимых в ней клипов, а если вам необходимо очищать ее содержимое после закрытия программы (выключения Windows), например, чтобы ваш сожитель по компьютерному пространству не смог в ней покопаться, то поставьте нолик в этом поле.
Вкладка «Настройка вставки» предназначена для решения возможных проблем. У меня они возникают при работе с Оперой — вставляется не тот клип, который мне необходим, а тот, что живет на данный момент в клипборде.
Увеличение времени задержки мне не помогло, поэтому я снял галочку «Восстанавливать содержимое буфера обмена после вставки клипа».
В области «Дополнительно» можно оставить все по умолчанию, но я, например, увеличил количество клипов отображаемых на одной странице до 300 (по умолчанию было 50). Почему? Да потому что за время написания одной статьи те клипы, что постоянно использовал для вставки уползали на вторую страницу, а там уже выделение цветом не работало.
Кстати, по умолчанию Clipdiary последние пять копирований в буфер обмена держит в памяти и если вы еще раз попытаетесь скопировать что-то дублирующее из этой пятерки, то в историю этот клип повторно записан не будет. Здесь вы можете это все поднастроить так, как вам будет удобнее.
По умолчанию этот менеджер истории буфера обмена не будет перехватывать проходящие через клипборд пароли из различных специализированных программ (менеджеров паролей, навроде, Кипаса, ссылку на описание которого я приводил в начале этой публикации), которые используют метод отправки «Clipboard Viewer Ignore». Если вы это хотите отменить, то снимите галочку.
Ну, и так же программа может начинать вести поиск сразу после ввода вами нескольких символов (похоже на то, что используется в Гугле, когда вы там вводите запрос — как правильно гуглить я как раз недавно писал). В настройках вы можете задать их точное количество.
P.S. Сообщил через форму обратной связи на странице этой программы о том, что написал о Clipdiary статью. Через некоторое время мне ответил сам разработчик. Оказалось, что я не правильно понял пару вещей в алгоритме работы буфера обмена в Windows.
Во-первых, Clipbrd.exe оказался не файлом, где хранится содержимое клипборда (живет последний исключительно в оперативной памяти), а программой, которая просто это содержимое может считывать. Назначение Clipbrd.ex для самого разработчика является загадкой.
Во-вторых, очень трудно представить себе содержимое буфера, которое могло бы отъесть хоть сколько-нибудь значимое количество оперативной памяти, особенно в современных компьютерах. Какого бы размера файл вы не запихнули в клипборд, храниться в нем будет лишь путь до этого самого файла и информацию о том, что он скопирован. Все.
Но правда та часть моей публикации, что была посвящена непосредственно менеджеру истории буфера, была отмечена довольно лестными комментариями, а в знак благодарности я получил именную версию программы (мне дали ключик для нее), чем я сейчас и не премину похвастаться:
Как очистить буфер обмена Mac
Как мы видели, собственное приложение с буфером обмена на Mac не позволяет хранить в памяти сразу несколько копий текста. Он открывает только последний, перезаписывая все, что вы могли скопировать ранее. Несмотря на управление одной записью, некоторым людям может быть трудно примириться с идеей буфера обмена, в котором хранятся ваши поисковые фразы. Если вы один из таких людей, не смотрите дальше. Ниже приведены три очень простых способа очистки буфера обмена Mac.
Используйте Терминал
Как и командная строка в Windows, macOS дает вам полный контроль над вашей системой с помощью программы под названием «Терминал». Если вы познакомитесь с синтаксисом, который использует Терминал, вы сможете стать настоящим опытным пользователем Mac. Однако, даже если вы не можете, вы можете просто вставить команду и стереть буфер обмена.
Чтобы получить доступ к Терминалу, нажмите сочетание клавиш «Command + Пробел», чтобы вызвать поиск Spotlight. Теперь найдите «Терминал».
Приложение будет показано вверху. Нажмите «Enter», чтобы запустить приложение. Когда Терминал запущен и работает, просто вставьте следующую команду.
«Pbcopy </ dev / null»
Это оно! Следующая строка будет пустой, что означает чистый буфер обмена.
Скопируйте пробел
Да, это один из самых странных обходных путей, но он работает как шарм. Поскольку буфер обмена macOS не может запомнить более одного скопированного элемента, мы будем использовать пустое пространство для перезаписи предыдущей записи. Просто перейдите в любой текстовый редактор и скопируйте пробел между любыми двумя словами, нажав «Command + C». Пустое место теперь перезапишет вашу предыдущую копию и, таким образом, сотрет ее.
Перезагрузите компьютер
Если по какой-то причине терминал и пустое пространство не работают — или вы не хотите перепрыгивать через относительно небольшие обручи — вы всегда можете пойти по старой школе и дать своему компьютеру приятный и легкий перезапуск. Чтобы перезагрузить Mac, щелкните логотип Apple в верхнем левом углу экрана и выберите «Перезагрузить».
Выберите, хотите ли вы повторно открывать окна приложений при повторном входе в систему. Наконец, нажмите «Перезагрузить».
После перезапуска ваш буфер обмена будет автоматически очищен.
Связанный: Как записать свой голос на Mac
Как открыть буфер обмена на компьютере с Windows 7, 8, 10?
Буфер обмена — временное хранилище, куда отправляются данные при копировании. Это могут быть строки текста, html разметка, путь к файлам и папкам, двоичные данные файла. Чтобы вставить последнее содержимое буфера, можно использовать контекстное меню или горячие клавиши Ctrl+V (в английской раскладке), Ctrl+М (в русской раскладке). Но часто бывает, что необходимо вставить данные, которые «перезаписаны». Как быть?
ОС Windows XP имела в своем арсенале полноценный расширенный буфер обмена. Чтобы посмотреть его историю, нужно было запустить программу по адресу C:\Windows\system32\clipboard.exe. По непонятной причине в более новых версиях программа была нещадно вырезана, а расширенный буфер вернулся только в Windows 10.
На Windows 7 и 8 можно использовать сторонние программы для хранения истории копирования. Одна из них — Punto Switcher. Хотя ее самое частое применение — автоматическая замена раскладки клавиатура, она имеет богатую функциональность, в том числе собственный буфер обмена. Скачивается бесплатно, без регистрации с официального сайта Яндекса.
Внимание:
Punto Switcher хранит в буфере только текст. Если вам планируете хранить, например, картинки, переходите ко второй программе.
Устанавливается программа очень просто — после запуска PuntoSwitcherSetup.exe, нажмите далее.
Все. Punto Switcher установлен.
Для активации буфера необходимо:
- открыть настройки (правая кнопка мыши по языку);
- перейти на вкладку дополнительно;
- поставить галочку «Следить за буфером обмена».
Теперь, все что вы копируете, попадает в «журнал» Punto Switcher. Вставить запись можно стандартными Ctrl+V или по нажатию правой кнопкой мыши. А выбрать нужную запись можно в самом Punto.
В этом разделе можно полностью удалить все сохраненные копии данных.
Вторая программа — Clipdiary. Это расширенный буфер обмена без дополнительных функций. В нем нет возможности редактировать фото или искать ошибки в тексте (да и кофе он не варит), но с задачей расширенного буфера обмена справляется.
Скачать Clipdiary можно с официального сайта. Есть портабельная версия программы (не требует установки) и классическая. Для тестирования мы использовали портативную редакцию, но разницы в работе программы нет.
В ней необязательно что-либо настраивать. Сразу после запуска, программа записывает все скопированные данные — текст, картинки, ссылки, пути к файлам. В главном окне отображается история копирования.
Вставить можно 2 способами:
- Выбрать нужную запись, и в контекстном меню нажать Paste to active Windows.
- Выбрать пункт Copy to Clipboard. После этого вы можете вставить запись стандартной комбинацией клавиш Ctrl+v.
В ОС Windows 10 компания Microsoft вернула расширенный системный буфер. Он может хранить как текстовые, так и двоичные данные, например, картинки. По умолчанию расширенный буфер обмена Windows 10 выключен. Чтобы его активировать, запустите приложение Параметры (не перепутайте с Панелью управления). В настройках выберите раздел Система и найдите «Буфер обмена», который находится внизу. Для завершения активируйте переключатель.
Вставка в Windows 10 работает так же, как и в других системах, но чтобы вставить данные из расширенного буфера, используется комбинация Win+V. При этом выходит контекстное меню с возможностью выбора объекта вставки.
- Гороскоп по знакам зодиака на март 2021 года
- Лунный посевной календарь на март 2021
- Лунный календарь стрижек на март 2021
- Лунный календарь маникюра на март 2021
Как посмотреть буфер обмена Windows 10
Так как теперь пользователи Windows 10 не могут воспользоваться встроенным приложением буфера обмена, то нам придется скачать небольшую утилиту. Мы предлагаем две утилиты просмотра буфера обмена CLCL и Clipdiary. А также Вы можете воспользоваться дополнительными возможностями пакета офисных программ.
Windows 10 версии 1809 и новее
В операционной системе Windows 10 версии 1809 есть возможность использовать встроенный журнал буфера обмена. Теперь есть возможность сохранить несколько элементов в буфер обмена для использования в дальнейшем. Достаточно всего лишь нажать комбинацию клавиш Win+V, чтобы посмотреть журнал буфера обмена и вставить элемент из него.
А также появилась возможность не только зайти в буфер обмена и вставить ранее скопированный элемент, но и включить синхронизацию между устройствами. Если эта функция включена, корпорация Майкрософт будет получать данные буфера обмена для синхронизации с другими устройствами.
Clipdiary — просмотр истории буфера обмена
Здесь минусом этой утилиты есть необходимость активировать программу и пробный период на 30 дней. А плюсом есть наличие более удобного интерфейса и возможности бесплатной активации программы.
Microsoft Office Word
Хоть и мало кто знает, но в Microsoft Word есть возможность смотреть в буфер обмена и смотреть, что было в нем до последнего. Для этого Вам нужно:
- Нажать на кнопку Буфер обмена.
- И в списке ниже можно посмотреть все что есть в нем.
- При необходимости можете все вставить или очистить буфер.
Принцип работы буфера обмена Windows
Так же как и на складе, в операционке для хранения временных данных выделено место. Но поскольку информация временная, то сохраняется она не на диске, а в оперативной памяти устройства. И здесь становится понятным, что место для этой памяти в операционной системе ограничено. А ограничено оно по двум причинам:
- Поступление новых данных;
- Сброс оперативной памяти.
Поступление новых сохранённых файлов, сокращает время хранения скопированных данных. Всё потому, что в Windows, как и в других операционных системах, вновь скопированная информация самым стирает предыдущую.
И здесь неважно, какой объём и какая информация загружается в это временное хранилище. Например, был скопирован фильм
Потом пользователь поторопился и, забыв про фильм, скопировал фразу в тексте. Теперь здесь вместо фильма будет текст. И так всегда, новая информация стирает старое содержимое.
При выключении или перезапуске компьютера, его оперативная память очищается. И конечно, вся информация в хранилище будет уничтожена. Следовательно, пока компьютер включён, то и во временной памяти сохраняется информация.
Получается, что это временное хранилище для информации. Он невидим, но всё что копируется или перемещается из одной папки или программы в другую, всё проходит через него. Данные хранятся здесь до поступления новой информации или до перезагрузки системы Windows. Поступившие в него данные могут быть использованы многократно. Так, скопированный файл или текст можно вставить несколько раз в разные папки или документы. В общем, пока новые данные не сотрут то, что уже было в нём.
Освобождается буфер обмена автоматом, при поступлении новой информации или перезагрузке. Чтобы полностью его очистить надо перезагрузить компьютер или задать в командной строке команду: «echo off | clip»
Как поступают данные в буфер обмена
Информация в него поступает автоматически, как только пользователь даст команду «копировать» или «вырезать». Задать команду «копировать» можно двумя способами: сочетанием клавиш (Ctrl + C) или нажав правую кнопку мыши, выбрать в контекстном меню «копировать».
Команда «вырезать» задаётся горячими клавишами (Ctrl + X) или, выделив что-то необходимое кликнуть правой кнопкой мыши и выбрать «вырезать». Выделенный материал удалится и будет помещён в буфер. Итак, после выполнения этих двух команд информация поступает во временную память и дальше её можно вставлять куда угодно.
Как извлечь и просмотреть сохранённую информацию
После поступления данных в буфер их можно использовать в другом приложении или вставить в нужное место. Для чего необходимо их вызвать. Сделать это можно используя команду «вставить». Для выполнения команды используется либо сочетание клавиш (Ctrl + V), либо правая кнопка мыши и в меню выбирается «вставить». Курсор предварительно помещается на место для вставки и производится команда.
А вот просмотреть его содержимое в Windows 7 не так просто. В устаревшей операционной ХР, можно было на системном диске зайти в системную папку Windows и в ней выбрать system 32. И в этой папке запустить файл cliprd. exe. Открыв этот файл можно было увидеть, что недавно скопировал пользователь. Но в Windows 7 разработчики решили, что пользователю не нужен такой доступ. И лишили пользователя возможности посмотреть, а уж тем более открыть такой файл. Но не стоит отчаиваться, существует приличное количество сторонних программ, которые помогут обойти эту проблему и разрешат работать с сохранённой информацией.
ClipCube
Еще один бесплатный и легкий менеджер буфера обмена в нашем списке — ClipCube.
Этот инструмент поставляется с визуально привлекательным интерфейсом и, помимо того, что является менеджером буфера обмена, этот инструмент также работает как приложение для создания заметок.
Это простое и быстрое приложение, которое позволяет вам легко редактировать ваши предыдущие записи для внесения необходимых изменений.
Мы должны отметить, что ClipCube — это простое приложение с простым пользовательским интерфейсом, и наша единственная жалоба — это отсутствие функции поиска в окне Direct Paste.
Это приложение может не быть сложным, как предыдущие в нашем списке, но оно все равно отлично работает.
Взгляните на групповую политику.
Еще одна распространенная проблема с облачным буфером обмена — это функция синхронизации. В идеале, если вы используете одну и ту же учетную запись на двух устройствах (скажем, на планшете или ПК), элементы буфера обмена должны синхронизироваться между обоими устройствами. Но, как и ожидалось, это редко бывает.
Итак, если описанный выше трюк не решает вашу проблему, пора глубже вникнуть в расширенные настройки, также известные как групповая политика.
Если вам необходимо знать, групповая политика Windows имеет множество дополнительных параметров, которые можно настроить для настройки параметров на локальном компьютере, если вы знаете, как их обойти.
Шаг 1: Чтобы вызвать окно групповой политики, найдите Gpedit.msc в меню «Пуск».


Шаг 2: Запустите его и нажмите Конфигурация компьютера.


Шаг 3: Теперь перейдите к Административным шаблонам> Система> Политики ОС. В разделе «Политики ОС» вы увидите параметры для истории буфера обмена и синхронизации. И есть вероятность, что состояние будет установлено как Не настроено для обоих.


Шаг 4: Все, что вам нужно сделать, это дважды щелкнуть «Разрешить историю буфера обмена». Это откроет дополнительное окно. Выберите Включено и нажмите кнопку Применить.


Шаг 5: Затем нажмите кнопку «Следующая настройка» и снова нажмите кнопку «Включено». Когда закончите, нажмите ОК. После этого вы сможете увидеть, как содержимое буфера обмена синхронизируется между устройствами, использующими одну и ту же учетную запись Microsoft.
Где находится
Во всех версиях ОС до Windows 8 пользователь мог вручную запустить визуальный интерфейс буфера обмена и поработать с ним. Для этого нужно было открыть файл clipbrd.exe, который находился в директории на системном разделе windows\system32.
Однако в целях безопасности Майкрософт решили полностью убрать данную возможность в современных OS. Но вы все равно можете скачать файл clipbrd.exe и запустить его на компьютере. В результате запуска вы увидите следующее окно:
В нем будет отображаться все копирование на компьютере в режиме реального времени. Приложение запустится как на x32-bit, так и на x64-bit архитектурах.
Тут же вы можете:
сохранять историю буфера в отдельный файл. Для этого необходимо нажать на «Файл» — «Сохранить». Кнопкой «Открыть» получится загрузить в программу ранее сохраненный файл с историей;
- просматривать содержимое, которое отображается в главном окне;
- очистить с помощью кнопки Х на верхней панели.
К слову, данный менеджер не актуален для Windows 10, поскольку при копировании операционная система меняет все значения в целях безопасности. Поэтому все, для чего сгодится clipbrd.exe на новых версиях ОС от Microsoft, – это очистка содержимого буфера обмена. Однако сделать это можно и другими способами:
- просто скопировать другую информацию. Тогда предыдущие данные удалятся из ОЗУ;
- почистить с помощью командной строки;
- очистить с помощью дополнительных программ.
Для начала закончим рассмотрение стандартных средств ПК.
Специальные утилиты
Как уже известно, для облегчения работы с буфером существуют специальные приложения. Одним из таких приложений (бесплатных) является программа CLCL для Windows. Она хороша тем, что её не требуется устанавливать, распаковав её и запустив, можно работать. Там всего 4 файла, запустить нужно «CLCL.exe». Существуют и другие программы для работы с БО, например, Comfort Clipboard.
Такие программы дают возможность вызвать окно и работать с БО, это позволяет заносить туда больше информации, и она не теряется и не записывается поверх, вместо этого хранится все, что пользователь скопировал, а также предоставляется возможность выбирать, что нужно вставить.
https://youtube.com/watch?v=PlynjWwd2Y0
Originally posted 2018-04-07 11:39:51.






