Как записать видео с экрана компьютера со звуком
Содержание:
- Онлайн-сервисы для звукозаписи
- Fraps
- Основные программы для записи видео с экрана
- Представляем ноутбук с Windows / Mac
- Запись монитора со звуком с помощью программы Экранная Студия
- Как записать звук с компьютера с помощью онлайн сервиса Dictaphone
- С помощью программы OBS Studio
- Movavi Screen Recorder
- Wavosaur
- Как исправить проблемы приложения «Запись голоса»
- Как записать голос с помощью встроенных средств Windows
- Как пользоваться программами для записи видео
- Настройка звука внешнего микрофона в OBS Studio
- Как записать звук на ноутбуке
- Запись звука с помощью онлайн-сервисов
- Программы для записи звука с микрофона и аудиокарты
- Итоги
Онлайн-сервисы для звукозаписи
Существуют также сайты, предоставляющие возможность записать звук без необходимости устанавливать дополнительные приложения на компьютер. Вот самые популярные из них:
- vocalremover.ru;
- online-voice-recorder.com;
- vocaroo.com;
- audio-joiner.com/ru/;
- sound-recorder.ru и много других сайтов и дополнений для браузера.
Окно сайта vocalremover.ru
Рассмотрим процесс звукозаписи на примере первого сайта. Сделать ее несложно: нажимаем кнопку «Начать запись», после окончания – кнопку «Стоп». Можно прослушать результат перед скачиванием и перезаписать в случае неудачной записи. Также есть несколько дополнительных опций: изменение темпа, тональности, конвертер форматов. Скачанный файл будет в самом популярном формате MP3.
Таким образом, есть много возможностей сделать качественную звукозапись на своем ПК с любым оборудованием.
Fraps
- Интерфейс: Английский
- Тип лицензии: Бесплатная
- Скачать с официального сайта: http://www.fraps.com/download.php
Следующей по списку идет другая великолепная программа, которая ничуть не уступает предыдущей – Fraps. Название идёт от аббревиатуры FPS, и изначально она была предназначена для подсчета и вывода количества кадров в секунду, но помимо этого у нее есть возможность записи видео и звука с компьютера. Также как и многие другие программы, эта может снимать скриншоты. Данная утилита отлично подходит для того, чтобы снимать процесс игры, так как она идеально работает с технологиями OpenGl и DirectX. Благодаря этому потребление ресурсов компьютера во время записи очень низкое. Также можно выбрать максимальное количество FPS для записи, в том числе 60 и выше, что нельзя сделать в большинстве других аналогов. По сравнению с предыдущей утилитой, у этой меньше функций, хотя кому-то такая простота может оказаться и плюсом. Нужно для себя решить, чем конкретно вы занимаетесь, если вы просто любитель, то вам вполне хватит такого набора функций. А если вы ведёте профессиональную съёмку, то необходимо понять, каков должен быть итог, возможно, и вам хватит такого набора функций. Нельзя сказать, что он ограничен, просто чего-то нет, для большинства людей это, исходя из статистики, роли не играет, ведь не зря программа пользуется такой огромной популярностью. У неё нет официальной русской версии, хотя она здесь и не нужна. Также у данной программы есть возможность скрытия курсора, и она полностью бесплатна и доступна для скачивания с официального сайта.
Основной минус программы — слишком большие файлы на выходе, 3 минуты видео занимают 10-15 Гб, пусть и в идеальном качестве.
Основные программы для записи видео с экрана
Существует множество программ, позволяющих делать видео того, что происходит на экране вашего компьютера. Использовать их достаточно просто, многие из них имеют интуитивно понятный интерфейс. Ниже представлен краткий обзор некоторых программ.
FlashBack Express 5
Совершенно бесплатная программа для записи экрана. Она проста в использовании, быстро загружается и предлагает достаточный набор функций. Действительно, он выглядит и работает так же, как Camtasia (который стоит 185 фунтов), но требует лишь ваш адрес электронной почты, на который отправляется бесплатный лицензионный ключ.
Программа FlashBack Express 5
Есть обучающие видеоролики, но они вряд ли вам понадобятся, поскольку интерфейс этой программы интуитивно понятен, более того во время первого использования программа сама обучит вас тому, как ее использовать, на какие кнопки нажимать, чтобы добиться своей цели. Когда вы закончите запись, откроется редактор, и вы сможете отредактировать свое видео.
Здесь вы столкнетесь с ограничениями, такими как трудности с обрезкой и масштабированием. Если вы хотите разблокировать полный набор функций, вы можете перейти на FlashBack Pro за $ 49.
Windows 10 Game DVR
Это встроенная программа в Windows 10, как следует из названия, она создана для того, чтобы записывать процесс прохождения игры. По сравнению с такими утилитами, как OBS Studio, которые могут транслировать игры в прямом эфире, Game DVR чрезвычайно прост в использовании.
Интерфейс программы Windows 10 Game DVR
Просто нажмите Windows + G, и на экране появится панель с инструментами. Вы можете нажать кнопку записи, чтобы начать запись в фоновом режиме. Затем в игре нажмите Windows + Alt + G, чтобы сохранить предыдущие 30 секунд.
Чтобы начать запись в игре, нажмите Windows + Alt + R. После этого вы можете поделиться файлом так же, как и любым другим документом.
OBS Studio
Основываясь на Open Broadcaster Software, BS Studio с открытым исходным кодом не для начинающих, хотя он в первую очередь предназначен для тех, кому необходимо потоковое использование.
Программа OBS Studio
Но вы можете просто использовать его для записи того, что происходит на рабочем столе Windows. Поскольку это бесплатная программа, в ней нет ни пробного режима ни ограничений по длительности записи, ни водяных знаков.
Camtasia
Camtasia (ранее называвшаяся Camtasia Studio) — это мощный инструмент для легкой записи экрана, преобразования результатов в идеальную презентацию. Помимо записи приложений, вы также можете использовать его для записи (и впоследствии редактирования) игр.
Camtasia — это мощный инструмент для легкой записи экрана
При создании видеоуроков, вы можете выделить указатель мыши и щелчки, а также легко масштабировать область экрана, чтобы было легче следить за тем, что вы делаете. Единственный недостаток — цена
CamStudio
CamStudio — это программное обеспечение с открытым исходным кодом, которое полностью бесплатно и может использоваться как для личных, так и коммерческих проектов. В приложении есть масса полезных функций:
- частичная запись экрана, только той области, которая вам необходима;
- возможность добавить титры, если не хотите записывать свой собственный голос;
- отсутствие водяных знаков.
Приложение CamStudio
Он не обновлялся с 2013 года, но зато все функции доступны по-прежнему бесплатно.
Рекордер Microsoft Steps
Steps Recorder был встроен в Windows с Windows 7, и вы можете использовать его, как программы для записи видео с экрана. В отличие от других программ для записи видео с экрана она не выдает видео. Как только вы нажмете на кнопку «Стоп» — вы получите серию скриншотов с титрами и пояснениями того, что было сделано.
Steps Recorder был встроен в Windows с Windows 7
Таким образом, это может быть совсем не то, что вам нужно, но если вам нужен простой способ сделать серию скриншотов, это, безусловно, удобно.
Представляем ноутбук с Windows / Mac
Ноутбук, или, можно сказать, ноутбук, представляет собой персональный компьютер с питанием от батареи / переменного тока. Вы можете получить аналогичные возможности, как на рабочем столе. Его небольшой размер, легкий, удобный, сенсорная панель и многие другие функции завоевали множество поклонников. Вы можете использовать портативный ноутбук в течение нескольких часов во время путешествий или в других ситуациях, не заряжаясь от питания.
Тем не менее, ноутбуки Mac не имеют низких или средних цен. Не существует такого лучшего выбора для всех, но вы можете получить свой любимый здесь.

Запись монитора со звуком с помощью программы Экранная Студия
Иногда может потребоваться записать не только звук, но и происходящее на экране. В этом случае потребуется более продвинутый софт – Экранная Студия.
Это понятная и удобная программа на русском языке. С её помощью можно выполнить захват звука с компьютера и микрофона в высоком качестве, а также сделать видеозапись экрана. Доступны инструменты редактирования: обрезать, разделить, склеить части, наложить эффекты, добавить титры и многое другое. Готовое видео можно сохранить в любом формате или подготовить к публикации на YouTube, в соцсети или на сайт.
Почему Экранная Студия идеально подходит для записи экрана со звуком:
- записывает системные звуки;
- захватывает звук с микрофона;
- позволяет указать область, которая будет записана;
- нет ограничений на продолжительность записи;
- можно поставить процесс на паузу;
- готовый проект можно сохранить в любом формате.
Шаг 1. Установка программы
Откройте папку, в которую сохранили дистрибутив, и выполните процесс установки, следуя подсказкам. Когда инсталляция завершится, запустите программу.
Шаг 2. Захват экрана
В стартовом окне кликните «Записать видео с экрана». Вам будет предложено указать один из трёх режимов: записать весь монитор целиком, выделить отдельный фрагмент или записать только выбранное окно.
Далее нужно решить, как будет захватываться звук: с компьютера, с микрофона, или сразу из обоих источников. Проставьте галочки в зависимости от ваших потребностей.
 Выберите формат записи
Выберите формат записи
После завершения настройки нажмите «Записать». Запись начнется через 5 секунд. Управлять процессом можно с помощью горячих клавиш. Чтобы остановить захват звука и изображения, нажмите F10 на клавиатуре. Записанное видео сразу откроется в редакторе, где вы сможете вносить в него изменения.
 Записанное видео в редакторе
Записанное видео в редакторе
Если вам нужно только записать голос на компьютер без изображения, кликните дважды по дорожке со значком микрофона. Откроется новое окно. Нажмите кнопку «Начать запись». Выберите место сохранения. Начнётся захват звука с микрофона. Когда закончите, кликните по значку в виде квадрата. После этого готовая запись будет доступна в формате MP3 в папке, которую вы выбрали ранее.
 Запись с микрофона
Запись с микрофона
Шаг 3. Редактирование
Готовый ролик можно сразу сохранить в оригинальном виде или сначала отредактировать. Программа предлагает различные инструменты обработки.
Обычно требуется обрезать лишнее в начале или конце. Для этого нажмите на значок ножниц. В появившемся окне маркерами отметьте участок, который должен остаться. Остальное будет удалено после обрезки. Кликните «Применить».
 Инструмент обрезки
Инструмент обрезки
Если хотите разбить запись на части и удалить ненужный отрезок, установите курсор на начало лишнего фрагмента. Кликните по кнопке «Разделить», после этого установите курсор в конце фрагмента. Выделите ненужный отрывок и удалите его. Вы можете нарезать запись на произвольное количество частей.
 Инструмент «Разделить»
Инструмент «Разделить»
Дополнительно в программе можно добавить плавные переходы, наложить эффекты, титры, добавить стрелочки и другую графику, сделать красивые надписи.
Шаг 4. Экспорт
Нажмите кнопку «Сохранить видео». Выберите тип сохранения: как AVI файл для просмотра на ПК, как видео для просмотра на мобильных устройствах, для публикации в интернете или просто выберите желаемый формат. Настройте кодек и качество видео.
Как записать звук с компьютера с помощью онлайн сервиса Dictaphone
Если сделать запись аудио с экрана нужно быстро, а дополнительная обработка не требуется, можно воспользоваться онлайн сервисом Dictaphone. В отличие от аналогов он дополнительно имеет опцию «Добавить слой», то есть в нём можно накладывать аудиодорожки друг на друга. Например, можно записать музыку из колонок, а потом добавить пение. Кроме того, доступно сохранение готовых записей на сервере. Также вы сможете повторять и отменять выполненные действия.
Чтобы захватить звук нужно:
- нажать на значок микрофона и разрешить доступ к записывающему устройству;
- начать записывать звук;
- остановить процесс записи;
- при необходимости наложить ещё несколько аудиодорожек;
- скачать файл на компьютер или поделиться результатом с друзьями в соцсетях.
 Работа с Dictaphone
Работа с Dictaphone
С помощью программы OBS Studio
Если Вы хотите получить запись отличного качества из приложения, специально разработанного для более профессиональной записи и постобработки видеороликов, то лучше всего скачать одно из приложений, специально созданных для этих целей.
Одним из наиболее продвинутых бесплатных приложений является «OBS Studio», которое распространяется с полностью открытым исходным кодом и позволяет свободное пользование без ограничений. Эта программа имеет встроенную функцию потоковой передачи видео и аудио сигнала для тех, кто хочет транслировать видео прямо во время записи для живой аудитории.
Программа не требовательна к ресурсам компьютера, поэтому запись, со скоростью 60 кадров в секунду вполне возможна. Это программа более полнофункциональна, чем некоторые бесплатные приложения. Она по праву считается лучшей из бесплатных решений для записи экрана на сегодняшний день.
читайте статью «Почему я выбираю Яндекс.Браузер»
- Запускаем скачанный файл и устанавливаем программу обычным образом. Окна в процессе установки имеют текст на английском языке, но это не страшно, поскольку сама программа после запуска будет полностью переведена на русский язык.
- Запускаем программу, принимаем условия Лицензионного соглашения. При появлении окна Мастера автоматической настройки нажимаем «Нет». Видим главное окно программы:
- Чтобы начать запись, нужно выбрать источник, который мы будем записывать. В нижней части главного окна нажимаем на кнопку «+».
- Выбираем источник из предложенных программой:
- После добавления источника нажимаем кнопку «Начать запись»
- Для остановки — «Остановить запись»
Видеофайл автоматически сохраняется в папку, назначенную по умолчанию. Ее можно посмотреть и при необходимости сменить в настройках программы по адресу: Файл → Настройки → Вывод → Путь записи.
Надеюсь, теперь Вы знаете, как записать видео с экрана компьютера со звуком.
Movavi Screen Recorder
Movavi Screen Recorder – это самая простая программа из всех представленных. Это не профессиональный инструмент для работы с аудио, поэтому запутаться в ней сложно. Основная функциональность программы – захват видео, поэтому, чтобы записать музыку, сначала вам нужно нажать на знак плюса на панели управления. Он вызывает меню дополнительных инструментов, среди которых – запись звука.
Вы можете выбрать, что записывать: микрофон, динамики или сразу оба источника. Однако запись аудио ведется в один поток, поэтому отключайте микрофон, если не хотите записать ничего лишнего. Программа подходит для сохранения онлайн аудио, будь то музыка или подкасты, а также для записи голоса.
Wavosaur
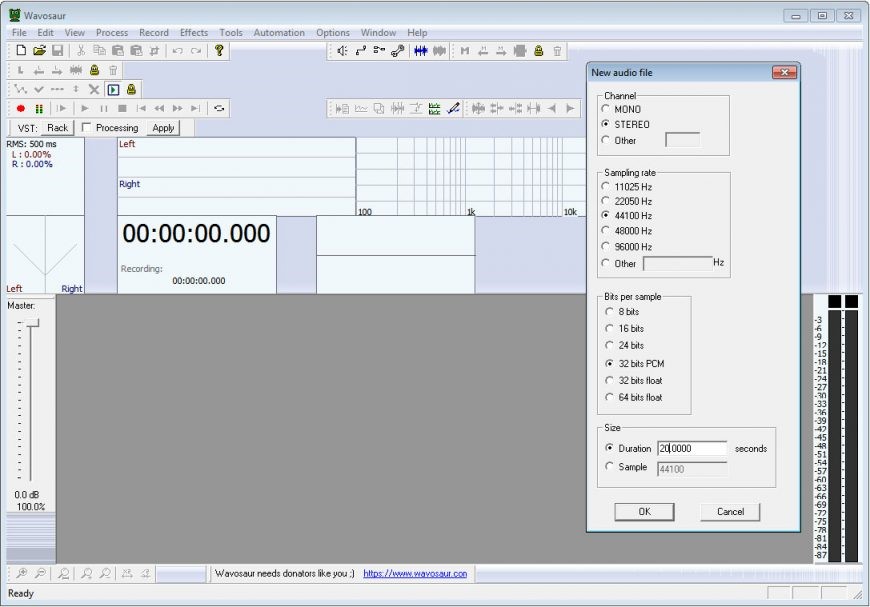
Wavosaur – это простой редактор с поддержкой ASIO, протоколом передачи данных, позволяющим сократить задержку до максимума. Он не требует установки – достаточно скачать и запустить .exe файл размером в ~3 Мб. Из функционала все по классике: копирование, вставка, вырезка аудиофайлов. Вместе с этим Wavosaur позволяет обрабатывать эффекты в реальном времени, а также создавать звуковую петлю, с помощью которой можно зациклить композицию.
Плюсы:
- поддержка ASIO;
- многооконный интерфейс с поддержкой одновременной работы с несколькими аудиофайлами;
- позволяет работать с VST-плагинами;
- возможность пакетной обработки файлов;
- удобная работа со спектрограммой.
Минусы:
- довольно сложно разобраться в интерфейсе;
- отсутствует поддержка русского языка;
- при работе с большими файлами сильно загружается оперативная память;
- нет предварительного прослушивания эффектов.
Стоимость: бесплатно
Официальная страница: Wavosaur
Как исправить проблемы приложения «Запись голоса»
Если у вас возникли проблемы с записью звука, возможно, это проблема с микрофоном или настройками конфиденциальности.
Исправление доступа к микрофону
Чтобы приложение «Запись голоса» получило доступ к микрофону, выполните следующие действия.
- Откройте стандартное окно «Параметры» (Win + I).
- Нажмите на Конфиденциальность.
- Нажмите на Микрофон.
- В разделе «Разрешить доступ к микрофону на этом устройстве» нажмите кнопку Изменить.
- Включите доступ к микрофону для этого устройства.
- В разделе «Разрешить приложениям доступ к вашему микрофону» убедитесь, что тумблер находится в положении Вкл.
- В разделе «Выберите, какие приложения могут получить доступ к вашему микрофону», включите тумблер «Запись голоса».
Выполнив эти шаги, вы сможете начать запись звука с помощью приложения «Запись голоса».
Устранение проблем с микрофоном
Если приложение не распознает микрофон, вы можете использовать настройки «Звук» для решения этой проблемы:
- Откройте стандартное окно «Параметры» (Win + I).
- Нажмите на Система → Звук.
- В разделе «Вход» нажмите кнопку Устранение неполадок.
- Продолжайте в соответствии с указаниями на экране.
После выполнения этих действий все проблемы с микрофоном должны быть решены, и теперь приложение «Запись голоса» должно его обнаружить.
Как записать голос с помощью встроенных средств Windows
Ещё один простой способ, как сделать запись звука с экрана компьютера без стороннего софта – базовое приложение Windows. В Windows 10 она называется «Запись голоса», а в Windows 7 – «Звукозапись». Чтобы воспользоваться программой, откройте меню «Пуск» и найдите пункт «Запись голоса».
- Для старта нажмите синюю кнопку со значком микрофона.
- Начнётся процесс захвата звука.
- После того, как закончите, нажмите на синюю кнопку с квадратом. Это остановит запись.
 Встроенная программа Запись голоса на Windows
Встроенная программа Запись голоса на Windows
Аудио сохранится в программе. Слева вы сможете увидеть список всех сделанных записей. Любую из них можно прослушать, кликнув по ней мышкой и нажав воспроизведение. Вы сможете поделиться файлом, обрезать аудио, переименовать его или удалить.
 Записанный файл сохраняется в программе
Записанный файл сохраняется в программе
Преимуществом инструмента «Запись голоса» является его простота и доступность. Программа изначально есть в любой Windows, а минимум функций позволяет без труда справиться с задачей даже неопытному пользователю.
Как пользоваться программами для записи видео
Если у вас возникла потребность записать видео с экрана компьютера со звуком, но с такую задачу вы выполняете в первый раз, то не пугайтесь, в этом нет ничего сложного. Все программы для записи экрана имеют схожий функционал, чтобы записать видео вам понадобится:
- Выбрать область записи, весь экран или определенную часть
- Выбрать путь для сохранения записи и его формат
- Если в программе есть такая функция, то выбрать будет ли задействована веб-камера
Далее всё предельно просто, чтобы управлять записью изображения с вашего монитора существуют несколько кнопок. Начать съёмку экрана можно при нажатии кнопки «Запись», для временной остановки записи есть кнопка «Пауза», для полной остановки и дальнейшего сохранения кнопка «Стоп». После остановки видеофайл сохраняется в папку, которую вы выберете в настройках или при сохранении записи (зависит от программы). Формат видео будет установлен по умолчанию — mp4, если вы специально не изменили на другой.
Настройка звука внешнего микрофона в OBS Studio
Если у вас микрофон на ПК низкого качества, то лучше конечно приобрести что нибудь по лучше. Но в любом случае есть возможность улучшить качество звука встроенными средствами.
Внизу на панели находим в микшере свой микрофон, жмём на иконку шестерёнки и выбираем “Фильтры”
Откроется окно с фильтрами. В вашем случае здесь будет пусто. У меня установленны несколько фильтров. Чтобы добавить аналогичные фильтры, жмёте внизу уже знакомый “+”, и поочерёдно добавляете фильтры со скриншота.
Ниже я прикрепляю скриншоты настроек каждого фильтра. После установки, нажимайте на каждый фильтр и настраивайте как на скриншотах. При тестировании записи вы будете уже подстраивать под себя.
Шумоподавление
Усиление
Пропускной уровень шума
Компрессор
Как записать звук на ноутбуке
- Как записать звук на ноутбуке
- Как записать свой голос на компьютер
- Как записать звук с компьютера
- Ноутбук со звуковой картой
- Программа для записи звука
- Микрофон
- Переходник
как записывать с ноутбука
- Как записывать звук через микрофон
- Как настроить компьютер для звукозаписи
- Как записать музыку с магнитофона в компьютер
- Как записать голос с микрофона
- Как записать с микрофона на компьютер
- Как записать песню на компьютер
- Как записать звуковую дорожку
- Как записать аудио
- Как записать голос на ноутбук
- Как записать звук с микрофона
- Как записать голос на компьютер
- Как записать звук с микрофона на компьютер
- Как записать качественный звук
- Как сделать звукозапись
- Как записать звук с диктофона в компьютер
- Как записать музыку на компьютер
- Как записать звук со звуковой карты
- Как записать видео и звук с экрана компьютера на Windows 10 без установки дополнительных программ
- Как записать телефонный разговор на компьютер
- Как записывать музыку на микрофон
- Как записать голос и звук
- Как записать музыку из интернета
- Почему не записывается звук
- Почему компьютер записывает без звука
- Как записать на компьютере вокал
- Как включить микрофон в ноутбуке
- Как записать в формате мп3
Запись звука с помощью онлайн-сервисов
И под конец мы рассмотрим третий вариант, а именно как записать звук на компьютер через микрофон с помощью специальных онлайновых сервисов. Будучи рассчитанными на самый широкий круг пользователей, они отличаются простотой и отсутствием каких-либо настроек. Среди наиболее популярных сервисов для записи звука с микрофона можно назвать OnlineVoiceRecorder, VoiceRecorder, Vocalremover и Dictaphone.
OnlineVoiceRecorder позволяет записывать аудио со встроенного и внешнего микрофона с последующим сохранением в файл формата MP3. Инструмент бесплатен, практически лишен настроек, имеет простой интуитивно понятный интерфейс, поддерживает предварительное прослушивание записи и её обрезку.
Похожий функционал предлагает другой бесплатный сервис VoiceRecorder. Этот онлайн-диктофон умеет перехватывать данные с микрофона и сохранять их в файл формата WAV (без потери качества).
Vocalremover – неплохой онлайновый диктофон, позволяющий вести запись с микрофона с последующим базовым редактированием и сохранением в форматы MP3, WAV и OGG на выбор. После записи аудио можно прослушать, из эффектов доступны изменения тембра и размера «комнаты».
Аналог Vocalremover – бесплатный сервис Dictaphone, позволяющий записывать звук с микрофона. От предыдущих ресурсов отличается возможностью наложения аудиодорожек и сохранения записи на сервере. Дополнительно онлайн-приложением поддерживается перемещение по записи с помощью мыши, отмена и повтор действий. При сохранении записи в файл доступен только один формат – MP3.
На этом, пожалуй, всё. Это были основные способы записи звука с колонок и микрофона на компьютер, какой из них лучше – решать вам. На наш взгляд более универсальным является использование сторонних десктопных программ, позволяющих записывать звук даже при недоступности микшера, что же касается онлайн-сервисов, их возможности ограничены, кроме того, для корректной работы им может понадобиться включение технологии Flash, использование которой сегодня считается небезопасным.
OnlineVoiceRecorder: online-voice-recorder.com/ru
VoiceRecorder: tools.diktorov.net/voice-recorder.html
Vocalremover: vocalremover.ru/online-voice-recorder
Dictaphone: dictaphone.audio/ru
Программы для записи звука с микрофона и аудиокарты
Приведённый выше способ прост и удобен, но подходит он, увы, не всем. Дело в том, что устройство «Стерео микшер» либо может быть не реализовано на уровне драйвера, либо заблокировано производителем звуковой карты. Звук с аудиокарты, однако, всё равно может быть записан, но для этого придётся воспользоваться сторонними программами. Таких программ существует немало, как платных, так и бесплатных. Одной из них является Audacity – простая, но мощная программа для записи звука и редактирования цифрового аудио.
Программа умеет записывать звук с внешнего и встроенного микрофона, микшера и канала Line In. На некоторых моделях аудиокарт возможен захват потокового вещания интернет-радио, то есть приложение можно использовать как средство записи звука из интернета на компьютер. Есть в Audacity также много других функций, но в данном случае нас интересует именно звукозапись. Порядок действий следующий. Запустите программу, выберите в качестве источника сигнала Windows WASAPI, а в качестве источника звука – нужное вам устройство, то бишь микрофон или аудиокарту.
К сожалению, по какой-то причине названия доступных устройств в Audacity отображаются крякозябрами, но это не такая уже и проблема, в конце концов, вы можете сделать пробные записи с обоих выходов, определить лучший и впредь выбирать его. Для захвата аудиопотока жмём красную круглую кнопку, для остановки – чёрный квадратик. Чтобы сохранить записанные данные в файл, идём в меню Файл – Экспортировать и выбираем нужный формат.
Для сохранения записи в MP3 может потребоваться установка библиотеки lame_enc.dll
Неплохой альтернативой Audacity может послужить Moo0 VoiceRecorder – простая программа для записи звука с компьютера. VoiceRecorder позволяет записывать звук с аудиокарты, микрофона и аудиокарты/микрофона одновременно, необходимый режим выбирается в выпадающем меню. Программой поддерживается запись в MP3 и WAV, вырезание тишины, выбор качества выходного файла. Захват звука производится нажатием кнопки «Записать», сохранение – нажатием кнопки «Стоп».
Из платных приложений можно порекомендовать программу АудиоМастер, особенно если нужно произвести запись звука на компьютере с микрофона. Для этого в меню жмём «Записать звук с микрофона», в открывшемся окне выбираем, если надо, устройство записи звука и жмём кнопку «Начать новую запись».
По завершении записи АудиоМастер предложит её отредактировать – изменить параметры голоса, увеличить громкость, добавить эффекты и прочее. Впрочем, сохранить записанный голос можно и без предварительного редактирования. Кликните по расположенной на панели инструментов иконке сохранения и выберите в окне мастера подходящий формат.
Итоги
Все программы, перечисленные в обзоре, легко устанавливаются и работают на ноутбуке или стационарном компьютере. Однако уровень сложности использования у них отличается, поэтому давайте подведем некоторый итог:
- Если нужно просто записать онлайн аудио – выбирайте Movavi Screen Recorder.
- Для полномасштабной работы со звуком остановите выбор на Audacity.
- Если не хочется возиться с установкой программы и при этом необходимо записывать только микрофон – воспользуйтесь Wavosaur.
Если вам интересны новости мира ИТ также сильно, как нам, подписывайтесь на наш Telegram-канал. Там все материалы появляются максимально оперативно. Или, может быть, вам удобнее или ? Мы есть также в .
Для тех, кто долистал
Ай-ти шуточка бонусом. Россия похожа на постапокалиптический мир. У всех планшеты, ноутбуки, смартфоны и прочие гаджеты, а вокруг говно и плохие дороги.







