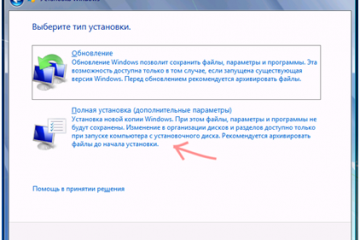Как разделить жесткий диск на разделы
Содержание:
- Как разделить диски в Windows 10
- Программы для управления дисками
- Управление дисками в Windows 7 и 8
- Где управление дисками в Windows 10?
- Основные различия между базовым и динамическим диском в Windows
- Управление логическими дисками «винчестера»
- Как создать новый том на жестком диске на Windows 10
- Преобразование дисков
- Which Windows 11/10/8/7 Disk Management Tool Is Right for Me
- Highlights of AOMEI Partition Assistant
- Как открыть управление дисками (встроенная в Windows утилита для форматирования и разбивки дисков)
- Better partition & disk management tool for Windows 11/10/8/7
- Управление дисками
Как разделить диски в Windows 10
Новая операционная система от Microsoft, прошедшая громкую стадию релиза, вызвала противоречивые отзывы у пользователей. Это и неудивительно — компания из Редмонда уже около двух десятилетий является монополистом на рынке программного обеспечения домашних компьютеров, а с ростом ее популярности закономерно растет и количество критики. Хочется нам того или нет, но со временем Windows 10 станет новой доминирующей операционной системой на рынке, поэтому имеет смысл адаптироваться к ней уже сейчас.
- Открытие утилиты для работы с дисками
- Создание нового тома на свободном месте
- Создание раздела
Одним из востребованных аспектов работы с любой операционной системой является управление дисками — здесь обзавестись знаниями стоит как профи, так и рядовым пользователям — потребность разделить жесткий диск возникает у всех. К счастью, Microsoft поумерила свой пыл в стремлении пичкать свои новые ОС уймой нововведений, отказываясь от своих же удачных решений. Во многом это проявилось и в управлении таким элементом, как жесткий носитель — прекрасно организованный интерфейс был позаимствован у предыдущей версии — 8.1. В занимающей сейчас первое место по популярности Windows 7 работа с памятью происходит аналогичной в версии 10, поэтому данная статья будет полезна гораздо большему кругу пользователей.
Возразить могут лишь приверженцы стороннего софта, но, как показывает практика, его использование (как и покупка лицензии) не оправдано для рядового пользователя, да и для большинства из них доля используемых возможностей остается предельно низкой — потребность делить жесткий диск возникает редко.
Программы для управления дисками
Для управления дисками, кроме стандартной утилиты «Управление дисками», существует несколько программ. Они получили широкое распространение благодаря понятному и удобному интерфейсу. К таким программам относятся:
- Acronis Disk Director — программа, обеспечивающая управление логическими дисками и отвечающая за обслуживание «винчестеров»;
Обеспечивает управление логическими дисками и отвечает за обслуживание «винчестеров»
Эта утилита устарела и не поддерживается большинством производителей, но входит в комплект программного обеспечения на старых загрузочных дисках
Одно из преимуществ этой программы — способность преобразовывать главную загрузочную запись из формата MBR в формат GPT без потери информации
Кроме указанных утилит, в интернете можно найти и другие разработки, предназначенные для работы с разделами жёсткого диска.
Несмотря на всё разнообразие утилит для работы с жёсткими дисками, лучше остановить свой выбор на одной, изучить её и использовать в работе, так как неправильное использование программ может привести к удалению важных данных, накопленных за долгие годы работы. Восстановление потерянной информации займёт много времени и сил, но может и не привести к желаемому результату.
Управление дисками в Windows 7 и 8

С помощью этого средств можно разделять диски, устранять проблемы с накопителем, если ее не видит ПК, преобразовывать диски из MBR и GPT. Также программа позволяет изготавливать зеркальные тома, задавать буквы накопителям и многое другое.
Как зайти в управление дисками Получить доступ ко всем функциям управления дисками операционки можно через окно «Выполнить», которое вызывается комбинацией клавиш Win+R. В этом окне необходимо написать diskmgmt.msc. Этот способ отлично подходит для седьмой и восьмой версии Windows.
Кроме того, попасть в управление дисками можно через панель управления. В ней необходимо указать «Администрирование», а затем «Управление ПК». В появившемся перечне находится управление дисками.
В «восьмерке» можно просто щелкнуть ПКМ по «Пуску» и указать пункт «Управление дисками».
Интерфейс и доступ к манипуляциям Интерфейс этого приложения довольно простой и удобный. Вверху окна расположен перечень всех томов с данными о них. Как правило, один винчестер состоит из нескольких логических отделов. Внизу показываются подсоединенные носители и тома, которые в них находятся.
Чтобы быстро получить доступ к большей части операций, необходимо щелкнуть ПКМ по иконке раздела, с которым будут проводиться манипуляции, или щелкнуть по самому диску. При клике на раздел, выскочит меню для выбора действий, которые можно выполнять с определенным отделом. Во втором случае появятся все манипуляции применимые ко всему накопителю.
Через пункт основного меню «Действия» можно выполнять задачи по изготовлению и прикреплению виртуального накопителя.
Перевод структуры диска в GPT и MBR Используя средства управления дисками, можно с легкостью переделывать систему разделов винчестера с MBR в GPT и наоборот. Стоит отметить, что используемый диск системный раздел просто преобразовать в другой не получится, поскольку перед этим необходимо ликвидировать все отделы на нем.
Кроме того, если подключать диск без существующей на нем структуры отделов, то выскочит предложение инициализировать накопитель и указать для применения главную загрузочную запись MBR или структуру отделов GUID.
Стоит отметить, что инициализация диска можно предлагаться при возникновении неисправностей в нем. Поэтому, если на диске есть какая-то информация, не нужно предпринимать каких-либо действий. В этом случае нужно воспользоваться специальными приложениями для восстановления утерянных разделов.
Винчестеры MBR способны распознавать все компьютеры, но современные ПК, которые работают с UEFI, в большинстве случаев применяют GPT, поскольку MBR обладает некоторыми ограничениями.
Во-первых, у MBR наибольший объем тома может быть не более 2 ТБ, которых на сегодняшний день бывает недостаточно.
Во-вторых, возможно создавать только четыре раздела. Можно сделать и больше разделов, но для этого необходимо переделывать один отдел в расширенный и располагать в нем логические отделы, однако, это может вызывать проблемы совместимости.
В случае с GPT, можно создавать до 128 основных разделов, при этом практически без ограничений по размеру.
Базовые и динамические диски и их типы Конфигурация винчестера в Windows может быть базовой и динамической. В большинстве случаев на ПК применяются базовые диски. Но, если переделать диск в динамический, появляется больше возможностей по его использованию. Среди них имеется возможность создания различных видов томов.
Базовый том включает в себя стандартный тип разделов для таких дисков. При работе составного тома, все данные изначально сохраняется на одном диске, а при его переполнении переходит на следующий. В этом случае диски соединяются.
При выборе чередующегося тома, также происходит объединение дисков, однако, данные записываются не последовательно, а распределяются на всем дискам, что позволяет получить возможность быстрого доступа к ним.
Если использовать зеркальный том, тогда все данные записываются сразу на два диска, это позволяет сохранить информацию при поломке одного из них. В этом случае такой том отображается, как один диск, но скорость записи ниже, так как операционка заносит данные одновременно на два накопителя.
Создавать тома RAID-5 в управлении дисками можно только в редакциях операционки для серверов. Для сторонних носителей невозможно изготовление динамических томов.
Изготовление виртуального винчестера Также средство управления дисками операционки позволяет монтировать виртуальные винчестеры VHD. Для этого необходимо перейти в «Действие», а потом выбрать «Создать виртуальный жесткий диск». Вследствие этого появится файл .vhd, который немного напоминает образ ISO, но использовать его можно только для чтения.
Где управление дисками в Windows 10?
Давайте рассмотрим ситуацию, при которой, у вас имеется в распоряжение новый жесткий диск или иной накопитель, который вы изъявляете желание приспособить под нужды своего компьютера. К слову сказать, это может быть даже используемый ранее вами HDD, который вы решили по тем или иным причинам разделить на новые разделы и сделать, что-то более удобное в плане работы или развлечений. В такой ситуации, вам придется воспользоваться утилитой Управление дисками в Windows 10, которая, является одной из самых простых и стабильных, так как работает без проблем и имеет минимальное количество багов по сравнению с аналогичным софтом, но только разработанным не в Майкрософт.
Способ первый добраться до Управления дисками в Windows 10
По нашему мнению, данный способ можно считать одним из самых простых и при всем при этом, весьма действенным, так как любой пользователь имеет возможность использовать его на своем компьютере без особых проблем. Суть способа сводится к тому, что вы просто наводите курсор мыши на иконку Windows, которая располагается в нижнем левом углу экрана монитора и кликаете по ней правой кнопкой мыши, что открывается контекстное меню, в которое, необходимо выбрать пункт «Управление дисками».
Некоторые редакции Windows 10 не поддерживают клик правой кнопкой мыши по меню «Пуск», в таком случае, нажмите одновременно «Windows+X» на клавиатуре и вы увидите все то же контекстною меню с искомым параметром.
Способ второй добраться до Управления дисками в Windows 10
Данный способ, можно считать одним из самых многогранных, так как с его помощью открыть окно «Управление дисками» практически не проблема, где бы вы не использовали команду: «diskmgmt.msc». Соответственно, вы можете ввести команду «diskmgmt.msc» в:
- окно «Выполнить» (открывается при одновременном нажатии «Windows+R»);
- командную строку, так же можно водить вышеназванную команду;
- меню «Пуск» находится поисковая строка, в ее так же можно вводить вышеназванную команду.
Таким образом, казалось бы в одном способе, вы получаете еще три способа для ввода одной и тоже команды, но в разных областях операционной системы и в любом случае, вам становится доступно Управление дисками в Windows 10.
Способ третий добраться до Управления дисками в Windows 10
Один из тех способов, который является не сложным, но при всем при этом, его не так уж и часто используют среднестатистические пользователи ПК, которые работают с «десяткой». Суть данного способа сводится к тому, что вам необходимо навести курсор мыши на иконку «Компьютер» и кликнуть по ней правой кнопочкой мыши, что соответственно вызовет контекстное меню в котором, будет пункт «Управление». Как только вы кликните левой кнопкой мыши по вышеназванному пункту, то тут же попадете в соответствующий раздел.
И в заключение…
Какой бы из вышеописанных способов вы не использовали, вам в любом случае придется в окне «Управление компьютером» найти пункт «Запоминающее устройство» и кликнуть по нему, чтоб произошло раскрытие небольшого скрытого подменю с пунктами, где окажется подпункт «Управление дисками», по которому так же нужно будет кликнуть левой кнопкой мыши, чтоб в правой части окна рабочего пространства, отобразились все установленные диски на вашем компьютере в данный момент.
Надеемся, что теперь, Управление дисками в Windows 10 для вас не станет большой проблемой, так как это довольно простой процесс, который начинается непосредственно с того, чтоб вы попадаете именно в тот раздел системы, который вам необходим, а не рыщите везде, где это только возможно.
Основные различия между базовым и динамическим диском в Windows

При установке Windows на жесткий диск или твердотельный накопитель операционная система по умолчанию настраивает этот носитель как базовый диск. То же самое происходит при добавлении нового накопителя. Тем не менее, Windows предлагает возможность настроить диск как динамический. Но, каковы различия между базовым и динамическим диском и каковы преимущества одной и другой конфигурации?
Попробуйте нажать комбинацию клавиш Win + R , затем введите diskmgmt.msc и нажмите Enter .
Для каждого раздела, созданного в каждом блоке хранения, в столбце «Тип» появится индикация «Основной» или «Динамический», о чём это говорит?

Базовые диски существуют со времен MS-DOS: большинство пользователей могут без проблем работать с дисками этого типа и не испытывают необходимости конвертировать их в динамические диски. Например, с базовым диском можно создать один том, который будет использовать всю (или почти всю, потому что Windows по умолчанию создает зарезервированный раздел для системы) емкость устройства.
Что такое динамический диск и каковы его преимущества
Со времен Windows 2000 пользователи могли настраивать накопители как динамические диски. Тома, сконфигурированные таким образом (можно переключать с базовых на динамические и наоборот), позволяют вносить изменения, которые не допускаются при использовании базовых дисков, например, неограниченное изменение размера уже созданного тома.
Кроме того, динамические тома могут не быть смежными: поэтому изменение размера тома может касаться томов, которые не занимают последовательный блок в окне «Управление дисками».
Большая пластичность динамических дисков объясняется тем, что в этом случае мы работаем не напрямую над конфигурацией отдельных разделов, а над томами внутри них: поэтому можно сделать тома больше или меньше по своему вкусу, настроить тома с помощью схемы RAID, изменить пространство, назначенное каждому из них.
Главный недостаток , связанный с использованием динамических дисков, кроется в отсутствии поддержки мультизагрузочной конфигурации: вы не можете установить несколько операционных систем на одном диске. При попытке установить любую версию и редакцию Windows на динамический диск, вы получите следующее сообщение об ошибке: «Невозможно установить Windows (. ) Раздел содержит один или несколько динамических томов, которые не поддерживаются для установки».
Снова используя Управление дисками (diskmgmt.msc), проверьте, что диск, на котором вы хотите установить Windows в конфигурации мультизагрузки, настроен как базовый диск (с указанием «Базовый» в столбце «Тип»), а не как динамический диск.
Конвертировать базовый диск в динамический
Чтобы переключиться с базового на динамический диск, просто откройте окно «Управление дисками», которое вы видели ранее, затем щелкните правой кнопкой мыши на словах «Диск 0», «Диск 1» и т.д.

При выборе Преобразовать в динамический диск появится понятная процедура, которая поможет пользователю выполнить преобразование за несколько секунд и без потери каких-либо данных.
Прежде чем продолжить, необходимо принять во внимание важный аспект: динамический диск может быть преобразован обратно в базовый диск, но перед продолжением необходимо удалить ранее использованные тома (потеря данных, если не будет сделано их резервное копирование)
Преобразовать базовый диск в динамический из командной строки
Для преобразования базового диска в динамический с помощью командной строки или PowerShell необходимо сначала открыть окно с правами администратора и ввести следующие команды:
Вы получите список дисков , подключенных к системе. С помощью select disk N (заменив «N» на номер диска, подлежащего преобразованию в динамический диск), вы можете выбрать его.
Выполнив команду detail disk, вы получите техническую информацию о конфигурации ранее выбранного диска.

На этом этапе, используя команду convert dynamic, вы можете запустить процесс преобразования в динамический диск.
Чтобы перейти с динамического диска на базовый диск, сначала необходимо удалить имеющиеся динамические тома с последующей потерей данных (delete volume), а затем использовать команду базового преобразования convert basic.
Поэтому, прежде чем перейти с базового диска на динамический, желательно подумать о реальной необходимости выполнения этой операции: это очень полезно, например, когда структура томов должна часто изменяться. Если, с другой стороны, вы планировали установить несколько версий Windows на одну и ту же машину, было бы хорошо воздержаться от преобразования базового диска в динамический, поскольку возврат к базовому диску может занять некоторое время и быть довольно сложным.
Управление логическими дисками «винчестера»
Управлять разделами жёсткого накопителя можно через контекстное меню каждого из них. В них представлен набор команд, необходимых для работы.
Сжатие раздела
Команда на сжатие логического диска задаётся в контекстном меню.
- Щёлкнем правой кнопкой мыши по разделу и в открывшемся контекстном меню выбираем «Сжать том».
В контекстном меню выбираем «Сжать том»
Вводим размер сжимаемого пространства и щёлкаем клавишу «Сжать»
Создание раздела
Новый раздел создаётся в свободной области жёсткого накопителя, которая ещё не относится к форматированному тому. Внизу консоли «Управление дисками» это пространство подсвечено ярко-зелёным цветом, а в строке легенды обозначается как «Свободно».
- По завершении сжатия раздела щёлкаем правой кнопкой по незанятому пространству и в контекстном меню выбираем «Создать простой том».
Щёлкаем правой кнопкой по незанятому пространству и в контекстном меню выбираем «Создать простой том»
После запуска «Мастера создания простого тома» нажимаем «Далее»
Указываем размер нового тома
Присваиваем диску литеру (букву)
Проводим форматирование раздела
Нажимаем на кнопку «Готово»
Форматирование раздела
- В контекстном меню выбираем команду «Форматировать».
Выбираем команду «Форматировать…»
Выбираем метку тома, файловую систему NTFS и нажимаем на «ОК»
После проведения переформатирования том готов к использованию.
Изменение литеры раздела
- В контекстном меню выбираем пункт «Изменить букву диска или путь к диску».
Выбираем пункт «Изменить букву диска или путь к диску»
Меняем литеру раздела и нажимаем на «ОК»
Объединение разделов
Когда возникает необходимость сократить количество логических дисков, проводится объединение двух в один совместный логический диск. Перед объединением необходимая информация с удаляемого логического диска копируется на другой диск или на съёмный носитель.
Чтобы объединить один диск с другим:
- Выделяем том, который хотим присоединить, и вызываем контекстное меню. Нажимаем на «Удалить том».
Выделяем том, вызываем контекстное меню и нажимаем на «Удалить том»
Кликаем правой кнопкой мыши по секции, к которой будет присоединён пустой раздел, и в контекстном меню выбираем «Расширить том»
Отмечаем пустой том и выполняем присоединение к основному тому
После завершения объединения перезагрузите Windows 7, чтобы избежать ошибок и потери информации.
Как создать новый том на жестком диске на Windows 10
На С разрешается создать еще один том, например, под буквой D. Выполнить разделение можно с помощью как своих (встроенных), так и сторонних программ. Проще всего разбить disk на несколько томов из «Управления дисками». Если используется сторонний софт для разделения накопителя, то вначале нужно загрузить утилиту на свой компьютер и запустить ее.
Важно! Если в лицензионном Windows 10 всего один раздел, то HDD лучше не разбивать, а один SSD можно без проблем разделить на два
Разделение при установке
Как сделать разбивку в момент установки Виндовс 10:
запустить чистую установку ОС;
в окошке «Выберите тип установки» активировать «Выборочная…»;
- появится окошко, где нужно выбрать раздел для загрузки ОС и настроечные инструменты;
- нажать на «С»;
- перейти «Далее»;
- активировать «Настройку disk»;
- удалить все данные на С;
- выделить «незанятое пространство…»;
- внизу отыскать опцию «Создать»;
- задать рекомендованный размер;
- оставшееся незанятое пространство превратить в D (через «Создать»);
- отформатировать D;
- если не выполнить форматирование D, то придется после установки войти в «Disk Management», потом «Сжать С» и «Создать простой том»;
- после форматирования D перейти на С и продолжить установку на него чистого Виндовса 10.
«Управление дисками»
Как самостоятельно разбить один С на два (C и D):
активировать «Пуск»;
в «Выполнить» написать символы: diskmgmt.msc;
откроется окошко «Disk Management»;
- отыскать накопитель С;
- нажать по нему, но только правой кнопкой мышки;
- появится всплывающее окошко;
- отыскать «Сжать том…»;
- в окошке «Сжать С» указать размер сжимаемого пространства (система сама предложит максимально возможный);
- нажать на «Сжать»;
- вернуться в окошко «Управление…»;
- в результате сжатия С уменьшится, появится небольшая нераспределенная область;
- правой кнопкой мышки нажать на окошко, где «область не распределена»;
- во всплывающем окне активировать «Создать простой том»;
появится окошко «Мастер создания простых…»;
в строчке «Назначить букву…» написать D;
- размер оставить предложенный (по умолчанию);
- выставить параметры в «Форматировании…»;
после «Далее» созданный раздел автоматически отформатируется, ему присвоят букву D.
Важно! В процессе разделения произойдет уменьшение накопителя «С». Система сама укажет размер, который можно выставить в момент разбивки накопителя
Дополнительные возможности
Если после создания двух разделов, С и D, осталось нераспределенное пространство, можно создать третий, например, под названием Е. Разделение лучше выполнить из «Управления дисками». Нераспределенное пространство можно добавить к уже созданному D и, таким образом, расширить его. Присоединить оставшиеся Мб к накопителю С не получится.
Как расширить D:
войти в «Disk Management»;
- нажать на «D»;
- во всплывающем окне выбрать «Расширить том» на объем нераспределенного пространства.
Командная строка
Как сделать разбивку из командной консоли:
запустить консоль на администраторских правах;
ввести символы: diskpart;
- нажать на «Enter»;
- ввести символы: list volume и ввести эту команду;
- отыскать в появившемся списке С, запомнить его номер;
ввести символы: select volume (номер);
ввести символы: shrink desired = размер в Мб (на столько Мб сократится С перед разделением);
- появится уведомление: «diskpart успешно выполнил сокращение на» (размер);
- написать: list disk;
- запомнить дисковый номер, соответствующий С;
- ввести символы: select disk (и номер С);
после уведомления «Выбран диск…» написать create partition primary;
- появится запись о создании раздела;
- написать: format fs=ntfs quick;
- высветится уведомление «Завершено…» и «Программа отформатировала том»;
- написать: assign letter = D;
- программа назначит имя новому disk;
- в конце написать:
Сторонний софт
Как разделить один накопитель С на два (С и D) при помощи стороннего приложения Aomei Partition Assistant Free:
- скачать программу на ПК;
- запустить Aomei;
откроется главное окошко программы;
- выбрать С в качестве основы для «разделения раздела»;
- в окошке «Разделить…» выставить размер создаваемого раздела;
- установить свой размер (не больше 40 % от доступного пространства);
- нажать на «ОК»;
- выбрать «незанятое пространство» и активировать «Создание раздела»;
- добавить второй с буквой D;
- вверху главного окошка нажать на стрелку вверх («Применить»);
- завершить процесс.
Важно! Кроме Aomei Partition Assistant, разрешается воспользоваться другими программам для разбивки накопителя. Например, Minitool Partition Wizard
Это тоже бесплатная утилита. Сторонние софты позволяют задать свой размер новому D. Правда, если оставить мало Гб на С, то операционка может не запуститься после выключения компьютера.
Преобразование дисков
Детально рассматривать вышеперечисленные операции мы не будем, а затронем преобразование из GPT в MBR и в обратную сторону. С выходом Windows 10 эта операция стала очень актуальной.

Стоит заметить, что эта процедура требует полного удаления всей информации на носителе, поэтому предварительно необходимо сохранить данные с устройства.
Если устройство новое и не содержит структуры, то нам автоматически предложат преобразовать его в MBR или GPT.
Накопитель со структурой MBR определяется любым компьютером и любой ОС семейства Виндовс. Но современные ПК используют GPT, т.к. mbr имеет некоторые ограничения:
- Размер логического тома не должен превышать 2 терабайт
- На устройстве можно создать не более 4 основных разделов.
Т.к. современные накопители имеют куда больший размер, то эти ограничения делают использование mbr не актуальным.
Для сравнения, диск со структурой GPT может содержать до 128 разделов, а размер может быть до миллиарда терабайт.
Сам процесс преобразования достаточно простой. Выбираем устройство, нажимаем на нем правой кнопкой и выбираем пункт Преобразовать в GPT (или MBR).
Which Windows 11/10/8/7 Disk Management Tool Is Right for Me
There are numerous partitioning managers that one can obtain from the market nowadays. However, not all of the options one can find in the market are suitable for a person or is easier to use. Here are the top picks you should consider if you want to get your hands on quality partitioning manager software:
These eight free Windows 11/10 partition managers can satisfy your basic needs: creating, deleting, or resizing partitions. Except for the basic needs, we have analyzed the tools from versatility, data security, and ease of use to help you find the best free Windows 11/10 disk management tool.
Highlights of AOMEI Partition Assistant
AOMEI Partition Assistant is a professional hard disk partition manager which can
solve most hard drive management problems encountered by users. The following are
the reasons for why users are recommended to take it to have a try.
Powerful Features
This software can help you resize partition (extend and shrink), move partition,
merge partitions, split partition, migrate OS to SSD, copy partition/disk,
create/delete/format partition, make bootable CD wizard, convert GPT/MBR disk, convert
between NTFS and FAT32 file system, convert dynamic disk to basic, wipe disk
and more.
Supporting Operating Systems
It can work on Windows 10, Windows 8.1, Windows 8, Windows 7, Vista, XP and 2000,
Windows Server 2003, 2008 (including R2), 2012 (including R2), 2016 and Windows SBS
2011, both 32 and 64 bit for PC and Server OSes. It means all Windows users can use
the software.
Easy-to-use Interface
With the easy-to-use interface, the users who even have not enough knowledge of
computer are also allowed to use it. Besides, it avoids time consuming.
Safety
Safely partition your hard drive without losing any data.
Size
The size of the all-in-one software is very small. It takes up a little of your
space.
Как открыть управление дисками (встроенная в Windows утилита для форматирования и разбивки дисков)
Не все пользователи знают, что в большинство версий Windows встроена специализированная утилита для форматирования и разбивки накопителей. Называется она «Управление дисками» . И, к сожалению, на мой взгляд, она как-то скрыта от глаз, хотя крайне полезна во многих случаях.
Например, купили вы новый диск, подключили, зашли в «Мой компьютер» — а ничего нового там не появилось. Такое происходит сплошь и рядом, т.к. новые диски, как правило, идут не отформатированные и проводник их не показывает.
Многие пользователи в этом случае начинают искать специализированные утилиты для форматирования дисков (теряют время, деньги. ) . На самом деле достаточно запустить «Управление дисками» , отформатировать этот новый HDD — и ву-а-ля, всё начинает работать так как надо!
В этой небольшой заметке покажу как можно легко и просто запустить эту утилиту (в разных версиях Windows).
Better partition & disk management tool for Windows 11/10/8/7
Fortunately, the third-party disk partition software — AOMEI Partition Assistant Professional allows you to extend partition whether or not there is unallocated space next to the partition you plan to extend in Windows 11/10/8/7, XP and Vista. What’s more, you can even enlarge a partition without unallocated space on the hard drive. The following will show you 2 methods to extend partition with Partition Assistant.
Method 1: Extend partition when there is non-contiguous unallocated space
Before you do:
You can merge one or more parts of unallocated space into a partition.
«System Reserved» partition could not be merged.
If there are running applications in the partition you are going to operate, AOMEI Partition Assistant will suggest you close them or perform the operation under PreOS Mode.
If there is no unallocated space on the disk, please go to Method 2.
Step1. Install AOMEI Partition Assistant Professional and launch it. Right-click on the partition you need to extend (e.g. D Drive) and choose Merge Partitions.
Step2. Tick the checkbox before the unallocated space and then click OK.
Step3. Now you can preview the unallocated space that has been added into C drive. To save the change, please click Apply button at the top left corner.
Method 2: Extend partition when there is no unallocated space
Before you do:
If there are 4 primary partitions on a MBR disk, and you want to split one of them, the partition that is being split will be converted to logical partition automatically.
If one disk has four primary partitions, the program would not allow you to split the system partition or boot partition, unless you could convert one of other partitions from primary to logical partition, and then the program will allow you to split system partition. The new generated partition will be automatically set as logical partition.
Step1. Open this software, right-click a partition that has enough space (here is D partition), and then choose Allocate Free Space.
Step2. Enter the size of free space you would like to add into another partition (here is C drive), and then click OK.
Step3. Now you can preview that some free space has been allocated to C drive from D partition. Click Apply to save the changes. Then you will extend partition C.
☞ Note: When the free space of C drive is inadequate, you can also choose to run Disk Cleanup on it, or move installed applications from it to another drive, and so on.
Управление дисками
После запуска «Диспетчера контроля HDD» перед владельцем ПК появляется меню, с помощью которого можно управлять основными функциями хранилища информации.
Через утилиту контроля пространства накопителей можно:
- Видеть физические и виртуальные HDD.
- Добавлять разделы в существующий винчестер.
- Открывать новые виртуальные разделы.
- Объединять созданные тома.
- Отображать информацию о количестве места.
- Выполнять сжатие и расширение отделов винчестера.
Обратите внимание! Все функции, связанные с управлением винчестеров, доступны только учетным записям с правами администратора