Выбираем структуру диска gpt или mbr для работы с windows 7
Содержание:
- Чаще всего не получается установить Windows 7
- Конвертация диска с загрузочной флешки
- Как не потерять данные при преобразовании
- Более долгий метод, но без удаления информации
- 3 способа преобразования MBR к GPT и наоборот без потери данных
- Способ №1. Используем командную строку
- 1. Win7 на GPT-дисках: нюансы
- Oпиcaниe проблемы установки
- Что такое MBR
- Способы преобразования диска GPT на MBR и обратно без потерь данных
- Конвертирование разделов средствами ОС
- Преобразовать MBR в GPT без потери данных
- Как преобразовать из MBR в GPT через командную строку
- Видео: конвертация GPT диска в MBR
- Как преобразовать диск GPT в MBR
- Сравнение структур разделов gpt и mbr
- При помощи командной строки
- Преобразование MBR в GPT. Вся информация будет удалена
- Что такое GPT и MBR
- Установка системы в нераспределенное пространство
- Конвертация GPT в MBR средствами Windows
- Как изменить тип жёсткого диска
- Преобразование MBR в GPT. Вся информация будет удалена
Чаще всего не получается установить Windows 7
Сложности с установкой системы на GPT-диск с большей вероятностью возникают у пользователей, которые предпочитают Windows 7.
Для установки Windows на диск со стилем разделов GPT необходимо соблюсти два условия:
- 64-битная ОС.
- Загрузка в режиме EFI.
Исхожу из того, что вы устанавливаете 64-битную версию Windows. Это означает, что сообщение об ошибке появляется по причине несоответствия второму требованию.
Не исключено, что будет достаточно поменять настройки BIOS. Зайдите в него, нажав предусмотренную для этого клавишу. Вы увидите, какую клавишу нажимать в процессе загрузки компьютера. В ноутбуках чаще всего применяется F2, в настольных моделях — Delete.
Поменяйте загрузку CSM (Compatibility Support Mode) на UEFI.
Ищите в разделах «BIOS Setup», «BIOS Features» или подобных по смыслу. В SATA определите режим AHCI, а не IDE.
Для седьмой (и еще более древних) версий Windows нужно также выключить Secure Boot.
BIOS вашей модели компьютера может выглядеть иначе. Названия пунктов меню также могут быть другими. Но смысл всегда сохраняется.
После изменения и сохранения вами новых параметров BIOS у вас появится возможность установки системы на GPT-диск. Если вы устанавливаете ОС с DVD, то сообщение об ошибке при повторной попытке установки, скорее всего, не появится.
В случае установки с USB-накопителя сообщение может отобразиться опять. В этой ситуации необходимо пересоздать установочную флешку таким образом, чтобы она поддерживала загрузку UEFI.
Если накопителем поддерживаются два метода загрузки, удалите файл «bootmgr» в корневой директории флешки. Тем самым вы предотвратите возможность загрузки в режиме BIOS. Если нужна загрузка в режиме BIOS, удалите каталог «efi». Не делайте этого в тех случаях, когда есть хоть малейшие сомнения. Можно повредить дистрибутив.
Конвертация диска с загрузочной флешки
Этот вариант будет очень полезен на случай, когда операционная система не загружается. Тогда можно загрузиться с флешки, поменять тип диска, затем таким же образом загрузиться с USB носителя при установки Windows 7.
В таких случаях Вы можете использовать загрузочную флешку для преобразования MBR в GPT 7 64 или обратно. Скачать ее тоже можно на официальном ресурсе программы, ссылка ниже:
Следующим, что нужно сделать, это записать образ на съемный накопитель информации. Делается это следующим образом:
Рис. 13. «Записать образ Жесткого диска…» в меню «Самозагрузка» UltraISO
Рис. 14. Запись образа на флешку в UltraISO
Появится предупреждение о том, что все данные будут стерты. В нем нажмите «Да» .
Рис.15. Предупреждение в программе UltraISO
Следующим что нудно сделать, это зайти в BIOS и установить загрузку с USB диска и приступить к конвертации диска.
Как не потерять данные при преобразовании
Используйте стороннюю утилиту Minitool Partition Wizard Bootable. Скачайте ISO-образ и запишите его на флешку, отформатированную в FAT32. Необходимые условия:
- Используется загрузка EFI.
- В BIOS выключена функция «Secure Boot».
Загрузите ПК с созданного вами накопителя. В окне программного инструмента:
- Выберите HDD или SSD таблицу разделов которого нужно преобразовать.
- В левой части окна программы выберите пункт «Convert MBR Disk to GPT Disk».
- Примените изменения нажатием кнопки «Apply».
- Дайте положительный ответ на предупреждение утилиты.
- Ждите завершения преобразования. Время, которое потребуется, зависит от объема накопителя и занятого пространства на нем.
Если диск системный, может появиться сообщение о том, что его преобразование невозможно. Чтобы все же преобразовать его:
- Выберите раздел загрузчика ОС, который располагается в самом начале.
- Удалите его, нажав «Delete» и подтвердив действие кнопкой «Apply». Вместо него вы можете тут же создать новый раздел загрузчика, но уже в файловой системе FAT32.
- Повторите действия для преобразования таблицы разделов.
Более долгий метод, но без удаления информации
При необходимости обязательного сохранения файлов на диске придется воспользоваться вторым способом. При этом важнейшим условием является применение специальной сторонней программы: «Minitool Partition Wizard Bootable». Она свободно распространяется во всемирной паутине, и скачать ее образ не составит большого труда.
Последовательность действий состоит из нескольких шагов:
- Используя официальный ресурс разработчика приложения «www.partitionwizard.com», скачать ISO с утилитой;
- Создать загрузочный оптический диск либо USB-носитель с этой программой;
Примечание: в случае использования флешки следует ее предварительно отформатировать в стандарте «FAT32».
- Запустить ПК с созданного носителя и открыть приложение;
- Далее указать конвертируемый диск;
- Кликнуть «Convert MBR Disk to GPT Disk»;
- Щелкнуть «Применить»;
- Затем в отобразившемся окошке подтвердить свои желания;
- Подождать до полного окончания процесса;
- Готово.
3 способа преобразования MBR к GPT и наоборот без потери данных
Случается, иногда так, что, когда вы пытаетесь установить ОС Windows на свой компьютер, можете увидеть ошибку вида: «Windows не может быть установлена на этот диск, т.к. на диске используется таблица разделов MBR. В системах EFI Windows можно установить только на GPT-диск» . А возможно, что ваша система просто не видит диск, размер которого больше 2 ТБ.
В этих случаях вы нуждаетесь в конвертировании MBR к GPT таблицы разделов, чтобы устранить сию проблему. Сделать это можно разными путями и способами, в этой статье я рассмотрю, как это можно выполнить без потери данных (см. способ 1 и 2)!
В качестве ремарки!
Разница между MBR и GPT. MBR поддерживает разделы объёмом до 2 ТБ. Если ваш диск, скажем 4 ТБ (что уже не редкость), то при использовании MBR — 2 ТБ на таком диске будут числиться как не размеченная область (и не будут использоваться).
К тому же, на современных ПК идет обновленная версия BIOS — UEFI, которая поддерживает стандарт GPT. Вы просто не сможете даже установить Windows (кстати, установочные флешки под этот стандарт также нужно записывать несколько иначе — https://ocomp.info/zagruzochnuyu-uefi-gpt-fleshku.html).
Способ №1. Используем командную строку
Данный способ подразумевает, что все действия, направленные на то, чтобы изменить тип дисков, выполняются прямо во время установки.
Когда все приготовления закончены, начинается конвертация во время установки системы Windows:
В таком же формате он отображается в командной строке. То есть, если Вы пытаетесь установить ОС на «Диск 6», то в командной строке тоже нужно в дальнейшем выбрать именно его. Делается это командой «select disk ». В случае с шестым вводим «select disk 6».
Для этого сначала введите «detail disk», после чего отобразятся доступные разделы. Используйте «select volume», чтобы выбрать нужный и «delete volume», чтобы стереть его.

Рис. 2. Конвертация в командной строке
Дальше совершенно спокойно можно установить Windows безо всяких ошибок.
1. Win7 на GPT-дисках: нюансы
Чтобы Win7 успешно установилась на GPT-диск, в BIOS UEFI необходимо в обязательном порядке отключить Secure Boot – функцию, которая блокирует запуск устройства с любого несертифицированного ПО. Каким, собственно, и есть дистрибутив Windows 7.
Если «Семёрку» устанавливать на пустой, ещё неразмеченный и не проинициализированный жёсткий диск в режиме совместимости BIOS UEFI c Legacy, при установке система автоматически создаст себе MBR-диск. И именно на него поставит систему. Однако если в BIOS выставить жёсткие параметры UEFI – только этот режим работы, при этом загрузиться с флешки UEFI, в ряде случаев установка Win7 на пустой диск может пройти точно так же, как если бы мы устанавливали версии системы 8.1 и 10. В процессе такой установки система сама проинициализирует диск как GPT и создаст нужные для EFI-систем технические разделы. И в дальнейшем при переустановке «Семёрка» будет без проблем становиться на GPT-диск с существующей схемой разделов. Но речь идёт только о части случаев.
Ключевые моменты во всём этом – верные параметры BIOS UEFI и флешка UEFI c установочным процессом Win7. И если в последнем случае есть универсальный выход из ситуации в виде программ для записи UEFI-флешек, то в случае с настройками BIOS UEFI подходящего всем решения быть не может априори. Здесь, безусловно, нужно разбираться с каждым ПК и ноутбуком в отдельности. Однако установить «Семёрку» на GPT-диск можно без вмешательства в настройки BIOS, если только там вместо UEFI или режима совместимости намеренно не включён режим обычной BIOS — Legacy. Такая возможность существует в виде альтернативного механизма установки Windows, который предлагается программой WinNTSetup. Эту альтернативу также можно использовать в случае реализации на матплатах не полноценного BIOS UEFI, а гибридной прошивки, совместимой с EFI только в части поддержки загрузки с GPT-дисков и установочных DVD, но не позволяющей загружаться с UEFI-флешек.
Ниже рассмотрим два случая установки Win7 на GPT-диск:
• Первый – когда дело имеем с пустым SSD или HDD (или когда хранящиеся на них данные не представляют ценности);
• Второй — когда на GPT-диске уже имеется разметка, в частности, есть технические разделы EFI-системы Windows. Это вариант без потери данных, хранимых на несистемных разделах.
Oпиcaниe проблемы установки
Рядовой пользователь может понять, что ему необходимо изменить конвертацию диска при установке Windows новее 7 версии. Зачастую проблема заключается в отсутствии на компьютере UEFI (вместо него стоит устаревший BIOS), который необходим для новой версии ОС. С проблемой пользователь сталкивается во время перехода на экран разделения дисков, натыкаясь на сообщение, мешающее дальнейшему процессу. Сообщение предупреждает, что используется диск GPT, вместо необходимого MBR. В этой ситуации все, что вам доступно, это кнопка «OK» и меню взаимодействия с существующими дисками. Кнопка «Далее» в этой ситуации будет вам недоступна. Может случиться также противоположная ситуация, при которой установка потребует от вас не GPT, а MBR. Как бы то ни было, мы расскажем вам о процессе изменения типа жесткого диска, и в дальнейшем любой из вас будет в состоянии сам переделать диски Windows 7 в оба направления, как из GPT в MBR так и в обратную сторону.
Что такое MBR
MBR (Master Boot Record) — устаревший стиль таблицы разделов. Он разработан в 1983 году, когда в ходу были системы DOS, но до сих пор работает. Правда, с ограничениями, поэтому подружить его получается не со всеми современными компьютерами и операционными системами.
MBR находится в начале дискового пространства, где занимает 512 байт. В ней зафиксировано, какие логические и расширенные разделы есть на устройстве.
В MBR также находится исполняемый код (Boot Loader), который сканирует диск в поисках установленной операционной системы. Для Windows MBR ищет загрузчик Windows, для Linux — GRUB или другой загрузчик. Поскольку в самом разделе MBR места мало, код просто находит и инициализирует загрузчик, основное тело которого располагается в произвольном месте диска.
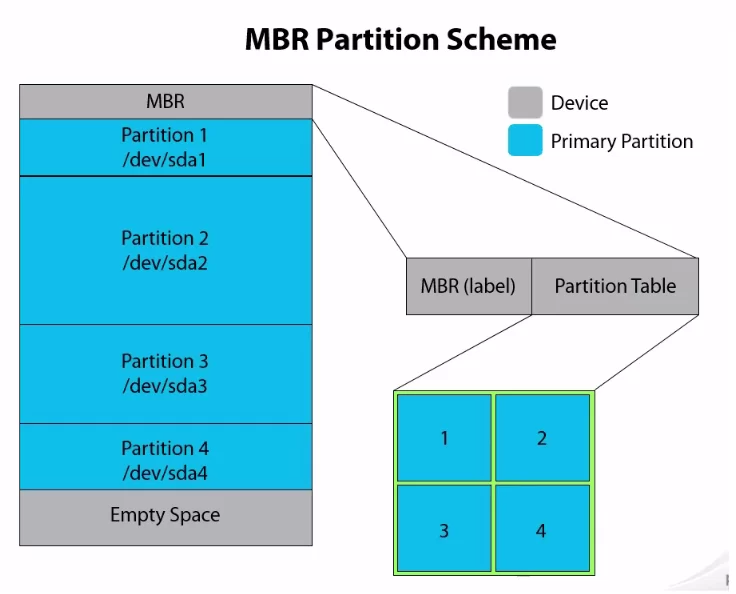
Источник изображения: www.golinuxhub.com
MBR позволяет создать только четыре основных раздела. Это очень неудобное ограничение, связанное с тем, что на хранение таблицы выделено мало места. Разработчики нашли решение, которое позволяет увеличить количество разделов. Обычные разделы стали называть первичными, а на их основе уже начали создавать расширенные и логические тома.
Один расширенный раздел может содержать несколько логических разделов. Он заметно отличается от разделов другого типа. Фактически он описывает некое пространство, в котором находятся логические тома. При этом у логических разделов есть ограничения. Например, их нельзя сделать активными.
MBR использует 32-битную адресацию, поэтому эта устаревшая структура умеет работать только с дисками, объем которых не превышает 2 ТБ.
Как загружается система при использовании структуры диска MBR:
- После включения питания выполняется самотестирование.
- Затем BIOS обнаруживает видеокарту.
- Отображается стартовый экран BIOS.
- Начинается проверка памяти RAM.
- Выполняется конфигурация подключенных устройств.
- Определяется загрузочное устройство.
Как только BIOS определяет загрузочное устройство, он считывает первый сектор, в котором располагается MBR. Он состоит из трех объектов: первой стадии загрузчика, таблицы разделов и подписи. MBR проверяет таблицу разделов и загружает в оперативную память загрузочный сектор.
В загрузочном секторе сначала запускается начальный загрузчик, который уже инициирует процесс загрузки системы.
Способы преобразования диска GPT на MBR и обратно без потерь данных
После выхода Windows 7 увидел свет новый тип разделов жесткого диска, в результате чего юзеры должны при переустановке операционной системы совершать ряд дополнительных действий, а именно – конвертацию GPT в MBR, которую необходимо выполнить именно при установке Windows 7. Интересный факт, что столкнуться с необходимостью конвертации вы можете также выполняя прочие действия с OC, нo наиболее часто это происходит именно при установке. Мы собираемся по шагам разобрать для вас процесс перехода из GPT в MBR наиболее известными методами и перечислим наиболее подходящие для этого средства.
Конвертирование разделов средствами ОС
Виндовс 10 позволяет преобразовать MBR-раздел в GPT и при помощи стандартного инструмента «Управление дисками».
Вызвать его можно посредством выполнения команды «diskmgmt.msc» или контекстного меню «Пуска».
Выделяем каждый диск винчестера и удаляем его при помощи контекстного меню.
Через контекстное меню винчестера вызываем команду «Преобразовать в GPT диск».
Заметьте, что активной она станет после удаления всех томов, и в том случае, если работающая Windows не находится на носителе, таблицу которого хотите преобразовать.
Конвертирование займет десяток-второй секунд, если диск не имеет повреждённых секторов. После этого становится доступной разбивка диска и установка Виндовс 10 на его активный раздел.
Преобразовать MBR в GPT без потери данных
Сторонними разработчиками создано немало утилит, которые позволяют менять разметку жестких дисков, не удаляя с них информации. При этом все созданные ранее разделы остаются на месте. Тем не менее остается риск, что в процессе работы такого приложения может возникнуть сбой, в результате которого с носителя исчезнут все данные. В принципе их можно попытаться восстановить с помощью предназначенных для этого приложений, которые могут находить удаленные разделы и копировать с них информацию.
Утилита R-Studio
С такими задачами неплохо справляется утилита R-Studio. Но надо понимать, что утраченные файлы возможно полностью восстановить только в том случае, если участки дисковой поверхности, где они хранились, не перезаписаны другой информацией. Поэтому перед началом преобразования следует создать на другом носителе резервную копию хранящихся на диске файлов.
В случае выполнения конвертации из стандарта GPT в MBR потери данных неизбежны (при отсутствии резервной копии), если:
- размер HDD превышает 2 ТБ;
- на диске было создано более 4 разделов.
Вся информация за пределами данных значений будет стерта, поскольку для MBR такие параметры окажутся неприемлемыми.
Рассмотрим как можно переопределить разметку диска, не удаляя с него файлов, с помощью программы EaseUS Partition Master:
- Открываем приложение, отыскиваем в его окне подлежащий преобразованию жесткий диск и из его контекстного меню запускаем команду «Convert MBR to GPT».
- Подтверждаем выполнение операции кликом по кнопке «Apply».
- Ожидаем завершение процедуры преобразования накопителя в формат GPT.
Следует иметь в виду, что если попытаться конвертировать HDD, на котором установлено приложение EaseUS Partition Master (или любое другое, предназначенное для использования в тех же целях), то ничего не выйдет. Программу, выполняющую преобразование жесткого диска, следует всегда инсталлировать на другой накопитель.
Как преобразовать из MBR в GPT через командную строку
Во время установки Windows на компьютер, в окне выбора диска для установки операционной системы появляется сообщение об ошибке: «Невозможно установить Windows в раздел Х диска Х. (Показать подробности)».
Для просмотра сообщения откройте окно, в котором вы увидите запись: «Установка Windows на данный диск невозможна. На выбранном диске находится таблица MBR-разделов. В системе EFI Windows можно установить только на GPT-диск».
В окне установки Windows нажмите на клавиши клавиатуры «Shift» + «F10» (на некоторых моделях ноутбуков может быт «Shift» + «Fn» + «F10»).
В окне командной строки запустите утилиту Diskpart, которая предназначена для работы с дисками. Последовательно вводите команды, после ввода каждой команды нажимайте на клавишу «Enter».
diskpart
В окне консоли введите команду для отображения списка всех дисков на компьютере:
list disk
Теперь необходимо выбрать номер диска. Если на компьютере несколько жестких дисков, смотрите на размер диска, чтобы отличить диски друг от друга.
select disk X (X — номер диска)
Введите команду для очистки диска от содержимого. После выполнения команды, все данные и разделы на диске будут удалены.
clean
Затем введите команду для преобразования диска в стиль разделов GPT:
convert gpt
Для выхода из приложения Diskpart введите последнюю команду:
exit
Закройте командную строку.
На жестком диске проведена конвертация из MBR в стиль GPT.
Обновите окно установки Windows. В окне для выбора диска появится незанятое пространство. Нажмите на кнопку «Далее». Программа установки Windows самостоятельно создаст необходимые разделы, а затем продолжится установка операционной системы.
Видео: конвертация GPT диска в MBR
Итак, что лучше GPT или MBR? Ответ на этот вопрос нельзя узнать, не учитывая требования, которые предъявляются к каждой технологии в конкретном случае. MBR и GPT выполняют одну и ту же функцию – хранение информации о структуре диска и обеспечение загрузки операционной системы. Во многом данные технологии похожи, однако между ними есть и отличия. На данный момент MBR поддерживается практически всеми операционными системами, однако, GPT обладает многими расширенными возможностями. Кроме того, в ряде случаев пользователю невозможно обойтись без установки GPT, например, при использовании дисков объемом более 2 ТБ. Если вы определились с тем, какую технологию будете использовать и поняли, что вам нужна конвертация, то вот вам видео, на котором показан весь этот процесс без потери данных при помощи программы Paragon Hard Disk Manager.
Как преобразовать диск GPT в MBR
Несмотря на все преимущества GPT (таблицы разделов GUID), многие по-прежнему полагаются на технологию MBR. Поэтому для некоторых пользователей имеет смысл только преобразовать GPT в MBR. MBR использует хранилище до 2 Тб и если у вас HDD или SSD больше, то имеет смысл использовать GPT. Это также снижает риск повреждения файлов и выполняет проверки избыточности, чтобы сохранить ваши данные на месте. GPT страдает проблемами совместимости со старыми системами и по этому логичнее использовать MBR для Windows 7. Без потери данных можно только конвертировать наоборот, MBR в GPT. Давайте разберем, как преобразовать GPT в MBR.
Вы должны понимать, что если вы устанавливаете Windows в режиме UEFI, то при разбивке диска он все ровно создаст GPT и конвертация не поможет. Для этого вам нужно проводить установку через Legacy BIOS, чтобы появилась разметка MBR. Также нужно понимать, что загрузочную флешку нужно создавать Legacy для обычного BIOS, а не UEFI. Это основные моменты, которые помогут вам в конвертации диска.
Сравнение структур разделов gpt и mbr
Хоть и концепции MBR и GPT достаточно отличаются друг от друга, постараюсь сравнить их в общих чертах.
| Концепция | MBR | GPT |
| Прошивка | Работает с BIOS и UEFI | Работает только с UEFI |
| Загрузка ОС | Работает со всеми ОС Windows | Работает с 32-x и 64-x битными версиями Windows 8 и выше, 64-x битными версиями Vista и 7. |
| Чтение и запись | Все ОС | Работает с ОС, начиная от Vista и выше, 64-х битный XP Professional |
| Количество разделов | Ограничен, 4 | Практически, не ограничено (264) |
| Объем раздела | Ограничено до 2,2 ТБ | Практически, не ограничено (9,4×109 ТБ) |
| Собственный мультизагрузчик | Нет | Есть |
Также наглядно сравните загрузку ОС посредством старой и новой технологии.
Прежде чем решить, что лучше GPT или MBR, поставьте перед собой следующие вопросы:
- Я буду использовать диск с нужным мне разделом для хранения данных или как системный для загрузки Windows?
- Если как системный, то какую Windows я буду использовать?
- На моем компьютере стоит прошивка BIOS или UEFI?
- Объем моего жесткого диска менее 2 ТБ?
Ответив на эти вопросы после прочтения статьи вы определитесь, какая технология лучше в данный момент именно для вас.
P.S. Материнские платы, что печатаются сейчас, оснащаются прошивкой UEFI. Если у вас такая, предпочтительно использовать разделы со стилем GPT (но опять таки, смотря какие цели вы преследуете). Со временем BIOS уйдет в прошлое и рано или поздно, но большинство компьютеризированных устройств будут работать с накопителями используя GPT.
При помощи командной строки
Важно: Такое преобразование подразумевает, что все данные с диска будут безвозвратно удалены, так что подумайте, действительно ли нужно это делать или перенесите всю важную информацию на другой диск. Итак, чтобы преобразовать диск из системы GPT в MBR через командную строку, необходимо сделать следующее:
Итак, чтобы преобразовать диск из системы GPT в MBR через командную строку, необходимо сделать следующее:
Шаг 1. Если пользователь решил сделать такую процедуру прямо во время установки, ему необходимо нажать сочетание клавиш Shift+F10. Тогда откроется командная строка. Но если он делает это не во время установки системы, а при обычной работе с компьютером, тогда ему нужно будет выполнить следующую последовательность действий:
- Открыть меню «Пуск» (на рисунке №2 выделено красным цветом);
- Нажать «Все программы», найти там папку «Стандартные» (показана оранжевой рамкой);
- На пункте «Командная строка» (выделен зеленым цветом) кликнуть правой кнопкой мыши;
- Выбрать пункт «Запуск от имени администратора» (выделен синим цветом).
№2. Последовательность действий для запуска командной строки от имени администратора
Шаг 2. В командной строке пишем сначала «diskpart», нажимаем на клавиатуре клавишу Enter, затем «list disk» и снова Enter.
№3. Ввод команд «diskpart» и «list disk»
Как видим, после этого выводится список доступных дисков. В приведенном скриншоте он всего один, но в каждом отдельном случае их может быть намного больше.
В общем, из всего этого множества необходимо выбрать тот, на который пользователь хочет устанавливать систему.
Шаг 3. Выбираем нужный диск при помощи команды «select disk ».
№4. Выбор нужного диска при помощи команды «select disk»
Шаг 4. Самым быстрым способом очистить диск после этого является ввод команды «clean», которая будет означать, что очистится вся область диска, то есть все возможные его разделы. Можно поступить и иначе – воспользоваться командами «detail disk» (детали диска), «select volume» (выбрать раздел) и «delete volume» (удалить раздел). В данном случае пользователю сначала покажутся все разделы по буквам, и он сможет выбрать тот, который нужно удалить. На рисунке №5 показано, как пользоваться этой последовательностью команд. Конечно, простой ввод «clean» намного ускорит процесс.
Примечание: Если вы не знаете, зачем выбирать отдельные разделы и удалять их, лучше воспользуйтесь командой «clean
№5. Последовательность ввода команд detail disk», «select volume» и «delete volume»
Шаг 5. Ввести команду «convert mbr». Здесь все предельно просто. А после окончания процесса конвертации останется ввести «exit», чтобы выйти. Этот шаг наглядно можно видеть на рисунке №6.
№6. Ввод команд «convert mbr» и «exit»
Вот и весь процесс конвертации – абсолютно ничего сложного.
Но если вышеописанная последовательность действий по каким-то причинам оказывается невозможной для выполнения, существуют другие способы преобразования из GPT в MBR.
Один из них заключается в работе со средством управления дисками Windows.
Преобразование MBR в GPT. Вся информация будет удалена
В установщике системы запустите командную строку:
- F10 и Shift (на настольных ПК).
- F10, Fn и Shift (на некоторых ноутбуках).
В открывшемся окне:
- Последовательно вводите показанные команды.
- Нажимайте Enter после ввода каждой из них.
Последовательность команд:
Когда команды применены:
- Закройте окно командной строки.
- Нажмите «Обновить» в окне выбора разделов.
- Нажмите «Создать» для формирования нескольких разделов на HDD или SSD.
- Выберите свободное пространство и запустите установку ОС.
Более простой способ преобразования с потерей информации на накопителе:
- Удалите все разделы на HDD или SSD.
- Выберите свободное пространство.
- Нажмите «Далее».
Результатом ваших действий станет автоматическое преобразование в GPT. Следующим шагом стартует установка ОС.
Что такое GPT и MBR
GPT и MBR – эти стили разделов жёсткого диска, их также называют стили разметки или таблицы разделов диска. Всё это синонимы одного понятия — способа хранения сведений о разделах жёсткого диска. Сведений о начале и конце разделов, о принадлежности каждому из них секторов, об их атрибутах (основной, логический и пр.), о том, какой из разделов является загрузочным и т.п.
Если мы подключим к компьютеру новый или старый, но пустой жёсткий диск, он не будет видеться системой Windows, пока мы его не проинициализируем в управлении дисками – входящей в состав системы утилите diskmgmt.msc (или же с помощью сторонних менеджеров дисков). В штатном управлении дисками инициализация подключённых пустых носителей запускается автоматически при открытии утилиты.
И система предлагает нам указать, какой мы хотим задать стиль разделов:
- MBR – аббр. Master Boot Record, что переводится как основная загрузочная запись;
- GPT – аббр. GUID Partition Table, что переводится как таблица разделов GUID.
В окне инициализации Windows подсказывает нам, какой из стилей выбрать опцией предустановки. И выходит система из текущих условий своей работы – на диске с каким стилем разметки она установлена, в таком стиле она и предлагает нам проинициализировать новый носитель данных.
Тип BIOS
Работать с незагрузочными дисками GPT и MBR можно на любых компьютерах. А вот загружать с них операционную систему – нет. Чтобы была возможна загрузка с GPT-диска, материнская плата компьютера должны быть с BIOS UEFI. Ну или как минимум с гибридным BIOS с реализацией ПО EFI в части поддержки дисков GPT. Это большая часть материнок ПК и ноутбуков, выпущенных после 2012 года. При этом в BIOS должен быть активен либо сам режим UEFI, либо режим совместимости с обычной BIOS Legacy, если таковой поддерживается.
А чтобы компьютер мог загружаться с MBR-дисков, в BIOS должен быть выставлен либо, опять же, режим совместимости двух типов BIOS, если предусматривается, либо только Legacy.
В скором будущем производители материнок ПК и ноутбуков, наконец откажутся от совместимости с BIOS Legacy, и устройства будут поставляться только с прошивкой UEFI. Например, компания Intel заявляет, что сделает это уже после 2020 года. Так что таймер отсчёта отправки MBR на свалку истории уже запущен.
Типы разделов
На MBR-дисках доступно создание не более 4-х основных разделов – таковых, с которых возможна загрузка Windows. Если разделов нужно создать больше, основными могут быть только трое, а все остальные должны быть логическими, с которых запуск Windows невозможен.
Тогда как на GPT-дисках этой заморочки нет – на нём все разделы основные, и их может быть аж 128 штук.
Видимый объём носителя
Стиль MBR не позволяет увидеть объём носителя данных больше 2,2 Тб. Если у носителя больший объём, ему принципиально нужна GPT-разметка.
Быстродействие и восстановление данных
MBR как способ хранения сведений о разделах жёсткого диска предусматривает такое хранение сведений в одном месте. Что делает и Windows, и наши данные уязвимыми к сбоям, влекущим за собой ошибки записи этих сведений. Тогда как GPT хранит эти сведения в нескольких местах, причём равномерно распределённых по всей поверхности носителя. Это делает Windows более устойчивой к последствиям сбоя во время записи системных данных, увеличивает шансы на восстановление пользовательских файлов, привносит небольшое быстродействие в работу HDD по считыванию данных.
У MBR и GPT разное обустройство загрузчика. У GPT меньше стадий процедуры загрузки, потому Windows на таких дисках запускается немножко быстрее.
Совместимость Windows
На GPT-дисках могут работать только определённые операционные системы, так называемые EFI-системы – от названия ПО EFI, на базе которого функционирует прошивка UEFI. Это:
- Только 64-битные Windows, Linux и Mac;
- Из числа Windows – только версии Vista, 7, 8.1, 10 и серверные Windows Server 2008, 2008 R2, 2012, 2012 R2, 2016, 2019.
Работа 32-битных Windows, старой версии XP и ниже возможна только на дисках MBR.
Структура разделов Windows
У обычных систем Windows на MBR-дисках и EFI-систем на GPT-дисках разная структура технических системных разделов. На MBR-дисках из числа системных разделов вообще может быть только единственный С, на котором размещены и сама Windows, и её загрузчик. Но чаще это схема, состоящая из двух разделов:
- Технического на 100 или 350 Мб с файловой системой NTFS, где хранится загрузчик;
- Диска С.
На GPT-дисках схема EFI-системы включает обычно три раздела:
- NTFS-раздел восстановления на 350 или 500 Мб;
- EFI-раздел с FAT32 – раздел загрузчика;
- Диск С.
Иногда схема может исключать раздел восстановления Windows или включать ещё один технический раздел MSR.
Установка системы в нераспределенное пространство
В некоторых случаях можно обойтись и без использования командной строки или дополнительных приложений. Если при установке Виндовс 7/10 мастер пишет «установка на данный диск невозможна», а объём диска не превышает 2,2 Гб, стоит испытать такой способ. Удалите с помощью мастера установки все созданные разделы и попробуйте установить Windows в единое нераспределённое пространство.
Если ошибка не возникнет, система сама выбрала стиль MBR и в него же преобразовала диск. Правда, в этом случае пользовательский раздел D после установки вам придётся создавать отдельно. Также на диске у вас не будет скрытого раздела «Зарезервировано системой», что несколько снизит отказоустойчивость Windows.
Конвертация GPT в MBR средствами Windows
Выше мы рассмотрели, как преобразовать разделы GPT в MBR на начальном этапе установки Windows 7/10, теперь попробуем изменить разметку средствами системы из-под работающей Windows. Правда, подходит этот способ только для несистемных физических жёстких дисков. Как и в предыдущем случае, разделы и записанные на диск данные будут утеряны. Для перевода диска из GPT в MBR можно опять же воспользоваться командной строкой, но в данном случае будет гораздо проще прибегнуть к штатной оснастке управления дисками.
Запустите ее командой diskmgmt.msc либо через контекстное меню кнопки Пуск.
Затем кликните по схематическому изображению раздела конвертируемого диска ПКМ и выберите «Удалить том».
Если на диске имеется несколько логических разделов, удалите также и их, чтобы получить единое нераспределённое пространство. Теперь вызовите меню для диска и выберите опцию «Преобразовать в MBR-диск».
Готово, теперь можете создавать на диске разделы, устанавливать на него вторую операционную систему и так далее.
Как изменить тип жёсткого диска
Вы можете самостоятельно изменить тип жёсткого диска с MBR на GPT или наоборот, прибегнув к встроенным средствам Windows, но при условии, что имеется возможность удалить главный раздел диска — системный, на котором установлена сама операционная система. Стереть его можно только в двух случаях: если диск, подлежащий преобразованию, подключён отдельно и не задействован в работе системы, то есть она установлена на другом жёстком диске, или происходит процесс установки новой системы, а старую можно удалить. Если диск подключён отдельно, то вам подойдёт первый способ — через управление дисками, а если вы хотите выполнить этот процесс во время установки ОС, то используйте второй вариант — при помощи командной строки.
Через управление дисками
Находясь в панели управления дисками, которую можно открыть командой diskmgmt.msc, выполненной в окошке «Выполнить», начните поочерёдно удалять все тома и разделы диска. Учтите, все данные, расположенные на диске, будут безвозвратно удалены, поэтому заранее сохраните важную информацию на другом носителе.
Удаляем поочередно тома
Когда все разделы и тома будут стёрты, `ите по диску правой клавишей мышки и выберите пункт «Преобразовать в…». Если сейчас используется режим MBR, то вам предложат преобразование в GTP тип, и наоборот. После окончания процесса преобразования вы получите возможность разбить диск на нужное количество разделов. Также это можно будет сделать во время самой установки Windows.
Нажимаем кнопку «Преобразовать в…»
При помощи выполнения команд
Данный вариант можно применять и не во время установки системы, но всё-таки лучше он подойдёт именно для этого случая:
Чтобы от установки системы перейти к командной строке, используйте комбинацию клавиш Shift+F Последовательно выполните следующие команды: diskpart — переход к управлению дисками, list disk — раскрытие списка подключённых жёстких дисков, select disk X (где X — номер диска) – выбор диска, который в дальнейшем будет преобразован, clean — удаление всех разделов и всей информации с диска, это необходимый шаг для преобразования.
Последняя команда, которая и запустит преобразование, convert mbr или gpt, зависимо от того, в какой тип переоформляется диск. Готово, выполните команду exit, чтобы покинуть командную строку, и продолжите установку системы.
Очищаем жесткий диск от разделов и преобразовываем его
Преобразование MBR в GPT. Вся информация будет удалена
В установщике системы запустите командную строку:
- F10 и Shift (на настольных ПК).
- F10, Fn и Shift (на некоторых ноутбуках).
В открывшемся окне:
- Последовательно вводите показанные команды.
- Нажимайте Enter после ввода каждой из них.
Последовательность команд:
Когда команды применены:
- Закройте окно командной строки.
- Нажмите «Обновить» в окне выбора разделов.
- Нажмите «Создать» для формирования нескольких разделов на HDD или SSD.
- Выберите свободное пространство и запустите установку ОС.
Более простой способ преобразования с потерей информации на накопителе:
- Удалите все разделы на HDD или SSD.
- Выберите свободное пространство.
- Нажмите «Далее».
Результатом ваших действий станет автоматическое преобразование в GPT. Следующим шагом стартует установка ОС.






