Как быстро очистить оперативную память на пк с windows 10
Содержание:
- Как очистить ОЗУ в Виндовс 10
- Освободите место, сжав установочный след Windows 10
- Какими способами можно очистить оперативную память?
- Разбор примитивных способов
- Использование Редактора групповых политик
- Как определить степень перегруженности ОЗУ
- Как уменьшить потребление Озу в Windows 10?
- Как отключить резервирование оперативной памяти Windows 10?
- Как уменьшить использование оперативной памяти в Windows 10?
- Как уменьшить потребление памяти?
- Как выделить больше оперативной памяти Windows 10?
- Что такое память зарезервировано аппаратно?
- Как убрать Зарезервировано системой оперативная память?
- Как понять что не хватает оперативной памяти?
- Сколько оперативной памяти нужно для Windows 10 64 bit?
- Как снизить нагрузку от хрома?
- Сколько ест оперативной памяти Windows 10?
- Как снизить потребление RAM в Windows 7?
- Сколько ставить файл подкачки на 4 ГБ Озу?
- Какой размер файла подкачки выбрать для Windows 10?
- Зачем чистить оперативную память?
- Системные инструменты для очистки ОЗУ
- Как очистить оперативную память компьютера с Windows 10?
- А как насчет очистителей RAM?
- Как настроить потребление оперативной памяти в Windows 10 с помощью сторонних утилит
- 5 способов, как высвободить ОЗУ в Windows 10
Как очистить ОЗУ в Виндовс 10
В интернете представлено множество приложений, которые предназначены для оптимизации работы компьютера. С их помощью можно очистить ОЗУ, но при этом необходимо быть крайне внимательными, так как можно случайно отключить какую-либо важную утилиту.
Способ 1: KCleaner
Эта программа достаточно популярна у юзеров и позволяет не только очистить память от ненужных процессов, а и оптимизировать работу компьютера еще десятками других методов. Работа с ОЗУ выполняется таким образом:
- Инсталлируйте утилиту с официального ресурса разработчиков приложения и запустите программу.
- В открывшемся окне кликните на пункт «Очистить».
Дальнейшая работа ПО выполняется в автоматическом режиме.
Способ 2: Mz RAM Booster
С помощью этого софта можно существенно увеличить скорость работы устройства и очистить RAM. Для того чтобы оптимизировать ОЗУ, проделайте такие шаги:
- Активируйте приложение и нажмите на пункт «Recover RAM».
Просто дождитесь, пока утилита проделает необходимые манипуляции, и закройте софт.
Способ 3: Wise Memory Optimizer
Эта утилита помогает отслеживать состояние ОЗУ и просматривать другие параметры устройства. Процедура оптимизации оперативной памяти выполняется буквально за несколько шагов:
- Запустите софт и кликните на пункт «Оптимизация».
Через несколько секунд утилита очистит RAM. При желании вы можете ознакомиться с информацией об объеме памяти на своем компьютере.
Способ 4: Специальные скрипты
Вы можете не скачивать на ПК никаких дополнительных утилит, а просто воспользоваться встроенным инструментом системы. Для этого выполните следующие действия:
- Нажмите ПКМ по любому свободному месту на рабочем столе.
- В отобразившемся списке выберите вариант «Создать», после чего кликните на пункт «Текстовый документ».
- Дайте название новому документу и откройте его содержимое.
- Пропишите в пустом поле следующий скрипт:
«MsgBox «Очистить оперативную память?»,0,»Очистка ОЗУ» FreeMem=Space(3200000) Msgbox»Очистка завершена»,0,»Очистка ОЗУ»».
- Первая строка команды необязательна. С ее помощью обеспечивается создание окошка, в котором будет расположен пункт «ОК». Текст в кавычках можно указывать произвольно. Вторая строка скрипта показывает количество памяти, которое необходимо очистить. В данном случае это 32 МБ. Обычно именно этот объем считается безопасным для очистки на большинстве устройств. Существует специальная формула, по которой рассчитывается размер оперативной памяти для удаления: «N*1024+00000». «N» — желаемый объем ОЗУ, который необходимо очистить.
- Перейдите в блок «Файл» и кликните на пункт «Сохранить как…».
- В открывшемся окне поменяйте расширение файла на «VBS», а напротив пункта «Тип…» поставьте значение «Все файлы».
- Теперь вы сможете в любой момент оптимизировать ОЗУ, запустив скрипт, расположенный на рабочем столе.
Способ 5: Диспетчер задач
Этот метод очистки ОЗУ значительно сложнее, чем предыдущие. Вам необходимо знать название большинства процессов, которые протекают на компьютере. Подробная инструкция по очистке ОЗУ выглядит таким образом:
Перейдите в «Диспетчер устройств». Для этого можно воспользоваться сочетанием клавиш «Win» и «S».
В открывшемся окне нажмите на колонку «ЦП». После выполнения этих действий перед вами отобразится перечень процессов, которые запущены на компьютере.
При нажатии на заголовок «Память», вы сможете ознакомиться с информацией, сколько ресурсов потребляет каждое отдельное приложение.
Кликните ПКМ по процессу, который необходимо исключить из списка активных, и в отобразившемся перечне выберите вариант «Снять задачу» или «Завершить дерево…»
Обратите внимание, некоторые аппаратные компоненты проигнорируют ваше вмешательство, так как они считаются стандартными программами, необходимыми для работы ПК. Схожая ситуация возникает и при попытке удалить вирусное ПО
Если сомневаетесь в каком-то процессе, рекомендуется проверить его с помощью любой антивирусной программы.
В «Диспетчере задач» можно настроить автозапуск приложений. Для этого перейдите в блок «Автозагрузка», кликните ПКМ по любой программе и выберите в списке пункт «Отключить».
Описанные в статье способы гарантированно помогут незначительно разгрузить ОЗУ в Виндовс 10. Если специализированный софт, скрипты и стандартные инструменты системы уже не приносят должного результата, то единственный выход – установка дополнительной планки памяти.
Освободите место, сжав установочный след Windows 10
Windows 10 также поставляется с компактной ОС, инструментом, предназначенным для сжатия и уменьшения объема установки и приложений.
Обычно эта функция предназначена для устройств с ограниченным объемом памяти. Тем не менее, эта опция может пригодиться, когда вам нужно получить дополнительное пространство, и у вас нет опции внешнего хранилища.
Предупреждение. Это дружеское напоминание о том, что изменение системных файлов сопряжено с риском и может привести к необратимому повреждению вашей установки, если вы сделаете это неправильно. Перед продолжением рекомендуется сделать временную полную резервную копию вашего ПК.
Чтобы уменьшить размер установки Windows 10 и приложений, выполните следующие действия:
- Откройте командную строку от имени администратора.
- Введите следующую команду, чтобы сжать установку Windows 10 вместе с приложениями и нажмите Enter:
Какими способами можно очистить оперативную память?
Если нагрузка на RAM в компьютере слишком велика, необходимо прибегнуть к нескольким методам для ее снижения.
Чистка памяти вручную
Сначала попробуем самостоятельно закрыть часть неиспользуемых программ через «Диспетчер задач».
Остановка процессов
Чаще всего ОЗУ грузит браузер, и чем больше открытых вкладок и используемых расширений, тем выше расход ресурсов памяти. Выбираем ненужные на данный момент программы, выделяем их и нажимаем на кнопку «Снять задачу».
И не забываем – если в этих файлах ведется работа над документами, необходимо сначала сохранить их.
Закрытие фоновых процессов
Обычно они не попадаются на глаза пользователю, но при этом анализируют работу ПК и собирают информацию. В большинстве случаев такие утилиты абсолютно бесполезны, поэтому их можно легко отключить, не затронув важных задач.
Переходим во вкладку «Подробности» и смотрим на список программ. Он практически ничем не отличается от предыдущего, только имеет подробное перечисление элементов и степень использования ими ресурсов ОЗУ. Тут тоже отключаем ненужные процессы нажатием на кнопку «Снять задачу».
Не нужно останавливать процессы, задача которых неизвестна вам
Если закрыть важное служебное приложение, работа системы нарушится и появятся некоторые сбои. К примеру, если завершить действие «Проводника», тогда рабочий стол станет черным, и все приложения с панели задач просто пропадут
Проблема решается простой перезагрузкой, но лучше уж не рисковать.
Автозагрузка
Еще один не менее важный пункт. Некоторые приложения прописываются в ней после установки и автоматически загружаются при включении компьютера. Из-за этого в такой момент система будет грузиться гораздо дольше. Переходим в диспетчере задач во вкладку «Автозагрузка». Затем выделяем сторонние приложения с высокой степенью влияния и нажимаем на кнопку «Отключить» в самом низу.
«Защитник Windows» трогать не стоит, иначе возможно заражение ПК вирусами из-за несвоевременного включения защитника.
Перезапуск проводника Windows
Он отвечает за работу с памятью, и, как говорилось ранее, если его отключить, тогда связь с жестким диском будет на время потеряна. Можно перезагрузить компьютер, а можно и перезапустить сам процесс. В этот момент будут заодно сброшены зависшие задачи.
Вызываем контекстное меню данного процесса нажатием правой кнопки мыши, затем нажимаем на пункт «Перезапустить».
Удаление вирусов
Сегодня есть огромное разнообразие вирусов с определенной задачей в системе. Существуют и такие, которые тормозят работу ОС или засоряют ее. Для устранения данной неполадки необходимо провести сканирование встроенным системным инструментом.
Инструменты операционной системы
Есть еще один способ очистки оперативки без необходимости установки сторонних программ. В этом случае можно просто создать скрипт, который и будет проводить чистку куда более эффективно, чем настройка вручную.
Находим «Блокнот» в строке поиска и открываем его.
Затем вводим в поле примерно следующее значение.
MsgBox «Очистить ОЗУ?»,0,»Скрипт для очистки ОЗУ»
Msgbox «Очистка завершена»,0,»Скрипт для очистки ОЗУ»
Важно: Значение 8019200000 рассчитано по специальной формуле на объем оперативки в 8 ГБ. Для 2-гигабайтной RAM оно будет составлять 204800000, 4-гиговой – 409600000, а для 6 ГБ – 614400000
Сохраняем скрипт, но только в качестве расширения вводим не txt, а vbs.
Место сохранения не важно, название тоже. В итоге, после окончания всех этих действий, запускаем файл
Можно повторить чистку несколько раз – компьютеру это не повредит.
Отключение визуальных эффектов
Задействовав данный метод, можно частично освободить оперативную память устройства. Нажимаем по иконке «Этот компьютер» правой кнопкой мыши и заходим в «Свойства».
Заходим во вкладку «Дополнительно», и в разделе «Быстродействие» кликаем на кнопку «Параметры».
Вместо пункта «Восстановить значения по умолчанию» выбираем «Обеспечить наилучшее быстродействие», затем нажимаем на кнопку «Применить».
Разбор примитивных способов
В этом разделе рассмотрим несколько простых методов, как почистить память на компьютере с операционной системой Windows 10.
Чистка корзины
Если вы хоть раз пытались удалить большие файлы с компьютера, на то наверняка замечали, что хранилище очищается не полностью, на самом деле частично файлы деинсталляции попадают в корзину.Чтобы ее почистить, необходимо действовать по алгоритму.
- На рабочем столе найдите иконку корзины и кликните по ней правой кнопкой мыши. Сразу появится контекстное меню. Нажмите на пункт “Очистить корзину”.
- Далее перед вами появится уведомление в котором нужно нажать кнопку “Да”.Этим вы подтверждаете свои намерения очистки.
Зачастую такая манипуляция позволяет удалить около 10% содержимого на системном диске.
Чистка хранилища
Хранилище в операционной системе Windows 10 часто содержит временные ненужные файлы. Их необходимо удалять, чтобы не занимали свободное пространство. На примере этой инструкции рассмотрим как это сделать.
- Перейдите в меню пуск в нижней части экрана и нажмите кнопку “Параметры” (шестеренка).
- Кликните по блоку «Система» и нажмите «Память» в левой части открывшиеся окна.
- Дождитесь, пока произойдет загрузка всех данных. Теперь нажмите “Настроить контроль памяти или запустить его”.
- Убедитесь, что напротив пункта «Удалить временные файлы неиспользуемые моих приложениях», установлена галочка?
- Опуститесь ниже и нажмите кнопку «Очистить сейчас».
На заметку! В разделе вы можете настроить индивидуально в какие моменты будут происходить очищение памяти.
Если вы ранее проводили переустановку операционной системы Windows 10, рекомендуем удалить предыдущие версии ОС.Для этого поставьте галочку напротив соответствующего пункта.
В этот момент произойдет запуск, контроллера памяти которой автоматически удалит все ненужные файлы.
Удаление временных файлов
Удаление временных файлов в операционной системе Windows 10 можно провести непосредственно в разделе «Память».
- Для этого после очистки предыдущих версий операционной системы вернитесь к разделу «Память», найдите пункт. «Временные файлы».
Дождитесь, пока система отсканирует данные
Обратите внимание что некоторые файлы могут оставаться полезными для приложений. После сканирования будет предоставлен список файлов с установленными галочками
Эти файлы можно удалить. В верхнем правом углу будет показано, какое количество памяти освобождается. Жмите кнопку «Удалить файлы».
Это важно! Не пытайтесь удалить временные системные файлы, если вы не разбираетесь в программировании операционных систем. Такая деинсталляция может стоить вам нарушения работоспособности компьютера
Использование Редактора групповых политик
Если у вас Pro- или Enterprise-версия Windows, вы можете воспользоваться Редактором групповых политик для автоматической очистки файла подкачки. Найдите в меню «Пуск» gpedit.msc и запустите.
Откроется Редактор групповых политик. Здесь проследуйте в Конфигурация компьютера > Конфигурация Windows > Безопасность > Локальные политики > Параметры безопасности на левой панели.
Как удалить пустые строки в Excel?
На правой панели дважды кликните политику «Завершение работы: очистка файла подкачки виртуальной памяти».
В открывшемся окне отметьте «Включен» и нажмите «ОК», чтобы сохранить изменения.
После этого перезагрузите систему, чтобы изменения вступили в силу – и готово. Если хотите все вернуть как было, просто по тому же адресу отметьте «Отключен».
Использование редактора реестра Windows
Если у вас Home-версия Windows, выбора нет – только использовать редактор реестра, чтобы очистить файл подкачки. Найдите в меню «Пуск» regedit и запустите.
Открыв редактор реестра, найдите в левом поле следующий ключ:
Здесь нужно создать новый параметр. Кликните правой кнопкой по правой панели и выберите Создать > Параметр DWORD (32 бита).
Назовите новый параметр «ClearPageFileAtShutdown» и нажмите Enter.
После создания дважды кликните на новый параметр, чтобы открыть окно значений параметра. Здесь в строку «Значение» введите «1» и нажмите «ОК», чтобы сохранить изменения.
Вот так все должно выглядеть в итоге:
Перезагрузите систему, чтобы изменения вступили в силу. Теперь при каждом выключении Windows будет очищать файл подкачки.
Если вы захотите все вернуть как было, просто измените значение на «0».
- https://itmaster.guru/windows-10/virtualnaya-pamyat-v-windows-10-chto-eto-takoe-i-kak-nastroit.html
- http://windowsbulletin.com/ru/как-удалить-или-очистить-файл-подкачки-при-выключении-в-windows-10/
- https://allerror.ru/windows-7/ochistka-fajla-podkachki-v-windows-10.html
Как определить степень перегруженности ОЗУ
Перед тем как очистить оперативку на виндовс 10, стоит проверить, действительно ли и насколько именно она перегружена. Для этого достаточно выполнить следующие шаги.
Поможет ли обычная перезагрузка Windows 10
Большой объем ОП отвечает за одновременное обрабатывание большого количества процессов. Если список этих команд превышает допустимое значение, система начинает виснуть. Все новые задачи, запускаемые пользователем, не смогут адекватно загрузиться. Постоянная перегрузка ОЗУ становится причиной участившихся ошибок, что негативно сказывается на работоспособности машины.
Обратите внимание! На первых порах временно исправить зависания поможет перезагрузка системы, но этот шаг никак не устранить основную проблему
Как уменьшить потребление Озу в Windows 10?
Как отключить резервирование оперативной памяти Windows 10?
Способ 1: Отключение ограничения памяти
- Вызываем диалоговое окно «Выполнить» комбинацией клавиш Win+R, вводим команду msconfig и нажимаем «OK». …
- Во вкладке «Загрузка» жмем «Дополнительные параметры».
- В блоке «Максимум памяти» снимаем галочку. …
- Жмем «Применить», закрываем все окна и перезагружаем компьютер.
Как уменьшить использование оперативной памяти в Windows 10?
Для снижения нагрузки на оперативную память, рекомендуется отключить так называемые службы телеметрии. Все рассмотренные выше программы можно отключить самостоятельно, используя утилиту “Службы”, оптимизировав список процессов автозагрузки и покопавшись в настройках Windows 10 с целью деактивации ненужных функций.
Как уменьшить потребление памяти?
Как максимально эффективно использовать вашу оперативную память
- Перезагрузите ваш компьютер …
- Обновите ваше ПО …
- Попробуйте другой браузер …
- Очистите ваш кэш …
- Удалите расширения браузера …
- Проверьте память и очистите процессы …
- Остановите работу фоновых приложений …
- Уберите визуальные эффекты
Как выделить больше оперативной памяти Windows 10?
Как увеличить файл подкачки в Windows 10?
- Откройте меню Пуск, найдите и запустите приложение «Настройка представления и производительности системы«.
- Перейдите на вкладку Дополнительно и в разделе Виртуальная память щелкните Изменить.
- Снимите отметку возле пункта Автоматически выбирать объем файла подкачки.
Что такое память зарезервировано аппаратно?
Зарезервировано аппаратно — это оперативная память, зарезервированная для использования BIOS и драйверами других периферийных устройств. Если же при просмотре характеристик компьютера значение доступной памяти меньше установленной, тогда возможно она была зарезервированная системой.
Как убрать Зарезервировано системой оперативная память?
Для его отключения, нужно выполнить следующие действия:
- Нажать кнопку «Пуск» или Windows.
- Ввести msconfig в поле «Найти программы и файлы» затем выбрать msconfig в списке Программы.
- В окне «Конфигурация системы» нажать «Дополнительные параметры» на вкладке «Загрузка».
- Снять флажок «Максимум памяти» и нажать кнопку OK.
Как понять что не хватает оперативной памяти?
О проблеме нехватки памяти или неисправностях в работе оперативки можно говорить, если:
- ваше устройство стало работать намного медленнее, ему требуется куда больше времени на выполнение обычных функций;
- на экране появляется сообщение о нехватке памяти;
- некоторые программы или игры попросту не открываются.
Сколько оперативной памяти нужно для Windows 10 64 bit?
Официальные системные требования Windows 10
Компания Microsoft незадолго то выпуска Windows 10 опубликовала официальные системные требования для данной версии Windows. В них указано, что для 32 битной версии достаточно 1 ГБ ОЗУ, а для 64 битной – 2ГБ.
Как снизить нагрузку от хрома?
Как уменьшить аппетиты Chrome?
- Используйте минимум расширений.
- Установите дефолтную тему оформления.
- Отключите подключаемые модули.
- Оптимизируйте скрытые настройки.
- Используйте специальное расширение для выгрузки фоновых вкладок из памяти.
Сколько ест оперативной памяти Windows 10?
Очень легко! Windows 10 потребляет около 300 мегабайт оперативной памяти, однако с запущенными сервисами телеметрии потребление RAM вырастает в несколько раз — примерно до 2 гигабайт.
Как снизить потребление RAM в Windows 7?
Как уменьшить нагрузку на оперативную память windows 7
- Выключить, а затем включить компьютер.
- Ничего не запускать вручную.
- Подождать около 1 часа.
- Запустить диспетчер задач, нажав комбинацию CTRL+SHIFT+ESC.
- Проверить уровень загрузки оперативной памяти в статусной строке. …
- Запустить пару часто используемых программ и подождать ещё 30-40 минут.
Сколько ставить файл подкачки на 4 ГБ Озу?
Если брать усредненные цифры размера файла подкачки для компьютеров, можно назвать следующие значения:
- 1 Гб оперативной памяти: файл подкачки – 2048-2048 Мб;
- 2 Гб оперативной памяти: файл подкачки – 1512-1512 Мб;
- 4 Гб оперативной памяти: файл подкачки – 1024-1024 Мб;
Какой размер файла подкачки выбрать для Windows 10?
2048 Mb оперативной памяти, — оптимальный размер файла подкачки от 3548-3548 Mb; 4096 Mb оперативной памяти, — оптимальный размер файла подкачки от 3024-3024 Mb; 8 Гб оперативной памяти, — оптимальный размер файла подкачки от 2016-2016 Mb; 16 Гб оперативной памяти (и больше), — чаще всего, без файла подкачки.
Зачем чистить оперативную память?
Ответить на этот вопрос одним предложением невозможно. Начнем с того, что оперативная память (даже самая объемная) может не выдержать кучи запущенных программ и компьютер начнет жутко тормозить и лагать.
То же самое может произойти и в том случае, если программы (особенно ресурсоемкие) работают постоянно в фоне. Оперативная память просто не выдерживает такой нагрузки и начинает работать файл подкачки, который располагается на медленном жестком диске. Отсюда и тормоза.
Так что оперативную память нужно время от времени очищать. И сделать это можно несколькими способами. Причем можно даже не использовать сторонних приложений (хотя и этот вариант мы рассмотрим).
Системные инструменты для очистки ОЗУ
Первое, что можно сделать, без необходимости скачивания и установки сторонних программ — использовать встроенные инструменты ОС.
Очистка диска
Как очистить оперативную память на айфоне
Стандартный вариант очистки ОЗУ Windows 10 — использование базовой утилиты. Для вызова «Очистки диска» нужно запустить пункт «Администрирование» в панели управления или нажать «Win + R» и ввести в появившемся окне «cleanmgr». Высветится список временных файлов, требующих очистки, или один из разделов забитого диска. Активировав кнопку «Очистить системные файлы», можно полностью освободить память от всех ненужных элементов.
Командная строка
Следующий инструмент позволит провести быструю очистку кэша:
- С помощью контекстного меню «Пуск» вызвать командную строку.
- Ввести команду «ipconfig/ flushdns», подтвердить действие.
Когда утилита закончит работу, она сообщит об этом в виде всплывающего уведомления.
Диспетчер задач
Еще один вариант очистки памяти компьютера на операционной системе Windows 10:
- Для открытия «Диспетчера задач» нажать на сочетание клавиш «Ctrl + Shift + Esc».
- Активировать вкладку «Процессы».
- Отсортировать перечень активных приложений по «ЦП», «Память». На верхних позициях будут находиться процессы, больше всего нагружающие систему.
- Нажать на интересующем элементе ПКМ, выбрать «Завершить дерево процессов», «Снять задачу».
Обратите внимание! Перед вызовом «Диспетчера задач» рекомендуется сохранить и закрыть все программы. Перед переходом в «Диспетчер задач» нужно закрыть все вкладки

Перед переходом в «Диспетчер задач» нужно закрыть все вкладки
Кэш браузера
Все действия, совершаемые пользователям в браузере, сохраняются, происходит их кэширование. Иногда эти сведения занимают достаточно много места, забивая виртуальную память компьютера. Чтобы все почистить, нужно:
- Открыть браузер, активировать настройки, найти вкладку «История».
- Нажать на пункт «Очистка истории» или «Удалить кэш».
Важно! К сожалению, система не прекращает в дальнейшем кэшировать данные, поэтому процедуру браузерной очистки придется периодически повторять
Очистка с помощью ярлыка
Еще одно решение, как быстро почистить оперативку на виндовс 10 — использование настроенного ярлыка:
- Нажать на рабочем столе ПКМ. В меню выбрать «Создать», перейти в пункт «Ярлык».
- В окне месторасположения элемента ввести следующий текст «%windir%\SysWOW64\ rundll32.exe advapi32.dll, ProcessIdleTasks», нажать «Далее».
- Назвать ярлык так, чтобы не забыть его предназначение, например, «Очистка диска».
- При необходимости просто его активировать.
Файл VBS
Хороший способ для тех, кто не боится работать с системой:
- Открыть «Блокнот», ввести «FreeMem = Space (50000000)» (поможет освободить 50 Мб ОП).
- Сохранить под любым именем, но с обязательным расширением VBS, и выбрав тип «Все типы».
- Переместить файл в папку «Windows» на диске С, сделать к нему ярлык.
- Когда потребуется экстренное освобождение ОЗУ от скопившегося мусора, активировать ярлык.
К сведению! Подобный вариант больше подходит для опытных пользователей ПК, владеющих навыками ручной настройки системы.

Перезапуск проводника
Перезапуск проводника
Действенный метод разгрузить оперативную память — перезапуск приложения. Позволяет автоматически очищать ОЗУ при ее небольшой перегруженности. Все, что нужно — закрыть проводник, а затем вновь его запустить.
Как очистить оперативную память компьютера с Windows 10?

Ранее мы писали о способе, как очистить виртуальную память в Windows 7. На этот раз предлагаем вашему вниманию тему, как очистить оперативную память компьютера с Виндовс 10. При этом будет рассмотрено несколько способов безопасного освобождения ОЗУ и увеличения быстродействия системы.
Когда на компьютере мало оперативной памяти, то он начинает тормозить и запущенные приложения медленно реагируют на действия пользователя. В данном случае работать за ПК становится крайне некомфортно. Конечно, можно приобрести еще одну планку ОЗУ (если на материнке есть свободный слот) и немного ускорить работу системы. Однако что делать в том случае, если такой возможности нет? Как освободить оперативную память компьютера с Windows 10?
Способ №1. Использование специального скрипта
Чтобы выполнить освобождение оперативной памяти на компьютере с Windows 10 стоит использовать следующий скрипт:
Нажимаем правой кнопкой мыши на рабочем столе и выбираем «Создать».

- Далее выбираем «Текстовый документ» и задаем ему любое имя. Открываем документ через Блокнот и вставляем следующие строки: FreeMem = Space(3200000), где 3200000 – это 32 Мб (безопасно без вреда для системы можно удалить 32 МБ).
- Далее сохраняем документ и выбираем переименовать. Меняем расширение с .txt на .vbs.
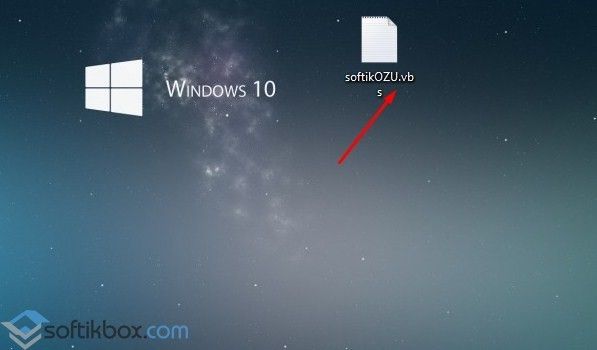
Запускам файл на своем ПК и ожидаем результата. Проверяем быстродействие системы. Этот файл можно использовать многократно, как только система начала тормозить.
Способ №2. Закрытие ненужных программ
Память на компьютере потребляется различными приложениями. Некоторые из них при установке добавляются в автозагрузку системы и работают без ведома пользователя. Если вы не используете какие-то программы, то стоит их отключить заранее. Для этого стоит выполнить следующее:
Жмём правой кнопкой мыши на значке «Пуск» и выбираем «Диспетчер задач».
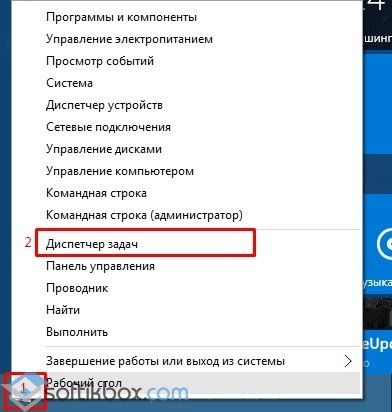
Откроется новое окно. Переходим во вкладку «Процессы» и завершаем все, которые касаются неиспользуемых программ (используем правую кнопку мыши).
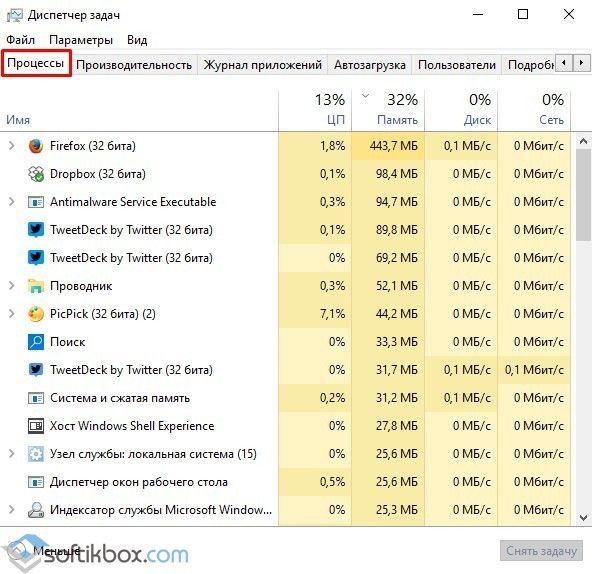
Проверяем, дала ли результаты данная «очистка».
ВАЖНО! Если у вас неиспользуемые программы отображаются в разделе «Фоновые процессы», то снимаем их там. Способ №3
Чистка автозагрузки
Способ №3. Чистка автозагрузки
Еще один способ, как почистить оперативную память – это удаление из автозагрузки программ, которыми вы пользуетесь редко. Для этого можно перейти в папку автозагрузки C:ProgramDataMicrosoftWindowsStartMenuProgramsStartup и удалить ярлыки неиспользуемых приложений. Или же нажать «Win+R» и ввести «msconfig».
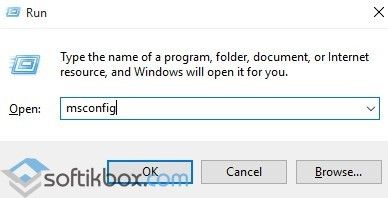
Далее переходим во вкладку «Автозагрузка» и снимаем отметки с ненужных программ. Жмём «Применить» и перезагружаем систему.
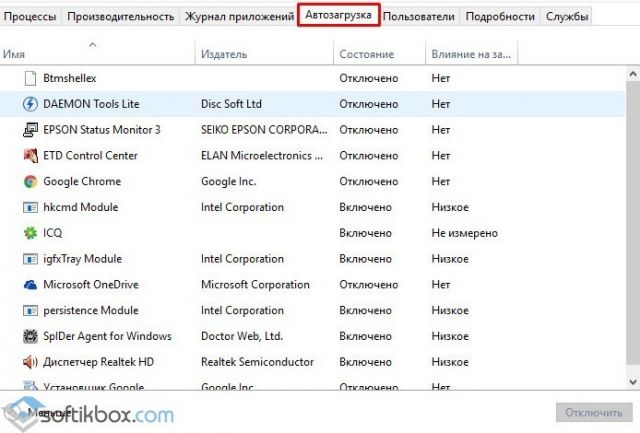
После исключения программ из автозагрузки, Windows 10 будет стартовать быстрее.
Способ №4. Перезапуск Windows Explorer
Чтобы система быстрее работала, можно попробовать перезапустить Windows Explorer. Для этого выполняем следующее:
Запускаем «Диспетчер задач» и переходим во вкладку «Подробности». Здесь находим «explorer».
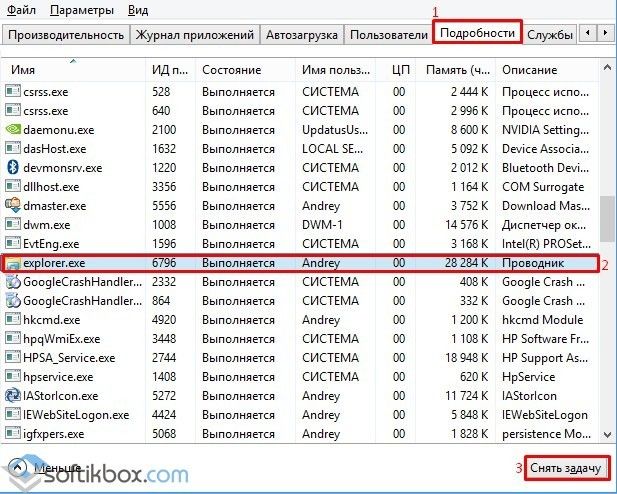
После того, как задача будет завершена, нужно перейти вновь в «Диспетчер задач» и нажать «Файл», «Запустить новую задачу».
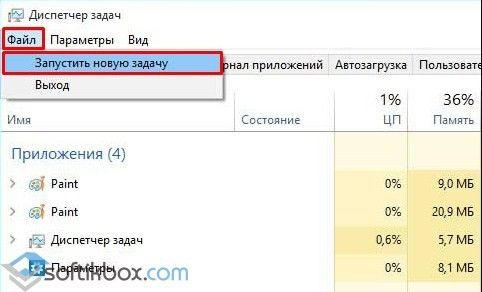
Появится окно команды «Выполнить». Вводим «exe».
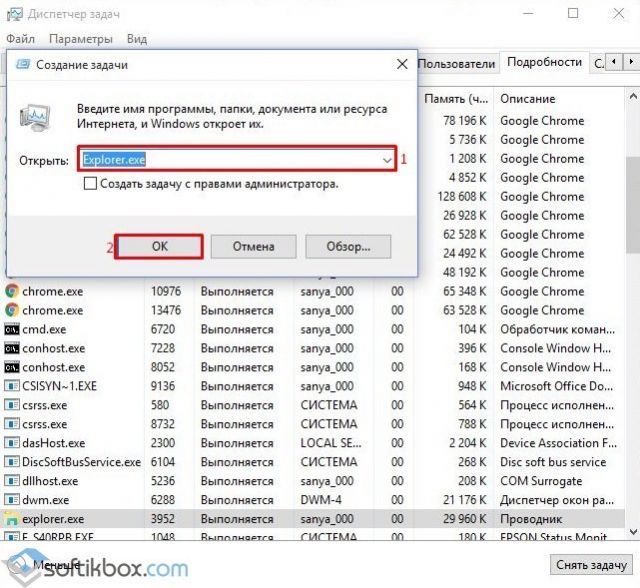
После перезагрузки Проводника объем оперативной памяти увеличится. Однако не стоит ожидать «космического» прироста.
Перезапустить Проводник можно ещё одним способом. Создаем на рабочем столе текстовый документ, открываем его через Блокнот и вводим «taskkill /f /im explorer.exe, start explorer.exe». После, сохранив файл с расширением .bat, можно перезапустить explorer.
Способ №5. Настройка графической темы Aero
Данная тема имеет несколько режимов отображения. Можно выключить наилучшую производительность или вовсе отключить любые эффекты. Для этого рекомендуем ознакомиться с темой, как повысить производительность рабочего стола для Windows Aero. Только отключив эффекты, которые потребляют оперативную память, можно ускорить ПК.
Способ №6. Программный способ
Программа для очистки оперативной памяти также может помочь решить проблему. Среди множества софта рекомендуем использовать Wise Memory Optimizer.
В программе нужно отметить объекты для очистки, выставить размер ОЗУ и нажать «Оптимизировать».
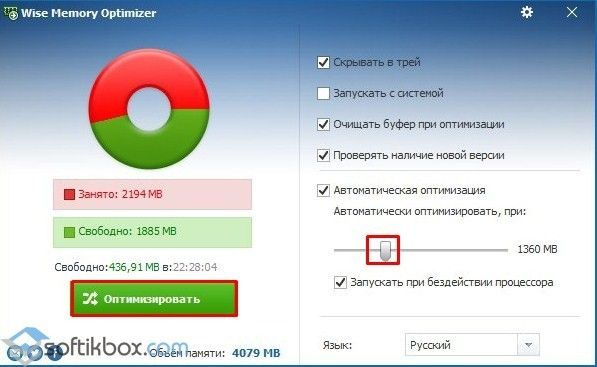
Важно отметить, что нужно как очистить кэш программ, так и запустить очистку системы от мусора. Достаточное количество памяти на жестком диске, а также оптимальный объем ОЗУ обеспечат максимальное быстродействие системы
А как насчет очистителей RAM?
Вероятно, вы видели утилиты для очистки оперативной памяти, которые обещают помочь вам увеличить объем оперативной памяти различными способами. Хотя в теории это звучит великолепно, мы рекомендуем их избегать.
Таким образом, бустеры RAM в лучшем случае являются плацебо, поскольку они «освобождают» RAM, забирая ее из программ, которые, вероятно, в ней нуждаются.
Управление памятью — сложная вычислительная задача. Разработчики Windows, являющиеся экспертами в своей области, гораздо лучше понимают, как это сделать, чем какой-нибудь случайный разработчик, который публикует очиститель RAM.
Ваш компьютер, использующий большую часть доступной оперативной памяти, не обязательно является проблемой — он максимально использует имеющиеся у него ресурсы.
Мы рассмотрели несколько способов освободить оперативную память в Windows 10. В конечном счете, добавление дополнительной физической памяти к вашей машине — лучшее решение проблем, связанных с ОЗУ. Однако выполнение описанных выше шагов поможет вам решить, необходимо ли это.
Говоря об оперативной памяти, не забывайте, что другие компоненты ПК тоже важны. Обновление одних компонентов больше повлияет на производительность вашего ПК, чем других.
Как настроить потребление оперативной памяти в Windows 10 с помощью сторонних утилит
В специализированных приложениях пользователь может выставить ограничение по памяти в настройках. Т. е. задать максимальный объём ОЗУ в мегабайтах, который будет тратиться на работу того или иного процесса. При этом в скобках обычно указывается максимальный объём памяти, который может потратить система на данный процесс. После проведения таких манипуляций память Windows 10 загружена на 50 процентов и более не будет.
Использование браузеров с лимитом потребляемой памяти
Как правило, браузеры также расходуют немало ОЗУ, особенно когда запущено большое количество вкладок. Снизить расход оперативки можно, закрыв ненужные сайты, тем самым минимизировав число вкладок.
Другой способ снизить потребление оперативной памяти при использовании браузера — выставить лимит в его настройках. Обычно пользователь прописывает в соответствующей строке наибольшее значение расходуемой оперативки, которое не может быть превышено.
К сведению! При этом открывать много вкладок не получится. Браузер автоматически выставит на это запрет.
Таким образом, важно следить за количеством потребляемой ОЗУ при использовании компьютера и наладить постоянный процесс её оптимизации для повышения скорости работы ПК. Информация, представленная в данной статье, позволит каждому разобраться, как оптимизировать оперативную память Windows 10, чтобы его ПК или ноутбук работал шустрее
5 способов, как высвободить ОЗУ в Windows 10
Если вы все еще испытываете проблемы с чрезмерным использованием оперативной памяти, то, возможно, у вас слишком много лишних программ и приложений, о которых вы даже не знаете. Попробуйте пять способов ниже, чтобы высвободить оперативную память на компьютере с Windows 10.
1. Проверьте память и очистите процессы
Чтобы проверить память вашего компьютера, выполните следующие действия:
1. Нажмите на клавиатуре одновременно клавиши Ctrl+Alt+Del и выберите Диспетчер задач.
2. Выберите закладку «Процессы».
3. Нажмите на названии столбца «Память», чтобы отсортировать процессы по объему используемой памяти.
Теперь вы можете видеть, какие из ваших программ требуют больше всего памяти на вашем компьютере. Если вы обнаружите какой-то подозрительный процесс, который «пожирает» много вашей памяти, вы можете остановить его, а также удалить соответствующие программы, которые вам не нужны или не используются. Но! Если вы не чувствуете себя уверенным в данном вопросе, то лучше обратиться к специалистам.
2. Отключить из автозагрузки те программы, которые вам не нужны
Чтобы отключить автозагрузку программ, выполните следующие действия:
1. Выберите закладку «Автозагрузка» в Диспетчере задач.
2. Нажмите «Влияние на запуск», чтобы отсортировать программы по степени использования.
3. Нажмите правой кнопкой мыши, чтобы отключить любые ненужные вам программы.
Автозагружаемые программы – это те программы, которые активируются при загрузке вашего компьютера. Когда эти программы запускаются, каждая из них в фоновом режиме без вашего согласия потребляет определенный объем оперативной памяти. И хотя этот объем может быть не очень большой, но суммарно с другими программами и со временем это значение может возрасти. Убедитесь, что автозапуск всех ненужных программ отключен или такие программы вовсе удалены.
3. Остановите работу фоновых приложений
Чтобы остановить фоновые приложения:
1. Перейдите к настройкам компьютера.
2. Нажмите на раздел «Конфиденциальность».
3. Прокрутите вниз панель слева до «Фоновые приложения»
4. Отключите все приложения, которые вы не используете.
Часто приложения автоматически настроены для работы в фоновом режиме на вашем устройстве. Это позволяет им автоматически отображать уведомления и обновлять свое программное обеспечение. Отключив фоновой режим работы у приложений, которые вы не используете, вы можете сэкономить оперативную память.
4. Очищайте файл подкачки при завершении работы
Очистка файлов подкачки на вашем жестком диске очистит все, что сохранила на жесткий диск ваша оперативная память, и поможет сохранить высокую производительность вашего компьютера. Вы можете настроить работу компьютера так, чтобы файлы подкачки удалялись автоматически при выключении компьютера, подобно ситуации с оперативной памяти. Это можно сделать в Редакторе Реестре:
1. Наберите «Редактор реестра» в строке поиска в стартовом меню
2. Нажмите кнопку «Да», чтобы разрешить Редактору Реестра внести изменения на вашем устройстве.
3. Слева прокрутите и выберите «HKEY_LOCAL_MACHINE»
4. Прокрутите ниже и выберите «SYSTEM»
5. Затем выберите «CurrentControlSet»
6. Найдите и выберите «Control»
7. Прокрутите и выберите «Session Manager»
8. Найдите и выберите «Memory Management»
9. Выберите «ClearPageFileAtShutdown»
10. Введите число «1» в качестве значения и нажмите OK.
5. Уберите визуальные эффекты
Чтобы получить доступ к визуальным эффектам на вашем компьютере, выполните следующие действия:
1. Откройте Проводник.
2. В панели слева нажмите правой кнопкой мыши на «Этот компьютер», чтобы выбрать свойства.
3. Нажмите слева «Дополнительные параметры системы»
4. Выберите закладку «Дополнительно».
5. Перейдите к настройкам в разделе «Быстродействие»
6. Измените на «Обеспечить наилучшее быстродействие»
Данный параметр отключит все анимированные функции на вашем компьютере. Это позволит вам выделить больше оперативной памяти, но значительно ограничит эстетику вашего компьютера. Но на той же вкладке вы всегда можете настроить, какие визуальные эффекты ваш компьютер будет выполнять в соответствии с вашими предпочтениями.






