Подборка программ для восстановления, форматирования и тестирования флешки
Содержание:
- Восстановление данных без форматирования флешки
- Как реанимировать флешку: пошаговая инструкция
- Восстановление через «HDD Low Level Format Tool»
- Флешка (жесткий диск) просит форматирования, а на ней были файлы (данные)
- Обзор лучших утилит
- Что делать и как исправить — варианты решения
- Что такое это такое и каковы преимущества выполнения
- Как отформатировать флешку в NTFS в Windows 7 и 8
- Как отформатировать флешку в NTFS в Windows XP
- Программы для работы с флешками
Восстановление данных без форматирования флешки
Представим, что у нас есть флешка, которая не работает. Вставляем в слот, на ней появляется индикация и даже компьютер издаёт характерный звук подключенного носителя, но при попытке её открыть система сообщает, что не может обработать данные и просит провести форматирование.
Попробуем проверить её на наличие ошибок встроенными средствами Windows.
- Находим нашу флешку в списке «Устройства и диски».
- Выделяем её и кликаем правой клавишей мыши.
- В выпадающем контекстном меню выбираем пункт «Свойства».

Проверяем диск (Заметьте – в окне «Свойства» USB-накопителя, в разделе «Сервис» ваша флешка будет именоваться «Диск»), по окончании проверки, если система обнаружила и смогла исправить ошибки, то флешка снова заработает.

СОВЕТ: Всегда извлекайте любые съёмные накопители через безопасное извлечение устройств, потому что при извлечении USB-флеш накопителя или карты памяти из компьютера горячим способом, велика вероятность повреждения: как минимум, могут быть повреждены файлы на носителе или он перестанет индексироваться компьютером, особенно это касается китайских флешек.
ВАЖНО: после низкоуровневого форматирования любых носителей, восстановление данных невозможно, делайте это только в случае, если на накопителе нет важных данных
Компьютер не видит флешку
Иногда флешка попросту не определяется компьютером. Бывает буква, которая присвоена флешке, занята другим носителем, здесь достаточно переименовать флешку в разделе «Управление дисками».
- В Windows 7 кликаем на кнопку «Пуск».
- На значке «Компьютер» — правой кнопкой мыши – «Управление».
- В левой колонке «Управление дисками».
- Находим здесь наш диск – на нём кликаем ПКМ (правая кнопка мыши), и выбираем «Изменить букву диска».

В Windows 10 достаточно кликнуть правой кнопкой мыши на кнопке «Пуск» и выбрать пункт «Управление дисками».
Меняем букву, перезагружаемся — флешка должна благополучно обнаружиться.

Восстановление нерабочей флешки
Бывает и так, что при подключении нерабочей флешки к компьютеру на самом накопителе появляется индикация и, возможно, компьютер извещает звуковым сигналом о том, что подключено новое устройство, но в списке безопасного извлечения флешки нет.
Для решения проблемы нужно зайти в «Диспетчер устройств».
- Откройте «Пуск».
- На значке «Компьютер» нажмите правой кнопкой мышки, и в списке выберите «Свойства».
- Далее выбираем «Диспетчер устройств».
- Вкладка – «Дисковые устройства».

В «Дисковых устройствах» ваша флешка есть, попробуем разобраться, почему компьютер её не видит. Для этого зайдём в «Управление дисками».
- Откройте «Пуск».
- Кликаем правой кнопкой мышки на ярлыке «Компьютер».
- Пункт «Свойства» – «Управление дисками».

В нашем случае Диск 4 – Съёмное устройство, это и есть нерабочий USB-флеш накопитель. Так как, обычным способом с флешки нельзя восстановить данные и даже провести форматирование не получится, потому что она не определяется компьютером, или определяется как носитель с «0» объёмом памяти, нужно прибегнуть к восстановлению работоспособности USB флешки с помощью специальных утилит.
Если же драйвер для «Дискового устройства» (флешки) – отмечен значком в виде желтого треугольника с восклицательным знаком, тогда нужно обновить или переустановить драйверы. Более подробно можно почитать на сайте производителя вашего оборудования – какие именно драйверы нужны для вашей модели материнской платы, и где их скачать.
Раздел может быть ещё отмечен как «Не распределен» обычно это означает, что повреждена файловая система. Попробуйте выполнить правый клик мыши и, если таковой пункт обнаружится в меню, выберите «Создать простой том» для создания раздела и форматирования флешки (данные, к сожалению, при этом будут удалены).

В сети есть ещё огромное количество такого рода утилит, каждая из которых способна либо извлечь информацию или восстановить её, либо провести форматирование флешки, дабы вернуть её работоспособность. Устанавливать эти утилиты, и тестировать их на своём компьютере, желательно, только после прочтения отзывов пользователей уже когда-либо пользовавшиеся ими, на сайте разработчика этих программ, или на соответствующих форумах.
Как реанимировать флешку: пошаговая инструкция
Восстановить файлы и вернуть флешку к жизни можно во многих случаях, даже тогда, когда кажется, что ситуация безнадежна. Мы предлагаем вам простой пошаговый способ исправить накопитель:
Большинство россиян признались, что хотят, чтобы их дети связали жизнь с наукой Для Раков — бунгало: выбираем себе дом по знаку зодиака Доход мамы и пальцы ребенка: беременные выделяют гормоны, влияющие на их длину
- Сначала перейдите в «Проводник», если у вас установлен Windows в качестве операционной системы.
- Находясь в окне «Проводник», вы можете просматривать внешние накопители и диски внутренней памяти.
- Затем вам нужно будет щелкнуть правой кнопкой мыши на USB-накопитель, который вы хотите восстановить. Там появится всплывающее окно.
- Щелкните левой кнопкой мыши на опции «Формат».
- Впоследствии откроется новое окно. Вам нужно будет выбрать тип файловой системы, с которой вы хотите восстановить функции флешки. Рекомендуется опция FAT32.
- Когда вы это сделаете, перейдите в раздел «Метка громкости» и назовите устройство именем по вашему выбору.
- Щелкните левой кнопкой мыши на поле «Быстрое форматирование».
- Наконец, вам нужно будет нажать левой кнопкой мыши на кнопку «Пуск». Подождите, пока компьютер завершит форматирование флеш-накопителя, и все будет готово.
Восстановление через «HDD Low Level Format Tool»
Пользователям известно, что программа подходит для восстановления потерянной информации с жестких носителей (название – HDD). Утилита корректно работает и в случае с флеш накопителями и SSD картами.
Цель процесса – поиск поврежденных bad-секторов в системе, дальнейшая обработка найденной информации с учетом особенностей контролера и модуля памяти на этапах доступа к USB.
Пользователь получает работоспособное устройство, способное хранить, переносить информацию без ошибок при чтении. Это помогает восстановить флешку без потери данных.
Программа оснащена разделом-инструкцией. Для восстановления устройство подсоединяется к компьютеру и диагностируется утилитой на предмет ошибок и поврежденных секторов.
Флешка (жесткий диск) просит форматирования, а на ней были файлы (данные)
Доброго времени суток.
Работаете вы с флешкой, работаете, а потом бац.. и при ее подключении к компьютеру показывается ошибка: «Диск в устройстве не отформатирован…» (пример на рис. 1). Хотя вы уверены, что флешка была ранее отформатирована и на ней были данные (резервные файлы, документы, архивы и пр.). Что теперь делать?..
Произойти такое может по многим причинам: например, при копировании файла вы вынули флешку из USB, или отключили электричество при работе с флешкой и т.д. В половине случаев с данными на флешке ничего не случилось и большинство из них удается восстановить. В этой статье хочу рассмотреть, что можно сделать для спасения данных с флешки (да и восстановления работоспособности самой флешки).
Рис. 1. Типичный вид ошибки…
1) Проверка диска (Chkdsk)
Если ваша флешка начала просить форматирования и вы увидели сообщение, как на рис. 1 — то в 7 из 10 случаев помогает стандартная проверка диска (флешки) на ошибки. Программа для проверки диска уже встроена в Windows — называется Chkdsk (при проверке диска, если будут найдены ошибки, они будут автоматически исправлены).
Чтобы проверить диск на ошибки, запустите командную строку: либо через меню ПУСК, либо нажмите кнопки Win+R, введите команду CMD и нажмите ENTER (см. рис. 2).
Рис. 2. Запуск командной строки.
Далее впишите команду: chkdsk i: /f и нажмите ENTER (i: — это буква вашего диска, обратите внимание на сообщение об ошибке на рис. 1)
Затем должна запуститься проверка диска на ошибки (пример работы на рис. 3).
После проверки диска — в большинстве случаев все файлы будут доступны и вы сможете продолжить с ними работу. Рекомендую сделать сразу же копию с них.
Рис. 3. Проверка диска на ошибки.
Кстати, иногда для запуска такой проверки требуются права администратора. Чтобы запустить командную строчку от администратора (например в Windows 8.1, 10) — просто щелкните правой кнопкой мышки по меню ПУСК — и во всплывшем контекстном меню выберите «Командная строка (Администратор)«.
2) Восстановление файлов с флешки (если проверка не помогла…)
Вообще, программ для восстановления информации с флешек и дисков великое множество, вот одна из моих статей на эту тему:
Я рекомендую остановиться на R-STUDIO (одна из лучших программ для восстановления данных при подобных проблемах).
После установки и запуска программы, вам будет предложено выбрать диск (флешку) и начать ее сканирование (так и сделаем, см. рис. 4).
Рис. 4. Сканирование флешки (диска) — R-STUDIO.
Далее откроется окно с настройками сканирования. В большинстве случаев, можно более ничего и не менять, программа автоматически подбирает оптимальные параметры, которые подойдут большинству. Затем нажимаете кнопку начала сканирования и ждете завершения процесса.
Длительность сканирования зависит от размера флешки (например, флешка на 16 ГБ сканируется в среднем за 15-20 мин.).
Рис. 5. Настройка сканирования.
Далее в списке найденных файлов и папок можно выбрать те, которые вам нужны и восстановить их (см. рис. 6).
Важно! Восстанавливать файлы нужно не на ту же флешку, которую вы сканировали, а на другой физический носитель (например, на жесткий диск компьютера). Если восстанавливать файлы на тот же носитель, который вы сканировали — то восстановленная информация затрет участки файлов, которые еще не были восстановлены…
Рис. 6. Восстановление файлов (R-STUDIO).
Кстати, рекомендую так же ознакомиться со статье про восстановление файлов с флешки:
Там более подробно затронуты моменты, которые были опущены в этом разделе статьи.
3) Низкоуровневое форматирование для восстановления флешки
Хочу предупредить, что качать первую попавшуюся утилиту и проводить ей форматирование флешки — нельзя! Дело в том, что у каждой флешки (даже одной фирмы производителя) может быть свой контроллер и если отформатировать флешку не той утилитой — можно просто вывести ее из строя.
Для однозначной идентификации, есть специальные параметры: VID, PID. Узнать их можно с помощью специальных утилит, а затем уже произвести поиск подходящей программы для проведения низкоуровневого форматирования. Тема эта достаточна обширна, поэтому я приведу здесь ссылки на свои предыдущие статьи:
- — инструкция по восстановлению работоспособности флешки:
- — лечение флешки:
На этом у меня все, удачной работы и поменьше ошибок. Всего хорошего!
За дополнение по теме статьи — заранее благодарю.
Обзор лучших утилит
HDD Low Level Format Tool
Очень мощная и продвинутая утилита для низкоуровневого форматирования флешек и других носителей информации. Программа способна реанимировать их практически из любого, самого безнадёжного состояния (ну разве что кроме невосстанавливаемых физических повреждений микросхем и контроллеров), а также подчистую стереть абсолютно любую информацию без возможности восстановления. Программа бесследно стирает таблицу разделов диска, после чего размечает его по новой.
Возможности программы:
- Полная поддержка практически любой модели флешки или диска от популярных производителей.
- Совместимость со всеми возможными интерфейсами подключения.
- Детальный отчёт о проделанной работе.
- Ограниченные возможности бесплатной версии и отсутствие ограничений в платной.
Как правильно применять утилиту?
- Скачайте установочный файл с сайта, запустите его.
- При первом запуске кликните кнопку Continue for free.
- Найдите в списке отображённых носителей вашу флешку и дважды кликните по её названию мышкой.
- Выберите из списка возможных операций Low-Level Format — Format This Device — Yes.
- После окончания процедуры откройте Проводник Windows, кликните по флешке правой кнопкой мыши и выберите «Форматировать».
- После этого можно пользоваться своим флэш-диском.
D-Soft Flash Doctor
Отличная утилита для проведения низкоуровневого форматирования с русскоязычным интерфейсом и минимальными требованиями к ресурсам компьютера. Программа даже не нуждается в установке, так как работает в портативном режиме. Как ней пользоваться?
- Скачайте и запустите установочный файл программы.
- В главном окне поставьте курсор на диск, который вы хотите отформатировать, нажмите кнопку «Восстановить носитель».
- Дождитесь окончания процесса, нажмите кнопку «Готово».
- Отформатируйте носитель обычным способом через Проводник Windows.
JetFlash Online Recovery
Утилита, рассчитана на использование с носителями JetFlash, Transcend, A-Data. Может быть, повезёт, и получиться восстановить другую флешку. Каковы особенности приложения?
- Полная портативность.
- Минимальное количество кнопок — всего две — «Старт» и «Выход».
- Работа в облаке, поэтому нагрузка на компьютер самая минимальная.
Вам нужно скачать установочный файл, запустить его и нажать кнопку «Старт». Очень просто и быстро.
SP USB Flash Drive Recovery Software
Фирменная утилита от известного производителя портативных накопителей Silicon Power. Тем не менее, если даже на вашей флешке другого производителя используются стандартные идентификаторы устройства, вы можете смело ею воспользоваться. Для этого вам нужно:
- Скачать установочный файл и запустить его.
- Выбрать из списка свою флешку.
- Нажать кнопку запуска восстановления.
Через пару секунд всё будет работать, как положено.
Kingston Format Utility
Поскольку компания Kingston занимает значительную долю рынка портативных носителей, она тоже предлагает своим клиентам утилиту для восстановления работоспособности USB-накопителей. Она также не перегружена функциями, имеет самые необходимые функции и практически не нагружает систему. Чтобы форматировать флешку при помощи этой утилиты, вам нужно:
- Скачать её и сохранить в папке на жёстком диске.
- Открыть архив, нажмите кнопку Unzip в открывшемся автоматическом распаковщике и выберите папку, куда вы хотите сохранить распакованные файлы.
- Перейдите в папку, куда вы распаковали утилиту, и запустите файл программы.
- Выберите из списка дисков и папок вашу флешку и нажмите Format.
- Подождите, пока программа закончит свою работу, чтоб начать пользоваться своей флешкой.
USB Disk Storage Format Tool
Универсальное приложение для форматирования флешек разных производителей. Оно полностью бесплатное и является весьма действенным в борьбе с повреждёнными разделами и секторами. Помимо форматирования, программа оснащена такими функциями:
- Поддержка практически всех существующих производителей и моделей.
- Работа на всех самых современных версиях операционной системы Windows.
- Проверка и исправление ошибок.
- Быстрое форматирование.
- Глубокое и бесследное удаление всех записанных данных.
- Подробнейший лог рабочих операций.
Чтобы воспользоваться программой:
- Скачайте программу и запустите её.
- Выберите флешку и формат файловой системы из списка.
- Придумайте название диска.
- Нажмите Format disk.
- Дождитесь окончания процедуры.
Что делать и как исправить — варианты решения
Отключать флешки и портативные жесткие диски от компьютеров и ноутбуков, ОБЯЗАТЕЛЬНО при помощи ФУНКЦИИ БЕЗОПАСНОГО ОТКЛЮЧЕНИЯ.
Из USB-разъема при включенном ПК можно выдергивать клавиатуры, мышки, принтеры, но не переносные УСТРОЙСТВА ХРАНЕНИЯ ИНФОРМАЦИИ. Причина — диск, SD-карта или USB-флешка еще может использоваться операционной системой или другими программами. Вы прервете этот процесс и можете вызвать сбой в файловой системе или повреждении самих файлов.
Из-за этого при следующем подключении накопителя, вы увидите сообщение, что диск не отформатирован и Windows просит отформатировать его.
На основе своего опыта могу сказать, что с исправного носителя, имеющего только логические проблемы, в большинстве случаев возможно восстановить всю информацию при помощи программ и утилит, упомянутых ниже.
В ряде редких сбоев, сможет помочь только высококвалифицированный специалист. Производя работы на более низком уровне, с использованием самописного ПО и спецоборудования, он способен восстановить информацию там, где самостоятельно вы это сделать не сможете.
Стандартные средства Windows
Запускаем стандартное средство проверки диска Виндовс ⇒
- Нажмите правой кнопкой мыши по проблемному носителю и выберите пункт “Свойства”.
- Перейдите во вкладку “Сервис” и нажмите на кнопку “Проверить”.
Во многих случаях хватает такой простой операции для эффективного решения проблемы.
Подключение к другому устройству или перезагрузка ПК
Способ не столь очевидный, но иногда помогает. На вашем основном устройстве из-за каких-то причин могли возникнуть проблемы с USB-гнездами. Например попала пыль в порт или статическое электричество коротнуло контакты гнезда. Из-за этого накопитель некорректно определился.
Пробуем перезапустить компьютер или ноутбук Если не помогло, то подключаем флешку в другое, заведомо исправное устройство.
Проверяем флеш-драйв на наличие вирусов
Распространённой причиной того, что Windows не отображает содержимое флешки и просит отформатировать её, могут быть вредоносные программы.
Для проверки лучше использовать отдельный антивирусный сканер, а не установленный антивирус у вас на компьютере, так как он вирус уже пропустил и вряд ли поможет. Отлично подойдет Dr.Web Cureit.
В настройках утилиты указываем путь к USB-накопителю требующего форматирования и запускаем сканирование. Если проверка не выявила вредоносного кода, то переходим к следующему шагу.
Проверяем на ошибки
Проверку будем производить встроенной утилитой ОС. Покажу на примере Windows 10. Операции будут выполняться с помощью командной строки ⇒
- Подключаем накопитель к USB-разъёму.
- На требование отформатировать флешку — жмем Нет.
- Запускаем командную строку от имени администратора.
- В появившемся окне вводим команду chkdsk e: /f, где вместо e укажите букву, под которой ваш носитель отображается в ОС. Для подтверждения ввода данных и запуска проверки нажмите кнопку Ввод (Enter).
- Ждем пока утилита все исправит.
Затраченное время на исправление ошибок зависит от объёма, скорости (класса) карты памяти/флэшки, количества и типа файлов.
Если серьезных проблем не будет, то вы сможете просмотреть и скопировать содержимое своего переносного устройства хранения. После переноса данных в безопасное место, отформатируйте флешку в файловую систему NTFS.
При использовании данной утилиты возможно появление сообщения, что CHKDSK недопустим для дисков RAW. Это значит, что с накопителем более серьёзные проблемы и потребуется специальный софт для восстановления данных, о котором я расскажу ниже.
Что такое это такое и каковы преимущества выполнения
Незаменимый друг каждого офисного сотрудника и студента
Крайней мерой восстановления флешки считается проведение низкоуровневого форматирования. Его выполняют только в том случае, когда устройство не отвечает на стандартные манипуляции, возникают критические ошибки и сбои.
Реализация поставленной задачи зависит от типа файловой системы, расположения каталогов, секторов и дорожек. Вся система упорядочена, обладает определенным порядком и старшинством, поэтому при малейшей неточности в расположении того или иного элемента происходит отклик контроллера о том, что существует поврежденный участок.
Чтобы удалить его и восстановить работоспособность, требуется провести проверку, стирание всей системы и блокирование битых модулей. Все это выполняется при помощи специальных утилит и программ. Что касается преимуществ реализации, то они выражаются в следующем:
Полная очистка файлов, в том числе вредоносных программ, которые не удается удалить через антивирус.
Удаление важной информации, которая не должна попасть в руки злоумышленников или спецслужб.
Профилактическая мера по предупреждению появления битых секторов и засорения устройства мусорными файлами.
Восстановление сектора загрузки, от которого зависит работоспособность флешки.
Чтобы провести качественное форматирование на низком уровне, обычных средств Windows не хватает. Необходимо использовать специализированные утилиты или программы, о которых поговорим далее.
Как отформатировать флешку в NTFS в Windows 7 и 8
Этот способ является самым простым. Заходите в Мой Компьютер и нажимаете правой кнопкой мыши по своей флешке, после чего выбираете пункт Форматировать.
В открывшемся окне выбираете файловую систему NTFS и указываете метку тома (имя флешки). Жмете кнопку Начать.

Через некоторое время, флешка будет отформатирована, и вы получите соответствующее сообщение. Для Windows 8 аналогичная процедура.

Скачиваете архив с утилитой, проводите его разархивацию и запускаете exe-файл (от имени Администратора), который там находится.
В новом окне выбираем тип файловой системы NTFS и жмем кнопку Начать.
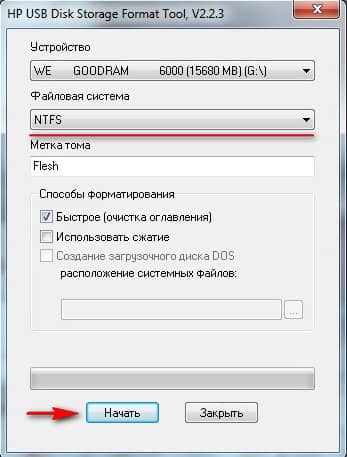
Ждем окончания процесса форматирования, о чем сообщит появившееся окно со служебной информацией.
Вот и все друзья. Теперь вы знаете, как отформатировать флешку в NTFS, и больше не будете задавать этот вопрос.
А у меня все. До скорых встреч!
Пока!
- 5
- 4
- 3
- 2
- 1
(5 голосов, в среднем: 5 из 5)
Как отформатировать флешку в NTFS в Windows XP
Большинство пользователей этой операционной системы не знают, что отформатировать флешку в формате NTFS можно встроенными средствами Windows. По умолчанию, эта опция отключена и если вы захотите отформатировать флешку обычным способом, то в окне выбора параметров увидите вот такую картинку:
2 типа файловых систем, среди которых нужного для нас NTFS-формата, попросту нет.
Проведем дополнительные действия для активации нужного нам режима. Для этого, откройте Диспетчер устройств, он находится по такому адресу:
и найдите в нем пункт Дисковые устройства, в которых и будет находиться ваша флешка.

Нажимаем правой кнопкой мыши на нашем устройстве и выбираем пункт Свойства. После чего в новом окне переходим на вкладку Политика и ставим чекер напротив – Оптимизировать для выполнения.
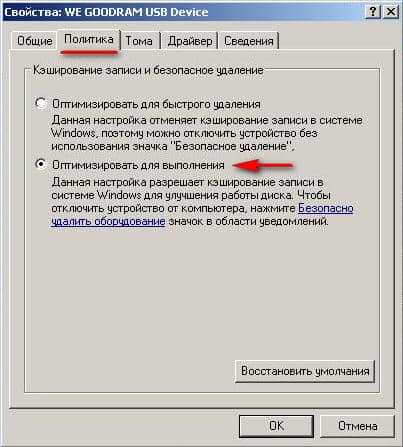
Жмем кнопку ОК.
Теперь откройте Мой Компьютер или нажмите комбинацию клавиш:
и кликните правой кнопкой мыши по вашей флешке, после чего выберите пункт Форматировать.
В выпадающем списке файловых систем, появится нужная нам NTFS.
Выбираем ее, определяемся с типом форматирования – Быстрая или Полная очистка (снимаем чекер) и жмем кнопку Начать.
В операционной системе Windows XP, есть встроенный конвертор файловых систем, с помощью которого можно форматировать флешку в NTFS формат.
Для его запуска следует пройти по такому пути:
Нажать кнопку Enter.
В появившемся черном окне набираем следующую команду:
где:
G: — это буква съемного носителя. Можно узнать, открыв Мой Компьютер.
/FS:NTFS – файловая система в которую будет конвертироваться флешка. В нашем случае это NTFS.
/NOSECURITY – параметры безопасности, для всех имеющихся на флешке файлов и папок, которые после преобразования будут доступны всем.
/X – специальная команда для принудительного снятия этого тома.
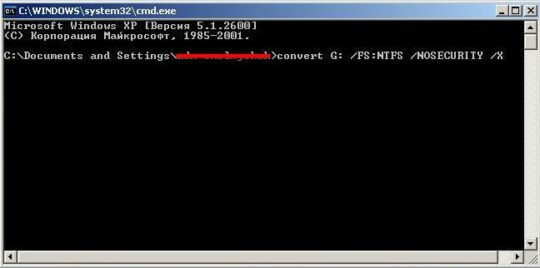
После того, как вы прописали эту команду, нажимаем Enter и ждем окончания процесса, появление надписи – Преобразование завершено.

Важный момент! При преобразовании, в файловую систему NTFS, все данные на флешке остаются в полной сохранности. Но на всякий случай, лучше сделать их копию.
Также, нужно знать, что на самой флешке должно быть определенное свободное пространство для совершения операции конвертирования. Этот объем можно узнать из строки – Необходимо для преобразования.
Скачиваем архив, и проводим его разархивацию. Запускаем exe-файл (под учетной записью Администратора) и выбираем тип файловой системы NTFS. Указываем метку тома (имя флешки) и жмем кнопку Начать.

Появится предупреждающее окно, в котором подтверждаем наши действия и через некоторое время флешка будет успешно отформатирована.
Программы для работы с флешками
В тех ситуациях, когда все способы форматирования, описанные выше, оказались нерабочими, необходимо воспользоваться специальными утилитами.
Самыми популярными программами для форматирования проблемных флешек являются:
- MiniTool Partition Wizard – бесплатная утилита для форматирования флешек и жестких дисков. Умеет копировать целые разделы, создавать на съемном носителе несколько логических дисков. Главным преимуществом перед аналогами является способность программы поддерживать файловую систему ext2,3,4 (Linux), что позволяет ее использовать для работы с флешками, установленными в смартфонах.
- HDD Low Level Format Tool – платная утилита, разработана для глубокого форматирования. Позволяет восстанавливать битые сектора флешки путем полной перезаписи. В связи с тем, что программа осуществляет полное стирание каждого бита, процесс форматирования затягивается на продолжительное время.
- JetFlash Recovery Tool — универсальная программа, использование которой целесообразно в ситуациях, когда на сменном носителе обнаружены ошибки и сбои.
- HP USB Disk Storage Format Tool — утилита с очень простым и понятным интерфейсом, позволяющая быстро форматировать флешки даже неопытному пользователю ПК. Основными преимуществами перед аналогами являются высокая скорость работы и возможность скачать программу бесплатно.
- SD Formatter 4. 0 — утилита изначально разрабатывалась для работы с накопителями телефонов и фотоаппаратов, но использовать ее можно и для форматирования обычных USB флешек.






