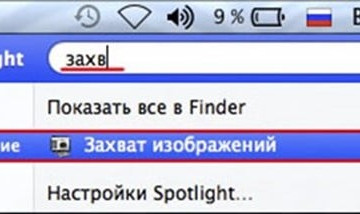Как перенести фото с windows компьютера на iphone и ipad
Содержание:
- Как передать файл с компьютера на телефон через Bluetooth
- Добавление в VLC
- Как перенести видео с компьютера на iPhone, iPad или iPod?
- Третий способ скинуть видео с компьютера на iPhone – Программа nPlayer
- AirDrop
- Подключить iPhone по кабелю
- Перекидываем видео через облачные хранилища
- Копирование видео с компьютера на iPhone и iPad в iTunes
- FTP для переноса видео на смартфон.
- Способ 2. Как перенести видео с компьютера на айфон с помощью iCloud
- Как передать видео по Wi-Fi через VLC
- Как закачать фильмы на iPhone через торрент
- Как скачивать видео с YouTube
- Четвёртый способ скинуть видео на Айфон — Яндекс.Диск
- Почему этот способ для скачивания видео самый лучший
- Использование VLC для копирования фильмов на iPad и iPhone по кабелю и Wi-Fi
- Перекидываем видео через iTools
- Резервное копирование при помощи iTunes и iCloud
- Как перенести видео с компьютера на iPhone с помощью FoneTrans
- Используем простое приложение WALTR 2
- Переносим файлы с компьютера на iPhone
- Как загрузить файлы на Айфон с компьютера через приложения
- Фото iCloud
- Облачные хранилища
- Используем приложение iFunBox
- По Wi-Fi
Как передать файл с компьютера на телефон через Bluetooth
Если у вас нет под рукой USB-кабеля или по какой-то причине вы не можете воспользоваться им, то вы всегда можете передать файлы по Bluetooth. Адаптер Bluetoothесть в любом, даже очень старом телефоне, а вот с компьютерами дело обстоит сложнее.
Обычно их устанавливают только в ноутбуках, в стационарных же компьютерах их обычно не ставят, так как в этом мало смысла. Компьютеры большие и громоздкие их очень трудно переносить с места на место (а точнее перевозить), а поскольку Bluetooth работает только на близких расстояниях, то его редко приходится применять.
Но стоит отметить, что в последнее время, из-за появления Bluetooth-гарнитуры, адаптеры стали чаще устанавливать и в ПК. Если же ваш ПК всё же не имеет встроенного адаптера, то вы всегда можете купить внешний адаптер. Это не очень дорого, но в будущем он может вам сильно пригодиться и не только для передачи данных.
Итак, если данный вариант как передать файл с компьютера на телефон вам подходит, то можем переходить к делу.
- Для начала включите Bluetooth на обоих устройствах и проверьте видим ли ваш телефон для других устройств (соответствующая опция будет рядом).
- Затем найдите нужный файл и вызовите контекстное меню, нажав на него правой кнопкой мыши; если вы переносите файл с телефона, то нажмите на него и долго удерживайте палец.
- В появившемся меню выберите пункт “Отправить”, а затем выберите вариант “Через Bluetooth”.
- В списке устройств, которые находятся рядом с вами, выберите ваш телефон (или ПК).
- Примите отправку на втором устройстве.
После этого нужно лишь дождаться завершения загрузки и файл будет на обоих ваших устройствах.
Добавление в VLC
В качестве примера стороннего проигрывателя будем использовать популярный VLC. Процедура добавления роликов несколько отличается от копирования файлов в категорию с фильмами:
- Снова подключите мобильное устройство с помощью USB-кабеля.
- После синхронизации с программой iTunes откройте настройки устройства.
- Выберите раздел «Программы».
- В списке появятся приложения, которые поддерживают перенос файлов. Выберите
- Нажмите на кнопку «Добавить файлы» и выберите видеозапись с жесткого диска компьютера.
- Кликните по кнопке «Синхронизировать» и дождитесь окончания процедуры.
Как перенести видео с компьютера на iPhone, iPad или iPod?
Следует сразу оговориться, что для того, чтобы вы смогли перенести на свое портативное устройство видеозапись, оно должно быть обязательно быть в формате MP4. Если у вас видео иного формата, то предварительно его потребуется преобразовать.
Как конвертировать видео в формат MP4?
Для конвертации видео можно воспользоваться как специальной программой, например, Hamster Free Video Converter, которая позволяет легко конвертировать видео в формат, адаптированный для просмотра на «яблочном» устройстве, так и воспользоваться онлайн-сервисом, работа с которым будет протекать прямо в окне браузера.
В нашем же примере мы рассмотрим, каким образом выполняется конвертирование видео с помощью онлайн-сервиса.

Вторым этапом во вкладке «Видео» отметьте пункт «Apple», а затем выберите устройство, на котором впоследствии видео будет воспроизводиться.

Щелкните по кнопке «Настройки». Здесь, при необходимости, вы сможете увеличить качество конечного файла (если видео будет воспроизводиться на маленьком экране, то максимальное качество выставлять не стоит, но и сильно занижать качество также не следует), изменить используемые аудио- и видеокодеки, а также, при необходимости, убрать звук из видео.

Запустите процесс преобразования видео, щелкнув по кнопке «Конвертировать».

Начнется процесс конвертации, длительность которого будет зависеть от исходного размера видео и выбранного качества.

Как только конвертирование будет завершено, вам будет предложено скачать результат на компьютер.

Как добавить видео в iTunes?
Теперь, когда нужный ролик имеется на вашем компьютере, можно переходить к этапу его добавления в iTunes. Сделать это можно двумя способами: перетаскиванием в окно программы и через меню iTunes.
В первом случае вам на экране потребуется одновременно открыть два окна – iTunes и папку с видеозаписью. Просто перетащите видеозапись мышью в окно iTunes, после чего видео автоматически попадет в нужный раздел программы.

Во втором случае в окне iTunes щелкните по кнопке «Файл» и откройте пункт «Добавить файл в медиатеку». В открывшемся окне двойным кликом мыши выберите свою видеозапись.

Чтобы просмотреть, было ли успешно добавлено видео в iTunes, откройте в левом верхнем углу программы раздел «Фильмы», а затем пройдите ко вкладке «Мои фильмы». В левой области окна откройте подвкладку «Домашние видео».

Как перенести видео на iPhone, iPad или iPod?
Подключите свое устройство к компьютеру с помощью USB-кабеля или Wi-Fi синхронизации. Щелкните по появившейся миниатюрной иконке устройства в верхней области iTunes.

Попав в меню управления вашим Apple-устройством, перейдите в левой области окна ко вкладке «Фильмы», а затем поставьте галочку около пункта «Синхронизировать фильмы».

Поставьте галочку около тех видеозаписей, которые будут перенесены на устройство. В нашем случае это единственный ролик, поэтому выставляем около него галочку, а затем нажимаем в нижней области окна по кнопке «Применить».

Начнется процесс синхронизации, по окончании которого видеозапись будет скопирована на ваш гаджет. Просмотреть его вы сможете в приложении «Видео» на вкладке «Домашние видео» на вашем устройстве.

Опишите, что у вас не получилось.
Наши специалисты постараются ответить максимально быстро.
Третий способ скинуть видео с компьютера на iPhone – Программа nPlayer
Если вы хотите скачать видео на Айфон без использования кабеля, то есть не подключая смартфон по USB, то вам подойдёт приложение nPlayer. Скачать и установить nPlayer можно через App Store. Есть бесплатная версия.
Используя этот плеер нам обязательно нужно подключаться к одной Wi-Fi сети. Иначе видео скинуть по воздуху не получится.
Итак, включаем на айфоне WI-FI и запускаем этот плеер.
Вверху программы находим значок вай-фая и клацаем по нему.
Таким образом мы запустили режим Передача по Wi-Fi. Здесь нам нужно включить сервер HTTP / WebDAV и нам предоставят специальный адрес, который нужно будет ввести на компьютере в браузере (192.168.0.34:8000).
Оставляем на телефоне всё как есть и переходим к компьютеру. Запускаем браузер, вводим адрес и жмём Enter.
У меня погрузился интерфейс данного плеера. Чтобы скинуть в него видео нужно нажать кнопку Add Files и выбрать любые видео на компе.
Главное преимущество этого плеера от стандартного в том, что он поддерживает десятки различных форматов. И если у вас видео MOV, MKV, AVI, WMV или любое другое, то nPlayer с лёгкостью сможет его воспроизвести. А вообще это очень крутой плеер, более подробно о возможностях можно глянуть здесь.
Итак, после того, как вы укажите программе, какие видео нужно загружать, начнётся передача. Ждём, когда будет 100%.
Тем временем на iPhone тоже отобразится информация о переданных файлах. Когда все видео будут скачаны, можно будет отключить HTTP / WebDAV и нажать Закрыть.
Теперь можно проверять всё, что мы сюда скинули. Жмём по любому видео, и оно начинает проигрываться.
Всё работает и это хорошо.
AirDrop
Самый удобный способ отправки файлов между яблочными устройствами (iPhone, iPad, iPod touch и Mac) находящимися в непосредственной близости. Для передачи данных AirDrop задействует Wi-Fi и Bluetooth.
На принимаемом iPhone, iPad или iPod touch откройте Пункт управления и кликните по кнопке «AirDrop».
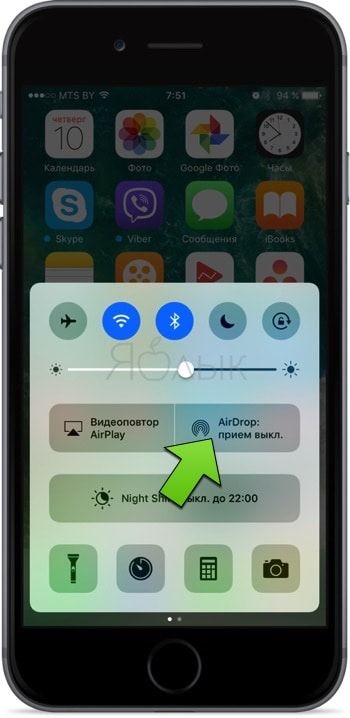
Если устройство добавлено в контакты девайса с которого будет отправляться файл, до достаточно выбрать опцию «Только для контактов». Если нет — «Для всех».

На Mac откройте Finder → меню «Переход» → AirDrop → Включить Bluetooth и Wi-Fi.

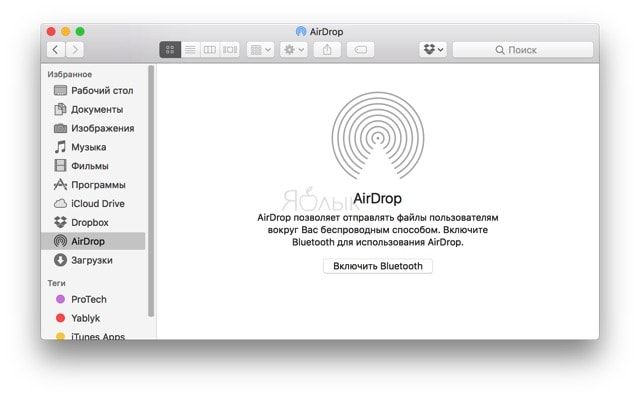
Для отправки файла с iPhone через AirDrop откройте любое изображение или видеоролик в приложении Фото и в левом нижнем углу тапните по кнопке шаринга, а затем коснитесь по иконке AirDrop.
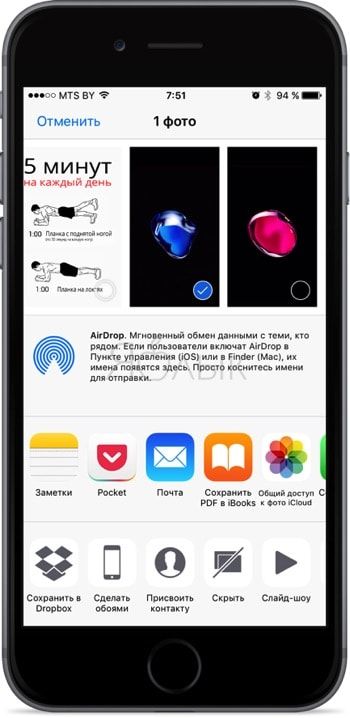
Подключить iPhone по кабелю
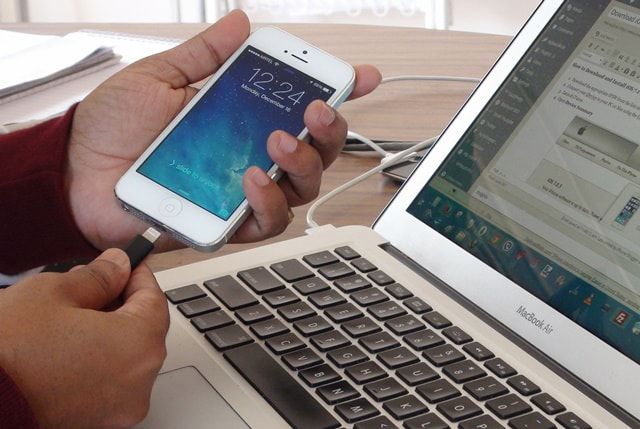
При подключении iPhone или iPad к компьютеру, девайс определяется как внешняя камера (фотоаппарат) и у пользователя появляется возможность экпортировать файлы без установки какого-либо дополнительного ПО вроде iTunes.
Владельцам Windows PC после подключения яблочного устройства по кабелю останется пройти в «Мой компьютер», открыть подключённый гаджет в разделе «Портативные устройства» и скопировать необходимые фотографии.

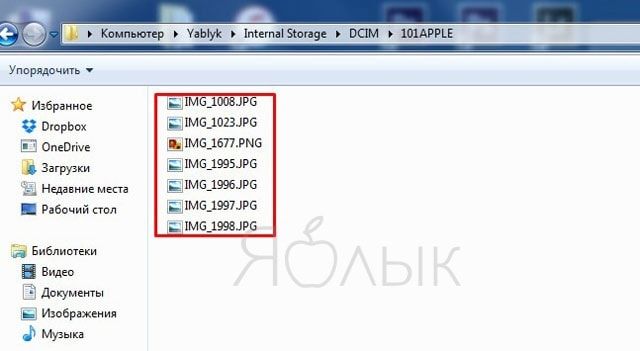
Владельцам Mac требуется запустить приложение «Захват изображений» (легко отыскать через поиск Spotlight) и выбрать вручную снимки или же нажать кнопку «Импортировать все».
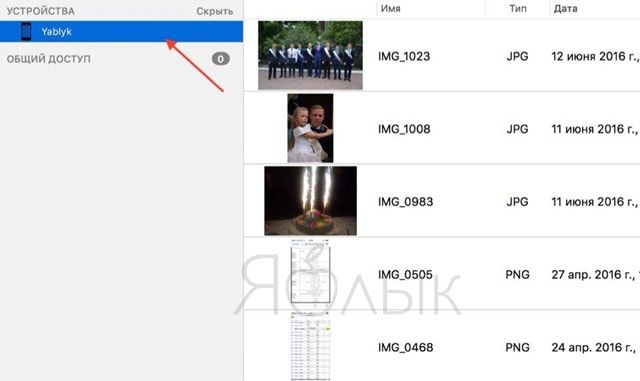
По умолчанию снимки сохраняются в папку «Изображения».
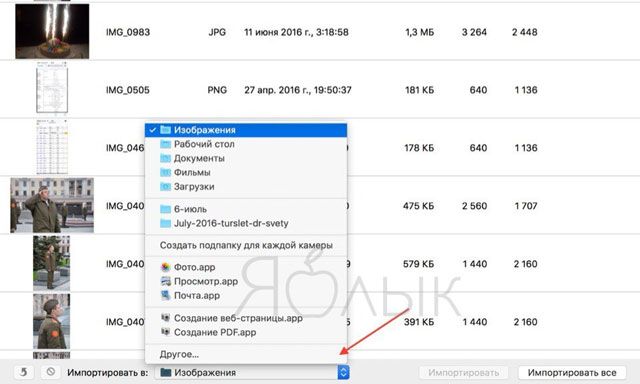
Подробно об этом способе мы рассказывали здесь.
Перекидываем видео через облачные хранилища
Переносить видео с компьютера на телефон, а также, между устройствами, можно при помощи облачного хранилища. При этом можно воспользоваться Google Drive, Яндекс.Диск, One Drive или DropBox.
Для начала, пользователю необходимо загрузить соответствующее приложение на смартфон. Чтобы файлы были доступны на нескольких устройствах, нужно пройти авторизацию с одного аккаунта. Затем необходимо загрузить фильм на само облачное хранилище.
Некоторые сервисы позволяют просматривать файлы не только онлайн, но и когда смартфон находится не в сети. Однако, их необходимо предварительно загрузить. Благодаря этому, можно смотреть различные фильмы и сериалы в пути, когда связь нестабильная.
Копирование видео с компьютера на iPhone и iPad в iTunes
Apple предусмотрела лишь один вариант копирования файлов медиа, в том числе видео с компьютера Windows или MacOS на телефоны iPhone и планшеты iPad — использование iTunes (далее я предполагаю, что iTunes уже установлен на вашем компьютере).
Основное ограничение способа — поддержка лишь форматов .mov, .m4v и .mp4. Причем для последнего случая формат не всегда поддерживается (зависит от используемых кодеков, наиболее популярный — H.264, поддерживается).
Для копирования видео с помощью iTunes достаточно выполнить следующие простые действия:
- Подключите устройство, если iTunes не запустится автоматически, запустите программу.
- Выберите ваш iPhone или iPad в списке устройств.
- В разделе «На моем устройстве» выберите «Фильмы» и просто перетащите нужные файлы видео из папки на компьютере в список фильмов на устройстве (можно также выбрать в меню «Файл» — «Добавить файл в медиатеку».
FTP для переноса видео на смартфон.
Как ещё перенести видео с компьютера на iPhone?!
- Заходите в VLC-плеер на телефоне.
- Перейдите в раздел «Сеть» и включите доступ по Wi-Fi.
- Подключите удобный для вас файлообменник. Таким образом вы сразу сможете с Гугл.Диска или другого облачного сервиса просматривать фильмы на iPhone.
- Впишите в поисковую строку браузера компьютера 10.0.1.2. Откроется страница загрузки. Прям в браузер вы можете перетаскивать видео с компьютера и открывать их на смартфоне.
Если на вашем ПК есть облачный сервис, например, Яндекс.Диск, то вы сможете ещё быстрее перекинуть данные.
Найдите видео, которое находится в облаке. Либо загрузите его в облако заранее.
- Нажмите на него и скопируйте ссылку.
- Откройте данную ссылку на iPhone. Ваше виде сразу откроется на смартфоне, и вы сможете его просмотреть или скачать.
Также вы можете установить облако на компьютер и смартфон, и просматривать все файлы через облачное хранилище. При необходимости можно скачать фильм в телефон.
Выбирайте способ, который понравился вам больше всего. Очень удобно скидывать фильмы с компьютера на iPhone тогда, когда вы собираетесь в поездку. Вы можете скинуть фильмы на телефон, сохранить их в фотоплёнку и смотреть в дороге, а после удалить их с устройства. Файлы сохранятся в мессенджере или облаке, вы также сможете просматривать их через интернет, не занимая память флагмана.
Позвоните нам
+7-978-773-77-77
Напишите нам
Приходите к нам
Адрес и график работы.
Способ 2. Как перенести видео с компьютера на айфон с помощью iCloud
Если на компьютере нет iTunes, но есть интернет или же вы не хотите искать потерянный где-то кабель, то iCloud — лучшее решение для того, чтобы отправит видео с компьютера на айфон. Все что нужно, интернет на компьютере и на iPhone, а также регистрация вашего Apple ID.
Шаг 1. На компьютере зайдите на сайт iCloud. Войдите используя логин и пароль.
Шаг 2. Перейдите в само файловое хранилище.
Шаг 3. Перетащите в него видео с компьютера. Прямо в окно браузера или просто следуйте инструкции по закачке файлов.
Шаг 4. После того, как вы закачали видео в iCloud, зайдите в приложение iCloud через ваш айфон.
Шаг 5. Теперь вы можете скачать видео на свой смартфон с облачного хранилища.
Такой способ крайне удобный в нынешнее время. Редко в каком доме нет хорошего Wi-Fi, а безлимитный мобильный интернет — уже давно не новинка. Но, есть проблема в самом сервисе iCloud. Максимальный объем бесплатно предоставляемого пространства — 5 Гб.
Данная проблема решается использование прямого конкурента iCloud — Google Drive. Облачное хранилище от Google чуть более благосклонно и предоставляет уже 15 Гб бесплатного места. Все что нужно — зарегистрированная Gmail почта. Инструкция по переносу работает точно так же.
И iCloud и Google Drive таким же способом позволяют передать видео и на Android смартфоны.
Как передать видео по Wi-Fi через VLC
Данный способ будет работать только при условии подключения компьютера и телефона к одной и тоже сети Wi-Fi. Не каждый пользователь знает о том, что при беспроводном соединении можно передавать видеофайлы.
Передача по Wi-Fi невозможна без помощи программы VLC. Она предназначена специально для передачи файлов беспроводным путем. Её функционал напоминает вышеупомянутые программы, такие как iTunes или iTools.
- Чтобы передать видео по беспроводной сети, нужно убедиться к подключению к одному и тому же Wi-Fi. После чего на айфон скачивается программа VLC.
- Запуск программы происходит быстро. Открывается главное меню. В левом верхнем углу выбирается меню. В нем есть раздел «Доступ по Wi-Fi», убедитесь в том, что сетевой адрес прописался правильно, иначе передача не произойдет.
- Сетевой адрес указывает на тот сайт в браузере, на который нужно пройти через компьютер. После удачного перехода через ПК нужно выбрать идентичную иконку меню на компьютере в окне сайта. Открылся проводник, где нужно выбрать необходимый файл для передачи, в нашем случае – видео.
- «100%» программа показывает тогда, когда передача произошла успешно. Через беспроводную сеть можно легко и быстро передать любой файл.
Как закачать фильмы на iPhone через торрент
При помощи торрента можно быстро загружать понравившиеся фильмы на смартфон и просматривать их в любое удобное время. Но данный способ нуждается в дополнительных приложениях.
Для начала пользователю необходимо скачать программу с сайта. Делается это при помощи стандартного браузера на смартфоне. Если же по каким-либо причинам загрузка не началась, следует воспользоваться другим браузером.
После загрузки, программа отобразится на главном экране. Ее следует открыть и перейти к загрузке другого приложения «iTransmission». Именно с его помощью получится загружать торрент-файлы.
Затем можно переходить непосредственно к загрузке фильма. Пользователю необходимо открыть стандартный браузер и перейти на сайт, с которого можно загружать торрент файлы. После выбора фильма и качества, следует нажать на кнопку загрузки. В открытом окне следует выбрать программу «iTransmission».
Как скачивать видео с YouTube
После такой серьезной подготовки и настройки скачать видео получится в пару тапов.
1. Находим нужный ролик в приложении YouTube или браузере.
2. Нажимаем кнопку Поделиться (в приложении YouTube придется нажать на кнопку Еще).
3. Выбираем пункт youtube-dl.
Далее терпеливо ждем окончания процесса загрузки и не закрываем программу. Приложение a-Shell по отдельности скачает видеоряд и звуковую дорожку для него, а затем склеит их в единый файл, удалив с устройства исходники.
Готовый ролик в формате WebM найдете в папке a-Shell через приложение Файлы. Просмотреть его можно будет при помощи любого плеера. Можете воспользоваться, например, VLC или nPlayer.
iPhones.ru
Этот способ будет работать всегда.
Четвёртый способ скинуть видео на Айфон — Яндекс.Диск
А ещё можно использовать сервис Яндекс.Диск. Таким образом можно не просто закинуть видео в программу, но и сохранить его в свою Фотоплёнку. Некоторым там его смотреть удобнее.
Итак, чтобы скачать видео на айфон используя Яндекс диск, нам понадобится одноимённая и приложение для смартфона. Скачиваем всё это дело и устанавливаем. Многие уже пользуются Яндекс диском, поэтому здесь на этапе регистрации мы подробно не останавливаемся.
Рекомендации по этой теме:
Яндекс диск: регистрация, установка, настройка
Для начала на компьютере скопируем те видео, которые хотим скинуть на iPhone.
Теперь открываем папку Яндекс диска, дважды клацнув по иконке в области уведомлений.
И далее, уже внутри, для удобства создаём отдельную папку и вставляем туда ранее скопированные видео.
Подождём пока они синхронизируются.
Потом переходим к смартфону и запускаем приложение Яндекс диск.
Здесь у нас обновятся папки и должна появится та, которую мы создавали на компьютере. Внутри неё будут все видео.
Сразу можно открыть и при наличии хорошего интернета видео будут хорошо проигрываться. Но куда более интереснее сохранить эти видео к себе на телефон в Фотоплёнку. Для этого верху видео жмём по значку со стрелкой.
Далее в новом окне выбираем пункт Сохранить в галерею.
Ждём минут 5-10 пока видео качается на айфон, потом проверяем.
Ролик на месте и это супер!
Вернемся в Яндекс диск. Хочу вам ещё показать, что здесь не обязательно скачивать видео на iPhone в Фотоплёнку. Можно просто сохранить его в офлайн режим Яндекс диска.
Для этого проводим пальцем по видео и жмём по кнопке Офлайн.
Самолётик сразу станет закрашенным, а это значит видео уже скачивается в папку Яндекс диска и будет доступно без подключения к интернету.
Теперь если перейдём в папку с Офлайн файлами, то увидим там скачанное видео.
Почему этот способ для скачивания видео самый лучший
Хоть инструкция и выглядит немного сложной, но данный способ будет работать долгое время без особых проблем и сложностей.
Он, как многие предыдущие инструкции по скачиванию роликов в iOS, не строится на временных особенностях или багах кода YouTube. Такие “дыры” рано или поздно закрываются разработчиками, а команды перестают работать.
Иногда лавочку прикрывают и в Apple, меняя возможности приложения Быстрые команды.
В описанном ниже способе все строится на использовании бесплатных пакетов youtube-dl и FFmpeg. Первый необходим для скачивания роликов и звуковых дорожек для них в высоком качестве (загрузить одновременно ролик с YouTube со звуком в разрешении 1080p и выше уже несколько лет невозможно), а второй склеивает данные в единый файл для просмотра в любом плеере.
Использование VLC для копирования фильмов на iPad и iPhone по кабелю и Wi-Fi
Есть сторонние приложения, позволяющие переносить видео на устройства iOS и воспроизводить их iPad и iPhone. Одно из лучших бесплатных приложений для этих целей, на мой взгляд — VLC (приложение доступно в магазине приложений Apple App Store https://itunes.apple.com/ru/app/vlc-for-mobile/id650377962).
Основное преимущество этого и других такого рода приложений — беспроблемное воспроизведение почти всех популярных форматов видео, включая mkv, mp4 с кодеками, отличными от H.264 и другие.
После установки приложения есть два способа копировать файлы видео на устройство: с помощью iTunes (но уже без ограничений по форматам) или по Wi-Fi в локальной сети (т.е. и компьютер и телефон или планшет должны быть подключены к одному роутеру для передачи).
Перекидываем видео через iTools
iTools по функционалу идентичен с приложением iTunes, только он намного проще и обращение с файлами в нем происходит по средствам 2-3 кнопок. Программа с похожими возможностями способна перекинуть видео быстро и безопасно. Все файлы будут сохранены:
- Для начала нужно запустить скаченное приложение на своем ПК.
- После этого в нем необходимо найти блок «Видео». В этом блоке присутствует ряд разделов, нам нужен раздел «Импорт». С помощью него произойдет импорт необходимой нам видеозаписи.
- После нажатия на «Импорт» откроется меню проводника, в котором нужно выбрать то видео, которое пользователь хочет перекинуть. Приложение попросит подтвердить импорт.
- После удачной передачи видеозаписи в стандартном приложении на айфоне во вкладке «Мои видео» появится тот видеофайл, который пользователь импортировал с помощью программы.
Резервное копирование при помощи iTunes и iCloud
При желании вы можете скопировать и сохранить всю информацию с вашего мобильного устройства с помощью резервного копирования. Сделав резервную копию, вы можете не беспокоиться, что ваши данные пропадут в случае потери «айфона» или планшета. Вы также сможете без труда перенести все свои файлы при замене старого устройства Apple на новое. Резервное копирование возможно как в iTunes, так и в iCloud.
Узнать больше о резервном копировании в iTunes и iCloud
Теперь вы знаете, как синхронизировать iPhone и iPad с компьютером с помощью iTunes и iCloud. Узнать больше о передаче файлов с устройства на компьютер и других тонкостях работы с iOS вы можете на сайте техподдержки Apple https://support.apple.com/.
Как перенести видео с компьютера на iPhone с помощью FoneTrans
Это один из прямых способов передачи видеозаписей. FoneTrans представляет собой альтернативу известного приложения iTunes, с помощью которого можно без труда передать любой необходимый файл. Чтобы это сделать, нужно:
- Скачать программу через официальный источник на ПК. Как правило, программа автоматически включается и просит подключить нужный телефон. Программное обеспечение устроено таким образом, что оно автоматически распознает все устройства в близком радиусе. iPhone самостоятельно подключится к ПК;
- Далее в программе необходимо найти в левом столбце раздел «Фото», в котором собраны не только фотографии, но и видеофайлы. Нужно в этот раздел перекинуть то видео, которое необходимо импортировать;
- После успешного окончания операции данный видеофайл отразить на телефоне без каких-либо помарок или стираний.
Оказывается, способов передачи видео с ПК на Айфон огромное количество. Пользователю представлен большой выбор. Он может выбрать именно тот путь, который удобен ему. Передача видеозаписей – это легко и просто даже с операционной системой iPhone.
Используем простое приложение WALTR 2
Данное приложение чаще всего переносит аудиофайлы, но также есть возможность переноса видео. Для этого необходимо:
- Скачать приложение через сайт производителя как на ПК, так и на Айфон. Оно не продается в официальном магазине от Apple, поэтому возможна покупка лицензии;
- Далее запускается программа. Она автоматически проверит наличие подключения какого-либо устройства, поэтому пользователю не стоит забывать про подключенное устройство;
- После этого в приложение через ПК необходимо закинуть файл. Конвертация произойдет автоматически;
- Видео будет отображаться на всех синхронизированных устройствах, в том числе телефоне.
https://www.youtube.com/watch?v=t8cTu2qzWtk
Переносим файлы с компьютера на iPhone
Принцип переноса данных с компьютера на Айфон будет зависеть от типа информации.
Вариант 1: Перенос музыки
Чтобы прослушивать музыкальную коллекцию на смартфоне, необходимо перенести имеющиеся аудиофайлы с компьютера. Сделать это можно разными способами.

Подробнее: Как перенести музыку с компьютера на iPhone
Вариант 2: Перенос фотографий
Фото и картинки можно в любой момент перенести с компьютера на смартфон. При этом, как правило, пользователю не требуется обращаться к помощи программы iTunes, которая необходима для создания связи между компьютером и iPhone.

Подробнее: Как перенести фотографии с компьютера на iPhone

Подробнее: Как перенести видео с компьютера на iPhone
Вариант 4: Перенос документов
Текстовые документы, электронные таблицы, презентации и прочие типы данных также можно перенести на Apple-смартфон различными способами.
Способ 1: iTunes
Чтобы перенести файлы через Айтюнс, на iPhone должна быть установлена программа, поддерживающая переносимый формат файлов и обмен информацией. Например, бесплатное приложение Documents идеально подойдет в данном случае.

Способ 2: iCloud
Перенести информацию можно и через облачный сервис iCloud и стандартное приложение Файлы.

Откройте раздел «iCloud Drive».

В верхней части окна выберите кнопку «Загрузить в». В открывшемся проводнике выберите файл.

Начнется загрузка файлов, длительность которой будет зависеть от размера информации и скорости вашего интернет-соединения.

По окончании документы будут доступны на iPhone в стандартном приложении Файлы.

Способ 3: Облачное хранилище
Помимо iCloud, существует масса альтернативных облачных сервисов: Google Диск, Яндекс.Диск, OneDrive и другие. Рассмотрим процесс переноса информации на iPhone через сервис Dropbox.
-
Для быстрого обмена информацией между компьютером и смартфоном на обоих устройствах должна быть установлена программа Dropbox.
- Откройте на компьютере папку «Dropbox» и перенесите в нее данные.

Начнется процесс синхронизации, о чем будет говорить небольшая иконка синего цвета, размещенная в левом нижнем углу файла. Как только перенос в облако будет окончен, вы увидите пиктограмму с галочкой.

Теперь можно запускать Дропбокс на Айфоне. Как только будет выполнена синхронизация, вы увидите свой файл. Подобным образом осуществляется работа и с другими облачными сервисами.

Используйте рекомендации, приведенные в статье, чтобы легко и быстро переносить разные типы информации на свой iPhone.
Опишите, что у вас не получилось.
Наши специалисты постараются ответить максимально быстро.
Как загрузить файлы на Айфон с компьютера через приложения
Для Айфон существует специальное приложение, которое ранее входило в стандартный набор ПО для устройства. Инструмент dr.fone позволяет владельцам яблочных гаджетов сделать:
- Восстановление утерянных документов.
- Переключение с одного девайса на другой.
- Резервную копию.
- Восстановление операционной системы.
- Разблокировку смартфона.
- Ускорение работоспособности девайса.
Применение dr.fone – Transfer (IOS) позволяет владельцам гибко работать с файлами, они не пропадают во время синхронизации. Меню интуитивно понятное и простое, поэтому каждый человек может легко передать информацию с ПК на телефон или наоборот. Приложение совместимо с ОС версии 7 и новее. Процесс перемещения таков:
- Установить на ПК программу dr.fone, запустить ее и выбрать «Перемещение с главного экрана».
- Выполнить подключение смартфона, кликнуть на передачу данных.
- Приложение автоматически сделает сканирование и после окончания процедуры можно выбрать путь для сохранения и начать передачу документов.
- Для выборочного сброса медиафайлов нужно зайти в конкретную папку и выбрать те фото или музыку, которые будут перемещаться.
Описанный метод позволяет легко и быстро переместить нужные данные с ПК на телефон и наоборот, без использования iTunes.
Фото iCloud
Функция Фото iCloud автоматически обеспечивает безопасность, актуальность и доступность ваших фотографий и видео на всех ваших устройствах Apple, на сайте iCloud.com и даже на компьютере с ОС Windows. Функция «Фото iCloud» всегда отправляет и сохраняет исходные фотографии в полном разрешении. Оригиналы можно хранить в полном разрешении на всех устройствах или экономить место, используя версии, оптимизированные для устройств. В любом случае оригиналы можно всегда загрузить в нужное время. Любые вносимые изменения или правки всегда отражаются на всех ваших устройствах.
Фотографии и видео, которые используются в функции «Фото iCloud», занимают место в хранилище iCloud. Прежде чем включить функцию «Фото iCloud», убедитесь, что в iCloud достаточно места для хранения всей вашей коллекции. Можно определить необходимый объем, а затем перейти к расширенному тарифному плану, если это будет необходимо.
Облачные хранилища
«Облачные» сервисы хранения известны каждому более-менее активному пользователю интернета. Dropbox, Яндекс Диск, Google Drive и прочие, насчитать при желании можно не один десяток. Многие из них имеют мобильные приложения, позволяющие оперировать загруженными данными непосредственно со смартфона.
Обладая схожим функционалом, они соревнуются в скорости доступа и объеме доступного пользователю пространства. Технология автономных папок позволяет использовать их для передачи видео c ПК на iPhone. Рассмотрим, как это работает на примере Dropbox.
- Предварительно нужно закачать видео в «облако» использовав компьютер. Формат его должен соответствовать воспроизводимому на iPhone, то есть иметь расширение MP Открыв приложение на смартфоне выбираем папку с фильмом. Нажимаем на указанный стрелкой значок расширенного меню действий.
- В появившейся «шторке» выбираем отмеченный пункт, чтобы перекачать файл на устройство и сделать его доступным в автономном режиме.
- Рядом со значком меню действий появится еще один, обозначающий выполнение синхронизации. Сколько будет скачиваться файл на устройство зависит от скорости подключения. Желательно использовать для этой цели Wi-Fi, чтобы не расходовать понапрасну мобильный трафик.
- Появление зеленой иконки со стрелкой означает, что файл стал доступен автономно. Теперь видео можно смотреть даже, активировав «Режим полета».
Используем приложение iFunBox
iFunBox – это файловый менеджер, с помощью которого передача любых файлов произойдет быстро и без заминок. Его преимущество заключается в том, что оно совершенно бесплатно и качественно выполняет свою работу.
- Скачиваем приложение на ПК через официальные источники;
- Подключаем через USB – кабель телефон к компьютеру. В приложении автоматически отобразится подключенное устройство;
- Во вкладку «Recovery Music and Video» переносим видео для импорта. Делается это путем перетаскивания необходимых файлов с рабочего стола в приложение;
- В данном разделе нажимаем на изображение подсолнуха, программа даст нам выбор в передаче нужных файлов. Выбираем необходимые файлы для импорта и нажимаем на «Сохранить»;
- Как только копирование на ПК произойдет, следует закрыть приложение и проверить перекиданные файлы в стандартной папке телефона.
По Wi-Fi
Чтобы перенести ролик по Wi-Fi:
- Присоедините гаджет к ПК. Впоследствии вы сможете передавать файлы и без подключения к USB. Но для первоначальной настройки нужен кабель.
- Откройте iTunes.
- Зайдите в обзор девайса.
- Прокрутите страницу вниз.
- О.
- Нажмите «Применить».
После этого вы сможете загрузить медиафайл с компьютера на Айфон по беспроводной связи (если устройства находятся в одной сети). Для этого:
- Зайдите в настройки гаджета.
- Раздел «Основные».
- Пункт «Синхронизация по Wi-Fi».
Синхронизация с iTunes
Кнопка «Синхронизировать».
Всё, что находится в медиатеке iTunes, будет скопировано в память девайса. Вы можете добавлять в неё новые ролики, даже если телефон находится далеко.
Если не хотите выбирать по одному ярлыку, а скопировать сразу коллекцию фильмов, в меню «Файл» нажмите «Добавить папку». И укажите каталог с медиа. Они будут автоматически копироваться на Айфон при каждой синхронизации.