Как узнать свою видеокарту на windows 10: простые способы
Содержание:
- Как узнать модель видеокарты, если компьютер неисправен?
- Если видеокарта не определяется
- Как найти модель видеокарты в «Диспетчере устройств» (devmgmt.msc)
- Детали видеокарты в настройках Windows
- Исключения
- Как определить модель видеокарты на ПК с Виндовс 10 если нет драйверов
- Способ 2: Программы от сторонних разработчиков
- Узнаем модель видеокарты средствами Windows
- Признаки неисправности видеокарты
- Гаджеты
- Панель управления
- Как узнать видеокарту своего компьютера/ноутбука?
- Как посмотреть модель видеокарты с помощью сторонних программ
- Признаки неисправности видеокарты
- Общие сведения
- Варианты просмотра модели видеокарты в Виндовс 10
- Как проверить видеокарту на ошибки?
Как узнать модель видеокарты, если компьютер неисправен?
Когда компьютер по каким-либо причинам невозможно включить или видеоплата неисправна, то узнать название можно только «обнажив» содержимое системного блока. Обычно название видеочипа можно прочитать на стикере в его верхней части.
Если же перед вами стоит вопрос — как узнать видеокарту на ноутбуке windows 10, то в таком случае мы рекомендуем обратиться к специалисту, так как разобрать ноутбук в домашних условиях без специальных навыков крайне сложно. Кроме этого, даже разобрав его, для замены видеокарты в ноутбуке необходимо знать не только модель, но и точную маркировку видеоплаты.
Как видите, в большинстве случаев достаточно провести всего лишь несколько нехитрых действий для того чтобы разобраться в вопросе как посмотреть и узнать видеокарту на windows 10. Надеемся, информация вам обязательно пригодится.
Если видеокарта не определяется
Не всегда получается проверить видеокарту стандартными способами – её модель может не отобразиться. Например, вместо названия показывается ошибка «неизвестное устройство». Это бывает, если не установлен драйвер или произошел сбой. Рассмотрим, как в этом случае узнать модель.
Способ 1: посмотреть внутри системного блока или на наклейке
На стационарном компьютере. Отключите системный блок от сети и отсоедините монитор, мышь, клавиатуру и другие подключенные устройства. Затем снимите боковую крышку и посмотрите название модели на передней стороне устройства. Примерно так выглядит современная внешняя видеокарта:
Также производитель и модель могут быть написаны на задней стороне, на стикере.

Если видеокарта внутренняя, тогда выясните модель материнской платы. Её можно узнать через любую из программ, которые мы рассмотрели . Затем зайдите на сайт производителя и выберите свою материнскую плату. В списке параметров или драйверов будет указано название видеоадаптера.
На ноутбуке. Обычно на передней или задней стороне есть наклейка с указание производителя ноутбука и его модели. Можно вбить эти данные в поисковик и посмотреть информацию на официальном сайте производителя или на сторонних ресурсах.
Способ 2: определить по Device ID
1. В меню Пуск напечатайте диспетчер устройств и запустите приложение. Разверните ветку «Видеоадаптеры».

2. Дважды щелкните по устройству и перейдите на вкладку «Сведения». В разделе «Свойство» нажмите на выпадающее меню и выберите «ИД оборудования».
3. В нижнем окошке появятся специальные коды. Скопируйте любой из них: правой кнопкой мыши – Копировать.

Если всё пройдет успешно, сайт покажет модель и предложит загрузить драйвер. В ином случае скопируйте другой код и повторите поиск.
Не получилось? Тогда вставьте код в Гугл (google.ru). Скорее всего, результат будет показан в первых строках: можно перейти на сайт, выяснить модель и скачать драйвер.

Способ 3: в BIOS
Для входа в BIOS при включении компьютера нажмите клавишу Del или F12. Зачастую информацию о видеокарте можно найти в разделе с оборудованием или статистикой.
Способ 4: через инструмент обновления драйверов
В некоторых случаях встроенный инструмент обновления драйверов помогает узнать модель и исправить ошибки, если они имеются. Для этого откройте диспетчер устройств, кликните правой кнопкой мышки по графическому адаптеру и выберите «Обновить драйвер».

Нажмите на «Автоматический поиск обновленных драйверов».

Начнется автоматический поиск и установка. Если всё пройдет успешно, видеодрайвер будет обновлен, появится модель, и исчезнет восклицательный знак.
Способ 5: через стороннее программное обеспечение
В интернете довольно много программ для автоматического поиска модели и драйвера для устройств. Проблема в том, что во многие из них встроены трояны и рекламные модули. Но одну программу мы всё же рассмотрим: на сегодняшний день она хорошо определяет устройства и за ней не было замечено вредоносных действий. К тому же она бесплатна.
Snappy Driver Installer
2. После загрузки распакуйте архив с программой и запустите SDI_R1909 или SDI_X64_R1909 в зависимости от разрядности системы. Выберите «Загрузить только Индексы».

3. Поставьте галочки в строки, где встречается слово «Video». После нажатия на кнопку «ОК» начнется загрузка из интернета необходимых драйверов и они появятся в окошке.
Драйвера хранятся в архивах, для их скачивания нужно иметь свободное место на жестком диске (минимум 10 Гб) и хороший интернет. После использования программы архивы можно удалить.

Если драйвер будет найден, программа покажет модель видеокарты и предложит установить для нее ПО.

Как найти модель видеокарты в «Диспетчере устройств» (devmgmt.msc)
Еще со времен Windows XP, а для некоторых и раньше, Диспетчер устройств знаком не по наслышке. Проблемы с драйверами или вовсе их отсутствие сразу же отображается там, в удобном дереве категорий. С приходом «десятки» «адрес прописки» этого диспетчера почти не поменялся: «Этот компьютер» затем вкладка «Компьютер» и затем «Свойство системы».
Слева и будет тот самый «Диспетчер устройств». Во вкладке «Видеоадаптеры» можно обнаружить и то самое устройство, которое мы ищем в этой статье – модель видеокарты.
Подсказка. Быстро запустить диспетчер устройств, можно выполнив команду devmgmt.msc.
К сожалению, если драйвер на видеокарту отсутствует, ничего толкового мы не увидим, кроме надписи «Стандартный VGA-адаптер». Если это все-таки произошло – ниже выход из ситуации.
Детали видеокарты в настройках Windows
Чтобы узнать производителя и модель видеокарты с помощью приложения «Параметры», выполните следующие действия:
- Откройте Параметры.
- Нажмите Система.
- Нажмите Дисплей.
-
В разделе «Несколько дисплеев» выберите параметр Дополнительные параметры дисплея.
- В разделе «Сведения о дисплее» вы увидите производителя и модель видеокарты.
После того, как вы выполните эти шаги, у вас будет понимание о типе видеокарты, установленной на вашем устройстве.
Исключения
Существуют случаи, кода пользователь не может указать приложению, какие параметры графики ему использовать. На изображении выше, приложение «Paint 3D» может использовать только встроенную графическую видеокарту, хотя наша тестовая система оснащена графическим процессором «NVIDIA». Приложения вроде этого, просто не могут использовать выделенный графический процессор, и нет простого способа заставить их сделать это. Даже если вы сможете заставить приложение, такое как «Paint 3D», использовать выделенный графический процессор, то в итоге лучше работать оно все равно не станет.
Аналогично, некоторые приложения (в основном современные игры) не смогут использовать встроенную графическую карту. Они всегда будут использовать только выделенный графический процессор, и соответствующий вариант будет указан в параметрах графики.
Логично, что возникают вопросы, не бесполезна ли эта настройка, но это не так. Даже если приложение использует встроенную графику, оно все равно может применять параметры высокой производительности. Аналогично, приложение, которое должно использовать выделенный графический процессор, может по-прежнему использовать его в режиме с низким энергопотреблением. Использование этих параметров не будет безболезненным. Если вы обнаружите, что изменение предпочтений в отношении производительности графики для приложения приводит к низкой производительности, медленному отклику или сбою работы приложения, то вы всегда можете вернуть его настройки в режим по умолчанию.
Здесь будет довольно много проб и ошибок, потому что в настоящее время доступно несколько разных моделей графических процессоров, системные спецификации которых сильно различаются, а приложения имеют свои собственные настройки и возможности. Компания «Microsoft» явно пытается предоставить пользователям более совершенную поддержку графического процессора, и, хотя эта новая функция может быть не идеальной, она все же полезна. Это определенно одна из тех функций, которую пользователи получат в следующем официальном обновлении операционной системы «Windows 10».
- https://winda10.ru/nastrojka-prilozhenij/kak-posmotret-videokartu-na-vindovs-10
- https://it-tehnik.ru/software/windows-10/grafikkarte-windows10.html
- https://hetmanrecovery.com/ru/recovery_news/how-to-manage-graphics-performance-in-windows-10.htm
Как определить модель видеокарты на ПК с Виндовс 10 если нет драйверов
Компьютеры, на которые по каким-либо причинам не были установлены драйверы, существенно теряют в функциональности. Пользователь таких устройств ограничен в своих действиях и не может выполнять даже некоторые элементарные действия. Одним из таких действий является определение модели карты, отвечающей за перенос изображения на экран через диспетчер устройств.
В таком случае в поле, где обычно указывается нужная информация, можно лишь прочитать текст о том, что устройство оснащено стандартным видеоадаптером VGA. Это шаблонная фраза, которая не окажет никакой помощи в определении марки видеокарты и других ее данных.
Но даже в таких ситуациях можно найти выход, и им может стать DEVICE ID или так называемый идентификатор оборудования. Для того, чтобы воспользоваться данным средством, необходимо выполнять аналогичную последовательность действий, что и при определении карты через «Диспетчер устройств», не считая некоторых дополнительных нажатий:
- Следует кликнуть правой кнопкой мыши на адаптер, название которого не определилось, и выбрать пункт «Свойства».
- Далее стоит перейти в раздел «Сведения», имеющий поле «Свойство», где нужно изменить значение на «ID оборудования».
- Набор букв и цифр, появившихся в поле «Значение», и будет маркой и моделью адаптера, которые можно перевести в более понятный язык через сайт http://devid.info/ru.
Видеокарта является важнейшей частью любого компьютера вне зависимости от его типа, марки и стоимости. Без нее невозможна передача информации (изображения) с процессора на монитор. Бывают случаи, когда эта деталь выходит из строя и требуется найти аналогичную, и тогда без названия и модели не обойтись
Важно знать данные об адаптере и в случае продажи ПК
Способ 2: Программы от сторонних разработчиков
Существует огромное количество программ, предназначенных для просмотра характеристик установленных компьютерных комплектующих. Мы возьмем за пример два популярных инструмента, чтобы у каждого сформировалось видение того, как происходит взаимодействие с подобным софтом.
Вариант 1: GPU-Z
По названию программы GPU-Z уже понятно ее предназначение — в ней функциональность сосредоточена исключительно на отображении параметров графического адаптера. Она подойдет всем тем юзерам, кто заинтересован в максимально детальном ознакомлении со спецификацией устройства.
- Воспользуйтесь кнопкой выше, чтобы перейти к обзорной статье программы, и в ее конце найдите ссылку на скачивание с официального сайта. После установки запустите GPU-Z и убедитесь в том, что в выпадающем списке внизу выбран верный графический адаптер. В этом же окне посмотрите все основные сведения.
На вкладке «Sensors» отображается текущая температура, скорость оборотов вентиляторов и вольтаж. Обновление графиков происходит в режиме реального времени, поэтому их можно использовать как средство мониторинга.
Примерно то же самое показывается и в «Advanced», но здесь еще есть и параметры, которые будут полезны опытным пользователям, желающим узнать все подробности.
Для просмотра спецификации графического адаптера через сайт GPU-Z на главной вкладке нажмите кнопку «Lookup».
В установленном по умолчанию браузере откроется новая вкладка, в которой и отобразятся сведения о спецификации, включая реальное изображение комплектующего.
Вариант 2: Speccy
Speccy — бесплатное программное обеспечение для получения общей сводки об установленных в компьютер комплектующих и периферийном оборудовании. Оно отлично подойдет для просмотра параметров видеокарты, когда это нужно сделать быстро или в режиме реального времени, если речь идет о температуре и вольтаже.
- Установите Speccy на свой ПК и после запуска переходите в раздел «Graphics», ожидая завершения процесса анализа компонентов.
Разверните блок с видеокартой и просмотрите все предоставленные данные.
Температура выделена отдельным цветом, а считывание датчиков происходит каждые несколько секунд, поэтому значение динамически обновляется.
На нашем сайте также есть отдельная статья, посвященная разбору программ для просмотра установленных в ПК комплектующих.
Узнаем модель видеокарты средствами Windows
Сначала я покажу 6 самых лучших способов, как можно определить видеокарту без помощи сторонних программ. Все их применять не обязательно, достаточно применить первые два.
Способ 1. Через диспетчер устройств
Самый простой способ проверить модель видеокарты — открыть диспетчер устройств.
Если у вас Windows 7, то в окне поиска введите — диспетчер и откройте из списка Диспетчер устройств.
Открываем диспетчер устройств в Windows 7
В Windows 10 нажмите сочетание клавиш Win+X и выберите из списка Диспетчер устройств, как показано на рисунке ниже.
Нажимаем Win+X на Windows 10
Далее откройте список Видеоадаптеры, и смотрите название своей видеокарты. На моем ПК стоит видеокарта NVIDIA GeForce GTS 250.
Диспетчер устройств — видеокарта
Если вместо названия видеокарты будет — Базовый видеоадаптер (Майкрософт), то значит не установлен видеодрайвер.
Диспетчер устройств— не установлен драйвер на видеокарту
В этом случае, чтобы узнать видеокарту, переходим к следующему способу.
Способ 2. По Device ID
Сначала нужно узнать ID устройства видеокарты. После полученный ID вбить в поисковике гугл или яндекс и узнать в интернете название видеокарты.
Покажу, как я это делаю на своем тестовом компьютере.
- В диспетчере устройств наводим курсор на базовый видеодаптер (Микрософт).
- Кликаем правой кнопкой мыши.
- Заходим в свойства.
Открываем свойства базового видеоадаптера
- Далее переходим на вкладку — Сведения.
- Выбираем — ИД оборудования.
- В поле значение копируем верхнюю строку.
ИД оборудования видеокарты
- VEN_10DE — цифры после VEN означают производителя оборудования.
- DEV_0393 — цифры после DEV (Device) означают конкретное оборудование этого производителя.
После копирования ID, открываем браузер, например гугл хром и вставляем в поиск скопированное значение и жмем Enter.
Поиск гугла мне показал, что в компьютере установлена видеокарта — NVIDIA GeForce 7300 GT.
Результат в поиске Гугл по ID оборудованию
Имея эту информацию, можно скачать нужный видеодрайвер и установить. Но это тема другой статьи.
Помогу решить проблему с ПК или ноутбуком. Вступайте в группу VК — ruslankomp
Способ 3. Через средство диагностики DirectX
Еще один из простых способов посмотреть видеокарту в средствах диагностики DirectX.
Для этого нажмите Win+R.
Горячие клавиши Win+R
Впишите в поле команду — dxdiag и нажмите ОК.
dxdiag — запуск DirectX
Откроется средство диагностики DirectX, где на вкладке Экран увидите название своей видеокарты. В моем случае это — Nvidia GeForce GTS 250.
Средство диагностики DirectX
Способ 4. Через сведения о системе
В поле поиска вводим — сведения и открываем Сведения о системе.
Открываем приложение — Сведения о системе
- Открываем — компоненты.
- Выбираем — дисплей.
- В правой колонке будет название видеокарты.
В сведениях о системе смотрим название видеокарты
Способ 5. Через командную строку
Открываем командную строку — нажимаем Win+R.
Горячие клавиши Win+R
- Вводим команду cmd
- В командной строке вводим — wmic path win32_videocontroller get name
- Жмем Enter и ниже видим название графического адаптера.
В командной строке узнаем название видеокарты
Способ 6. Через параметры экрана
В Windows 10 проделываем следующее:
- Кликаем правой кнопкой мыши на экране рабочего стола.
- Заходим — Параметры экрана.
- Переходим — Дополнительные параметры дисплея.
Параметры экрана — дополнительные параметры дисплея
В сведениях о дисплее видим, что монитор подключен к видеокарте Nvidia GeForce GTS 250.
Дисплей 1 подключен к видеокарте Nvidia GeForce GTS 250
В Windows 7 также нажимаем правой кнопкой мыши на рабочем столе:
- Выбираем — Разрешение экрана.
- Переходим в Дополнительные параметры.
- Смотрим тип адаптера — Nvidia GeForce GT525M.
Тип адаптера в дополнительных параметрах экрана Windows 7
Признаки неисправности видеокарты
Основные симптомы неисправности видеокарты:
- Изменение цвета изображения на мониторе.
- Компьютер сам по себе выключается.
- Появление ряби на изображении — артефакты.
Если на мониторе искажается цвет: например вместо белого цвета отображается фиолетовый, то это может быть из-за плохого контакта видеокабеля. Отсоедините кабель подключенный на видеокарте, заново подключите обратно. Если не помогло, читаем дальше.
Цвет на экране искажен, вместо белого —фиолетовый
Второй причиной указывающей на неисправность видеокарты — это самопроизвольное отключение компьютера. Это происходит из-за перегрева видеокарты.
Проверьте в первую очередь температуру видеокарты и крутятся ли вентиляторы на ней. Как проверить температуру читайте дальше.
Третьей причиной неисправности видеокарты — это появление артефактов, то есть ряби на экране, как показано на рисунке ниже.
Неисправность видеокарты — рябь на экране
Если вы наблюдаете что-то подобное у себя на экране, значит точно проблема в видеокарте.
В этом случае нужно проверить конденсаторы на плате, если есть вздутые, нужно их поменять. Если замена конденсаторов на помогла, значит дело в отвале видео чипа.
Здесь 2 варианта:
- Прогревать чип. Возможно артефакты исчезнут, но они могут появится снова.
- Или менять видеокарту на новую.
Если видеокарта показывает без ряби, но при запуске игры, компьютер перезагружается, то ее нужно протестировать.
Гаджеты
Если мониторинг температуры для вас является постоянным занятием, и вы не хотите каждый раз выполнять лишние движения для получения информации, рекомендуется установить на компьютер пакет гаджетов (виджетов). Они выводят сведения на главный экран и при этом занимают совсем немного места.
Один из лучших примеров – GPU Monitor. Он входит в состав большинства подборок гаджетов, однако вы можете установить его отдельно. По завершении инсталляции не забудьте вывести виджет на рабочий стол через настройки приложения. Теперь температура и изменения показателей всегда будут под рукой.
Панель управления
Снова на очереди стандартный вариант, позволяющий узнать название видеокарты, а также спрогнозировать производительность графического адаптера. На этот раз предлагается действовать по следующему алгоритму:
- Откройте поисковую строку Windows.
- Найдите и запустите «Панель управления».
Во вкладке «Просмотр» установите значение «Крупные значки».
Перейдите в раздел, отвечающий за программное обеспечение производителя видеоадаптера.
На четвертом пункте нужно остановиться подробнее, так как далеко не все пользователи знакомы с ПО производителя видеокарты. Это может быть:
- Настройки графики Intel. Для одноименных адаптеров. Как правило, является средством просмотра характеристик встроенной графики.
- Панель управления NVIDIA. Альтернативное меню для обладателей дискретной графики.
К сведению. Что касается карт AMD, то для них тоже есть программное обеспечение под названием AMD Radeon Software. Но обычно оно не представлено в «Панели управления», поэтому предлагается запускать софт через поисковую строку компьютера.
Далее алгоритм действий не будет отличаться в зависимости от конкретного приложения. Вся необходимая информация выводится на главный экран, а для получения более подробных сведений требуется перейти в меню со свойствами адаптера.
Как узнать видеокарту своего компьютера/ноутбука?
Способ 1: Используя диспетчер устройств (быстрый способ)
Для того чтобы с высокой точностью определить, какая видеокарта установлена на компьютере, можно использовать знакомый всем диспетчер устройств. Это известное средство является стандартным, поэтому Вы без проблем найдете его в своей операционной системе. Вам не нужно будет искать и загружать на компьютер какое-либо дополнительное программное обеспечение.
Перейдите в меню «Пуск» —> «Панель управления» —> «Система и безопасность» —> «Система» —> «Диспетчер устройств».
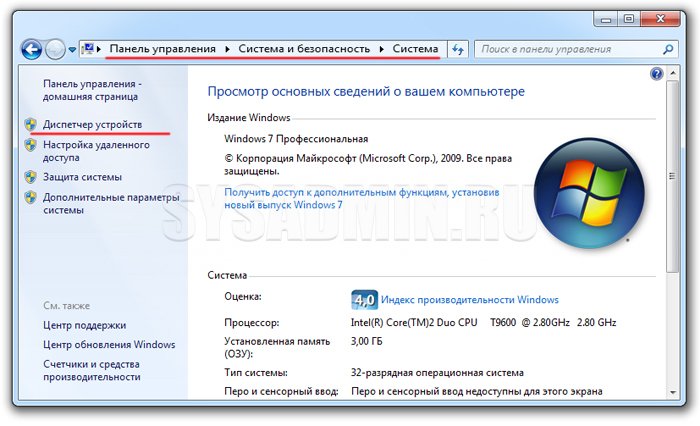
В разделе «Видеоадаптеры» Вы найдете модель установленной на данный момент видеокарты.
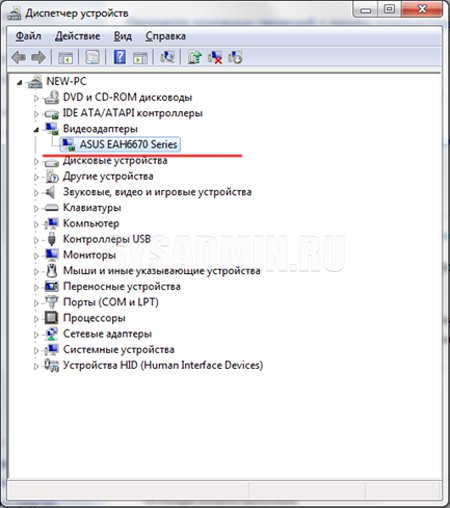
В данном случае на компьютере установлена видеокарта ASUS EAH6670. Как видите, этот способ очень простой и эффективный, он не требует наличия специального ПО и практически не отнимает у Вас время.
Способ 2: C помощью средства диагностики DirectX (быстрый способ)
Второй способ определения установленной видеокарты заключается в использовании средства диагностики DirectX. Эта утилита, как и диспетчер устройств, имеется в каждой операционной системе, поэтому Вы совершенно без труда сможете ей воспользоваться.
Для запуска средства диагностики нажмите комбинацию клавиш «Win + R«. На экране появится специальное окошко, в котором необходимо ввести код «dxdiag».
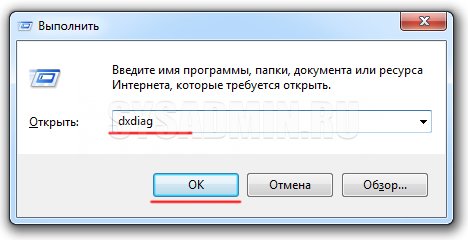
После подтверждения команды откроется «Средство диагностики DirectX». Перейдите во вкладку «Экран» (иногда она называется «Монитор»). В разделе «Устройство», в строке «Имя» будет написано полное название модели Вашей видеокарты.
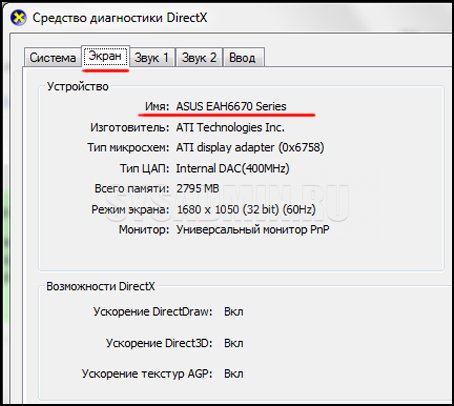
Помимо названия видеокарты с помощью этого способа можно посмотреть и другую важную информацию. Например, производителя чипсета и объем памяти.
Способ 3: Используя программу GPU-Z
Точно определить модель видеокарты можно с помощью сторонних программ. Конечно, это не так удобно, но в таких программах помимо названия модели можно получить массу другой полезной информации. Мы советуем Вам использовать утилиту GPU-Z, которая очень проста в освоении и не требует установки на компьютер.
Подробную инструкцию о том, как ей пользоваться вы можете прочитать в нашей статье: Как узнать характеристики видеокарты?
Запустите программу от имени администратора. В строке «Name» будет указана модель Вашей видеокарты.
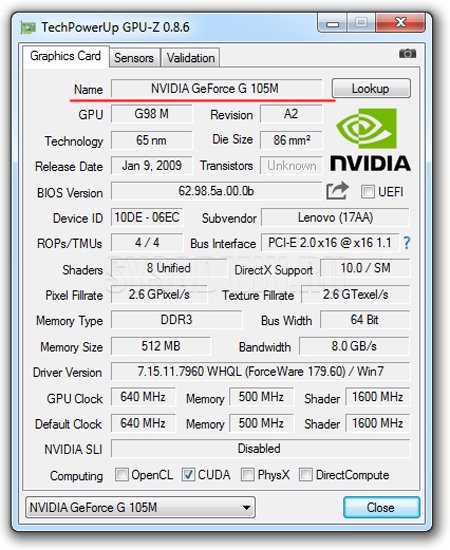
В данном случае на ноутбуке установлена мобильная видеокарта NVIDIA GeForce G105M. Как видите, утилита очень простая, но в то же время очень полезная. Помимо названия можно узнать массу информации про установленный видеоадаптер.
Способ 4: С помощью Device ID
Этот способ также может помочь Вам правильно определить модель установленной видеокарты. Очень эффективно использовать данный метод в том случае, если драйвера на видеокарту не установлены, и в диспетчере устройств она отображается как «неизвестное устройство» или как «VGA адаптер». Зайдите в «Диспетчер устройств», нажмите ПКМ на неизвестном адаптере и перейдите в «Свойства».
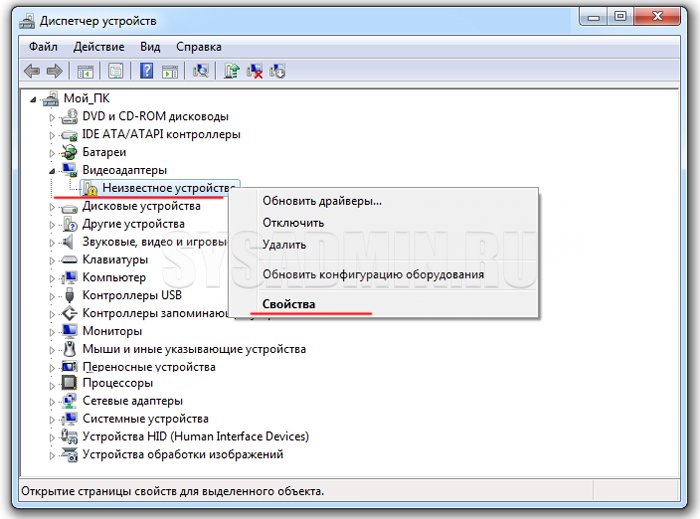
Далее переходим во вкладку «Сведения». В поле «Свойство» нужно выбрать «ИД оборудования». После этого нужно скопировать любое из значений в буфер обмена и использовать эти данные на специальном сайте.
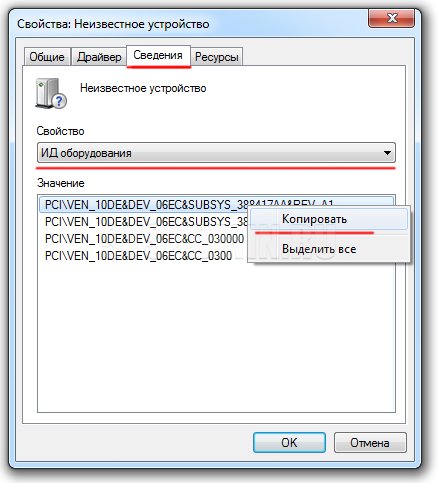
Перейдите на сайт: https://devid.info/
И введите в окошке поиска скопированное значение. Нажмите кнопку «Искать».

В результате этих действий Вы получите не только название своей видеокарты, но и возможность скачать актуальную версию драйверов для нее.

Последний способ сравнительно трудоемкий, но он позволяет помимо определения модели видеокарты произвести и обновление драйверов, что, согласитесь, бывает очень кстати.
Как посмотреть модель видеокарты с помощью сторонних программ
Первый проверенный способ проверки с помощью стороннего программного обеспечения- скачать бесплатную программу GPU-Z.
GPU-Z имеет возможность показать детальную информацию об установленном видеоадаптере, среди которых название, тип устройства, объем видеопамяти и другие.
Еще одна программа, с помощью которой можно посмотреть установленный видеоадаптер, это AIDA64 Extreme, которая также имеет русскоязычную версию.
Устанавливаем программу и в главном меню переходим на вкладку «Дисплей». Как узнать свою видеокарту на виндовс 10? Переходим на вкладку «Видео PCI/AGP»- это два используемых типа интерфейса для видеоадаптеров.
Здесь можно увидеть название карт, установленных на ваш ПК.
Если же требуется более подробнее узнать об установленных видеоадаптерах, переходим во вкладку «Графический процессор» Здесь представлена более детальная информация.
Признаки неисправности видеокарты
Основные симптомы неисправности видеокарты:
- Изменение цвета изображения на мониторе.
- Компьютер сам по себе выключается.
- Появление ряби на изображении — артефакты.
Если на мониторе искажается цвет: например вместо белого цвета отображается фиолетовый, то это может быть из-за плохого контакта видеокабеля.Отсоедините кабель подключенный на видеокарте, заново подключите обратно. Если не помогло, читаем дальше.
Цвет на экране искажен, вместо белого —фиолетовый
Второй причиной указывающей на неисправность видеокарты — это самопроизвольное отключение компьютера. Это происходит из-за перегрева видеокарты.
Проверьте в первую очередь температуру видеокарты и крутятся ли вентиляторы на ней. Как проверить температуру читайте дальше.
Общие сведения
По каким причинам появляется необходимость узнать название видеокарты на Windows 10? Такая потребность возникает довольно часто. Знать наименование нужно в следующих ситуациях:
- замена на новый образец;
- просмотр возможностей совместимости при планировании установки других комплектующих;
- установка или обновление драйверов.
Выяснить тип, вид и марку карты можно двумя способами: через внутренние службы ОС или за счет сторонних утилит. Чаще всего хватает возможностей внутренних системных служб. Загруженные «извне» ресурсы дают возможность располагать детальными данными (производительность в реальном времени, температура элементов). Основательно познакомиться с материалами о том, как посмотреть температуру процессора и других составных деталей можно, перейдя по этой ссылке.
Варианты просмотра модели видеокарты в Виндовс 10
Поэтому возникает вопрос, можно ли посмотреть модель видеокарты с помощью встроенных утилит ОС Виндовс 10, и с помощью дополнительного программного обеспечения. Конечно же, решить проблему можно как первым, так и вторым путем. Причем на данный момент существует очень много приложений, которые предоставляют полную информацию о ПК, включая данные о видеокарте. Рассмотрим наиболее простые в использовании методы.
Способ 1: SIW
Утилита SIW — одно из самых простых приложений, которое выводят пользователю полную информацию о его персональном компьютере или ноутбуке. Для просмотра данных о видеокарте достаточно всего лишь установить SIW, открыть это приложение, нажать пункт «Оборудование», а потом «Видео».

Способ 2: Speccy
Speccy — еще одно приложение, которое за два клика предоставит Вам полный набор сведений об аппаратных ресурсах ПК. Так же, как и SIW, Speccy имеет простой русскоязычный интерфейс, в котором разберется даже малоопытный пользователь. Но в отличии от предыдущего программного продукта, эта утилита имеет и бесплатный вариант лицензии.
Данные о модели видеоадаптера, в этом случае можно получить, просто отрыв Speccy, так как они сразу отображаются в главном меню программы в разделе «Общая информация».

Способ 3: AIDA64
AIDA64 — мощная платная утилита также имеющая русскоязычный интерфейс. Она имеет массу достоинств, но для такой цели, как просмотр сведений о модели видеокарты (что можно увидеть, раскрыв раздел «Компьютер» и выбрав подраздел «Суммарная информация» в главном меню), она ничем не лучше и не хуже других вышеописанных программ.

Способ 4: встроенные инструменты ОС
Далее рассмотрим, как можно решить проблему без использования сторонних программ методами самой операционной системы.
Диспетчер устройств
Наиболее распространенный встроенный инструмент Виндовс 10 для просмотра модели видеокарты и других параметров ПК — это Диспетчер устройств. Чтобы решить поставленную задачу этим способом необходимо выполнить следующие действия.
- Откройте «Диспетчер устройств». Это можно сделать либо через меню «Пуск», либо посредством ввода команды в окне «Выполнить», которое, в свою очередь, можно быстро запустить, нажав комбинацию «Win+R».

Далее найдите элемент «Видеоадаптеры» и кликните по нему.
Просмотрите модель своей видеокарты.

Свойства системы
Еще один способ просмотреть информацию о видеокарте, используя только встроенные функции ОС Windows 10.
- Нажмите комбинацию «Win+R» для вызова окна «Выполнить».
- Наберите команду и нажмите «ENTER».

В разделе «Компоненты» кликните по пункту «Дисплей».
Просмотрите информацию, которая содержит и модель видеокарты.

Утилита диагностики графики
- Нажмите комбинацию «Win+R».
- В окне «Выполнить» наберите строку и нажмите «OK».

Подтвердите свои действия, нажав кнопку «Да».
Перейдите на вкладку «Экран» и прочитайте данные о модели видеокарты.

Это далеко не все способы получения сведений о видеокарте. Существует еще масса программ, которые могут предоставить Вам нужную информацию. Так или иначе, описанных выше методов вполне достаточно для того, чтобы пользователь получил необходимые сведения.
Опишите, что у вас не получилось.
Наши специалисты постараются ответить максимально быстро.
Как проверить видеокарту на ошибки?
Проверить видеокарту на ошибки можно несколькими способами. Во-первых, используя встроенный в Windows инструмент проверки графической карты, а во-вторых c использованием специальных программ стресс-тестов.
Если вам приходится сталкиваться с проблемами при работе на компьютере с графическими приложениями, например, графическими редакторами, или при игре в игры, где видеокарта, как известно является наиважнейшим элементом, то вам непременно приходила в голову мысль о том, что все сбои происходят из-за видеокарты. И скорее всего вы задавались вопросом – как проверить видеокарту на ошибки. Сегодня мы расскажем о том, как это можно сделать в домашних условиях не прибегая к помощи специалистов.
В ряде случаев неисправность видеокарты можно выявить визуально, просто осмотрев ее, однако чаще всего визуальный осмотр не выявляет никаких видимых неисправностей и тогда приходится прибегать к использованию дополнительного программного обеспечения для проверки видеокарты на ошибки. В этой статье речь пойдет об одной из бесплатных программ, которая поможет вам быстро разобраться с возникающей проблемой.
В нашей, в частности моей практике, наиболее часто проблемы с видеокартой возникают из-за ее перегрева при работе, или при неправильной работе драйвера видео адаптера.
Предположим вы недавно меняли настройки графической карты, используя для этого какой-либо оверлокерский софт, в таком случае причина нестабильной работы видеокарты очевидна – где-то вы переборщили, или наоборот. Кроме того, если видеокарта начала работать нестабильно после использования специального софта для ее настройки, то скорее всего понять это можно по шуму вентилятора. Если же вы не выполняли не каких настроек графического адаптера, то возможно причиной сбоев является драйвер, чтобы убедиться в этом, а возможно и устранить неисправность, попробуйте переустановить драйвер видеокарты, предварительно скачав его с сайта разработчика карты. После установки или обновления драйвера обязательно перезагрузите свой ПК.
В случае, когда вышеописанные варианты устранения проблем с графической картой не помогли, и она продолжает работать нестабильно, то тогда видеокарте необходима проверка на ошибки. Чтобы выполнить проверку видеокарты на ошибки выполните следующие действия.
- Нажмите у себя на клавиатуре сочетание клавиш “Win+R”. В открывшемся окне “Выполнить” введите команду “dxdiag” и щелкните по клавише “Enter”.
- На вашем экране появится сообщение утилиты “Средство диагностики DirectX”, где вам будет предложено выполнить проверку цифровой подписи у используемых драйверов. Щелкните по “Да”, если данная проверка вам нужна, в противном случае кликните по “Нет”. В открывшемся диалоговом окне программы перейдите во вкладку “Экран”.
- Если во вкладке “Экран”, в низу, в поле “Примечание” вы увидите список ошибок, это будет говорить о том, что их необходимо устранить, чтобы видеокарта работала без сбоев. При этом не стоит забывать один важный момент: в этом поле ошибок может и не быть!






