Как делается печать картинок на нескольких листах а4
Содержание:
- Выбор фотобумаги
- Как сделать плакат в Excel: создание собственной графики простым способом, подготовка изображения к распечатке, приступаем к печати из листов А4
- Как распечатать в Word плакат из листов А4
- Интересные распечатки: подборка
- Как распечатать большое изображение
- Драйвера
- Печать с помощью Excel
- Как распечатать фото на нескольких листах A4
- Раскройка изображения для распечатки в Adobe Photoshop
- Как распечатать картинку на нескольких листках
- Все способы распечатать текст на принтере
Выбор фотобумаги
Детализация, качество фотографии, насыщенность оттенков зависит не только от файла исходника. Ключевое значение имеет тип бумаги, который используется при распечатке.
- Глянцевая. Один из двух наиболее часто используемых типов бумаги для печати фото, наравне с матовой. Блеск глянцевой поверхности добавляет снимку свежести, новых оттенков и переливов. Такие фото всегда выглядят намного насыщеннее и ярче, чем матовые. У глянцевого блеска есть и обратная сторона: малейшие царапины, пыль, отпечатки пальцев трудно не заметить. Поэтому снимки на такой бумаге, как правило, ставят в рамки.
- Матовая. На матовой поверхности оттенки будут не такими насыщенными, как на глянце. Зато детализация станет глубже, плюс царапины и отпечатки пальцев на этом типе бумаги почти незаметны.
- Фирменная фотобумага. Для распечатки фотографий лучше всего использовать бумагу, специально созданную под эту задачу. Более того, топовые производители оргтехники (те же Epson и Canon) выпускают материал сугубо под свои принтеры. Такой вид фотобумаги называют фирменным. Производитель учитывает все технические нюансы своих устройств для того, чтобы качество распечатанного снимка было наивысшим.
- Универсальная фотобумага. Ее производят сторонние компании, по идее, для совмещения с любыми моделями принтеров. Однако это может не сработать. Перед покупкой бумаги надо проверить в руководстве пользования принтером, какие ее типы и форматы поддерживаются. Иначе качество фото может получиться низким, либо лист вообще останется белым.
- Обычная. Никто не отменял и обыкновенную бумагу для принтера. Впрочем, это – совсем уж запасной вариант. Исходный файл должен иметь совсем уж хорошее качество и разрешение, чтобы достойно выглядеть на обычной бумаге. Да и долгая сохранность такой распечатки под большим сомнением.
Как сделать плакат в Excel: создание собственной графики простым способом, подготовка изображения к распечатке, приступаем к печати из листов А4
Чтобы распечатать большую карту, постер или рекламный плакат, вовсе необязательно искать профессиональный плоттер. Распечатать плакат любых размеров можно в копицентре и самостоятельно даже без скачивания специального ПО. Все, что потребуется – это изображение, стандартный принтер и компьютер.
Подготовка изображения к распечатке
- Выбираем подходящий рисунок для плаката. От качества и разрешения картинки во многом зависит конечный результат печати, поэтому к подготовительному этапу нужно подходить внимательно. Так как изображение дробится на несколько листов, четкость линий может искажаться, а значит стоит отдавать предпочтение картинкам с максимальным разрешением.
- Подбираем принтер. Распечатать плакат можно на любом современном устройстве, однако некоторые модели принтеров более удобные. Чтобы идеально совместить листы встык, нужна распечатка без полей, а эта функция есть не во всех моделях. Поэтому приходится делать обрезку, что уменьшает размер плаката.
- Печать без полей можно установить в специальных настройках принтера. Если же такой нет, тогда можно выбрать опцию «Линии обрезки на полях». Она выделит ту часть листа, которая может быть обрезана. Кстати, такой вариант позволяет соединить отдельные листы внахлест и склеить их в одно целое, что очень удобно.
Способ №1: Распечатка плаката на принтере
Этот способ самый простой, так как предполагает изменение настроек в самом принтере:
- Открываем документ с изображением и нажимаем «Печать».
- Выбираем категорию «Свойства» и раздел «Страница».
- Затем переходим во вкладку «Макет» и выбираем функцию «Печать постера».
- Выбираем наиболее подходящий вариант разбивки плаката на листы, например, 2×2, 3×3 и тд.
Для такого варианта распечатки не требуются специальные компьютерные программы. Однако этот способ подходит не всегда, поскольку некоторые модификации принтеров не имеют возможности распечатывать постеры.
Способ №2: Распечатка плаката с помощью Paint
Стандартная программа Paint есть в каждой ОС Windows, поэтому этот способ печати подойдет в любой ситуации, даже когда невозможно поменять свойства принтера.
- Открываем изображение в программе Paint.
- Действуем по алгоритму «Файл» – «Печать» – «Параметры страницы».
- Задаем параметры печатаемых страниц – книжная или альбомная.
- Выбираем опцию «Уместить» и указываем число листов, из которых будет состоять готовый постер. Например, 2×2 или 3×3.
- С помощью функции предварительного просмотра убедитесь в том, что вы все сделали правильно и начинайте печать.
Этот способ можно назвать универсальным и наиболее быстрым, так как разбираться в настройках принтера вам не придется, а программа Paint всегда под рукой.
Способ №3: Распечатка с помощью Excel
Это еще одна универсальная методика распечатrb плаката на листах А4. При чем здесь придется работать в электронной таблице.
- Создаем чистый документ Excel и сразу переходим в закладку «Вставка».
- Нажимаем на опцию «Рисунок» и выбираем изображение для распечатки плаката.
- Переходим в раздел «Вид» и нажимаем на «Разметку страницы». Начинаем растягивать рисунок горизонтально и вертикально так, чтобы он вышел за маркеры.
- Для удобства работы можно уменьшить масштабность изображения с помощью опции в нижнем углу страницы.
- В разделе «Печать» можно выбрать формат листов (книга или альбом) и задать размер полей.
- Перед печатью проверьте изображение с помощью функции предварительного просмотра.
Это самые распространенные и удобные способы распечатки плакатов на обычном принтере. С их помощью можно создать постеры, карты и изображения любых размеров.
Как распечатать в Word плакат из листов А4
Кстати, наряду с этой страницей про печать плакатов из Word, большой популярностью на также пользуется статья про печать букв в размер формата А4. Так что рекомендую решить две проблемы за один раз.
Также замечу, что если у вас нет дома принтера, но плакат распечатать всё-таки хочется, вам поможет печать в файл.
Результат печати плаката из листов А4 при помощи Word
Обычный принтер есть у многих, а вот широкоформатные плоттеры бывают, как правило, только в специализированных фирмах, занимающихся типографией. Стоимость такого оборудования по сравнению с обычным принтером А4 достаточно большая, поэтому дома его держать смысла нет. Давайте используем обычный принтер чтобы распечатать большой плакат из листов А4.
Как распечатать в Word плакат из листов А4
Кстати, наряду с этой страницей про печать плакатов из Word, большой популярностью на ArtemVM.info также пользуется статья про печать букв в размер формата А4. Так что рекомендую решить две проблемы за один раз.
Также замечу, что если у вас нет дома принтера, но плакат распечатать всё-таки хочется, вам поможет печать в файл.
Результат печати плаката из листов А4 при помощи Word
Обычный принтер есть у многих, а вот широкоформатные плоттеры бывают, как правило, только в специализированных фирмах, занимающихся типографией. Стоимость такого оборудования по сравнению с обычным принтером А4 достаточно большая, поэтому дома его держать смысла нет. Давайте используем обычный принтер чтобы распечатать большой плакат из листов А4.
На фотографии приведён результат печати плаката на листах формата А4. Принтер обычный
Не обращайте внимание на опечатку на картинке — просто исправлять уже не хочется Сейчас я покажу как всё это делается на примере печати плаката с картинкой из программы MS Word
Обратите внимание: настройки принтера у разных принтеров отличаются, но принципы остаются те же самые! Кроме того, я здесь буду показывать печать плаката на примере картинки, но то же самое относится и к тексту, просто набранному в Word. Приведённый в этой статье пример — далеко не единственный. Приведённый в этой статье пример — далеко не единственный
Приведённый в этой статье пример — далеко не единственный.
Если Вы хотите научиться хорошо работать в Word, то Вам обязательно стоит посмотреть видеоуроки, в которых показываются и другие способы решения этой и других задач наиболее эффективным способом.
Приступаем к печати плаката из листов А4
Прежде всего нужно подготовить обычный документ Word. Я вставил в него картинку, но можно было и текст напечатать. Заходим с меню «Файл / Печать». Я использую Word с меню типа Лента.
Прежде всего выберите нужный принтер — тот, на котором вы будете печатать плакат
Это важно, поскольку для преобразования обычного документа в плакат из листов А4 мы воспользуемся соответствующей функцией принтера
Пугаться не стоит, поскольку функция печати плакатов есть почти(!) в любом принтере. Открываете свойства вашего принтера и видите что-то вроде окна, показанного ниже.
Конечно, у вас всё может быть немного иначе.
Смысл показываемого мной метода печати плакатов из листов А4 основан именно на использовании свойств принтера, а не самого Word или другой программы. Дело в том, что в этом случае драйвер принтера сам разделит документ на части и увеличит их, что избавляет вас от необходимости делать это вручную. Из всех способов печати плакатов в домашних условиях этот — наиболее простой.
Чтобы распечатать ваш документ как плакат из листов А4, вам нужно в свойствах принтера найти пункт, отвечающий за данную возможность. Пример привожу для своего принтера.После выбора нужного вам размера плаката нужно только сохранить настройки, а затем нажать кнопку печати в Word. Размер плаката указывается в листах А4 по принципу X*Y. В приведённом примере это плакат 3*3 листа А4. Результат печати вы можете видеть на самой первой картинке.
Особенность печати плакатов из листов А4
Если вы печатаете текст, который легко масштабируется, то, в принципе, вы можете напечатать плакат, состоящий из любого количества листов А4, которое позволяет выбрать ваш принтер.
Если же вы печатаете картинку, то её оригинальный размер должен быть достаточно велик. В противном случае вы рискуете получить плакат низкого качества.
После печати плаката вам потребуется взять ножницы и обрезать печатные поля, чтобы соединить части плаката (листы А4) в одно целое. Не пытайтесь печатать без полей! Как я писал ранее в одной из предыдущих статей, при печати без полей вы можете потерять часть документа — он просто не пропечатается.
Подведём итоги
Одним из главных принципов, которым я руководствуюсь на своих учебных курсах, заключается в том, что главное — понять суть, а не просто что-то заучивать! Если не можете что-то сделать одним способом, то всегда найдётся другой! В данном случае вместо того, чтобы искать как распечатать плакат в Word из листов А4, я предлагаю просто воспользоваться универсальной функцией печати плакатов, встроенную в принтер.
Это гораздо более эффективно и позволяет печатать большие плакаты на обычных листах А4 практически из любой программы.
Интересные распечатки: подборка
Предлагаем 25 интересных, оригинальных и полезных идей для печати на черно-белом принтере:
Если вы планируете пить реже или полностью бросить пить, создайте такой календарь. В конце года он покажет количество засушливых дней. 
Эту модель можно использовать по-разному. Например, отмечать занятые и свободные периоды каждого дня, чтобы не забыть. И вы можете поставить + и — в поле, в зависимости от того, сделали ли вы то, что было запланировано на этот час.

Это напоминание будет полезно ученикам, чтобы запомнить ежедневное расписание дисциплин, время начала занятий парами, имя учителя, аудиторию. Дальнейшие примечания можно сделать в правом столбце.

Это отличная мотивация наконец-то сделать что-то от себя, чтобы помочь больной экологии Земли. Правильное распределение ресурсов и утилизация отходов — это то, что требуется от каждого из нас для спасения будущего.

С помощью этой интересной идеи вы можете не только отметить количество книг, прочитанных за год, но и узнать, сколько дней было потрачено на каждую из них. 
Вы можете отслеживать хорошие привычки в этом ежемесячном календаре. Каждый раз, когда вы выпиваете стакан воды натощак или поднимаетесь на 10 000 ступенек, не забывайте записывать предстоящий день.

Если вы хотите сделать свою пищу менее вредной, более сбалансированной, распечатайте ее на черно-белом принтере как напоминание о 10 полезных принципах. Регулярное их содержание поможет вам.

Продолжение темы правильного питания. Подобные советы напоминают вам о необходимом количестве калорий и учат, как наслаждаться едой, не чувствуя сытости.

Такие черно-белые принты с важными, а не поверхностными вопросами побуждают задуматься о своем отношении к жизни в целом, к людям, к событиям. Найдите образец для периодического философствования.

Когда желания сгруппированы в таблицу и разделены на категории Работа, Семья, Хобби и т.д., будет легче сосредоточиться на каждой из них. Несомненно, это одна из самых интересных и полезных идей для печати на принтере.

Для нормального функционирования организма стоит ежедневно давать ему достаточное количество воды. Не забывайте делать это, выпивая новый стакан живительной влаги.

Еще одна интересная и оригинальная идея — составить список целей и желаний на следующий сезон. То, что было неактуальным зимой, может снова вдохновить вас летом.

Если вы бизнесмен и собираетесь создать новый бренд, сначала ответьте на ряд важных вопросов. Лучше всего оформить их в распечатанном виде.

С помощью такой идеи перед вашими глазами появятся бесплатные и платные способы раскрутки аккаунта в Instagram.

Чтобы бизнес был успешным, нужно знать, что и как сказать своим клиентам. Список фраз, пугающих покупателя вариантами замены — интересная идея для отправки на черно-белый принтер.

Копирайтер и журналист всегда должны помнить, как создать для статьи яркий и едкий заголовок. Основные советы по этой теме можно повесить перед рабочим местом, чтобы к ним обращаться во время работы.

Чтобы лучше узнать своих друзей, проводите с ними время интересно и полезно, записывайте свои идеи или скачайте готовый шаблон идеи.

Обилие слов не менее плохо, чем курение или алкогольная зависимость. Такой интересный и нетривиальный черно-белый принт мотивирует убрать нецензурную лексику из разговора на месяц, а со временем и навсегда.

Собираясь уйти, так легко что-то забыть. После того, как вы составили список всего, что вам нужно для поездки, и распечатали его, вы точно ничего не пропустите.

Зависимость от социальных сетей — это проблема, от которой страдают многие люди. Если вы считаете себя одним из них, такая интересная идея будет стимулировать меньше времени, потраченного впустую в сети.


Если вы постоянно чувствуете себя истощенным, вялым, распечатайте такой список. Так вы всегда поймете, что именно пожирает жизненную энергию.

Когда скопилось много одежды и вы сомневаетесь, нужно ли что-то выбросить, составьте такую интересную и полезную анкету, а затем честно ответьте на каждый из вопросов.

Если вы устали от однообразных завтраков, расширьте утренний рацион, добавив новые блюда из этого списка.

Тем, кто любит вкусно поесть, а потом «придумывать», как сбросить лишние килограммы, пригодится такой интересный и мотивирующий принт. Он показывает, сколько усилий нужно, чтобы сжечь калории из того или иного лакомства.

Как распечатать большое изображение
Вам понадобится
Принтер и расходные материалы.
Инструкция
Начните с включения и подготовки принтера к печати. Убедитесь, что в подающем лотке есть достаточное количество листов бумаги, устройство подключено к компьютеру и заправлено тонером.
Воспользуйтесь возможностями, заложенными в программное обеспечение самого принтера – это самый простой способ распечатать изображение, которое не помещается на один лист.
Он не требует использования дополнительного программного обеспечения – функция автоматического разделения есть в драйверах большинства современных печатных устройств. Чтобы ее задействовать, например, в операционной системе Windows 7 начните с запуска стандартного менеджера файлов – Проводника.
Важно
Нажмите сочетание клавиш Win + E, а когда приложение запустится, с помощью дерева каталогов перейдите в ту папку, где хранится файл нужного изображения.
Выделите картинку, а затем вызовите диалог отправки на печать. Это можно сделать щелчком по надписи «Печать» в верхней части окна Проводника, а можно кликнуть файл правой кнопкой мыши и во всплывшем контекстном меню выбрать строку «Печать». В результате откроется окно с заголовком «Печать изображений».
В зависимости от типа используемого принтера окно установок параметров печати может выглядеть по-разному и нужная вам настройка может иметь различные обозначения.
Например, в драйвере Canon надо раскрыть выпадающий список «Разметка страницы» и выбрать в нем подходящую строку – «Плакат 2х2», «Плакат 3х3» или «Плакат 4х4». А в панели настроек печати принтера Xerox эта настройка помещена в выпадающий список, обозначенный надписью «Макет страницы».
Подберите вариант размещения большого изображения на четырех, девяти или шестнадцати листах, исходя из размеров картинки.
Нажмите кнопку OK в панели драйвера устройства, затем такую же кнопку в открытом диалоге настроек печати и, наконец, кнопку «Печать» в основном окне отправки изображения на принтер. После этого начнется распечатка изображения, в процессе которой вы будете видеть на экране соответствующее информационное сообщение.
Иногда возникают ситуации, когда нужно распечатать большие форматы фотографий, которые на обычном принтере в стандартном режиме не распечатываются. Можно настроить печатать таким образом, чтобы фотография печаталась по кусочкам.
Инструкция
Запустите программу для распечатки изображения частями. Идеально для тих целей подходит Adobe Photoshop, однако, есть он далеко не у всех. Подойдет любая программа, позволяющая отправить на печать часть изображения.
Совет
Откройте файл, который нужно распечатать. Зайдите в настройки печати, зайдя в меню File и выбрав пункт Print with preview.
Установите формат бумаги, кликнув по кнопке Page Setup — там же вы можете настроить поля изображения.
Распечатывать можно как на обычной бумаге, так и на фотобумаге. Также не забывайте и о том, что многое зависит от типа принтера. Существуют принтеры, которые способны распечатывать большие форматы, а остальные способны только на печать бумаги формата А4.
Однако и цены на плоттеры очень высокие, поэтому приобретать такое устройство не стоит.
Отрегулируйте масштаб изображения в пункте Scale. Он указан в процентах. Снимите флажок с пункта Center Image, чтобы можно было начать распечатку с угла картинки.
Вы можете вернуться к предыдущему окну, нажав кнопку Cancel.
Распечатайте таким образом каждый кусок изображения.
Будьте готовы, что распечатка в результате получится с небольшой погрешностью — из-за несовпадения виртуальных параметров бумаги в компьютере и реальных физических. Аккуратно обрежьте куски и склейте между собой.
Если вам нужны профессиональные качественные фотографии, обратитесь в специализированные центры. Как правило, в интернете представлено множество подобной информации.
Драйвера
Причина печати на половине листа может быть связана с проблемами с драйверами, которые легко исправить. Драйверы — это программное обеспечение, обеспечивающее виртуальную связь между принтером и компьютером. Они могут быть случайно повреждены пользователями, вирусами, из-за неудачных автоматических обновлений. Решение одно: переустановить. Сделать это можно несколькими способами:
- С установочного диска.
- Загрузите последнюю версию с сайта производителя устройства.
- Обновите через Центр обновления Windows.
Первый вариант проще и надежнее. Используйте его, когда это возможно.
Печать с помощью Excel
Кто бы мог подумать, что этот супер калькулятор от Microsoft тоже умеет печатать картинки? Но это факт. Даже такая малоиспользуемая утилита способна справиться с этой задачей. Причем намного быстрее, чем даже Paint.
Microsoft Excel поддерживает вставку различных изображений. Только далеко не все об этом знают. А еще с помощью этой программы можно распечатать картинку на нескольких листах А4. Вот инструкция по решению этой задачи.
Открываем программу Excel и в главном окне сразу же переходим на вкладку «Вставка» .
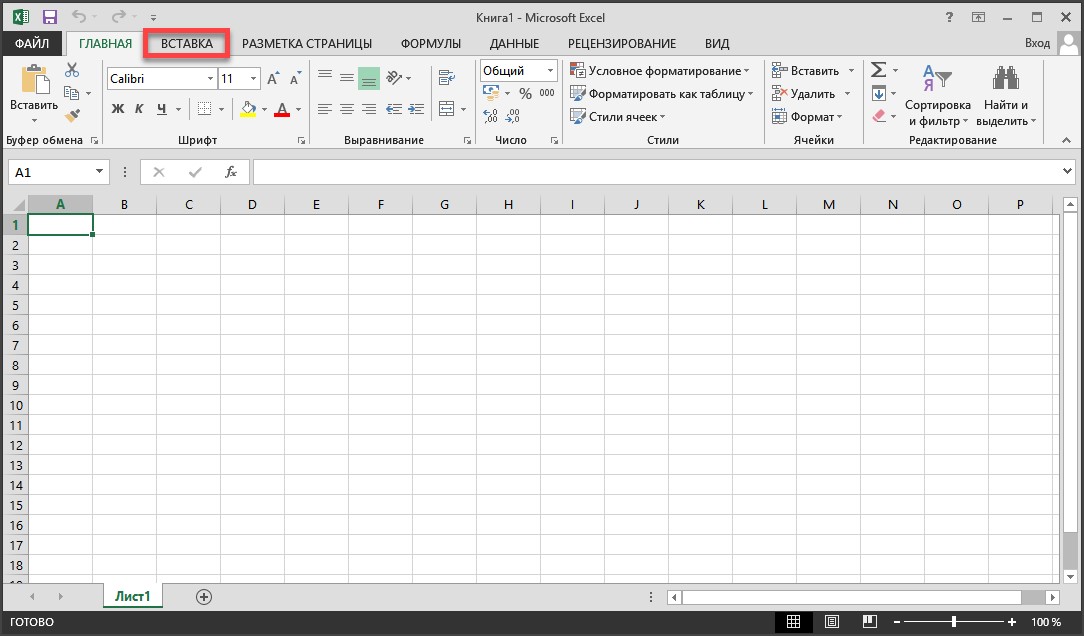
Теперь жмем на кнопку «Иллюстрации» и выбираем «Рисунки» .
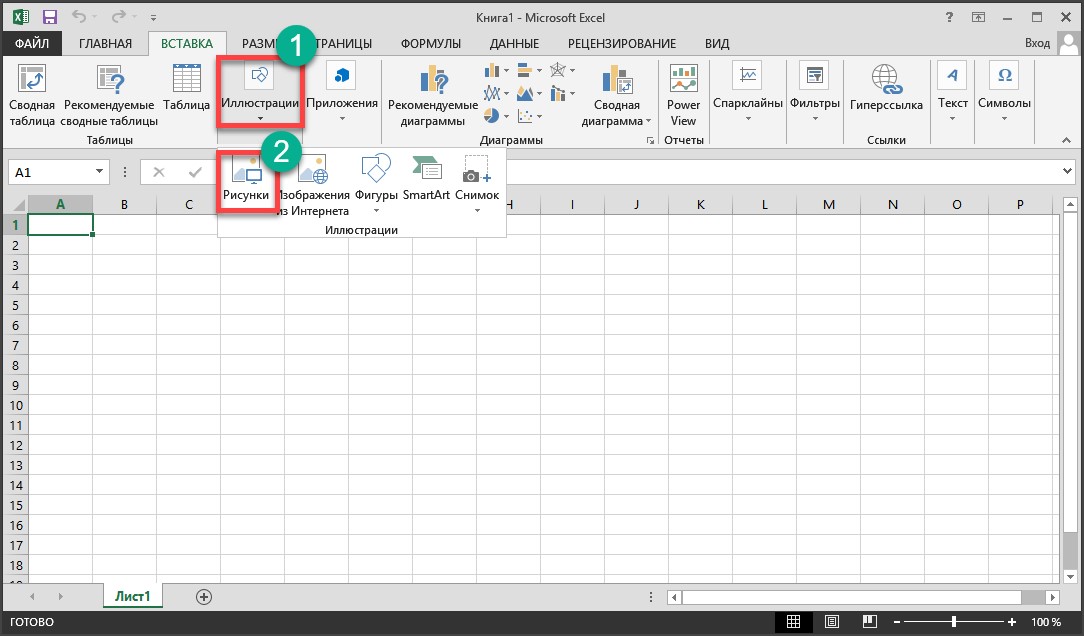
Выбираем нужную картинку и жмем «Вставить» .
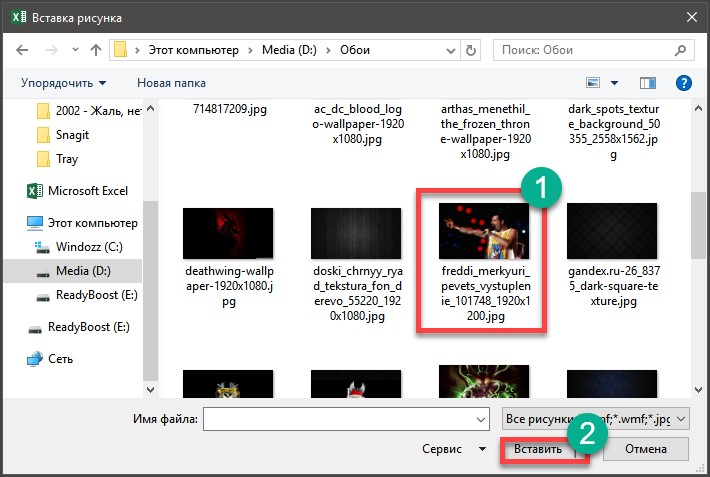
А сейчас нужно переместиться на вкладку «Вид» , щелкнуть кнопку «Разметка страницы» и растянуть изображение на то количество листов, которое требуется для распечатки.
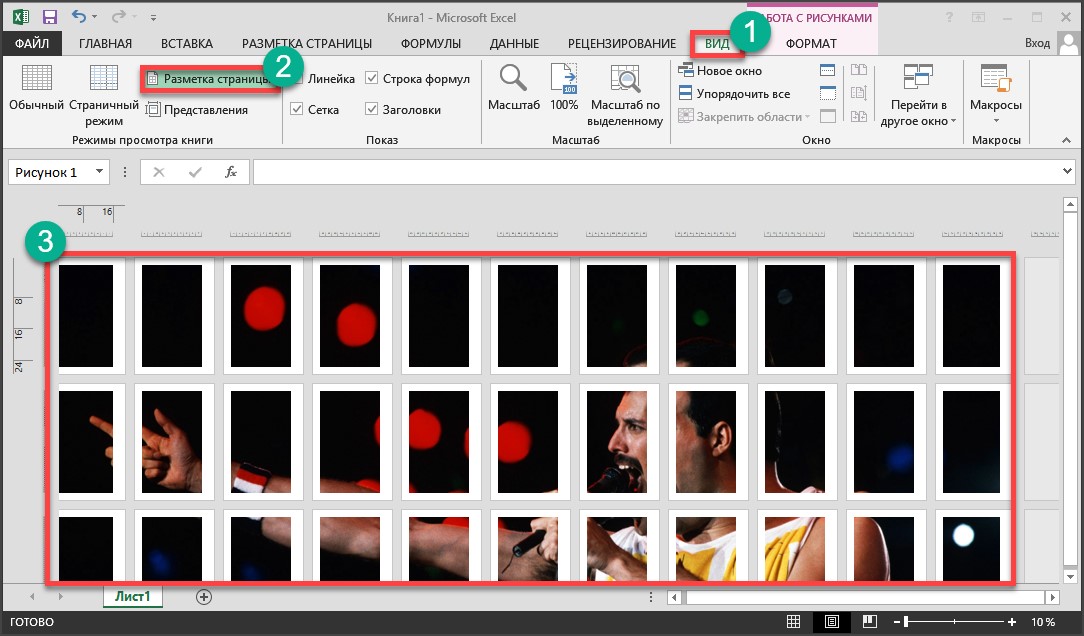
Вот и все. Теперь можно отправлять изображение в печать по стандартному сценарию. Нужно только будет отрегулировать поля в соответствующем диалоге. Однако это далеко не последний способ распечатать картинку в таком формате. Есть еще методы.
Как распечатать фото на нескольких листах A4
Для создания рекламного плаката или постера большого формата часто требуется распечатать фото на нескольких листах A4. Рассмотрим, как это можно сделать разными способами.
Начать стоит с выбора картинки хорошего качества. Чем крупнее планируется плакат, тем выше должно быть разрешение снимка. Так изображение при печати на нескольких листах A4 сохранит четкость.
Если вы планируете совмещать листы так, чтобы между ними не было зазоров, нужна печать без полей. Опция есть не у каждого принтера. В этом случае каждое изображение придется обрезать по краям.
Печать на принтере
Настройки, позволяющие распечатать фотографию на нескольких листах A4 можно задать в меню принтера. Объясним, как это сделать в нескольких шагах:
- Откройте рисунок, задайте команду «Печать» (Ctrl+P).
- Выберите «Свойства», затем вкладку «Страница».
- Следуйте в раздел «Макет страницы», из списка «Печать постера» выбирайте «Задать».
- Выберите оптимальный вариант разбивки, например, 3×3.
Если ваш принтер имеет подобную функцию, не придется использовать специальные программы, чтобы напечатать постер. Рассмотрим и другие варианты.
Печать с помощью Paint
Paint — стандартная программа, которая устанавливается вместе с Windows. С ее помощью можно распечатать фото на нескольких листах A4. Как это сделать? Алгоритм следующий:
- Откройте изображение в Paint.
- Зайдите в меню «Файл», выберите «Печать», перейдите к «Параметрам страницы».
- Задайте в открывшемся окне ориентацию — книжную или альбомную. Выберите пункт «Уместить», указав количество страниц по горизонтали и вертикали. Если планируете напечатать плакат или постер из 9 листов A4, выберите 3×3.
- Использовав предварительный просмотр, убедитесь, что программа верно разбила картинку.
- Приступайте к печати.
Paint поможет напечатать плакат на нескольких листах A4 за считанные минуты.
Печать с помощью Excel
Как ни странно, распечатать фото на нескольких страницах формата A4 можно с помощью программы для создания электронных таблиц Excel.
Для этого нужно через «Вставка» — «Рисунок» выбрать в новом документе исходное изображение.
Во вкладке «Вид» выберите «Разметку страницы». Растяните рисунок за маркеры по вертикали и горизонтали. Желательно делать это в уменьшенном масштабе. Растяните изображение на нужное количество страниц по горизонтали и вертикали. Можно отправлять на печать.
Профессионалы часто используют для печати больших изображений на A4 сервисы Poster Printer, Rasterbator.
Фото на всю страницу с помощью Microsoft Office
Порой нам требуется распечатать фото на всю страницу A4. Один из самых простых вариантов как это можно сделать — использовать стандартную программу Microsoft Office Word.
- Создайте новый документ и задайте через «Разметку страницы» в основном меню размер листа и минимальное значение полей таким образом, чтобы картинка полностью уместилась на альбомном формате.
- При помощи команд «Основное меню» – «Вставка» – «Рисунок» поместите изображение из файла на лист. Растяните фотографию, если это требуется, потянув за уголок, удерживая Shift, или задайте нужные параметры через команду «Размер». Она открывается при нажатии на правую кнопку мыши при наведении курсора на рисунок.
- Сохраните картинку и отправьте ее на печать.
Как видим, чтобы распечатать большое фото на нескольких листах А4, вам даже не потребуется установка специальных программ — достаточно стандартного ПО для Windows. Однако, если вы хотите подойти к процессу создания фотографий креативно, воспользуйтесь приложением для печати изображений Mimigram. С его помощью вы в считанные минуты создадите постеры и снимки крупного формата. Установите приложение на свой смартфон, выберите креативное решение и изображение, при необходимости отредактируйте и заполните форму заявки. Вуаля! Готовый заказ примчится к вам в ближайшее время.
Раскройка изображения для распечатки в Adobe Photoshop
Популярный профессиональный графический редактор: Photoshop позволяет быстро и удобно разделить изображение на несколько частей. Программа платная, но вы можете бесплатно скачать ее с трекеров (мы вам не говорили).
И, когда она у вас появится, ваши дальнейшие действия будут следующими:
- Нажмите кнопку «Файл» и «Открыть». Найдите изображение в проводнике. Или перетащите изображение на экран программы;
Откройте изображение в фотошопе - В левой части панели щелкните правой кнопкой мыши инструмент «Рамка». В меню выберите «Вырезать»;
Найдите инструмент для раскроя - Снова нажмите правую кнопку в центре изображения и выберите «Разделить фрагмент»;
Выберите пункт меню «Разделить фрагмент» - В новом окне нужно указать количество деталей по горизонтали и вертикали. А также остальные параметры для разделения фото.
Установите параметры вырезания в Photoshop
На изображении появится сетка, показывающая, сколько деталей останется после резки. А также как все это выглядит. Программа называет каждый из фрагментов своим именем. Затем их можно сохранить по отдельности или распечатать сразу из окна Photoshop. Чтобы сохранить изображение по частям, нажмите кнопку «Файл» и пункт «Экспорт». Выберите «Сохранить для Интернета». Из этого окна вы получите доступ к другим форматам для экспорта и печати на A4.
Как распечатать картинку на нескольких листках
Paint
Paint включён в состав всех версий Windows. С использованием данного приложения можно распечатывать рисунок на нескольких листках А4, не изменяя опций устройства. Инструкция:
- откройте фото в программе;
- в меню выбирайте «Файл», потом «Печать» и «Параметры страницы»;
- в новом окошке укажите желаемый вариант ориентации постера – альбомный, либо книжный;
- потом необходимо выбрать опцию «Уместить» и указать число страничек по вертикали и горизонтали. К примеру, если требуется плакат, состоящий из 9 листков формата А4, выберите «3х3»;
- чтобы удостовериться, что приложение верно разбило фото на части для распечатки, используйте предпросмотр.
- если всё верно, начинайте печатать плакат.
Приложения для поиска и удаления вредоносного софта
Excel
В Экселе процедура печати большой картинки на нескольких листах А4 следующая:
- Откройте новый рабочий лист Эксель, переходите во вкладку «Вставка» и щёлкните по опции «Рисунок». Затем выбирайте картинку, которую желаете распечатать.
- Переходите в «Вид» и кликните «Разметка страницы». Растяните фото на желаемое число листков в горизонтальном и вертикальном направлениях. Для удобства работы с изображением целесообразно уменьшить масштаб, двигая бегунок в правом нижнем углу приложения.
- Отправьте фото на печать. Помните, во вкладке «Файл» – «Печать» возможно выбирать вариант ориентации постера и указывать размер полей. Перед распечаткой лучше воспользоваться предварительным просмотром для проверки на ошибки.
Приложение Poster Print
Poster Print – это простая утилита, предназначенная для распечатки постеров на листках А4. Бесплатная версия также позволит работать в приложении, но с некоторыми ограничениями.
Инструкция:
- запустите приложение, нажав мышью на ярлык;
- в основном окошке программы нажмите на «Файл», далее «Открыть»;
- выберите рисунок и вновь нажимайте «Открыть»;
- отредактируйте картинку: например, обрежьте её, укажите размер плаката;
- щёлкните по опции «Печать».
Интернет-сервис Rasterbator.net
Это бесплатное интернет-приложение для разбиения и подготовки изображений, плакатов или постеров к печати на нескольких листах. Пошаговая инструкция по созданию плаката на нескольких листах в Rasterbator:
Запустите сервис. В открывшемся окошке кликните по «Create your poster».
Щёлкните по опции «Обзор» и укажите фото для деления на А4. После нажмите на «Upload» и дождитесь загрузки фотографии.
Настройте параметры бумаги («Paper stings»). Установите «А4» и альбомное («Landscape»), либо книжное («Portrait») направление, кликнув по стрелке.
Поставьте галочку рядом с «Add margin of 10 mm each side» (отступы 10 мм с каждой стороны при распечатывании).
«Overlap page by 5 mm» не отмечайте;
«Output size» регулирует, на сколько страниц А4 разобьётся фото. Если поставите «3», тогда картинка разделится на 9 фрагментов (3×3).
Также имеются добавочные сведения в правом нижнем углу: размер бумаги («Paper size») и созданного постера («Poster size»), число листков в плакате («Paper consumption»). Кроме того, для наглядности посередине окна отображается фигурка мужчины ростом 180 см («Human figure in preview is 180 cm tall»).
Кликните «Continue».
«Style» позволяет настраивать стили эффектов. Если в данном случае это лишне, нажимайте «No effects», и далее «Continue».
Задание цвета (Color). Установите 2 опции:в «Raster color» выберите «Multicolor»;
в «Background color» задайте «White».
Для просмотра, как будет выглядеть плакат при обрамлении в белую каёмку 10 мм, ставьте галку напротив опции «Show margin».
Нажмите «Continue».
В «Output» нужно выбрать «Enlarge».
В «Other» поставьте галку напротив «Crop marks». Это добавочные значки на фото, которые легко обрезаются после печати. Если не желаете отрезать белую рамку, то галка не нужна. «Page position» устанавливает последовательность распечатывания листов
Если это важно, установите галочку.
Кликните на «Rasterbate 9 pages!» (9 — в данном примере). Картинка будет разделена, и программа создаст PDF-файл для сохранения
Если же этого не произойдёт, кликните по «click here».
ТОП 25 программ и сервисов для прослушивания радио через интернет
В итоге получится файл с PDF-расширением для распечатывания плаката с наименованием «Rasterbation».
Все способы распечатать текст на принтере
Отметим, что способов отправить документ на распечатывание существует несколько. В предыдущих разделах мы упоминали и пользовались ими. Сейчас немного структурируем эту информацию, чтобы отложить ее в своей памяти. Вы же сможете выбрать более всего подходящий вариант для себя.
Сочетание клавиш
Если Ваша клавиатура работает и удобней ею пользоваться, а не мышкой, то для вывода на печать можно применить специальную комбинацию клавиш. Одновременно нажмите «CTRL»+»P».Результатом таких действий будет вывод окна с настройками печати. В итоге Вы увидите уже знакомое окно с настройками, которые можете изменить.
Панель быстрого запуска
Во многих программах кнопка быстрой печати часто находится непосредственно на основной панели управления или в меню. Не исключением стал редактор «Word». Поищите пиктограмму принтера в верхней части основного окна. Следует помнить, что при нажатии документ будет сразу распечатан на принтере. Вносить настройки предложено не будет.
Если у Вас такого значка нет, то его можно добавить. Для этого запустите настройку «Панели быстрого запуска». Потом слева в перечне функций найдите пункт «Быстрая печать» и кнопкой по центру перенесите направо. Подтвердите свои действия кнопкой «OK».
Теперь нужный значок будет на панели.
Контекстное меню файла
Если текст ранее уже сохранен в файле и Вы на 100% уверены, что с ним все в порядке и тот готов быть сразу напечатанным, то можно использовать возможности контекстного меню. Как это сделать:
- Найдите файл на диске или флешке.
- Левой кнопкой мышки кликните по нему и выделите.
- Нажатием правой вызовите контекстное меню.
- В списке выберите пункт «Печать».
Эти действия равнозначны открытию и нажатию кнопки быстрой печати.
Черно-белая и цветная печать
Цветные принтеры поддерживают два типа печати: черно-белую и цветную. Если стоит задание распечатать документ с текстом, то нет смысла применять цветные краски. Тем самым мы будем экономить недешевые расходники. В настройках следует сделать нужные изменения.
- Откройте свой документ, а затем перейдите в раздел печати.
- Возле принтера нажмите на ярлык «Свойства».
- В окне, которое открылось отметьте пункт «Оттенки серого» для ч/б распечатывания или настройте качество цветной печати.
- В зависимости от модели устройства дизайн окна и названия пунктов могут отличаться. Ищите схожие по смыслу.






