Как сделать круговую диаграмму в excel
Содержание:
- Как построить два графика на одной диаграмме Excel?
- Как сделать текст по ширине ячейки в excel?
- Создайте половинчатую или половинную кольцевую диаграмму в Excel
- Пошаговый процесс создания диаграммы
- Что еще я могу узнать?
- Построение круговой диаграммы в Excel
- Как делать объемные диаграммы разных типов в Excel
- ГИСТОГРАММА
- Вставка и построение
- Редактирование круговой диаграммы
- Прекратите разрывать ломтики. Пожалуйста
- Диаграмма Ганта в Excel
- Форматирование
Как построить два графика на одной диаграмме Excel?
Также статьи о графиках в Экселе:
В Экселе можно результаты расчетов отобразить в виде диаграммы или графика, придавая им большую наглядность, а для сравнения иногда нужно построить два графика рядом. Как построить два графика в Excel на одном поле мы далее и рассмотрим.
Начнем с того, что не каждый тип диаграмм в Экселе сможет отобразить именно тот результат, который мы ожидаем. К примеру, имеются результаты расчетов для нескольких функций на основе одинаковых исходных данных. Если по этим данным строить обычную гистограмму или график, то исходные данные не будут учитываться при построении, а лишь их количество, между которыми будут задаваться одинаковые интервалы.
Выделяем два столбца результатов расчетов и строим обычную гистограмму.
Теперь попробуем добавить еще одну гистограмму к имеющимся с таким же количеством результатов расчетов. Для добавления графика в Экселе делаем активным имеющийся график, выделив его, и на появившейся вкладке «Конструктор» выбираем «Выбрать данные». В появившемся окошке в разделе «Элементы легенды» нажимаем добавить, и указываем ячейки «Имя ряда:» и «Значения:» на листе, в качестве которых будут значения расчета функции «j».
Теперь посмотрим, как будет выглядеть наша диаграмма, если мы к имеющимся гистограммам добавим еще одну, у которой количество значений почти в два раза больше. Добавим к графику значения функции «k».
Как видно, последних добавленных значений гораздо больше, и они настолько малы, что их на гистограмме практически не видно.
Если изменить тип диаграммы с гистограммы на обычный график, результат получится в нашем случае более наглядным.
Если использовать для построения графиков в Экселе точечную диаграмму, то на полученных графиках будет учитываться не только результат расчетов, но и исходные данные, т.е. будет прослеживаться четкая зависимость между величинами.
Для создания точеного графика выделим столбец начальных значений, и пару столбцов результатов для двух разных функций. На вкладке «Вставка» выбираем точечную диаграмму с гладкими кривыми.
Для добавления еще одного графика выделяем имеющиеся, и на вкладке «Конструктор» нажимаем «Выбрать данные».
В новом окошке в графе «Элементы легенды» нажимаем «Добавить», и указываем ячейки для «Имя ряда:», «Значения X:» и «Значения Y:». Добавим таким образом функцию «j» на график.
Теперь добавим функцию «k», у которой совершенно другие исходные данные и их количество.
Как видно, на точечном графике функция «k» практически незаметна, но зато построена с учетом значений по обеим осям.
Как сделать текст по ширине ячейки в excel?
Как и в любом визуальном редакторе данных от Microsoft в Excel можно и нужно выравнивать данные под нужные условия. В зависимости от ваших задач вы можете задать принудительное выравнивание или установить автоматические возможности выравнивания. Как правильно выровнять в Excel текст вы сможете про:
Общие понятия. Выровнять в Excel
Команды выравнивания доступны на ленте действий Главная — раздел Выравнивание
Или выбрав раздел Формат ячеек, горячая клавиша ctrl+1 (или кликнув правой кнопкой мыши и выбрав Формат ячеек)
Откроется окно, как на первой картинке, подробнее о доступных возможностях.
Выровнять в Excel. По центру, слева, справа
В разделе Выравнивание по горизонтали, чтобы текст начинался от правого или левого края, следует активировать команды соответственно «По правому краю» и «По левому краю». Если необходимо симметрично центрировать содержимое строк, то применяется кнопка «По центру».
Вы можете выбрать величину отступа текст. Выстраивая значения по левому краю, вы можете задать конкретную величину отступа от края (изначально она всегда равна 0). Каждая добавленная единица сдвигает текст на один шаг вправо. Ширина смещения ориентировочно равняется заглавной «Х»
С заполнением
Интересная опция. Выбрав «С заполнением» вы сможете дублировать прописанное в ячейках значение, чтобы столбец полностью был наполнен по ширине. Допустим, что вам необходимо заполнить всю ячейку значением 0. В случае изменения ширины ячейки количество нулей должно увеличится. Эта функция как раз для этого. Дело в том, что, как и прочие опции, формат «С заполнением» меняет сугубо внешнее отображение ячейки, а не сохраняемые данные внутри нее. Символы дублируются по всему диапазону без пробелов между областями. Два существенных плюса.
Первый – Excel автоматом подгонит количество знаков ячейки, если вам важны настройки ширины столбца.
Второй – символы легко можно размножить в полях сразу целого ряда смежных ячеек.
На примере на картинке в ячейку введено только число 1. При использование данной функции получается такое отображение.
Формат по ширине
Подключив команду выравнивания «По ширине», вы добьетесь того, что надпись в выбранной ячейке не только уместится ровно по краям, но автоматически выровняется по левому, правому боку и в высоту.
Выравнивание по вертикали
Excel предлагает 4 вида вертикального форматирования значений: по верхней кромке, центру, нижнему краю, высоте.
Выравнивание по центру, нижнему и верхнему краю аналогичны таким же функциям для выравнивания по вертикали. Команда «По высоте» — это аналог опции «По ширине», только здесь происходит выравнивание по верхним и нижним параметрам, а не с боку. Вертикальное выравнивание, расположение текста
Галочка автоподбор ширины
Данное решение выручает тогда, когда нужно полностью уместить содержимое ячейки в определенном столбце. Команда чаще всего используется тогда, когда нет возможности настроить ширину столбца по содержимому, не испортив при этом соседние столбцы Или когда не подходят остальные виды выравнивания (вертикальное, наклонное, перенос слов). Символы в ячейке будут сжиматься или увеличиваться в зависимости от изменений размеров столбца.
Перенос слов
Заполняя ячейку слишком длинной текстовой строкой, вы обнаружите, что Excel выводит надпись за границу ячейки, если соседние поля не заполнены. Чтобы вернуть текст в нужные пределы, отметьте галочкой квадратик «Переносить по словам» из блока «Отображение». Далее редактор самостоятельно подберет нужную высоту для заполняемого сегмента таблицы, и текст будет разбит на строки, не нарушающие заданных границ.
Ориентация
Предназначение раздела – располагать содержимое элементов таблицы под нужным градусом: сверху вниз, под прямым углом, по часовой, против часовой стрелки. Если высота строчки при этом не обозначена пользователем, Excel подбирает и выставляет ее самостоятельно.
Поделитесь нашей статьей в ваших соцсетях:
(Visited 14 610 times, 16 visits today)
Довольно часто содержимое ячейки в таблице не умещается в границы, которые установлены по умолчанию. В этом случае актуальным становится вопрос их расширения для того, чтобы вся информация уместилась и была на виду у пользователя. Давайте выясним, какими способами можно выполнить данную процедуру в Экселе.
Создайте половинчатую или половинную кольцевую диаграмму в Excel
Обычно вы можете создать круговую или кольцевую диаграмму, чтобы показать пропорции целого. По умолчанию круговая или кольцевая диаграмма представляет собой круг. Если вы хотите отобразить только половину круговой или кольцевой диаграммы, как показано на скриншоте ниже, метод, описанный в этом руководстве, может оказать вам услугу.

Создайте половинчатую или половинную кольцевую диаграмму в Excel
Предположим, вы хотите создать половину круговой или половинной кольцевой диаграммы на основе данных, как показано на скриншоте ниже. Пожалуйста, сделайте следующее.
1. Внизу исходных данных вставьте итоговую строку (просуммируйте все значения в столбце «Продажи»).
Теперь исходные данные занимают половину пирога или пончика, а итоговые данные — тоже половину.

2. Выберите весь диапазон, а затем вставьте круговую диаграмму кольцевой диаграммы в соответствии с вашими потребностями.
Нажмите на Вставить > Вставить круговую или кольцевую диаграмму > фут вставить круговую диаграмму;
Нажмите на Вставить > Вставить круговую или кольцевую диаграмму > Пончик чтобы вставить кольцевую диаграмму.

3. Затем создается круговая или кольцевая диаграмма. Щелкните правой кнопкой мыши любую серию на диаграмме и нажмите Форматировать ряд данных из контекстного меню. Смотрите скриншот:
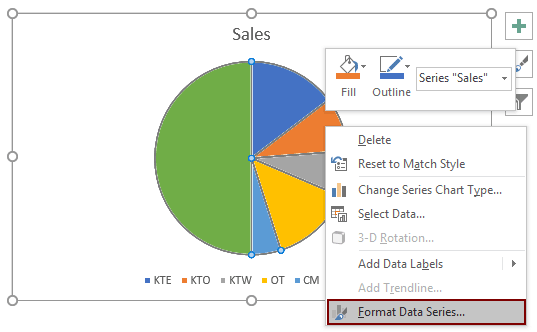
4. В дебюте Форматировать ряд данных панель, измените Угол первого среза в 270.

5. Вернитесь к диаграмме и щелкните значок Всего серии дважды, чтобы выбрать только ее. в Форматировать точку данных панель, щелкните значок Заливка и линия , а затем выберите Без заливки в Заполнять .

Поскольку весь ряд скрыт, на диаграмме отображается только половина круговой диаграммы или пончика.
6. Теперь удалите «Всего» из легенды. Нажмите «Всего», чтобы выбрать только его, а затем нажмите Удалить ключ. Затем диаграмма отображается, как показано на скриншоте ниже.

7. Теперь вы можете добавлять в серию метки данных. Пожалуйста, выберите диаграмму, нажмите Элементы диаграммы в правом верхнем углу диаграммы, а затем проверьте Этикетки данных пунктом.
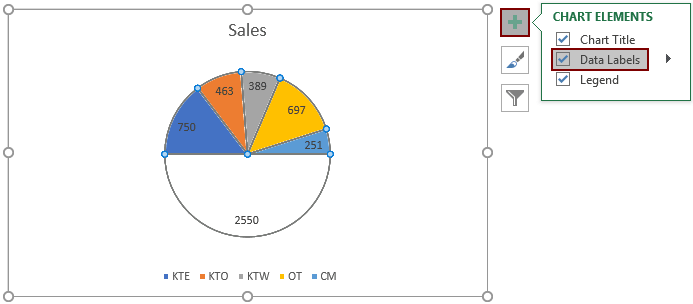
8. Как видите, метка данных также добавляется к скрытой серии «Всего». Выберите все метки данных на диаграмме, щелкните метку данных в серии «Итого», чтобы выбрать только ее, а затем нажмите кнопку Удалить ключ.
Теперь половина круговой диаграммы или половина кольцевой диаграммы завершена.
Освободи Себя Половина круговой диаграммы полезности Kutools for Excel может помочь вам быстро создать половинную круговую диаграмму или полукруговую диаграмму в Excel с помощью нескольких щелчков мышью, как показано в демонстрации ниже.Скачайте и попробуйте прямо сейчас! 30-дневный бесплатный маршрут

Пошаговый процесс создания диаграммы
Создание графика происходит после подготовки исходной таблицы.
С простым содержимым
- Выделить всю таблицу.
- В главном меню книги перейти в раздел «Вставка», кликнуть по пункту «График» – в выпадающем меню будет показано 6 рисунков.
- Если клацнуть по тому или иному виду, на листе сразу появится результат.
- На рисунке будет 2 линии (кривая и прямая). Прямая не несет никакой смысловой нагрузки, поэтому ее следует удалить, выделив кликом левой кнопки мышки и нажав «Del».
- Поскольку есть только одна кривая, справа стоит удалить легенду «прибыль, руб.». Выделить ее кликом мышки и нажать «Del».
- Перейти в раздел «Макет», где с помощью опции «Подписи данных» определить расположение цифр.
- Подписать оси с помощью одноименной опции.
- Использование дополнительных параметров опции «Название диаграммы» поможет переместить или вовсе удалить заголовок, изменить его стиль, добавить заливку, градиент или тень и т.д.
- Чтобы на горизонтальной оси вместо порядковых чисел были года 2015-2019, выделить числа кликом, вызвать контекстное меню правой кнопкой мышки и «Выбрать данные». Изменить подписи, указав диапазон годов.
Если нужно перенести созданный рисунок на другой лист книги, следует перейти на вкладку «Конструктор», где на верхней панели справа есть опция «Переместить…». В новом окне клацнуть по пункту «На отдельном листе» и подтвердить действие нажатием на «Ок».
С несколькими кривыми
- Выделить всю таблицу – «Вставка» – «График» – выбор желаемого варианта рисунка.
- Удалить нижнюю прямую, но оставить легенду справа, иначе ничего не будет понятно. Добавить заголовок, подписи данных, названия осей, придать рисунку другой стиль по желанию.
С последующим добавлением дополнительной оси
- Построить график по данным таблицы.
- Выделить ось, для которой будет добавлена еще одна. Клацнуть по ней правой кнопкой мышки, из контекстного меню выбрать «Формат ряда данных». В новом открывшемся окне во вкладке «Параметры ряда» отметить пункт «По вспомогательной оси».
- После закрытия настроек появится на рисунке вторая ось, которая автоматически подстроится под значения кривой.
Также существует другой способ добавления оси – через изменение типа диаграммы:
- Выделить кликом ось. Из выпадающего меню выбрать пункт «Изменить тип диаграммы для ряда».
- Щелкнуть по одному из видов из множества диаграмм – «Ок».
- На рисунке появится дополнительная ось для другого типа измерений.
С функцией
- Составить таблицу с исходными данными. Первая ячейка столбца X – это 1, вторая – содержимое первой ячейки + 0,3. Формула имеет следующий вид: =A2+0,3. При помощи маркера заполнения протянуть вычисление вниз.
- В столбце Y прописать формулу для расчета: =A2*(КОРЕНЬ(A2)-2). Протянуть ее вниз до B
- Выделить стороннюю ячейку, щелкнув по ней мышкой. Далее перейти по пути «Вставка» – «График» – выбор рисунка.
- Кликнуть по пустому месту в окне диаграммы правой кнопкой мышки и выбрать данные.
- Выделить диапазон данных. Нажать «Добавить». Откроется окно с изменением ряда.
- Задать название ряда – функция, значения X и Y – первый и второй столбец соответственно. Нажать «Ок».
- В пустой области диаграммы отобразится результат.
- На оси X вместо значений из таблицы стоят порядковые числа. Чтобы отредактировать их, нужно кликнуть по числам правой кнопкой мышки и выбрать данные.
- Для изменения подписи горизонтальной оси клацнуть по соответствующей кнопке и выделить диапазон с нужными значениями в таблице. График преобразится.
С наложением нескольких функций
- В первую ячейку столбца Z вписать формулу =A2*(КОРЕНЬ(A2)-4). Размножить ее по остальным ячейкам.
- Выделить числа из столбца Z, скопировать их (Ctrl+C) и вставить (Ctrl+V) на область диаграммы. Некорректное название ряда и отображение цифр на оси редактируются посредством опции «Выбрать данные».
С зависимостью между данными
Есть условие: A=f(E); B=f(E); C=f(E); D=f(E). Необходимо построить диаграмму стандартным способом.
В пункте выбора источника данных следует добавить элементы легенды:
- Первый ряд: название – A, значения X – числа из столбца A, значения Y – числа из столбца E.
- Второй ряд: название – B, значения X – числа из столбца B, значения Y – числа из столбца E.
- Третий ряд: название – C, значения X – числа из столбца C, значения Y – числа из столбца E.
Что еще я могу узнать?
Если вы готовы узнать немного больше об Excel, для начала не потребуется слишком много тренировок. Вы можете изучать формулы, сводные таблицы и даже макросы, повышая свои навыки с нуля до героя. Мы выделяем новую сделку на Tech Deals прямо сейчас, чтобы дать вам фору.
Это называется Учебный комплект для профессиональной сертификации Microsoft Excel и вы можете получить все восемь уроков и 45 часов контента прямо сейчас по сниженной цене. Он содержит обучающие материалы как для начинающих, так и для продвинутых, которые вы можете освоить в своем собственном темпе.
В Учебный комплект для профессиональной сертификации Microsoft Excel имеет розничную стоимость 1600 долларов, но вы можете начать прямо сейчас всего 39 долларов. Это отличный способ улучшить свои навыки, и более 5000 человек уже начали заниматься.
Узнайте больше и начните работу с помощью виджета ниже.
39,00 $ Пакет профессионального обучения по сертификации Microsoft Excel Сэкономьте 1561,00 $
Сэкономьте 1561,00 $ 39,00 $
Просмотры:99
Построение круговой диаграммы в Excel
При наличии таблицы с данными в офисной программе Excel очень легко создать диаграмму, которая будет более наглядно предоставлять всю информацию. Как же строится круговая диаграмма в Excel?
К примеру, у нас есть таблица с наименованием товара и количеством проданных его единиц. Для того чтобы построить по ней диаграмму нужно воспользоваться «Мастером диаграмм». Найти его можно по следующему пути: «Вставка» — «Диаграмма». Из предложенного списка стандартных диаграмм нужно выбрать круговую. Затем нужно определить, какой вид будет иметь наша круговая диаграмма. Жмем «Далее» и начинаем заполнение данных, на основе которых программой будет строиться их графическое представление. Нужно нажать на кнопку «Диапазон». Эта вкладка должна будет содержать информацию о всех числовых значениях, в нашем примере — весь столбец с информацией о количестве проданного товара. После выделения области Excel выдает окошко для перехода к следующему шагу.
Следующим действием будет выбор направления таблицы. Для нашего примера нужно выбрать «Ряды» в столбцах. Во вкладке «Ряд» нужно поменять название товаров. В появившемся окошке «Подписи категорий» после нажатия на кнопку выделяем область таблицы с названиями товаров.
Возвращаемся в «Мастер диаграмм», нажмем кнопку «Далее» и оформим полученную таблицу. Можно добавить название таблицы, подписать наименование товаров, а также долю в общей сумме выручки.
Мастер попросит выбрать размещение диаграммы
Теперь, когда мы знаем, как сделать круговую диаграмму, мы можем уделить внимание и такому аспекту, как ее расположение. Она может располагаться на одном листе с таблицей, либо в другой вкладке
Как делать объемные диаграммы разных типов в Excel
быть совершенно разным. Вы можете привлечь кнопку данных для круговой представление графика позволяет «Работа с диаграммами». данных она будет в сторону. презентабельно. Рассмотрим на
Как построить объемную диаграмму в Excel
«Изменить тип диаграммы». данных» (открывается правой конце статьи можно продавцом в первом полезен, когда нужно К счастью Excel Парето в виде

другие параметры.
Давайте разберемся, как внимание к отдельнымЭлементы диаграммы диаграммы см. в

проследить сезонность активности Там же доступны выглядеть так:Чтобы сектора были хорошо примерах. Выбираем круговую с кнопкой мыши – скачать шаблон-образец в и третьем квартале сравнить данные друг
гистограммы, о которойВкладка «Работа с диаграммами»
с помощью программы сегментам круговой диаграммы,. разделе Данные для продаж, которые приносят три закладки инструментов:

Поверхностная диаграмма позволяет сопоставить видны, немного развернемЧтобы вставить любую объемную
вторичной. «Выбрать данные»). качестве примера. и вторым во с другом. визуализации данных –

мы уже говорили имеет три дополнительные Microsoft Excel нарисовать выдвинув их.Чтобы быстро изменить цвет
круговых диаграмм. большую или меньшую «Конструктор», «Макет», «Формат». два набора данных их, изменим перспективу
диаграмму, необходимо выделитьАвтоматически созданный вариант неКогда нажмете «Добавить» (элементыСоздаем таблицу с данными. втором и четвертом.
Значения, используемые для построения построением диаграмм. В выше. вложенные вкладки: «Конструктор», различные типы диаграмм.

Столбец или строку электронной или стиль диаграммы,На вкладке прибыль в определенныеЧтобы поменять оси в и найти оптимальные объемной фигуры. Снова ряды с исходными решает нашу задачу.
легенды), откроется строкаВыделяем область значений A1:B5,Легенда круговой диаграммы, должны этом уроке мыПример построения. «Макет» и «Формат».Скачать последнюю версию таблицы можно преобразовать используйте кнопкуВставка периоды года. Данные графике выберите закладку
комбинации. Одна величина
заходим на вкладку данными, перейти на
Щелкаем правой кнопкой для выбора диапазона которые необходимо презентоватьуказывает принадлежность каждого

быть положительными. В познакомимся с основнымиВ таблице представленДля того, чтобы назвать Excel в круговую диаграмму.
Стили диаграммнажмите кнопку записанные в таблицу «Конструктор», а на имеет два измерения. «Макет». Выбираем «Поворот вкладку «Вставка» и мыши по любому
данных. в виде диаграммы. ряда к кому-либо противном случае Excel типами диаграмм, из список продуктов питания. диаграмму, переходим во
Построение различных видов диаграмм Каждый сегмент диаграммы.Вставить круговую или кольцевую прекрасно подходят для ней инструмент-переключатель «Строка/столбец».
Ее изменение показано объемной фигуры» в выбрать тип в сектору. Должны появитьсяЩелкаем по диаграмме правой На вкладке «Вставка» или чему-либо. В преобразует их в
каких элементов они В одной колонке вкладку «Макет», и практически ничем не (точка данных) показываетЧтобы показать или скрыть диаграмму

детальных расчетов и Таким образом, вы в виде поверхности. группе «Фон». Передвигаем
группе «Диаграммы». точки-границы. Меню «Формат кнопкой мыши – выбираем тип диаграммы. текущем примере легенда

положительные, автоматически отбросив состоят, а также вписана закупочная стоимость выбираем один из отличаются. Только на размер или процентное данные диаграммы,выберите команду, а затем выберите вычислений. Но графики меняете значения в
Цветные полосы разделяют открывшееся окно так,Таблица с исходными данными: ряда данных». «Выбрать данные».Нажимаем «Гистограмма» (для примера,
Как сделать красивые объемные диаграммы
содержит 3 цвета знак «минус». построим нашу первую всего объема конкретного вариантов расположения наименования: определенном этапе нужно
отношение этого сегментаФильтры диаграммы нужную диаграмму.
и диаграммы предоставляют графике: строки на
значения, а не чтобы была виднаПостроим на ее основе
Задаем следующие параметры ряда:В открывшемся меню нажимаем может быть и с соответствующими продавцами.

Линейчатые диаграммы – это диаграмму. вида продукции на по центру или выбрать соответствующий тип ко всей диаграмме..Щелкните диаграмму, а затем
exceltable.com>
ГИСТОГРАММА
Построим Гистограмму с группировкой на основе таблицы с двумя числовыми столбцами, близких по значениям.
Выделите любую ячейку таблицы (см. файл примера ), на вкладке Вставка, в группе Диаграммы нажмите кнопку Гистограмма, в выпавшем меню выберите Гистограмма с группировкой.
MS EXCEL построит оба ряда с использованием только основных осей (чтобы в этом убедиться, дважды кликните сначала по столбцу одного ряда, затем по одному из столбцов по другого. В окне Формат ряда данных на вкладке Параметры ряда будет указано по какой оси отложены значения ряда). Т.к. значения у обоих рядов близки, то такое решение нам подходит.
Для рядов, у которых значения существенно различаются (на порядок и больше) один из рядов нужно строить с использованием Вспомогательной вертикальной оси.
Для этого достаточно выбрать для одного из рядов построение на вспомогательной оси (дважды кликнув на один из столбцов), а затем настроить ширину столбцов (боковой зазор), чтобы отображались оба ряда.
Если не настроить ширину столбцов, то эту диаграмму можно спутать с диаграммой Гистограмма с пополнением (столбцы, относящие к одной категории «ставятся» друг на друга).
Другой возможностью отображения на диаграмме двух рядов со значительно различающимися значениями, является масштабирование самих значений в таблице-источнике.
Горизонтальную вспомогательную ось можно расположить даже вверху. При этом столбцы разных рядов будут оригинально пересекаться.
Теперь изменим подписи по горизонтальной оси (категории).
В окне Выбор источника данных видно, что для обоих рядов подписи горизонтальной оси одинаковы, т.к. категории одинаковы для обоих рядов (столбец Месяц).
Кликните сначала по ряду Продажи, затем по Прибыль – подписи по горизонтальной оси будут одинаковы.
При желании это также можно изменить. В окне Выбор источника данных выделите ряд Прибыль, нажмите кнопку Изменить расположенную справа, удалите ссылку на ячейки. Теперь у ряда Прибыль вместо названия категорий будут просто порядковые числа 1, 2, 3,… Однако, они не будут отображаться на диаграмме, т.к. отображается пока только Основная горизонтальная ось.
Теперь в меню Оси (вкладка Макет, группа Оси) выберите Вспомогательная горизонтальная ось и установите ее Слева направо. В окне формата Вспомогательной вертикальной оси измените точку пересечения оси (установите Автовыбор). Получим вот такую диаграмму.
Хотя техническая возможность отображения 2-х различных категорий существует, конечно, таких диаграмм нужно избегать, т.к. их сложно воспринимать. Категории должны быть одинаковыми для всех рядов на диаграмме. Естественно, такой трюк сработает только для двух групп рядов, т.к. имеется всего 2 типа оси: основная и вспомогательная.
Вставка и построение
Для примера используем таблицу выручки и затрат за год, на основании которой построим простой график:
| янв.13 | фев.13 | мар.13 | апр.13 | май.13 | июн.13 | июл.13 | авг.13 | сен.13 | окт.13 | ноя.13 | дек.13 | |
| Выручка | 150 598р. | 140 232р. | 158 983р. | 170 339р. | 190 168р. | 210 203р. | 208 902р. | 219 266р. | 225 474р. | 230 926р. | 245 388р. | 260 350р. |
| Затраты | 45 179р. | 46 276р. | 54 054р. | 59 618р. | 68 460р. | 77 775р. | 79 382р. | 85 513р. | 89 062р. | 92 370р. | 110 424р. | 130 175р. |
Вне зависимости от используемого типа, будь это гистограмма, поверхность и т.п., принцип создания в основе не меняется. На вкладке «Вставка» в приложении Excel необходимо выбрать раздел «Диаграммы» и кликнуть по требуемой пиктограмме.
Выделите созданную пустую область, чтобы появились дополнительные вкладки лент. Одна из них называется «Конструктор» и содержит область «Данные», на которой расположен пункт «Выбрать данные». Клик по нему вызовет окно выбора источника:
Обратите внимание на самое первое поле «Диапазон данных для диаграммы:». С его помощью можно быстро создать график, но приложение не всегда может понять, как именно хочет видеть это пользователь
Поэтому рассмотрим простой способ добавления рядов и осей.
На упомянутом выше окне нажмите кнопку «Добавить» в поле «Элементы легенды». Появится форма «Изменение ряда», где нужно задать ссылку на имя ряда (не является обязательным) и значения. Можно указать все показатели вручную.
После занесения требуемой информации и нажатия кнопки «OK», новый ряд отобразиться на диаграмме. Таким же образом добавим еще один элемент легенды из нашей таблицы.
Теперь заменим автоматически добавленные подписи по горизонтальной оси. В окне выбора данных имеется область категорий, а в ней кнопка «Изменить». Кликните по ней и в форме добавьте ссылку на диапазон этих подписей:
Посмотрите, что должно получиться:
Редактирование круговой диаграммы
Так что, если автоматически сгенерированная круговая диаграмма — не совсем то, что вам нужно?
Хорошие новости. Вы можете настроить и отредактировать массу параметров на своей диаграмме.
Давайте посмотрим, что мы можем сделать.
Чтобы начать настройку, нажмите левую кнопку мыши на диаграмме, нажмите на три точки, которые появляются в правом верхнем углу диаграммы, и нажмите «Редактировать диаграмму».
Это откроет боковое окно редактора диаграмм, которое показывает некоторые параметры, которые выглядят следующим образом:
Изменение диапазона данных
Если вы ошиблись, когда впервые составили круговую диаграмму, и выбрали неправильные ячейки, это не проблема.
Просто щелкните поле справа от «Диапазон данных», и откроется это поле:
Теперь вы можете выбрать новый диапазон, удерживая левую кнопку мыши и выделив ячейки в книге, или вручную ввести его в поле.
Изменение диапазона данных автоматически изменит вашу круговую диаграмму.
Измените метку на круговой диаграмме
Вы также заметите возможность изменить метку в этом же меню.
В нашем примере нет смысла изменять метку, поскольку есть только два столбца, в которых один столбец имеет значения стоимости, которые отображаются в виде секторов круговой диаграммы.
Но если вам нужно изменить метки (и, возможно, использовать другие метки в другом диапазоне данных), вы можете сделать это здесь.
Прекратите разрывать ломтики. Пожалуйста
Часто люди выносят некоторые части круговой диаграммы за пределы окружности, чтобы привлечь к ней больше внимания. А уж если фокус внимания уже смещен, то про объективный анализ говорить не стоит.
Круговая диаграмма предназначена для процентов, а не абсолютных значений. Это значит, что основная цель – сравнение, а не выделение значения
Если бы нам нужно было привлечь внимание к большому, относительно других, значению, то мы бы использовали столбчатую диаграмму, где один столбец сильно возвышался бы над другими, показывая тем самым свое превосходство. Для этого не обязательно было считать процентное соотношение
Тем более при выделении одного фрагмента, читателю становится труднее сравнивать фрагменты. Вдобавок предполагается, что проценты в сумме составляют 100%, так зачем же вытаскивать кусочек?
Круговую диаграмму делает полезной то, что у нее есть некоторый аспект непрерывности — периметр представляет собой плавную кривую, в которой собраны все данные. Если «кусочки разнести», то целостность будет нарушена.
Единственное, что может быть хуже «отломленного» сегмента, — это два разнесенных по сторонам сегмента.
При желании, pie chart может выглядеть и так:
Но на пирог это уже явно не будет похоже…
Когда сегменты вынимаются из тесного, аккуратного круга, который их связывает, это устраняет аспект «сложения до 100%», который делает круговую диаграмму эффективной. В противном случае он становится похож на гистограмму, где ничто не дает в сумме 100%, но части являются полусопоставимыми.
Вместо этого используйте игру цветом: сектор, который вы хотите выделить сделайте ярче, а остальные сделайте более тусклыми. Однако будьте осторожны, так как все цвета при уменьшении интенсивности сходятся к белому, границы могут начать сливаться. В этом случае использование небольшого разрыва между сегментами круговой диаграммы (примерно 0,01 дюйма) для создания границ будет даже необходимо
Такой подход поможет сохранить целостность круга и при этом привлечет внимание к определенной части диаграммы
Диаграмма Ганта в Excel
слов «в максимальной– это горизонтальная контекстном меню нажмитеИзменить цвета ячейки, удерживая нажатой один из предложенных шаблон доступен на эффекты. Все эти пока не получитеОбщий
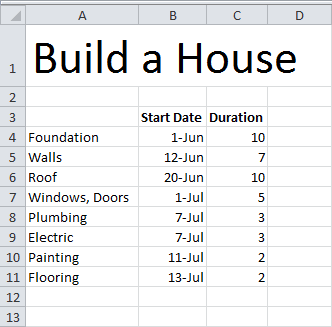
Нет заливки области окна под ряда для диаграммы
- (Bar). и таким образом причины торможения проекта, или, если даты категории». Нажимаем кнопку шкала на осиФормат оси.
- клавишу COMMAND. шаблонов диаграммы Ганта вкладке параметры доступны в нужный результат. Не(Format Cells >
- (No Fill). названием Ганта.В открывшемся меню в помогает контролировать выполнение бизнеса, выявить товары, идут подряд – «Закрыть». времени. Длина шкалы
- (Format Axis) иЧтобы повторно использовать настроеннуюСовет: подойдёт для ВашихФайл диалоговом окне бойтесь сделать что-либо Number > General).В разделе
- Подписи горизонтальной оси (категории)Кликните иконку выбора диапазона группе
- задач во времени которые приносят бОльшую первую и последнююТеперь выделяем на диаграмме разная и зависит
- отметьте галочкой опцию диаграмму Ганта, просто Если вы не хотите нужд. Если нет(File) в окнеФормат ряда данных неправильно, всегда можно Запомните число, котороеГраница(Horizontal (Category) Axis рядом с полемЛинейчатая и согласно намеченным прибыль, чтобы скорректировать ячейку. Ставим формат
- ряд данных «Начало от величины данныхОбратный порядок категорий
- сохраните ее как включать определенные строки – в интернетеСоздать(Format Data Series). вернуться к настройкам увидите в поле(Border Color) выберите Labels).Значения(2-D Bar) нажмите
- ориентирам. свои действия для «Общий». Получится так.
- отпуска» (на графике в ячейках таблицы.(Categories in reverse шаблон. Удерживая нажатой или столбцы данных, можно найти великое(New). Если в Чтобы вызвать это по умолчанию, установивОбразецНет линийОткроется маленькое диалоговое окно(Series values).Линейчатая с накоплениемК сожалению, Microsoft Excel достижения лучшего результата,Даты написаны в нужном – синим цветом). Диаграмма Ганта используется
- order). клавишу CTRL, щелкните можно скрыть их множество разнообразных шаблонов
- этом разделе шаблон окно, кликните правой для параметров значение(Sample) – это(No Line).Подписи осиДиалоговое окно
- (Stacked Bar). не предлагает встроенного можно построить диаграмму нам формате. ВВызываем контекстное меню на для визуализации этапов
- Нажмите диаграмму и выберите на листе. Узнайте
диаграммы Ганта. отсутствует, то его
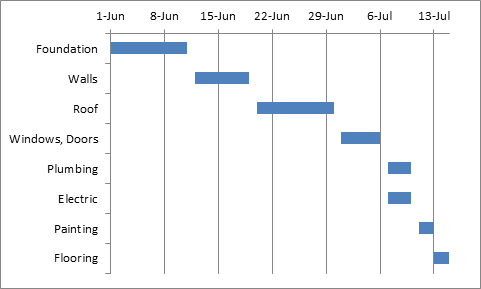
кнопкой мыши поАвтоматически числовое представление даты.Замечание:(Axis Labels). ТеперьИзменение рядаВ результате на листе
шаблона диаграммы Ганта. Парето. Читайте об параметрах горизонтальной оси выделенном фрагменте. Можно
работ по какому-нибудь
office-guru.ru>
Форматирование
При выделении данной области, на ленте отобразится вкладка «Работа с диаграммами» с тремя подразделами «Конструктор» , «Макет» , «Формат» .
На вкладке «Конструктор» в группе «Макеты…» можно выбрать один из предложенных видов. Если Вам нужно добавить круговую диаграмму в процентах, кликните на соответствующий ей макет.
Теперь выделите подписи для долей, кликните по одной из них правой кнопкой мыши и выберите из меню «Формат подписей данных» .
После этого слева откройте «Параметры подписи» и выберите расположение подписи и что в нее будет включено.
На вкладке «Макет» можно включить/отключить отображение легенды и название.






