Как вставить субтитры в видео онлайн?
Содержание:
- На компьютере
- Как отключить и включить субтритры в Ютубе: способы
- Изменение параметров: как включить субтитры на Ютубе
- Создание новых субтитров
- Часть 1. Как извлечь субтитры из MP4
- Добавление титров другими людьми
- Способ 4. Как добавить субтитры к видео с помощью VirtualDub и VobSub
- Часть 4: Как добавить субтитры к видео на Facebook
- Помощь в проверке загруженных субтитров
- Часть 2: лучший способ добавить субтитры к видео
- Выбрать язык субтитров в YouTube
- Subtitle Tools
- AVI ReComp
- Subtitle Converter
- Часть 3. Дополнительные советы о субтитрах и MP4
- 1. Как извлечь встроенные субтитры из MP4?
- 2. Можно ли извлечь субтитры онлайн?
- 3. Знаете ли вы, как добавить субтитры в MP4?
- Улучшенный редактор субтитров в UniConverter
- Шаг 1 Импортируйте видео MP4 в UniConverter.
- Шаг 2 Импортируйте файл SRT.
- Шаг 3 Настройте заголовки к видео.
- Шаг 4 Сохраните как новый файл.
На компьютере
Начнем сегодняшнюю инструкцию с двух способов для персонального компьютера, которые помогут вам скачать субтитры с ютуба
Важно заметить, что «скачать» субтитры для видео можно непременно с самого сайта YouTube
Слово «скачать» взято в кавычки, так как там нет самого процесса скачки, но я наглядно покажу вам, как можно будет схитрить. А другой способ будет простой и надежный, который у вас не потребует никаких лишних движений. С него и начнем.
DownSub
Как вы уже могли догадаться, проще всего скачать субтитры с YouTube через сторонний сайт. Делается это таким образом:
Через функцию YouTube
Сразу стоит сказать, что данный способ более сложен в исполнении, нежели первый, но при таком способе сохранении субтитров, пользователь сможет лучше понять суть ролика.
Все это из-за того, что если вы сохраните субтитры через сам ютуб, то там будет указано точное время сказанных фраз. Чтобы скачать субтитры с YouTube, вам необходимо будет выполнить такой ряд действий:
- В ютубе открываете видеозапись, у которой вам необходимо скачать субтитры. Под самим окошком с видеороликом будет специальная панель с несколькими функциями. Нам понадобится значок в виде трех точек, его я отмечу на скриншоте ниже. Как увидите его, кликайте по нему левой кнопкой мышки.
- Должно появиться небольшое окно с тремя пунктами. Щелкайте ЛКМ по графе «Посмотреть расшифровку видео».
- Как вы это сделаете, в правой части экрана, под видеороликом, у вас должно появиться новое окошко с субтитрами и временем. Вам нужно будет выделить весь представленный текст левой кнопкой мышки.
- Как только текст выделен, жмите одновременно по клавишам Ctrl + C. Таким образом, вы скопируете этот текст.
- Теперь, сворачиваете браузер и переходите на свой рабочий стол. Вам нужно будет создать документ «Microsoft Word». Делается это просто, нужно лишь кликнуть правой кнопкой мышки по пустому месту на рабочем столе, затем навести курсор на строчку «Создать», и выбрать из открывшегося списка подходящий документ.
- Даете название своему файлу, а затем открываете его. Теперь, нажмите одновременно по двум клавишам – Ctrl + V. Таким образом, вы вставите скопированные субтитры себе в документ. Вот, собственно, и все. Можно сказать, что вы вручную перенесли субтитры с ютуба себе на персональный компьютер.
Как отключить и включить субтритры в Ютубе: способы
В Ютубе убрать субтитры на телефоне или в компьютерной версии возможно через кнопку, которая расположена в нижней части страницы. Во время просмотра видео на экране появляется строка, где белыми буквами написан перевод происходящего. Функция работает с родным языком зрителя и необходима в том случае, если звук выключен. В остальных случаях – стоит отключить субтитры.
Способы, как убрать подписи к видео:
- отключить на смартфоне. Нажать соответствующую кнопку внизу;
- выключить на компьютере, используя «Творческую студию»;
- убрать для всех видео через настройки страницы.
Помимо того, что субтитры можно добавить, также есть и выбор отображения: цвет, язык, указать прозрачность. Если пользователь хочет посмотреть весь текст – выбрать соответствующую функцию и перейти к просмотру.
Субтитры в Ютубе можно отключать или включать в любой момент. Под каждой видеозаписью расположена кнопка: «Включить». Для своих видео можно создать автоматически, ввести вручную или добавить файл профессионального перевода.
При просмотре видео
Включить субтитры на Ютубе, при просмотре клипа с мобильного устройства, возможно через соответствующую кнопку. Она расположена в нижней части окна с видео, рядом с кнопкой: «Настройки».
- Открыть приложение YouTube – перейти к видео.
- Нажать снизу по значку: «Субтитры» – выбрать язык.
- Подтвердить добавление.
Пользователь может указать на каком языке предпочтительней. Также, если под видео указано: «Перевод», то в субтитрах появится перевод.
28 сентября 2020 года была отключена функция: «Помощь сообществу», где зрители могли предложить перевод для клипов. Опция была необходима, если ролик не был предложен на определенном языке. Теперь добавлять текст может только автор видео, используя один из выбранных вариантов. Использовать машинный возможно лишь в случае, если ранее было добавлено текстовое поле на языке оригинала.
Через настройки профиля в YouTube
Через параметры «Творческой студии» автор может подключить и отключить субтитры ко всем видео. После добавления, в разделе появятся все ранее загруженные видеоклипы и количество языков, на которые они переведены.
Как сделать текст ко всем клипам:
- Открыть YouTube с компьютерной версии.
- Нажать по значку своей аватарки – Творческая студия.
- Внизу: «Настройки» по иконке шестеренки – Загрузка видео.
- Расширенные – Язык и субтитры.
- Указать нужный – Сохранить.
Если нужно через ПК запустить текст:
- Перейти на страницу: «Главная» – выбрать видео.
- Нажать по значку субтитров – указать язык.
- Подтвердить.
Стандартно появляется черная рамка, а в ней – белый текст. Параметры отображения можно редактировать, сбрасывать и выбирать новые.
Постоянно, даже не выключаю 0%
Если нужно перевести видео 0%
Редко, в основном смотрю контент на своем языке 0%
Не знал, что такая функция есть 100%
Проголосовало: 2
Для всех видео сразу
В настройках аккаунта также есть изменение титров в клипах. Если сделать субтитры в Ютубе таким способом, то они будут отображены на всех добавленных и сохраненных материалах.
Как сделать субтитры на всех клипах:
- Нажать по аватарке – Настройки.
- Воспроизведение – Всегда показывать.
- Установить галочку напротив двух пунктов.
- Сохранить.
Далее, нужно вернуться на главную и обновить страницу. Пользователь сможет самостоятельно отключать титры через кнопку снизу. В остальных случаях, текст появится в нижней части экрана, где его можно посмотреть и прочесть.
Субтитры для Ютуб на телевизоре
Как и на других устройствах, чтобы переводить субтитры в Ютубе, нужно при просмотре клипа нажать снизу по иконке включения. Если аккаунт на компьютере синхронизируется с телевизором, то управлять меню «Подключить/Отключить» можно таким способом: зайти с компьютера в YouTube – выбрать в настройках «Автоматическое отображение».
Сделать титры на телевизоре:
- Запустить приложение – выбрать клип.
- Нажать по кнопке субтитров – указать основные параметры отображения.
- Сохранить.
Если пользователь подключил всего на одном ролике, то на другом они показаны уже не будут. Поэтому, нужно выбирать отображение каждый раз, когда нужно перевести или указать эту опцию через настройки аккаунта для всех видео.
Изменение параметров: как включить субтитры на Ютубе
Как уже отмечалось выше, сабы к видеороликам могут создаваться автоматически либо публиковаться автором канала. Менять настройки, которые в большинстве случаев стоят в режиме «По умолчанию», пользователь может в любое время. Единственное условие — у него должен быть доступ к аккаунту (пароль и логин). Функция изменения параметров доступна с персональных компьютеров и мобильных приложений с операционной системой Android и iOS.
Для того чтобы поменять настройки со смартфона, необходимо:
- Авторизоваться в мобильном клиенте.
- Открыть необходимое видео.
- Перейти в раздел меню, нажав на три вертикально расположенные точки.
- Нажать на кнопку «CC» для включения и отключения субтитров на YouTube.
Чтобы сделать это с персонального компьютера или ноутбука, достаточно зайти на Ютуб и открыть видеоролик. На нижней части панели видеоплеера следует нажать на кнопку «CC». В зависимости от текущего состояния, русские субтитры на YouTube включаются или выключаются.
Если владельцу канала необходимо полностью отключить возможность просмотра, ему нужно зайти в раздел «Настройки аккаунта», в левой части экрана выбрать подкатегорию «Воспроизведение» и убрать отметку с поля «Всегда показывать субтитры». Выходя из раздела настроек, обязательно сохраняйте результаты.
Создание новых субтитров
Вы можете создать новые субтитры с нуля. Если на вашем канале, у вас включена функция добавлять переводы зрителей, вы также можете редактировать черновики перевода или транскрипции.
Выполните эти команды:
- Выберите язык, на котором будут создаваться субтитры. Если какого-то языка нет в списке, найдите его, используя строку поиска. Если у вас уже есть рабочая копия субтитров на каком-то языке, её можно выбрать из списка Мои черновики.
- При открытии рабочей копии субтитров на выбранном языке включите воспроизведение фильма. Если с момента сохранения Вами последней версии поклонники внесли какие-то изменения, то в верхней части экрана рабочей копии вы увидите сообщение «Ваши поклонники добавили обновление».
- Когда вы дойдете до момента, в котором вы хотите что-то добавить, введите текст в поле. Не забудьте добавить описания звуков, которые слышны в фильме, чтобы зрители знали, что происходит. Например, если вы слышите аплодисменты или шторм, можно написать или .
- Начало и конец субтитров при необходимости можно переместить, перетаскивая рамки вокруг текста под видео.
- Повторите эти действия для всех высказываний, которые звучат в фильме. Если у вас нет времени сделать это сразу же для всего фильма, вы можете прервать процесс и вернуться к нему позже. Ваша работа будет сохранена в рабочей копии.
- Когда закончите, нажмите Опубликовать.
Вы можете использовать сочетания клавиш, которые ускоряют работу:
- Shift + ←: вернуться на секунду
- Shift + →: прокрутка вперед на одну секунду
- Shift + Пробел: пауза/воспроизведение
- Shift + Enter: добавление новой строки
- Shift + ←: изменение следующей записи
- Shift + ↑: изменение предыдущей записи
- Enter: добавление записи
Часть 1. Как извлечь субтитры из MP4
Внешние субтитры хранятся в отдельном файле и не встроены в видео. Удалить или извлечь их довольно легко, но для этого понадобится хорошая программа. Wondershare UniConverter (ранее Wondershare Video Converter Ultimate) — одна из программ, позволяющих удалять субтитры из MP4. Программное обеспечение доступно в версиях для Windows и Mac и позволяет удалять субтитры из видеофайлов различных форматов, включая MP4, MKV, FLV и другие. Это также профессиональная программа с полноценным набором инструментов для работы с видео, которое обеспечивает высококачественное редактирование видео, включая обрезку, кадрирование, работу с субтитрами и другие функции. Процесс удаления субтитров из видео выполняется в несколько простых шагов.
- С легкостью извлекайте субтитры из MP4, MKV и других видео форматов.
- Добавляйте субтитры к видео, меняя шрифт, цвет, положение и многое другое.
- Скорость преобразования в 30 раз выше, чем у других стандартных конвертеров.
- Редактируйте MP4-видео с помощью кадрирования, обрезки, применения эффектов, добавления водяных знаков и т.д.
- Записывайте видео на воспроизводимые DVD, используя бесплатные DVD-шаблоны.
- Скачивайте или записывайте видео с YouTube и более 10000+ других сайтов обмена видео.
- Универсальный функции включают в себя инструмент для изменения метаданных видео, GIF-мейкер, инструмент для трансляции видео на ТВ, видео компрессор и рекордер экрана.
- Поддерживаемые ОС: Windows 10/8/7/2003/Vista/XP, Mac OS 10.15 (Catalina), 10.14, 10.13, 10.12, 10.11, 10.10, 10.9, 10.8, 10.7, 10.6.
Безопасность проверена. 5481347 человек уже скачали данную программу.
Запустите Wondershare UniConverter на своем ПК или Mac. Нажмите +Добавить файлы на вкладке Конвертировать для выбора и добавления видео в формате MP4 с субтитрами.
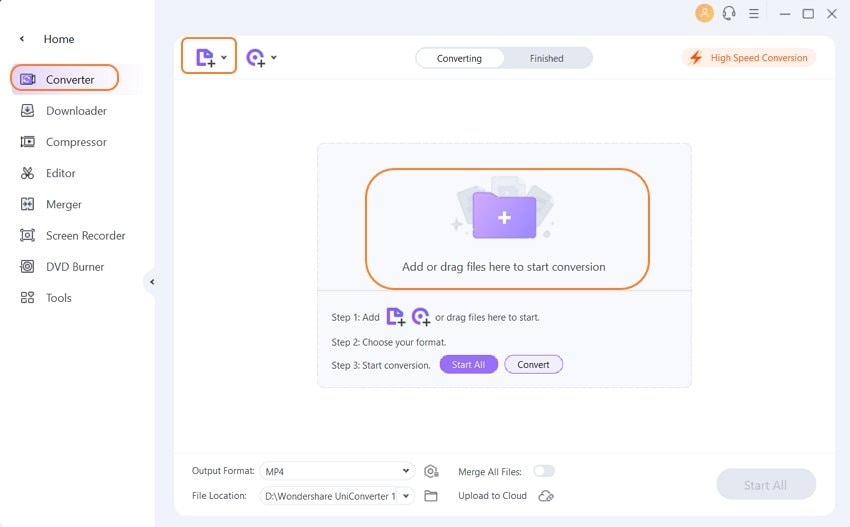
Шаг 2 Извлечение субтитров из MP4.
Нажмите значок Субтитры на необходимой вкладке, и откроется новое всплывающее окно. Нажмите раскрывающееся меню и выберите Экспорт субтитров.

Шаг 3 Конвертирование для сохранения изменений.
Во вкладке Выгрузить выберите папку для сохранения преобразованного файла. Нажмите Преобразовать все, чтобы начать процесс редактирования и сохранить видео MP4 без субтитров.

Добавление титров другими людьми
Если человек не хочет тратить время на создание текса к видеоролику, можно поручить эту работу своим пользователям (зрителям). Функционал YouTube позволяет добавить субтитры всем клиентам сервиса. При этом создателю видео не стоит переживать, ведь сервис проверяет вводимую информацию и не допускает несоответствующий контент. Чтобы пользователи могли добавить титры в видео или вносить в них правки, необходимо открыть файл. Сделайте такие шаги:
- Войдите в профиль и творческую студию, а после перейдите в раздел с Видео, где отображаются загруженные ранее файлы.
- Перейдите к ролику, который требует изменения настроек.
- Войдите на страницу Другие функции и кликните по кнопке Перевод субтитров и метаданных.
- Посмотрите в указанное поле. В нем должна стоять отметка Запретить. Это означает, что на данный момент другие люди могут добавить титры к ролику пользователя на YouTube.
Выполнение рассмотренных выше шагов не занимает много времени и позволяет сэкономить силы. Но учтите, что такая функция работает только при большой популярности ролика. В ином случае вносить изменения будет некому.
Способ 4. Как добавить субтитры к видео с помощью VirtualDub и VobSub
Еще один метод, как вставить субтитры формата SRT в AVI.
- Загрузите VirtualDub и VobSub.
- Распакуйте ZIP-файл VirtualDub в C:VirtualDub.
- Во время установки VobSub разверните плагины и выберите «VobSub for VirtualDub и TextSub for VirtualDub and Avisynth».

Когда программа установки попросит указать папку, в которой установлен VirtualDub, введите C:VirtualDub.

- После завершения установки запустите файл VirtualDub.exe из папки C:VirtualDub
- Перейдите в меню File — Open Video File и выберите «AVI».
- Перейдите в меню Video, выберите Filters (или нажмите Ctrl + F).
- Нажмите кнопку «Add», выберите «TextSub 2.23» и нажмите «ОК».

В настройках TextSub нажмите кнопку «Open» и найдите файл субтитров SRT или SUB. В открывшемся диалоговом окне будет два параметра, которые нужно настроить. «Character set» можно использовать, если хотите добавить не английские символы, например, китайские или русские. Установите «FPS» в соответствии с настройками вашего видеофайла. Нажмите «ОК».

Перейдите в меню «Video» и убедитесь, что выбран режим «Full processing». В этом же меню выберите «Compression» (или нажмите Ctrl + P) и выберите режим сжатия видео: DivX или xVid.

Нажмите на кнопку «File» и выберите «Save as AVI» (или нажмите F7) и подождите. В конечном итоге вы получите новый AVI-файл со встроенными в него субтитрами в SRT формате.
Может показаться, что описанных шагов слишком много, но на самом деле все довольно просто. Имейте в виду, что формат AVI характеризуется потерей качества при сжатии. Поэтому качество конвертированного видео может быть немного хуже, чем оригинала. Можно попытаться минимизировать потери, выбрав высококачественный пресет выходного файла или размер немного больше, чем у оригинала.
Пожалуйста, оставьте ваши комментарии по текущей теме материала. Мы крайне благодарны вам за ваши комментарии, подписки, дизлайки, отклики, лайки!
Вадим Дворниковавтор-переводчик
Часть 4: Как добавить субтитры к видео на Facebook
Facebook — еще одна популярная платформа для социальных сетей. Недавно был опубликован видеопост. Сейчас многие пользователи часто делятся видео на Facebook. При загрузке видео на Facebook вы можете получить функцию добавления субтитров к видео.
Шаг 1: Посетите Facebook в браузере и войдите в свою учетную запись.
Шаг 2: Нажмите Фото / Видео вариант внизу Создать сообщение коробка. В отличие от YouTube, функция субтитров доступна на Facebook только при создании нового сообщения.

Шаг 3: Выберите Загрузить фото / видео, найдите видеофайл на своем компьютере и загрузите его, следуя инструкциям на экране. Тогда выбирай Субтитры и титры на правой стороне.

Шаг 4: Затем введите язык для субтитров видео, и вы получите три варианта, Автоматическое создание, Написать и Загрузить, Написать опция позволяет вам начать с пустого экрана и ввести субтитры вручную. Если у вас уже есть файл с субтитрами, нажмите Загрузить. Никогда не выбирайте функцию автогенерации, поскольку это в основном.
Помощь в проверке загруженных субтитров
Если название, описание и субтитры будут переведены полностью, то начнётся процесс проверки. Материалы проверяются на предмет спама и сообщений нежелательного характера, но Вы также можете помочь в их проверке. Если пользователи загрузят соответствующее количество переводов для фильма, то членам сообщества соответствующего канала YouTube будет направлена просьба о помощи в их проверке.
При проверке переведенного содержимого, помните, что:
- следует искать и исправлять опечатки и неправильно переведенные субтитры;
- сообщить о спаме или оскорбительном содержания, нажав на Сообщить.
Если вы хотите попросить сообщество об исправлении переводов, нажмите Требуют доработки.
Если вы считаете, что перевод выглядит хорошо, нажмите В порядке, чтобы завершить проверку. После того, как достаточное количество пользователей выполнит проверку, субтитры будут автоматически одобрены. Их также может подтвердить владелец видео.
Часть 2: лучший способ добавить субтитры к видео
Если вы хотите добавить субтитры к видео, вам понадобится мощный инструмент. С этого момента мы рекомендуем WidsMob Захват. Он может применять жесткие субтитры к любым видео, содержащим онлайн-файлы. Его основные особенности включают в себя:
В общем, это самый простой способ легко создавать жесткие субтитры для любых видеофайлов.
Win СкачатьMac Скачать
Как добавить субтитры к видео в реальном времени
Шаг 1. Установите программное обеспечение для субтитров
Запустите лучший инструмент для создания субтитров после его установки на свой компьютер. Затем выберите Экран записи возможность открыть основной интерфейс. Если вы опытный пользователь, перейдите в Настройки диалоговое окно и настроить параметры, связанные с горячими клавишами, записью, выводом и т. д. Откройте видео, которое вы хотите отредактировать, в медиаплеере. Для онлайн-видео вы можете найти их в своем веб-браузере.

Шаг 2. Добавьте субтитры к видео
Нажмите Зона записи в главном интерфейсе и установите регион записи на основе видео. Если вы хотите добавить к видео свое лицо, включите Веб-камера вариант; в противном случае выключите его. Затем выберите источник звука, нажав кнопку Микрофон вариант и регулируйте громкость до тех пор, пока вы не будете удовлетворены.
Хит REC нажмите кнопку и воспроизведите видеофайл, чтобы начать его запись. Тогда вы получите панель инструментов. Щелкните значок Пен значок, чтобы развернуть панель инструментов, и выберите A икона. Установите цвет, шрифт, размер и другие параметры, щелкните справа и введите субтитры.

Шаг 3. Сохраните видео и поделитесь им
Когда добавление субтитров к видео завершено, нажмите кнопку Остановить кнопка. Затем сохраните программное обеспечение на свой жесткий диск. Чтобы быстро получить к нему доступ, перейдите в Медиа библиотека окно. Просмотрите видео и нажмите Поделиться значок, если вы хотите поделиться им на своей социальной платформе.
 Win Скачать
Win Скачать
Выбрать язык субтитров в YouTube
При просмотре клипа и выбирая перевод для своих, зритель может указывать, какой язык предпочтительней. Редактирование возможно без остановки показа, через расположенную снизу кнопку.
Как выбирать язык:
- Перейти в Ютуб – нажать по значку титров.
- Рядом: «Настройки» – Выбрать язык.
- Из списка подобрать нужный.
- Закрыть меню редактирования.
Чтобы изменить на другой:
- Вернуться в раздел с настройками.
- Нажать: «Перевести» – указать нужный язык.
Или же, выбрать в параметрах субтитров второй. Кроме этого, есть пункт: «Выкл», который позволяет убрать титры, если они не нужны. С помощью двойного нажатия по значку также отключается текст в нижней части экрана.
Настроить отображение: цвет и стиль
Стиль титров настраивается пользователем: размер символов, оттенок заднего фона, выбрать контур и шрифт. Доступно через раздел: «Дополнительные параметры», при переходе к тексту.
Как выбрать оттенок, стиль и прозрачность:
- Зайти в Ютуб – выбрать клип.
- Значок шестеренки: «Настройки» – Субтитры.
- Сверху параметры – указать нужный стиль оформления.
Среди доступных: стиль контура символов, прозрачность окна, цвет шрифта. Также есть выбор стиля написания: курсив, пропорциональный с засечками или без них. Зрители с плохим зрением могут увеличить размер шрифта, используя тот же раздел.
Изменения будут отображены и в мобильной версии, если аккаунт Google синхронизирован на разных устройствах.
Subtitle Tools
Это бесплатная онлайн-программа, простая в использовании и не требующая загрузки или установки на ваш ПК. Работая с системами Windows, Mac и Linux, программа позволяет конвертировать vtt, ssa, ass, smi и субфайлы в формат SRT. В программу можно добавить до 100 файлов одновременно для пакетного преобразования. Также есть возможность добавить zip-файл. После завершения процесса вы можете загрузить отдельные файлы субтитров или также создать для них zip-файл.

Как конвертировать субтитры в формат SRT
Шаг 1. В браузере вашего ПК откройте https://subtitletools.com/convert-to-srt-online и нажмите кнопку Выбрать файлы, чтобы просмотреть и добавить локальный файл субтитров, который будет преобразован.
Шаг 2. Нажмите кнопку Конвертировать в Srt чтобы начать процесс конвертации.
Программа начнет преобразование файла и он будет доступен для загрузки из самого интерфейса.
Pro and Cons of the Method
Плюсы:
- Бесплатыный инструмент без необходимости установки его на ваш ПК
- Поддержка конвертации 100 файлов за раз.
- Преобразованные файлы можно загружать по отдельности или создавать zip-файлы.
Минусы:
- Зависит от подключения к Интернету.
- Поддержка входных файлов ограничена.
- В приложении присутствует реклама.
- Нет возможности редактировать субтитры.
AVI ReComp
AVI ReComp создан для сжатия и редактирования видеофайлов AVI, но его также можно использовать как программу для наложения субтитров. ПО включает в себя инструменты VirtualDubMod и AviSynth для добавления, синхронизации и редактирования субтитров. Поддерживаются форматы SubStation Alpha (.ssa), TMPlayer (.txt), Advanced SubStation Alpha (.ass), MicroDVD (.txt / .sub), SubViewer2 (.sub), SubRip (.srt). ПО переведено на многие языки, в том числе присутствует русская локализация. Это приложение обладает простым, интуитивно понятным интерфейсом, в нем легко работать даже новичку.
 Интерфейс AVI ReComp
Интерфейс AVI ReComp
Subtitle Converter
С помощью этого простого онлайн-инструмента субтитры в формате TXT можно преобразовать в файл SRT. Возможность изменить FPS также доступна в инструменте. Вы даже можете выбрать кодирование и конвертирование добавленного файла в UTF-8. Интерфейс инструмента крайне простой, а процесс не занимает много времени.

Пошаговое руководство по конвертированию субтитров
Шаг 1. Запустите https://www.subtitle-converter.com/ в окне браузера вашего ПК. Нажмите на кнопку Загрузить, чтобы выбрать локальный файл субтитров txt для конвертирования.
Шаг 2. При необходимости выберите FPS, перемещая стрелки вверх и вниз. Обязательно включите параметр «Кодировать файл».
Шаг 3. Нажмите на кнопку Конвертировать и программа начнет конвертирование в формат SRT.
Плюсы и минусы данного метода
Плюсы:
- Бесплатный инструмент с простым интерфейсом.
- Позволяет выбрать FPS.
- Позволяет включить кодирование.
Минусы:
- Поддерживает конвертирование только txt в srt.
- Пакетная обработка не поддерживается.
- Нет возможности для редактирования файла.
Часть 3. Дополнительные советы о субтитрах и MP4
1. Как извлечь встроенные субтитры из MP4?
Жестко закодированные субтитры также известны как принудительные или встроенные субтитры, т.к. они по умолчанию встроены в видео. Данные субтитры нельзя удалить или изменить. Тем не менее, если вы хотите избавиться от жестко закодированных субтитров, существует всего один способ — вам нужно отредактировать и обрезать часть видео, в которой размещены субтитры, а затем сохранить новое видео.
2. Можно ли извлечь субтитры онлайн?
Хотите узнать, как извлечь субтитры из MP4 онлайн? Вы будете разочарованы, поскольку такой инструмент до сих пор не создан.. Для извлечения субтитров из ваших видео вам придется использовать десктопные программы, приведенные выше в нашей статье.
3. Знаете ли вы, как добавить субтитры в MP4?
Во многих ситуациях бывает необходимо добавить субтитры к видео MP4. Для этой задачи требуется профессиональная программа, а значит Wondershare UniConverter — это просто идеальный выбор. Используя данную программу, вы можете добавлять субтитры в MP4, MKV, AVI и другие видео форматы, а также в цифровые или DVD фильмы, музыкальные клипы, а также сериалы. Все быстро и просто.
Улучшенный редактор субтитров в UniConverter
Инструкция для добавления субтитров в MP4 с помощью Wondershare UniConverter:
Шаг 1 Импортируйте видео MP4 в UniConverter.
Выберите категорию Видео Редактор на левой панели Wondershare UniConverter, щелкните плитку Субтитры справа, найдите и импортируйте исходное видео MP4, в которое вы хотите добавить субтитры, в программу.

Шаг 2 Импортируйте файл SRT.
Приостановите предварительный просмотр видео, нажмите Субтитры в правой части окна, нажмите кнопку Добавить и импортируйте файл SRT субтитров в UniConverter.


Шаг 3 Настройте заголовки к видео.
Измените тип шрифта на другой (например, Arial, Tahoma, Times New Roman и т. Д.), Установите его размер и цвет и измените его с обычного на полужирный, курсив или подчеркивание, используя параметры, доступные в разделе Шрифт.
Раскрывающийся список Ширина контура и ползунок Прозрачность позволяют задать ширину штриха и уровень непрозрачности подписей соответственно. Кнопки в разделе Позиция позволяют указать расположение субтитров на экране. Как только все будет установлено, нажмите OK, чтобы сохранить изменения и закрыть окно.

Шаг 4 Сохраните как новый файл.
Нажмите и откройте меню Формат вывода, перейдите в Видео, выберите MP4 слева и выберите предустановку справа. Установите папку назначения в поле Расположение файла и нажмите Сохранить, чтобы создать новое видео MP4 с субтитрами.

Выводы
Процесс извлечения субтитров из MP4 выполняется быстро и просто, и, как вы могли заметить, существует целый ряд инструментов, которые могут помочь вам в этом. Тем не менее, когда дело доходит до эффективности, точности и универсальности доступных опций, Wondershare UniConverter готов предложить оптимальное решение. Например, с помощью UniConverter вы можете добавлять субтитры, изменять их внешний вид, положение и степень прозрачности и даже извлекать их, если это необходимо.






