Add subtitles and captions
Содержание:
- Как создать субтитры автоматически
- Как включить перевод
- Помощь в проверке загруженных субтитров
- Nitrxgen
- Часть 1. Лучший способ сохранить видео YouTube с субтитрами
- Wondershare UniConverter — Ваш Полный Набор Инструментов Для Видео
- Как записать видео на YouTube с субтитрами
- Шаг 1 Откройте видео с YouTube для загрузки и включите опцию субтитров
- Шаг 3 Отрегулируйте кадр записи
- Шаг 4 Запишите видео YouTube с субтитрами
- Шаг 5 Остановите запись и сохраните видео с помощью CC
- Как добавить субтитры в видео на YouTube в ручном режиме
- Для чего нужны субтитры в Ютубе
- Загрузка субтитров к видео YouTube
- LilSubs
- Расширения Chrome для перевода субтитров Netflix или YouTube
- Unitrans, переводы для нескольких видеоплатформ
- Субтитры Для YouTube: добавление субтитров на любом языке на YouTube
- Dualsub, отображение нескольких субтитров одновременно
- DoubleTedder, много одновременных субтитров в ваших видео
- Subs Translate, мощный переводчик субтитров
- Две подписи для YouTube и Netflix, перевод субтитров Netflix или YouTube
- Downsubs
- Как на видео включить субтитры с переводом с английского на русский
- Некачественный контент
- Как скачать субтитры с YouTube, другие способы
- Как выполняется скачивание субтитров
Как создать субтитры автоматически
Важно заметить, что если вы захотите создать субтитры для видеозаписи в ютубе автоматически, то сделать вы это сможете лишь через персональный компьютер. К сожалению, в мобильном приложении YouTube нет специальных функций, которые позволяли бы нам создавать и добавлять субтитры.
- Если зайти на основную страницу ютуба, то в правой верхней части экрана будет находиться фотография вашего профиля. Щелкайте левой кнопкой мышки прямо по ней. Должно появиться новое окошко с различными разделами сайта. Кликайте ЛКМ по графе «Творческая студия YouTube».
- В левой части открывшейся страницы будет находиться список с основными разделами творческой студии ютуба. Необходимо будет найти графу «Субтитры» и щелкнуть по ней левой кнопкой мышки.
- Как вы это сделаете, перед вами появится список со всеми вашими видеозаписями в ютубе. Жмите ЛКМ по той видеозаписи, к которой хотите создать автоматические субтитры.
- Теперь, щелкайте левой кнопкой мышки по строке «Добавить», которая находится в правой части экрана.
- Как вы это сделаете, в вашем браузере откроется новая вкладка для создания субтитров. На данной странице находите пункт «Ввести вручную» и кликаете по нему левой кнопкой мыши.
-
Теперь, важный момент. Если у вас после загрузки видео прошло не менее шести часов, и вы самостоятельно не добавили субтитры, то ютуб сформирует субтитры автоматически.
Но, вам нужно будет подтвердить данные субтитры. Для этого, вам понадобится лишь щелкнуть левой кнопкой мышки по графе «Опубликовать». - Вот и все. Благодаря данному алгоритму действий, вы смогли наложить автоматически созданные субтитры на свой видеоролик в ютубе. Если у вас не создаются такие субтитры, то, возможно, язык вашего видеоролика не может функционировать с технологией распознавания речи YouTube.
Как включить перевод
Как включить русские субтитры на Youtube при просмотре иностранного видео? Логично, что их нужно перевести, и эта функция уже интегрирована в плеер. Чтобы изменить язык, потребуется пройти алгоритм, который уже был описан выше в разделе, касающемся выбора языка.
Итак, перевод на Ютубе включается следующим образом:
- Войдите в настройки проигрывателя, кликнув по кнопке с изображением “шестеренки”.
- Нажмите на строку, в которой указана дорожка.
- Кликните на надпись “Перевести”.
- В открывшемся окне в обширном списке с доступными языками выберите тот, на который нужно перевести речь из клипа.
- После того, как вы выйдете из меню настроек, титры будут переведены и отобразятся в уже измененном виде.
Богатый функционал, который встроен командой разработчиков в проигрыватель на Ютубе и в творческую мастерскую, позволяет авторам и пользователям упростить свою работу с имеющимся контентом. Так, владельцы роликов могут корректировать сгенерированные системой сабы, исправляя написание слов, неверно “услышанных” инструментом распознавания речи, и проставляя знаки препинания, повышая удобочитаемость.
Помощь в проверке загруженных субтитров
Если название, описание и субтитры будут переведены полностью, то начнётся процесс проверки. Материалы проверяются на предмет спама и сообщений нежелательного характера, но Вы также можете помочь в их проверке. Если пользователи загрузят соответствующее количество переводов для фильма, то членам сообщества соответствующего канала YouTube будет направлена просьба о помощи в их проверке.
При проверке переведенного содержимого, помните, что:
- следует искать и исправлять опечатки и неправильно переведенные субтитры;
- сообщить о спаме или оскорбительном содержания, нажав на Сообщить.
Если вы хотите попросить сообщество об исправлении переводов, нажмите Требуют доработки.
Если вы считаете, что перевод выглядит хорошо, нажмите В порядке, чтобы завершить проверку. После того, как достаточное количество пользователей выполнит проверку, субтитры будут автоматически одобрены. Их также может подтвердить владелец видео.
Nitrxgen
Если вбить в Google «лучший сайт для загрузки скрытых субтитров на YouTube», Nitrxgen будет на первом месте в поисковой выдаче. Данный веб-сайт позволяет выбирать любое видео на YouTube и скачивать его версию с субтитрами. Это бесплатный сайт, на котором нет огромного количества реклама и не нужно платить за подписку. Самое приятное в Nitrxgen — это его доступность. Весь процесс займет несколько секунд.
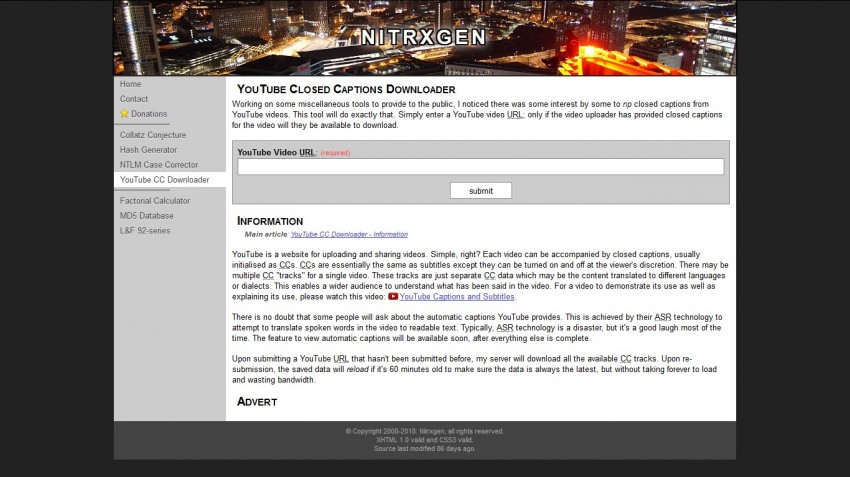
Шаг 1. Найдите URL YouTube для видео, которое вы хотите загрузить.
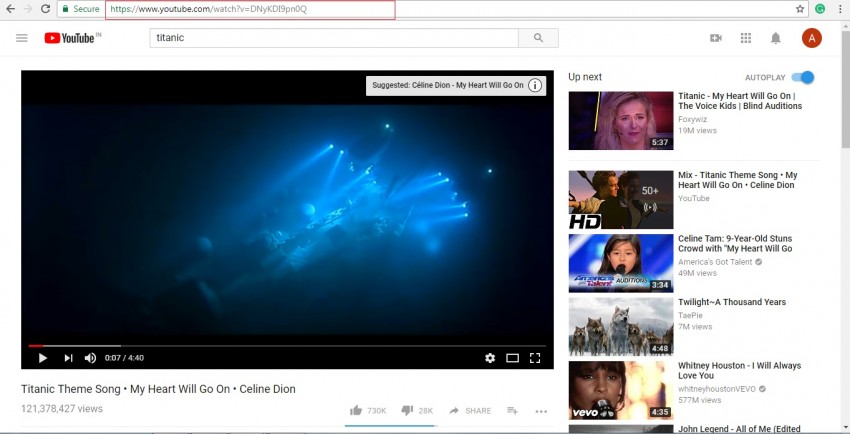
Шаг 2. Скопируйте и вставьте URL в текстовое поле.
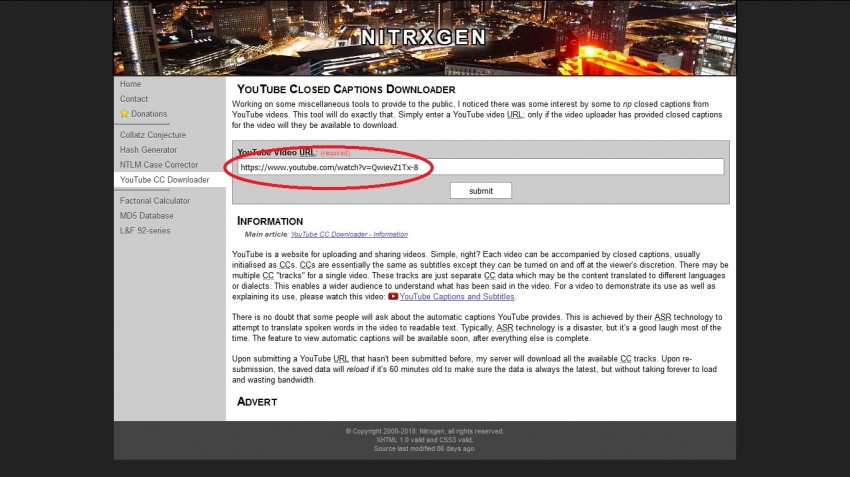
Шаг 3. Нажмите «Отправить» и дождитесь завершения конвертации или загрузки. Вы получите уведомление, если субтитры не будут найдены.
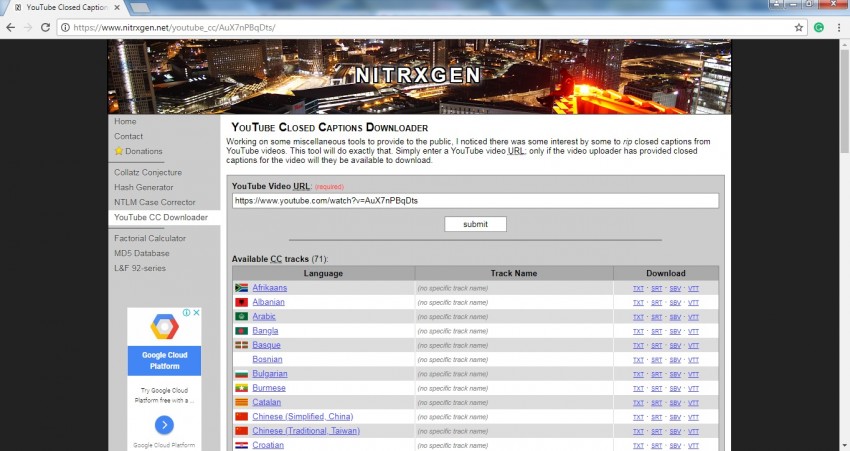
Мы рассказали о пяти лучших инструментах, с помощью которых можно загрузить скрытые субтитры для YouTube. Выбрав один из них, вы сможете сэкономить массу времени на загрузке подходящего контента. Наличие качественного инструмента позволяет быстро загружать любимые видео с любыми субтитрами. С его помощью вы можете получить видео в любом подходящем вам разрешении, включая Full HD. С помощью данных сайтов для загрузки можно быстро получить доступ к нужному контенту. YouTube остается лучшим сайтом потокового видео благодаря большому выбору доступных вариантов. Но для того чтобы использовать его функционал в полной мере, нужен веб-сайт, на котором можно загрузить версии представленных видео с субтитрами.
Часть 1. Лучший способ сохранить видео YouTube с субтитрами
Если вы ищете простой, но эффективный инструмент для загрузки субтитров YouTube вместе с видео, Wondershare UniConverter-это просто подходящий выбор. Это профессиональное программное обеспечение совместимо с системой Windows и Mac и позволяет загружать, а также записывать видео с YouTube и других популярных сайтов. Видео можно скачать в самых разных популярных форматах. Загрузка плейлиста YouTube также поддерживается программой.
- Скачивайте или записывайте видео с более чем 1000 сайтов обмена видео.
- Конвертируйте видео в более чем 1000 видео / аудио форматов, таких как MOV, MP4, MP3 и т.д.
- Записывайте и настраивайте свой DVD-диск с помощью бесплатных шаблонов меню DVD.
- Скорость преобразования в 30 раз выше, чем у любых обычных конвертеров.
- Редактируйте, улучшайте & персонализируйте свои видео с помощью обрезки, обрезки и многого другого.
- Универсальный набор инструментов сочетает в себе screen recorder, GIF maker, fix video metadata и т. д.
Безопасность проверена, 5 942 222 человека скачали его
Как записать видео на YouTube с субтитрами
Ниже приведены подробные инструкции по загрузке видео с YouTube с субтитрами с помощью функции записи Wondershare UniConverter.
Шаг 1 Откройте видео с YouTube для загрузки и включите опцию субтитров
В системном браузере откройте видео с YouTube, которое вы хотите загрузить. В нижней части видеоплеера нажмите на значок CC, CC чтобы включить опцию субтитров.
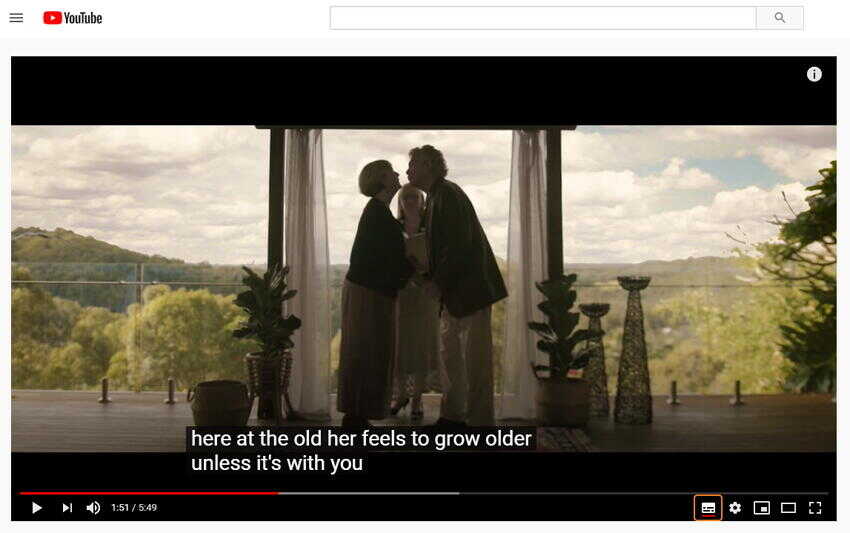
Запустите программное обеспечение в своей системе, а затем на вкладке Запись экран нажмите на кнопка.
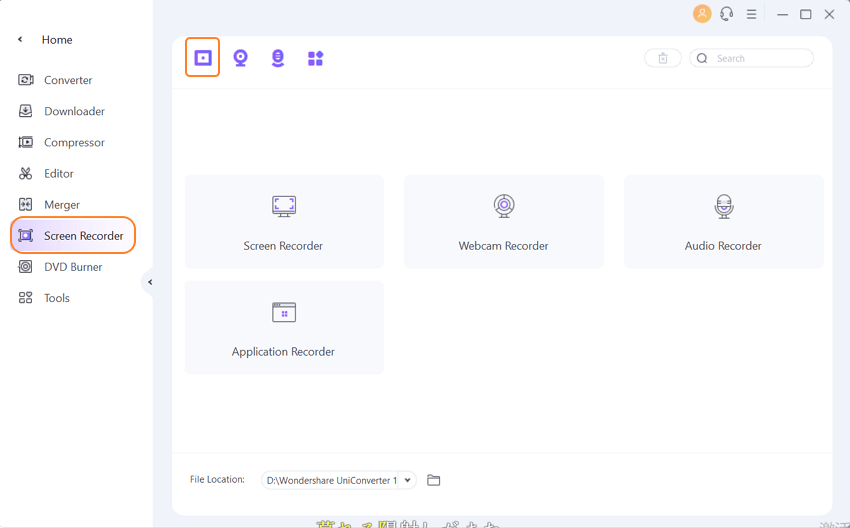
Шаг 3 Отрегулируйте кадр записи
Появится всплывающее окно recorder, которое вы можете использовать для настройки кадра для записи нужного видео YouTube. Вы можете сжать и обрезать рамки или ввести точный размер области записи. Чтобы переместить весь кадр, перетащите значок Креста в середину.
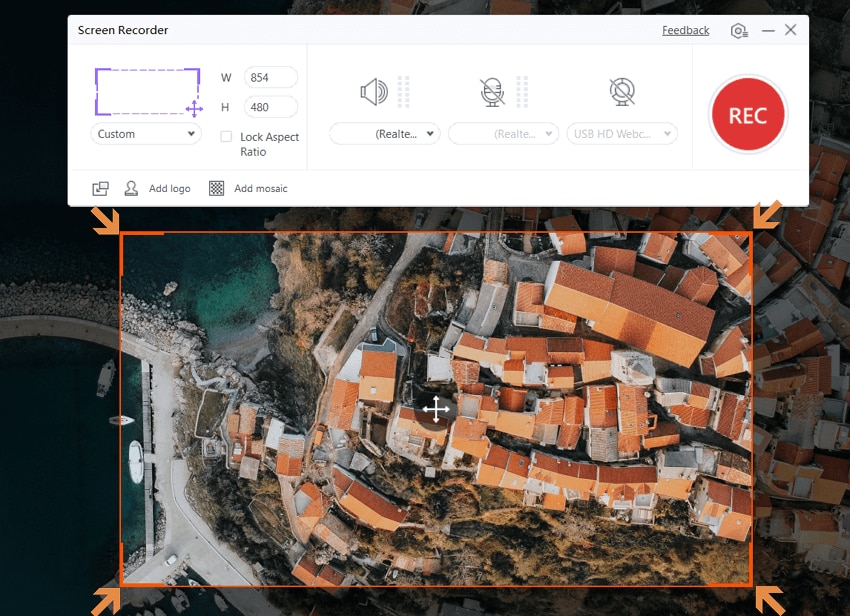
Другие настройки, такие как таймер записи, частота кадров, ярлык и другие, можно настроить, развернув раскрывающуюся кнопку.
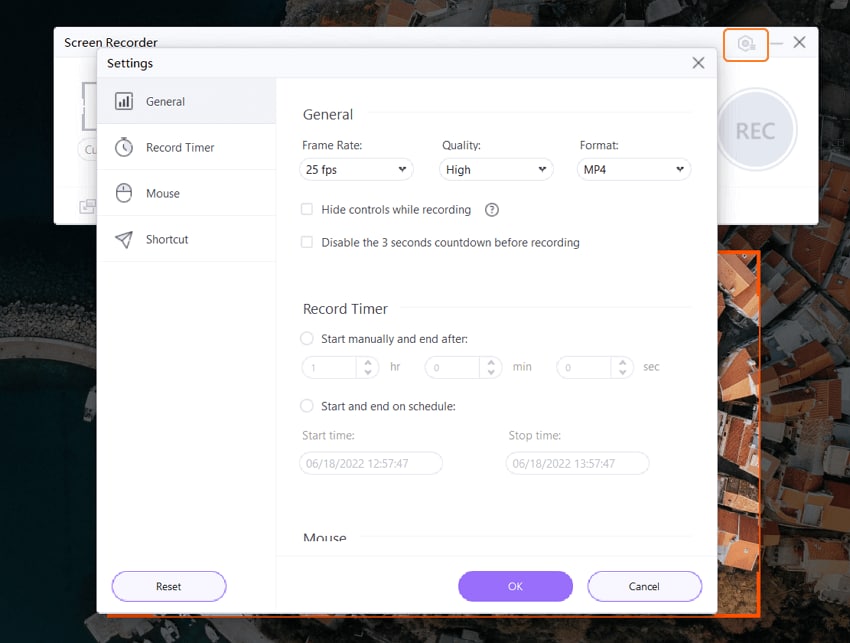
Шаг 4 Запишите видео YouTube с субтитрами
После установки кадра нажмите красную кнопку REC. С 5-секундным обратным отсчетом программа начнет записывать ваше видео на YouTube вместе с субтитрами.

Шаг 5 Остановите запись и сохраните видео с помощью CC
Чтобы остановить запись, нажмите на красную кнопку Стоп.

Записанное видео появится на вкладке Завершенные вашего программного интерфейса.
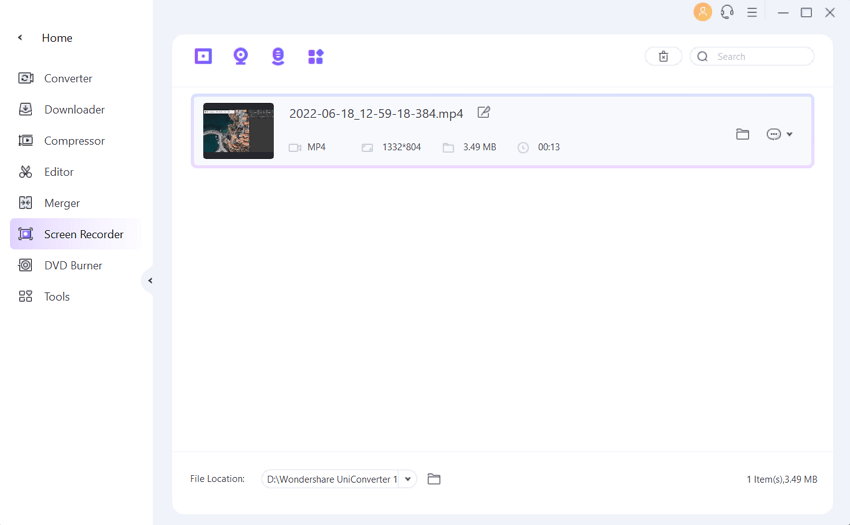
Как добавить субтитры в видео на YouTube в ручном режиме
По словам разработчиков видеохостинга Ютуб, сабы на роликах играют важную роль, позволяя людям с инвалидностью, лишенным способности слышать и смотреть, понимать контент на канале. Помимо этого, их преимущество заключается и в маркетинговом плане — чем больше людей посмотрит видео, тем больше блогер заработает с партнерской программы. А распространение контента на зарубежную аудиторию позволит каналу развиваться и набирать подписчиков со всего мира.
Автоматическое распознавание речи на YouTube не всегда имеет удовлетворительное качество. Зачастую текст сильно расходится со смыслом, являясь нелогичным набором слов. Конечно, в этом случае автор канала может скачать субтитры с Ютуба и подправить их. Но такая работа занимает много времени, если учесть, что весь материал придется переделывать из-за его низкого качества.
К тому же, автоматические сабы доступны только на 10 языках, в то время как ручной набор позволяет создавать тексты на пятидесяти. Чтобы начать процесс добавления субтитров в видео на Ютуб, необходимо выполнить следующие шаги:
- Авторизоваться со своей учетной записи и перейти в раздел «Творческая студия», далее «Менеджер видео», далее «Субтитры».
- Воспользоваться пунктом «Добавить новые субтитры».
Пользователь может либо подкорректировать имеющийся вариант текста, либо начать вводить новый. Для этого следует выбрать необходимый язык. Быстро найти его можно посредством строки поиска — начав вводить первые буквы, вы увидите, что система сама предложит нужный вариант. Если ранее текст уже добавлялся, выбрать его можно в разделе «Черновик».
Следующий шаг — воспроизведение ролика. Если подписчики добавляли свои варианты, автор будет оповещен об этом. При воспроизведении ролика необходимо вводить текст в поле, соответствующий тайм-коду. При этом можно вводить не только слова, но и описывать, какие звуки слышны в данном отрезке видео (это могут быть фоновые шумы, разговоры людей на втором плане и т.д.). Это позволит зрителям лучше понять, что именно происходит и какая атмосфера царит в ролике.
Следуя этому алгоритму, то есть, запуская видеозапись и вводя текст в нужные поля по тайм-коду, необходимо проработать весь ролик. Весь результат сохраняется в черновики, поэтому после окончания можно вернуться и перепроверить текст на ошибки. По окончании следует нажать на кнопку «Опубликовать», после чего они будут доступны для всей аудитории канала.
Второй способ ввода — загрузить готовый файл с компьютера. В этом случае текст оформлен в особый формат и содержит временные коды.
Для чего нужны субтитры в Ютубе
Субтитры на YouTube выполняют сразу несколько задач:
- помогают зрителям с дефектами слуха понять, о чем идет речь в видео;
- позволяют смотреть видео в транспорте без наушников или в условиях, когда нет возможности включить звук;
- дополняют происходящее в ролике или работают для пояснения каких-либо терминов, выступают в виде сносок, комментариев или иной вспомогательной информации, относящейся к теме видео;
- если ролик на иностранном языке, переведенные титры, идущие синхронно с оригинальной аудиодорожкой, позволяют понять, что происходит на экране;
- в обучающих видео предназначены для перевода выражений и слов, чтобы человек слушал иностранную речь, видел ее значение и запоминал правильное произношение слов.
Таким образом, использовать субтитры можно по-разному, поэтому роль их на YouTube очень высока.
Виды субтитров в Ютубе
Субтитры на Ютуб могут быть вшитыми и внешними.
Первые включены в видеоряд на этапе создания ролика и являются его неотделимой частью. Они могут иметь разные цвет и размер, активировать их не требуется, т.к. они включены по умолчанию. Такие титры имеют множество недостатков, потому что их нельзя настроить под себя, а на экране смартфона, планшета или телевизора очень сложно прочитать, потому что они не адаптированы под такие условия.
Автор сайта
Екатерина
Самые интересные статьи про YouTube:
Задать вопрос
-Темная тема -Как сохранить видео -Субтитры
Внешние субтитры можно добавить на видео в настройках аккаунта. Пользователи могут их самостоятельно включить или отключить, настроить по своему вкусу, а также выбрать нужный язык. Они не искажаются при просмотре роликов на разных устройствах, будь то компьютер, смартфон или ПК.
Загрузка субтитров к видео YouTube
Вы можете загрузить субтитры сразу для видео или добавить только то, что знаете. Если вы видите, что другой участник сообщества уже добавил свой текст, вы можете восполнить недостающие в нём фрагменты – любая помощь ценна.
Чтобы увидеть, сколько пользователей в настоящее время работает над одними и теми же субтитрами, что и Вы, посмотрите на значок активных участников . Если над этой версией работает много людей, стоит вернуться позже или поработать над другим видео, видном на карте Предложенные фильмы.
Загрузка субтитров (в том же языке, что и фильм)
- Перейдите к видео, для которого хотите загрузить субтитры. Помните, что не все фильмы поддерживают субтитры.
- В плеере нажмите на значок шестеренки.
- В меню выберите Субтитры → Добавить субтитры.
- Выберите язык фильма.
- Включите воспроизведение фильма. Когда вы дойдете до места, где вы хотите добавить текст, введите его в текстовом поле.
- Повторите процесс для всей звуковой дорожки фильма, а затем выберите Отправить для проверки.
- Появится вопрос, являются ли добавленные субтитры полными или их нужно дополнить. Благодаря этому система будет знать, должны ли другие пользователи продолжать вашу работу над субтитрами. Выберите Нет – пусть другие еще над ними поработают или Да – готовы для проверки.
- Нажмите Отправить.
Чтобы ускорить работу, вы можете также использовать следующие сочетания клавиш:
- Enter – добавление субтитров
- Shift + Пробел: пауза/воспроизведение
- Shift + ←: перемотка назад на 5 секунд
Загрузка субтитров на другом языке
Если вы добавляете субтитры на другом языке, отличном от языка оригинала, а данные для синхронизации с видео уже введены, то достаточно только перевести текст строка за строкой.
- Перейдите к видео, для которого хотите загрузить субтитры.
- В плеере нажмите на значок шестеренки.
- В меню выберите Субтитры → Добавить субтитры.
- Выберите язык загружаемых субтитров. Если языка нет в списке, найдите его с помощью строки поиска.
- Включите воспроизведение фильма. Когда вы дойдете до места, где вы хотите добавить текст, введите перевод в поле. Вы также можете нажать Перевести автоматически, чтобы заполнить отдельные строки переводом предлагаемым Переводчиком Google. В этом случае тщательно проверьте каждую строчку и исправьте возможные ошибки.
- Повторите процесс для всей звуковой дорожки фильма, а затем выберите Отправить для проверки.
- Вы увидите вопрос, являются ли добавленные субтитры полными или их нужно дополнить. Благодаря этому система будет знать, должны ли другие пользователи продолжать вашу работу над субтитрами. Выберите Нет – пусть другие еще над ними поработают или Да – готовы для проверки.
- Нажмите Отправить.
Примечание: вы не сможете изменить синхронизацию текста, поскольку она устанавливается автоматически на основе оригинальных субтитров.
Ваши переводы могут дополнить материалы, загруженные другими пользователями, пока субтитры на вашем языке не будут готовы для проверки. Другие члены сообщества будут видеть загруженный вами текст и могут его дополнять или исправлять. Ни Ваше имя, ни данные профиля не будут видны.
LilSubs
Если вы ищете бесплатный сайт для загрузки субтитров, подходящий вариант — Lilsubs. Данный сайт позволяет бесплатно скачивать видео с субтитрами. Лучшая особенность Lilsubs — это количество сайтов, которые он поддерживает. Помимо YouTube, вы можете скачивать видео с Dramafever, Viki, Dailymotion, VLive и множества других потоковых сайтов. На Lilsubs можно скачать различные зарубежные видео (например, корейские драмы). Сайт предоставляет доступ к большому количеству контента с субтитрами. Кроме того, у него простой интерфейс.
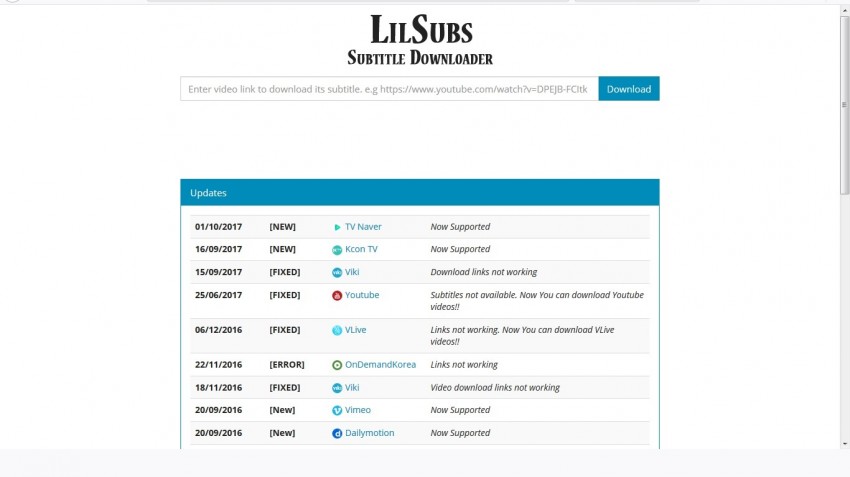
Процесс загрузки субтитров для YouTube состоит из нескольких простых шагов.
Шаг 1. Получите URL нужного вам видео и загрузите на веб-сайт: http://www.lilsubs.com/.
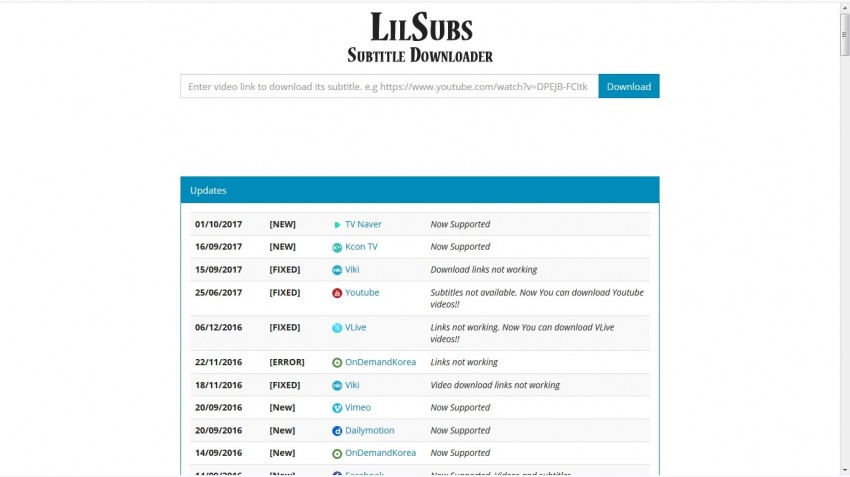
Шаг 2. Добавьте URL-адрес и нажмите «Скачать».
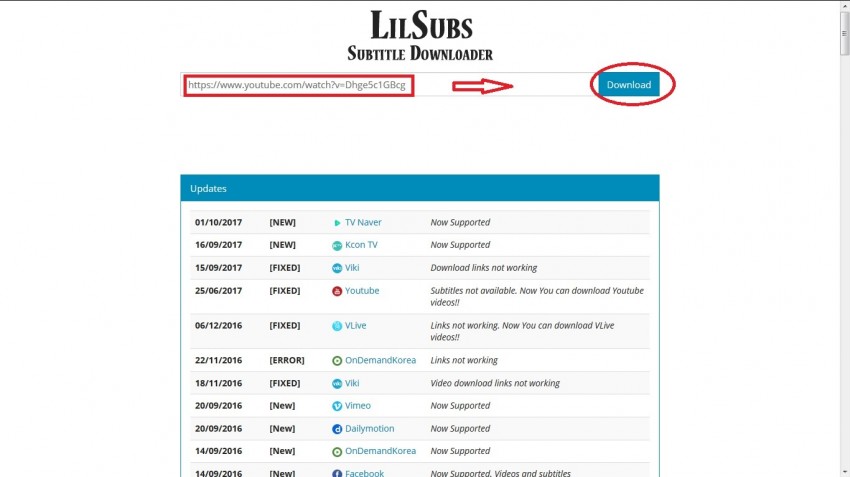
Шаг 3. Укажите разрешение вашего видео и настройте параметры субтитров (при возможности), а затем нажмите «Загрузить».
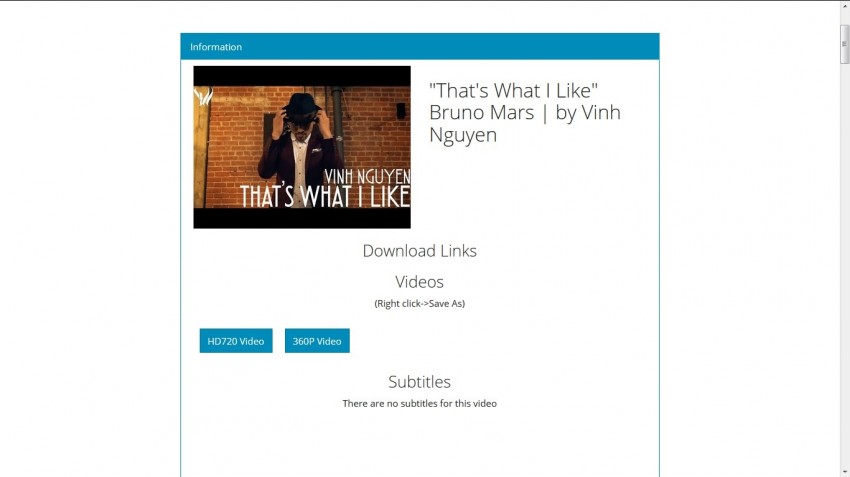
Расширения Chrome для перевода субтитров Netflix или YouTube
Что ж, как мы уже упоминали, и благодаря простоте использования, которую все это представляет, многие используют эти платформы для изучения других языков. Очевидно, что обычные субтитры, которые находят эти онлайн-сервисы, очень пригодятся для этого. Более того, иногда мы обнаруживаем, что многие из этих доступны нам на нашем языке или у них есть субтитры что мы не можем понять.
Вот почему в этих строках мы поговорим о некоторых расширениях для Google Chrome, которые отвечают за перевод этих субтитров в видео. Как вы понимаете, в определенных случаях это может быть очень полезно. Для этого нам нужно только добавить соответствующие дополнение в браузер и таким образом получить желаемую производительность рассматриваемых расширений.
Unitrans, переводы для нескольких видеоплатформ
В первую очередь поговорим о расширении для браузера Google Chrome, которое действует как универсальный переводчик. Таким образом, он переводит субтитры слов и фраз на таких платформах, как YouTube, Netflix, Amazon Prime Video и т. Д. Таким образом, он очень поможет нам в решении этих задач, которые мы комментируем, и позволит нам узнать языки поддержка английского, испанского или Французский среди многих других.
Юнитранс
Разработчик: Битколлаж
Субтитры Для YouTube: добавление субтитров на любом языке на YouTube
Это другое расширение позволяет нам добавлять субтитры к любому видео, которое мы смотрим на YouTube. Это позволяет нам использовать файлы субтитров на любом языке, а его режим работы очень прост. Для этого нам просто нужно перетащить файл с этими субтитрами в Формат SRT или в окно загрузки, чтобы текст появлялся на экране. Для этого мы можем найти в Интернете файл с субтитрами на интересующем нас языке и добавить его на YouTube.
Субтитры для YouTube
Разработчик: Яш Агарвал
Dualsub, отображение нескольких субтитров одновременно
Если мы хотим выучить другой язык с помощью родного языка, это дополнение может быть очень полезным. Это в основном потому, что Dualsub позволяет нам одновременно видеть в видео на YouTube более двух языков субтитров. Он также поддерживает автоматический перевод из них и имеет встроенные средства изучения языка.
Также важно знать, что он совместим с другими расширениями, такими как netflix-1080p, чтобы иметь возможность использовать то же самое на этой потоковой платформе. Dualsub
Разработчик: Dualsub Studio
Dualsub
Разработчик: Dualsub Studio
DoubleTedder, много одновременных субтитров в ваших видео
Аналогично тому, как это было в предыдущем случае, здесь мы также можем использовать несколько субтитров одновременно. В частности, это дополнение показывает нам субтитры на двух языках одновременно. Он начинается с английского, к которому мы можем добавить еще один язык из множества поддерживаемых. У него также есть прямой доступ к повторению пропущенных нами фраз.
DoubleTedder
Разработчик: hrak24
Subs Translate, мощный переводчик субтитров
Здесь мы имеем в виду расширение Chrome, которое переводит субтитры онлайн-видеосервисов, таких как Netflix, HBO , YouTube и Amazon Prime Video . Он получает субтитры прямо из файла и открывает службу перевода в новой вкладке. В то же время мы скажем, что он поддерживает множество языков, которые мы можем настроить сами.
Subs Translate
Разработчик:cLe0
Две подписи для YouTube и Netflix, перевод субтитров Netflix или YouTube
В этом случае мы говорим о расширении, которое, поскольку его название дает нам представление, переводит субтитры на два языка. Таким образом, мы можем видеть их одновременно на экране при использовании видеосервисов, таких как YouTube , Netflix или Amazon Prime Video. Его работа проста, поскольку нам нужно только установить языковые предпочтения для отображения субтитров. Стоит знать, что он поддерживает большое количество этих языков, из которых мы можем выбрать те, которые нам наиболее интересны в каждом конкретном случае.
Две подписи для YouTube и Netflix
Разработчик: Майк Стил
Downsubs
Downsubs — это онлайн-хаб, на котором можно найти контент YouTube с любыми субтитрами на ваш выбор. Не знаете английский? Не проблема! Downsubs позволяет скачивать видео с субтитрами на любом языке. Downsubs поддерживает несколько сайтов, позволяющих записывать стримы. Кроме того, если вы используете MAC, то Downsubs — это идеальный сайт для скачивания субтитров для данной платформы. Работать с Downsubs легко: с его помощью можно быстро загружать нужные вам файлы независимо от используемой платформы. Downsubs обеспечивает превосходное качество контента и четкость субтитров. Весь процесс займет всего несколько минут.
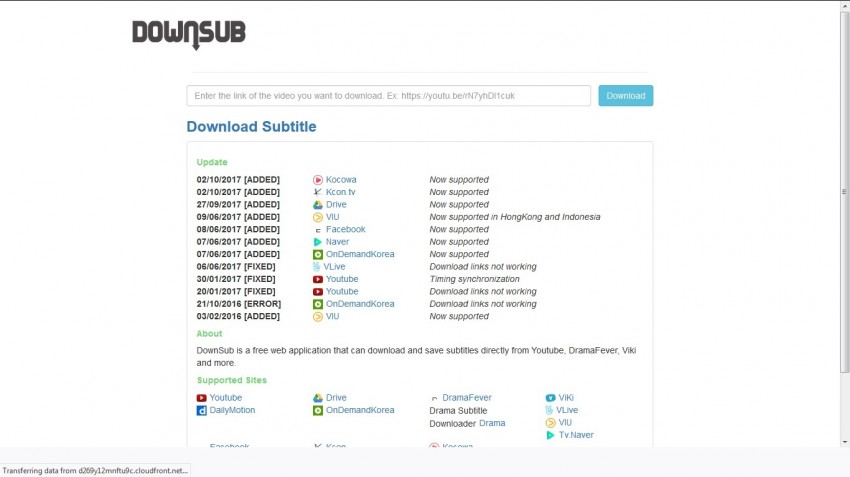
Чтобы скачать видео с Downsubs, выполните следующие действия.
Шаг 1. Перейдите на https://downsub.com/ и дайте странице загрузиться.
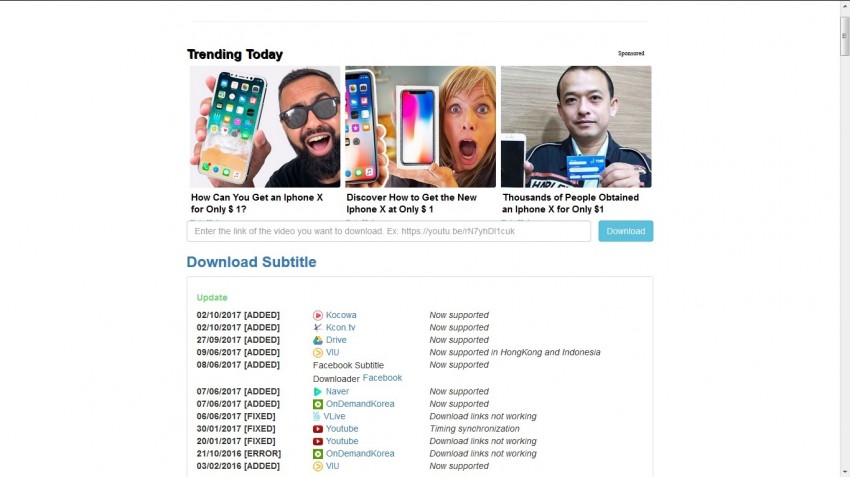
Шаг 2. Вставьте URL к необходимому видео или песне. Нажмите на кнопку «Скачать».
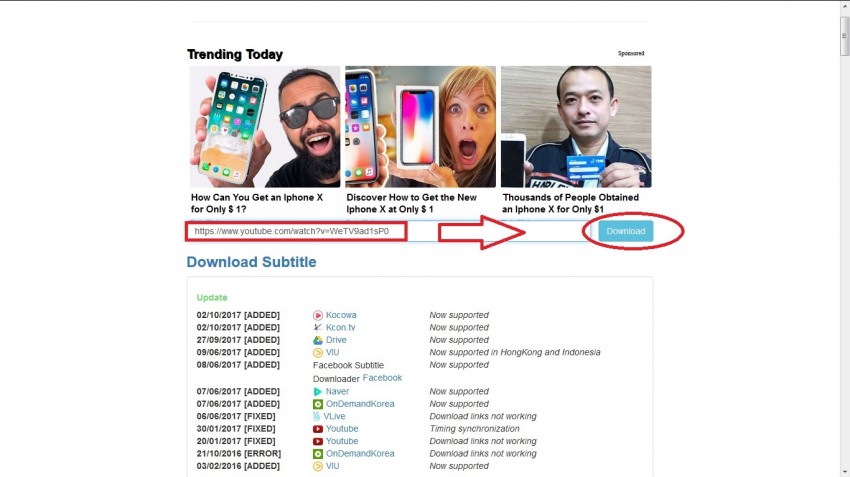
Шаг 3. Выберите один из доступных вариантов субтитров.
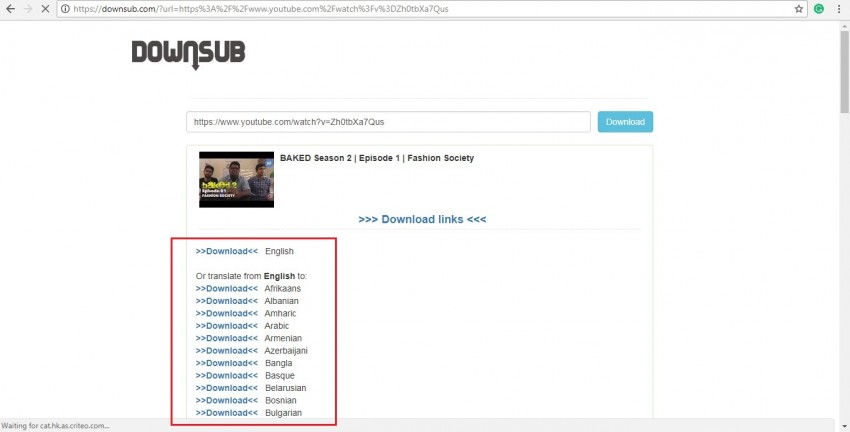
Как на видео включить субтитры с переводом с английского на русский
Активация происходит по схеме, описанной в предыдущей инструкции, вот только есть несколько дополнительных пунктов:
Нужно кликнуть по надписи — «Перевести»:
Появится немалый перечень языков, находим нужный. Только советую для этого использовать не прокрутку колесиком мышки с последующим кликом, а кнопки-стрелки на клавиатуре – листаем пока не выделим необходимый вариант, затем жмём Enter для подтверждения:
Спустя пару секунд сможете увидеть переведенный текст. Опять же, используются возможности Google Translator, который почти совершенен, но не на 100%. ПО крайней мере, я просмотрел несколько зарубежных клипов и претензий никаких не возникло.
Некачественный контент
Хорошо, когда ролики создаются на профессиональном оборудовании, используется хороший микрофон, без посторонних шумов. Тогда смотреть/слушать такие видео – одно удовольствие. Но не всегда так бывает. Порой приходиться иметь дело с контентом плохого качества, когда голос практически неслышен, трудно разобрать, о чем говорят. А если еще и на чужом языке, то вообще проблемно. К сожалению, много полезных инструкций как назло записываются в других странах, приходиться по несколько раз просматривать, пытаясь уловить суть.
Учить английский захочет не каждый, поэтому, компания Google, владеющая видеохостингом Youtube, решила помочь пользователям, снабдив каждый ролик автоматическими субтитрами. Если раньше текст должны были загружать сами авторы роликов, то теперь алгоритмы распознавания голоса неплохо справляются с данной задачей.
Как скачать субтитры с YouTube, другие способы
Есть и другие способы, которые помогут скачать Вам субтитры с Ютуба:
- через программу Google2srt;
- и с помощью инструмента разработчика в браузере Гугл Хром, Опера, Фаерфокс.
Программу можно скачать и установить на компьютер с официального сайта – (sourceforge.net/projects/google2srt/). Она поможет Вам:
- Скачать субтитры с Ютуб.
- Конвертировать их.
- Скачать переводы и так далее.
Надо сказать, что эта программа работает в Windows 8.1 и 10. Её использование простое. Запускаете на компьютере, и вводите в неё URL-адрес видео. Далее, запускаете видеоролик, фильм и включаете субтитры. Программа Вам скачает сразу несколько субтитров в блокноте.
Следующий способ скачивания субтитров для опытных пользователей ПК. Открываем браузер Гугл Хром и включаем в нём любой видеоролик. Далее, активируем субтитры в видео. И заходим в «Инструменты разработчика». В специальном окне находим раздел «Network». Вместе с тем, пишете в поиске панели разработчика такое слово – «timedtex». Затем открываем этот файл с субтитрами в новом окне браузера.
Как выполняется скачивание субтитров
Для начала рассмотрим пару способов, как скачать субтитры в текст с YouTube, если в вашем распоряжении имеется компьютер. Отметим, что выполнить такое действие можно с ютубовского сайта.
Down Sub
Наверное, многим уже ясно, что легче всего скачивать субтитры, пользуясь сторонними сайтами.
Выполняется это следующим образом:
- выбирается видеозапись в YouTube, с которой планируете скачивание субтиров. В углу монитора располагается ссылка на выбранный видеосюжет, с которой делается копия. Чтобы скопировать, кликаем левой клавишей мыши на ссылку, как только она целиком выделится, нажимаем одновременно пару кнопок – Ctrl и C;
- далее выполняем переход на сайт downsub.com, в центральной части открывшейся странички находим специальную строку, в которую следует вписать ссылку на видеоролик. Наводим курсор, нажимаем ЛКМ, после этого завершаем процесс нажатием двух клавиш Ctrl и V;
- как только в строке появится ссылка, это означает, что все шаги выполнены правильно. Остается щелкнуть левой клавишей мыши по разделу «скачать»;
- теперь придется некоторое время подождать, чтобы сайт прогрузил всю информацию, после чего прокрутить страницу вниз и найти большой перечень языков, предназначенных для того, чтобы скачать видео с ютуба с субтитрами.
Выбирается подходящее языковое наречие, нажимается левая кнопка мыши, курсор которой наведен на пункт «текст», находящийся возле выбранного языка.
- следующим действием находим скачанный видеофайл, открываем его;
- здесь вы увидите субтитры, загруженые из выбранного вами видеосюжета.
Ютубовская функция
Продолжаем выяснять, можно ли скачать субтитры с YouTube, и рассмотрим еще один способ.
Итак, скачивание выполняется следующим образом:
- на ютубе активируется видеосюжет, с которого запланировали скачивать субтитры. Под окном с роликом располагается специальная управленческая панель на несколько функций. Выбираем кнопку с изображенными на ней тремя точками, кликаем по ней;
- откроется маленькое окно на три пункта. Выбирается подраздел «посмотреть расшифровку видео»;
- как только такое действие будет выполнено, на экране справа, ниже видеосюжета, открывается очередное окошко, в котором находятся субтитры и время. Работая мышкой, выделяем весь появившийся текст;
- нажимаем кнопки Ctrl и C, чтобы скопировать информацию;
- сворачиваем браузерную вкладку, выполняем переход на рабочий стол компьютера, создаем документ «Microsoft Word». Для этого, наведя курсор на свободное место рабочего стола и отработав ПКМ, выбираем строку «создать», в выпадающем перечне находим нужный документ;
- присваиваем файлу название, после чего открываем его и нажимаем кнопки Ctrl и V, чтобы вставить копию субтитров в созданный документ.
На этом наши действия заканчиваются. Мы рассмотрели еще один вариант, как сохранить субтитры с YouTube в тексте.
Рассмотрим пару примеров, как справиться с таким заданием.
DVD Video Soft
С помощью этого софта вы скачаете субтитры для необходимого видеосюжета на смартфон без всяких затруднений. Алгоритм выполняемых действий выглядит следующим образом:
На этом выполнение процесса заканчивается. Если весь алгоритм выполнен правильно, перед вами появятся субтитры для конкретного видеосюжета.
Сервис Down Sub
Разберем еще один способ, как скачать ролик с ютуба с субтитрами. Используем сервис, уже известный нам по первому разделу инструкции, когда рассматривался вопрос, как скачать информацию на ПК.
Утилита прекрасно функционирует на смартфоне. Чтобы воспользоваться ею для перекачивания субтитров, выполняем несколько несложных действий:
- копируем в ютубе ссылку на видеоролик, с которого желаем скачать титры на мобильное устройство (чтобы лучше ориентироваться в действиях, повторно изучаем начальные пункты для первого метода);
- выполняем переход на официальный портал, используя адрес https://downsub.com/. Откроется страничка, содержащая в себе специальную строчку для перекачивания субтитров. Сделанную ранее копию вставляем в единственную строчку сайта;
- очередное действие, которое необходимо выполнить – кликнуть по клавише «скачать»;
- теперь остается некоторое время подождать, чтобы закончился процесс обработки, после этого пролистать вниз. Здесь находится нужный нам язык субтитров, а также клавиша «TXT», которую следует нажать;
- сразу открывается страничка, в которой выбирается приложение для титров. Чтобы войти в него, нажимаем строку с характерной для названия приложения надписью;
- алгоритм действий на этом закончен. Вы скачали файл с интересующими вас субтитрами на свой мобильный телефон.






