Готовая база данных access
Содержание:
- Оффлайн-шаблоны баз данных для Access
- Формы Microsoft Access
- Определения основных понятий
- Достоинства и недостатки Microsoft Access
- Создание запросов и их виды
- Просмотр связей между таблицами
- Работа с объектами
- Создание приложения
- Определение ключей и создание связей схемы связей.
- База данных Access Заказ
- Зачем использовать формы?
- SQL Справочник
- Лента
- Добавление индексов и представлений
- Создание файла базы данных Access
- Связывание таблиц на схеме данных
Оффлайн-шаблоны баз данных для Access
Создание базы данных по шаблону в MS Access
Для начала следует упомянуть, что Microsoft уже заблаговременно позаботилась об удобстве пользователей и включила в Access несколько шаблонов. Поэтому простейший способ достать шаблон для своей будущей БД — использовать встроенный. Процедура, описанная ниже, относится к Access 2010:
- Перейдите на вкладку Создать, а затем выберите Примеры шаблонов.
- В разделе Доступные шаблоны выберите шаблон базы данных, который больше всего соответствует вашим потребностям. Естественно, любой из них потом можно будет настроить в соответствии с вашими пожеланиями.
- Теперь введите имя файла. При необходимости вы можете изменить местоположение хранилища.
- После этого создайте новую базу данных Access, нажав Создать.
Формы Microsoft Access
Употребление пользователем форм открывает возможность получить сведения из каждого поля и перемещаться между уже готовыми записями. При введении большого массива сведений, использование форм позволяет сильно облегчить работу с данными.
Также как и прошлом пункте, в графе “Создание” найдите кнопку “Форма”. При этом, отобразится стандартная форма таблиц. Появившиеся поля можно полностью изменять. В случае наличия в редактируемой таблице тех или иных взаимосвязей, их можно создать, удалить или исправить прямо здесь. Внизу меню настроек есть стрелки, с помощью которых можно управлять отображением столбцов таблицы. Они позволяют перемещаться по каждому столбцу, или же моментально открыть последнюю или начальную страницу.
Определения основных понятий
Без базовых знаний об элементах управления и объектах, использующихся при создании и конфигурации БД, нельзя успешно понять принцип и особенности настройки предметной области. Поэтому сейчас я постараюсь простым языком объяснить суть всех важных элементов. Итак, начнем:
- Предметная область – множество созданных таблиц в базе данных, которые связаны между собой с помощью первичных и вторичных ключей.
- Сущность – отдельная таблица базы данных.
- Атрибут – заголовок отдельного столбца в таблице.
- Кортеж – это строка, принимающая значение всех атрибутов.
- Первичный ключ – это уникальное значение (id), которое присваивается каждому кортежу.
- Вторичный ключ таблицы «Б» – это уникальное значение таблицы «А», использующееся в таблице «Б».
- SQL запрос – это специальное выражение, выполняющее определенное действие с базой данных: добавление, редактирование, удаление полей, создание выборок.
Теперь, когда в общих чертах есть представление о том, с чем мы будем работать, можно приступить к созданию БД.
Достоинства и недостатки Microsoft Access
СУБД Access отличается простотой в изучении и применении. Данный системный продукт может с легкостью освоить любой пользователь, даже имеющий невысокий уровень квалификации. Программа включает широкий спектр средств, что позволяет создавать отчеты разной сложности и масштаба, которые формируются на основании табличных форматов. Обычно, Access используют для создания личных баз данных, которые не предназначены для коммерческого распространения.
- Реляционная база данных является комплексом взаимосвязанных двухмерных таблиц.
- СУБД позволяет создавать и обрабатывать локальные базы данных, а также применяется, как клиентское приложение, обеспечивающее доступ к удаленным и распределенным базам данных коллективного использования с SQL Server или Oracle.
- Базы данных, формы, запросы и отчеты формируются и используются по единой технологии.
- Опция совместной работы базы данных со сторонними источниками информации такими, как базы данных с СУБД Access и других типов СУБД, электронная таблица Excel, текстовые файлы.
- Возможность использования средств разработки пользовательских приложений для работы с другими СУБД, включая MS SQL Server, Oracle, в роли интегрированной среды разработки приложений, использующих для хранения данных базы с различными СУБД.
- Access включает разные мастера, конструкторы, построители.
- Полностью русифицированный интерфейс, в том числе перевод на русский язык имен полей и свойств, что упрощает работу с программой.
- Отсутствует опция создания приложения в виде исполняемого файла и одновременной непосредственной работы с несколькими базами с помощью окна базы.
- Собственный язык программирования не предусмотрен, используется Visual Basic.
- Возможность использования запроса наравне с таблицами, как источника записей для отчетов, форм и запросов.
- Базы данных, включая все объекты в виде таблиц, запросов, форм, отчетов, макросов, модулей, хранятся в одном файле.
Преимущества:
- простота;
- гибкость;
- русификация;
- большой выбор мастеров, конструкторов;
- надежность в применении.
Недостатки:
- низкоэффективная защита;
- слабые средства восстановления данных;
- ограничения по объему данных;
- отсутствует собственный язык программирования;
- длительное время обработки больших объемов информации.
Существуют некоторые ограничения при работе с Access:
- размер файла с расширением mdb составляет 2 Гб без учета объема системных объектов;
- фактический размер ограничен свободным дисковым пространством, по причине возможного наличия в базе данных присоединенных таблиц;
- количество объектов в базе данных — 32768;
- число пользователей, которые могут работать в одно время — 255;
- максимально допустимый размер таблицы — 2 Гбайт;
- максимально допустимое число полей в таблице — 255;
- максимально возможное число индексов в таблице — 32;
- максимально возможное количество символов в записи без учета поля Memo и полей объектов OLE — 2000;
- максимальное количество символов в поле Memo — 65 535 при вводе данных с помощью пользовательского интерфейса и 1 Гбайт при программном вводе данных;
- максимальный размер объекта OLE — 1 Гбайт;
- максимальное число таблиц в запросе — 32.
Примечание
Access целесообразно использовать при разработке несложных приложений и персональных баз данных, которые характеризуются ограниченным объемом сведений в несколько сотен тысяч записей. Подобные системы подходят для применения на небольших предприятиях.
Создание запросов и их виды
Запрос — функция Access, которая позволяет редактировать или вносить информацию в базу данных. Запросы делятся на 2 типа:
- Выборочный запрос. В данном случае приложение самостоятельно находит нужную информацию и проводит по ней соответствующие расчеты;
- Запрос действия. Позволяет добавить или удалить информацию из базы данных.
Создать запросы можно, воспользовавшись встроенным помощником “Мастер запросов”. Вызвать меню по его настройке можно, найдя нужную кнопку в графе основного меню “Создание”.
Способов для использования запросов — тысячи, поэтому перечислять их не имеет смысла, главное понимать, что это — один из самых приятных и удобных для пользователя способов использования информации в редакторе.
Просмотр связей между таблицами
Чтобы просмотреть межтабличные связи, щелкните Схема данных на вкладке Работа с базами данных. Откроется окно «Схема данных», в котором будут отображены все существующие связи. Если связи еще не были определены или это окно открывается впервые, приложение Access предложит добавить в окно таблицу или запрос.
Вызов окна «Схема данных»
На вкладке Файл выберите команду Открыть.
Выбор и открытые базы данных.
На вкладке Работа с базами данных в группе Отношения нажмите кнопку Схема данных.
Если в базе данных есть связи, будет отображено окно «Схема данных». Если в базе данных нет связей или это окно открывается впервые, будет отображено диалоговое окно Добавление таблицы. Нажмите кнопку Закрыть, чтобы закрыть это диалоговое окно.
На вкладке Конструктор в группе Связи щелкните элемент Все связи.
Будут отображены все связи, определенные в базе данных
Обратите внимание на то, что скрытые таблицы (таблицы, для которых установлен флажок скрытый в диалоговом окне Свойства) и их отношения не отображаются, если в диалоговом окне Параметры переходов не выбран параметр Показывать скрытые объекты
Связь между таблицами представляется как линия между таблицами в окне «Схема данных». Связь, не обеспечивающая целостность данных, отображается как тонкая линия между общими полями, поддерживающими связь. Если выбрать связь, щелкнув линию, то линия станет жирной. Если обеспечить целостность данных для этой связи, линия станет толще на концах. Кроме того, над жирной частью линии с одной стороны связи будет отображаться цифра 1, а с другой стороны — символ бесконечности (∞).
Когда открыто окно «Схема данных», на ленте доступны указанные ниже команды.
На вкладке Конструктор в группе Сервис
Изменить связи . Открывает диалоговое окно Изменение связей . При выборе линии связи можно щелкнуть элемент Изменить связи, чтобы изменить связь между таблицами. Можно также дважды щелкнуть линию связи.
Очистить макет . Запрещает отображение всех таблиц и связей в окне «Схема данных». Имейте в виду, что эта команда только скрывает таблицы и связи, но не удаляет их.
Отчет о связях . Создает отчет, отображающий таблицы и связи базы данных. В отчете отображаются только таблицы и связи, не скрытые в окне «Схема данных».
На вкладке Конструктор в группе Отношения
Добавить таблицу . Открывает диалоговое окно Добавление таблицы, чтобы можно было выбрать таблицы и запросы для просмотра в окне «Схема данных».
Скрыть таблицу . Скрывает выбранную таблицу в окне «Схема данных».
Прямые связи . Отображает все связи и связанные таблицы для выбранной таблицы в окне «Схема данных», если они еще не отображены.
Все связи . Отображает все связи и связанные таблицы базы данных в окне «Схема данных». Имейте в виду, что скрытые таблицы (таблицы, для которых установлен флажок Скрытый в диалоговом окне Свойства) и их связи не будут отображены, если не установлен флажок «Показывать скрытые объекты» в диалоговом окне «Параметры переходов».
Закрыть . Закрывает окно «Схема данных». Если в макет окна «Схема данных» были внесены какие-либо изменения, будет предложено сохранить их.
Работа с объектами
Полезно подумать о том, что ваша база данных является большим связующим или папкой, в которой вы храните свои данные. Сами данные содержатся в объектах базы данных. Access 2010 рассматривает каждый из этих объектов как отдельные документы, а это означает, что вам придется открывать и сохранять их отдельно для работы с ними.
Возможно, вы заметили, что этот урок не содержит инструкций по сохранению базы данных. Это связано с тем, что вы не можете сохранить сразу всю базу данных. Скорее, вы должны индивидуально сохранять объекты, содержащиеся в базе данных.
Как открыть объект:
- 1.На панели «Навигация» найдите объект, который вы хотите открыть.
- 2.Дважды щелкните нужный объект. Он откроется и появится как вкладка в панели вкладок документов.
По умолчанию самый последний открытый объект будет отображаться в главном окне как текущий объект. Чтобы просмотреть другой открытый объект, щелкните его вкладку в панели вкладок документов.
Создание приложения
Предположим, что вы хотите создать приложение Access, отслеживающее проблемы в вашей организации. Перед созданием таблиц и представлений с нуля следует выполнить поиск шаблона схемы, соответствующего вашим требованиям.
Создание приложения, отслеживающего проблемы
-
Запустите Access и выберите вариант Пользовательское веб-приложение.
-
Введите имя и веб-адрес вашего приложения. Вы также можете выбрать расположение из списка Расположения и выбрать Создать.
-
Введите Проблемы в поле Что нужно отслеживать? и нажмите клавишу ВВОД.
Список шаблонов, которые могут помочь с отслеживанием проблем, показан на рисунке 1.Рисунок 1. Шаблоны, с помощью которых выполняется поиск проблем
-
Выберите Проблемы. Access создает набор таблиц и представлений.
Определение ключей и создание связей схемы связей.
Определим первичные и внешние ключи в таблицах и необходимые связи между атрибутами таблиц для обеспечения целостности БД.В 1-ой таблице первичный ключ — Код экспоната. Атрибут Код зала является внешним ключом к таблице 2. Во 2-ой таблице первичный ключ- Код зала. Атрибут Код ответственного является внешним ключом по отношению к таблице 3. В 3-ей таблице первичный ключ- Код сотрудника. В 4-ой таблице первичный ключ — Код экскурсии, атрибут Код ответственного является внешним ключом по отношению к таблице 3.Создадим схему связей между атрибутами таблиц для обеспечения целостности БД.

База данных Access Заказ
Разработать приложение «Заказ», содержащее данные: • наименование товара; • количество товара. Для каждого товара: • наименование поставщика; • объем заказа; • объем поставки; • дата поставки; • цена. Один товар может иметь несколько поставщиков, один поставщик может поставлять несколько товаров. Приложение должно содержать экранную форму ввода/удаления/корректировки данных и следующие отчеты: • обо всех поставщиках данного товара с указанием цены товара и сортировкой цены по возрастанию; • обо вех товарах данного поставщика (вся имеющаяся информация); • о поставщиках-задолжниках (объем поставки меньше объема заказа); • о поставках на указанную дату.
База данных Access Заказ содержит 3 таблицы, 4 запроса, 3 форм + главная кнопочная форма, 4 отчета. Данная база данных Access является учебной, подходит для дальнейшей оптимизации и доработки под собственные нужды.
Пояснительной записки нет!
Цель практических заданий – приобретение навыков анализа предметной области, проектирования базы данных, ее физической реализации в СУБД Access. Результат выполнения работы представляется в виде базы Access, который должен содержать: • структуру спроектированных таблиц, • схему данных со связями между таблицами, • формы, обеспечивающих интерфейс пользователя, • запросы, • отчеты, • главную кнопочную форму.
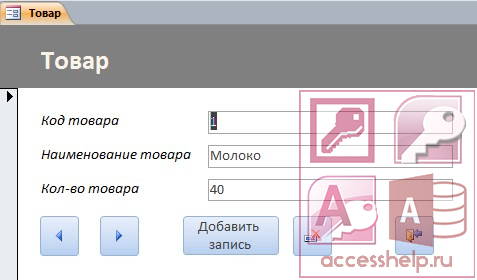
Форма «Товар» — База данных Access Заказ
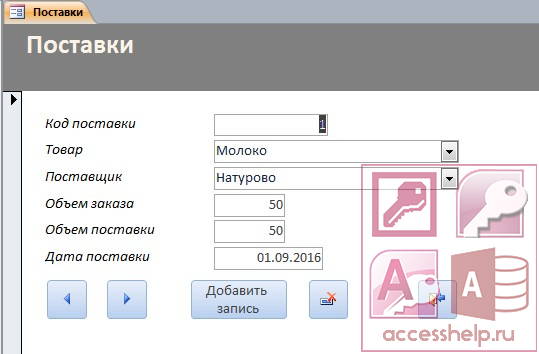
Форма «Поставки» — База данных Access Заказ
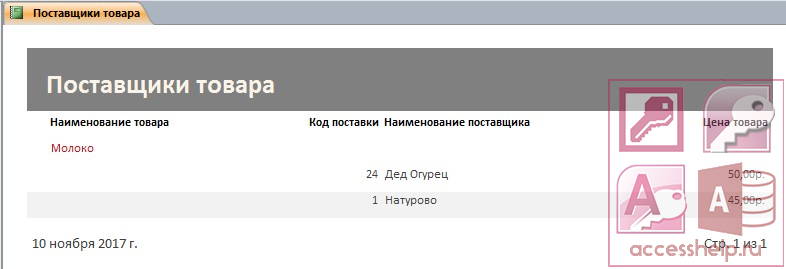
Отчет «Поставщики товара» — База данных Access Заказ
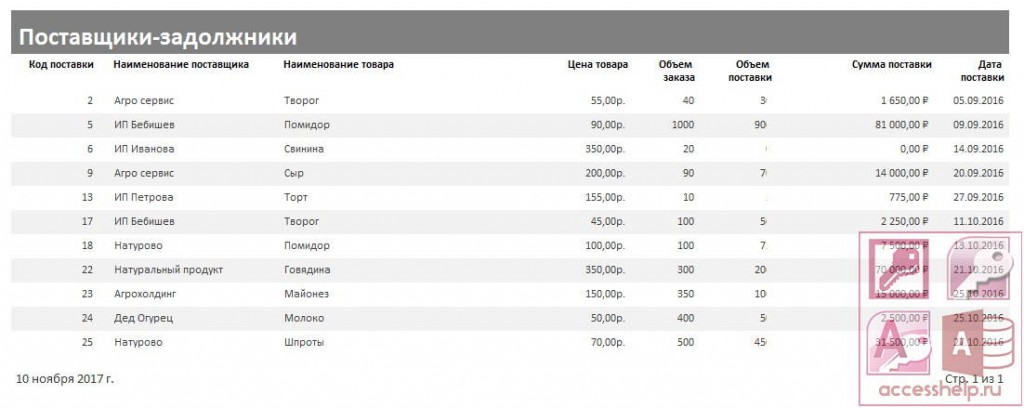
Отчет «Поставщики-задолжники» — База данных Access Заказ
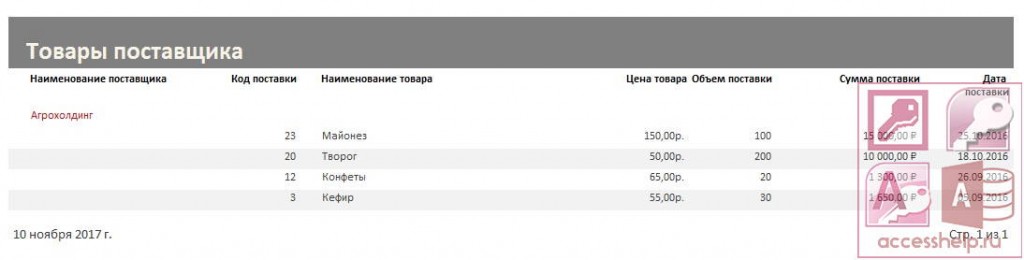
Отчет «Товары поставщика» — База данных Access Заказ
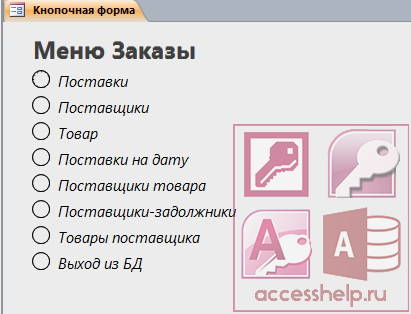
Главная кнопочная форма
Скачать базу данных Access Заказ. Готовая база данных Access «Заказ»
Скачать базу данных (БД) MS Access; БД Access Заказ; товары; база данных access; бд access; субд access; базы данных access; access пример; программирование access; готовая база данных; создание база данных; база данных СУБД; access курсовая; база данных пример; программа access; access описание; access реферат; access запросы; access примеры; скачать бд access; объекты access; бд в access; скачать субд access; база данных ms access; субд access реферат; субд ms access; преимущества access; базу данных; скачать базу данных на access; базы данных; реляционная база данных; системы управления базами данных; курсовая база данных; скачать базу данных; база данных access скачать; базы данных access скачать;
Зачем использовать формы?
Многие из нас часто заполняют формы, что мы почти не замечаем, когда нас просят использовать их. Формы настолько популярны, что они полезны как для человека, запрашивающего информацию, так и для лица, предоставляющего ее. Это способ требовать информацию в определенном формате, что означает, что человек, заполняющий форму, точно знает, какую информацию включить и куда ее поместить.
Это справедливо и для форм в Access. Когда вы вводите информацию в форму в Access, данные идут именно туда, куда она должна идти: в одну или несколько связанных таблиц. Хотя ввод данных в простые таблицы довольно прост, запись данных становится более сложной, так как вы начинаете заполнять таблицы записями из других источников в базе данных. Например, таблица Orders в базе данных хлебобулочных изделий может ссылаться на информацию о клиентах, продуктах и ценах, полученных из связанных таблиц. Запись с информацией об одном заказе может выглядеть так:
Фактически, чтобы увидеть весь заказ, вам также нужно будет посмотреть таблицу Order Items , где записываются элементы меню, составляющие каждый заказ.
Записи в этих таблицах включают идентификационные номера записей из других таблиц. Вы не можете многому научиться, просто взглянув на эти записи, потому что идентификационные номера не рассказывают вам о данных, к которым они относятся. Плюс, потому что вам нужно взглянуть на две таблицы, чтобы просмотреть один заказ, у вас может быть сложное время, даже находя нужные данные. Легко видеть, как просмотр или ввод многих записей таким образом может стать трудной и утомительной задачей.
Форма, содержащая те же данные, может выглядеть так:
Как вы можете видеть, эту запись гораздо легче понять при просмотре в форме. Изменение записи было бы проще, потому что вам не нужно было бы знать номера идентификаторов для ввода новых данных. Когда вы используете форму, вам не нужно беспокоиться о вводе данных в нужные таблицы или в правильном формате; форма может справиться с этими вещами. Там нет необходимости идти туда и обратно между таблицами или тщательно искать в таблице для определенной записи, потому что формы позволяют вам видеть целые записи по одному.
Мало того, что формы облегчают процесс ввода данных для пользователей, но они также обеспечивают бесперебойную работу базы данных. С формами разработчики баз данных могут точно контролировать, как пользователи могут взаимодействовать с базой данных. Они могут даже устанавливать ограничения для отдельных компонентов формы, чтобы обеспечить ввод всех необходимых данных и что все они введены в допустимом формате. Это полезно, потому что сохранение данных, согласованных и организованных, необходимо для точной и мощной базы данных.
SQL Справочник
SQL Ключевые слова
ADD
ADD CONSTRAINT
ALTER
ALTER COLUMN
ALTER TABLE
ALL
AND
ANY
AS
ASC
BACKUP DATABASE
BETWEEN
CASE
CHECK
COLUMN
CONSTRAINT
CREATE
CREATE DATABASE
CREATE INDEX
CREATE OR REPLACE VIEW
CREATE TABLE
CREATE PROCEDURE
CREATE UNIQUE INDEX
CREATE VIEW
DATABASE
DEFAULT
DELETE
DESC
DISTINCT
DROP
DROP COLUMN
DROP CONSTRAINT
DROP DATABASE
DROP DEFAULT
DROP INDEX
DROP TABLE
DROP VIEW
EXEC
EXISTS
FOREIGN KEY
FROM
FULL OUTER JOIN
GROUP BY
HAVING
IN
INDEX
INNER JOIN
INSERT INTO
INSERT INTO SELECT
IS NULL
IS NOT NULL
JOIN
LEFT JOIN
LIKE
LIMIT
NOT
NOT NULL
OR
ORDER BY
OUTER JOIN
PRIMARY KEY
PROCEDURE
RIGHT JOIN
ROWNUM
SELECT
SELECT DISTINCT
SELECT INTO
SELECT TOP
SET
TABLE
TOP
TRUNCATE TABLE
UNION
UNION ALL
UNIQUE
UPDATE
VALUES
VIEW
WHERE
MySQL Функции
Функции строк
ASCII
CHAR_LENGTH
CHARACTER_LENGTH
CONCAT
CONCAT_WS
FIELD
FIND_IN_SET
FORMAT
INSERT
INSTR
LCASE
LEFT
LENGTH
LOCATE
LOWER
LPAD
LTRIM
MID
POSITION
REPEAT
REPLACE
REVERSE
RIGHT
RPAD
RTRIM
SPACE
STRCMP
SUBSTR
SUBSTRING
SUBSTRING_INDEX
TRIM
UCASE
UPPER
Функции чисел
ABS
ACOS
ASIN
ATAN
ATAN2
AVG
CEIL
CEILING
COS
COT
COUNT
DEGREES
DIV
EXP
FLOOR
GREATEST
LEAST
LN
LOG
LOG10
LOG2
MAX
MIN
MOD
PI
POW
POWER
RADIANS
RAND
ROUND
SIGN
SIN
SQRT
SUM
TAN
TRUNCATE
Функции дат
ADDDATE
ADDTIME
CURDATE
CURRENT_DATE
CURRENT_TIME
CURRENT_TIMESTAMP
CURTIME
DATE
DATEDIFF
DATE_ADD
DATE_FORMAT
DATE_SUB
DAY
DAYNAME
DAYOFMONTH
DAYOFWEEK
DAYOFYEAR
EXTRACT
FROM_DAYS
HOUR
LAST_DAY
LOCALTIME
LOCALTIMESTAMP
MAKEDATE
MAKETIME
MICROSECOND
MINUTE
MONTH
MONTHNAME
NOW
PERIOD_ADD
PERIOD_DIFF
QUARTER
SECOND
SEC_TO_TIME
STR_TO_DATE
SUBDATE
SUBTIME
SYSDATE
TIME
TIME_FORMAT
TIME_TO_SEC
TIMEDIFF
TIMESTAMP
TO_DAYS
WEEK
WEEKDAY
WEEKOFYEAR
YEAR
YEARWEEK
Функции расширений
BIN
BINARY
CASE
CAST
COALESCE
CONNECTION_ID
CONV
CONVERT
CURRENT_USER
DATABASE
IF
IFNULL
ISNULL
LAST_INSERT_ID
NULLIF
SESSION_USER
SYSTEM_USER
USER
VERSION
SQL Server функции
Функции строк
ASCII
CHAR
CHARINDEX
CONCAT
Concat with +
CONCAT_WS
DATALENGTH
DIFFERENCE
FORMAT
LEFT
LEN
LOWER
LTRIM
NCHAR
PATINDEX
QUOTENAME
REPLACE
REPLICATE
REVERSE
RIGHT
RTRIM
SOUNDEX
SPACE
STR
STUFF
SUBSTRING
TRANSLATE
TRIM
UNICODE
UPPER
Функции чисел
ABS
ACOS
ASIN
ATAN
ATN2
AVG
CEILING
COUNT
COS
COT
DEGREES
EXP
FLOOR
LOG
LOG10
MAX
MIN
PI
POWER
RADIANS
RAND
ROUND
SIGN
SIN
SQRT
SQUARE
SUM
TAN
Функции дат
CURRENT_TIMESTAMP
DATEADD
DATEDIFF
DATEFROMPARTS
DATENAME
DATEPART
DAY
GETDATE
GETUTCDATE
ISDATE
MONTH
SYSDATETIME
YEAR
Функции расширений
CAST
COALESCE
CONVERT
CURRENT_USER
IIF
ISNULL
ISNUMERIC
NULLIF
SESSION_USER
SESSIONPROPERTY
SYSTEM_USER
USER_NAME
MS Access функции
Функции строк
Asc
Chr
Concat with &
CurDir
Format
InStr
InstrRev
LCase
Left
Len
LTrim
Mid
Replace
Right
RTrim
Space
Split
Str
StrComp
StrConv
StrReverse
Trim
UCase
Функции чисел
Abs
Atn
Avg
Cos
Count
Exp
Fix
Format
Int
Max
Min
Randomize
Rnd
Round
Sgn
Sqr
Sum
Val
Функции дат
Date
DateAdd
DateDiff
DatePart
DateSerial
DateValue
Day
Format
Hour
Minute
Month
MonthName
Now
Second
Time
TimeSerial
TimeValue
Weekday
WeekdayName
Year
Другие функции
CurrentUser
Environ
IsDate
IsNull
IsNumeric
SQL ОператорыSQL Типы данныхSQL Краткий справочник
Лента
Лента содержит несколько вкладок, каждая из которых имеет несколько групп команд. Некоторые вкладки, такие как инструменты компоновки форм и инструменты таблицы, могут отображаться только при работе с определенными объектами, такими как формы и таблицы. Эти вкладки называются контекстными вкладками, и они выделяются контрастным цветом, чтобы отличать их от обычных вкладок.
Чтобы минимизировать и максимизировать ленту:
Лента предназначена для простого в использовании и реагирования на текущую задачу, однако, если вы чувствуете, что она занимает слишком много места на экране, вы можете свести его к минимуму.
Нажмите стрелку в верхнем правом углу ленты, чтобы свести ее к минимуму.
Чтобы увеличить ленту, щелкните стрелку еще раз.
Когда лента сведена к минимуму, вы можете снова ее открыть, щелкнув вкладку. Тем не менее, лента снова исчезнет, когда вы ее не используете.
Добавление индексов и представлений
Индекс — это отсортированная копия одного или нескольких столбцов со значениями в возрастающем или убывающем порядке. Добавление индекса позволяет быстрее находить записи. Вместо повторной сортировки для каждого запроса система может обращаться к записям в порядке, указанном индексом.
Хотя индексы ускоряют извлечение данных, они могут замедлять добавление, обновление и удаление данных, поскольку индекс нужно перестраивать всякий раз, когда изменяется запись.
Представление — это сохраненный запрос данных. Представления могут включать в себя данные из нескольких таблиц или отображать часть таблицы.
Создание файла базы данных Access
Если для решения ваших задач использовать шаблон не имеет смысла, можно создать базу данных с нуля. Поскольку Access хранит все таблицы базы данных, а также другие объекты в одном файле, прежде чем приступить к созданию таблиц базы данных, необходимо создать файл пустой базы данных.
Создание файла базы данных Access
Для создания файла новой пустой базы данных щелкните в области создания базы данных стартового окна Access на элементе Новая база данных (Blank Database).
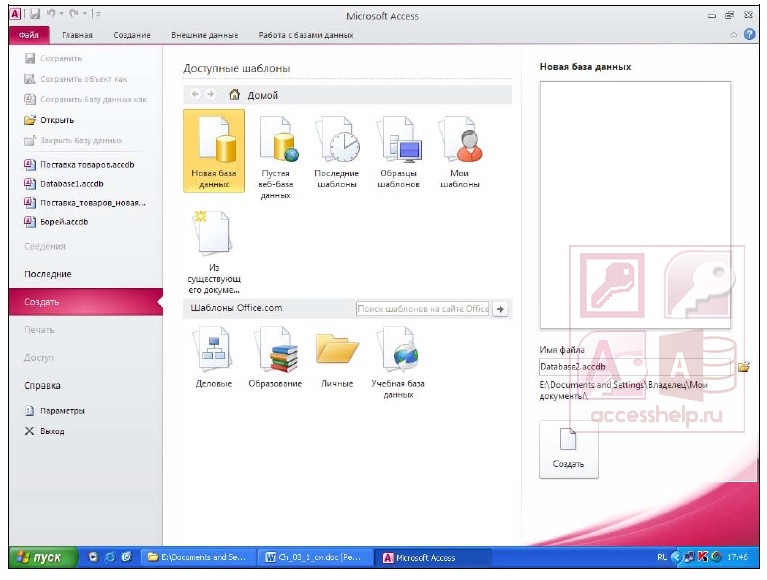
Выбор варианта Новая база данных (Blank database) или Пустая веб-база данных (Blank web database) определяет функции, доступные для работы с базой данных. Базы данных для настольных компьютеров нельзя опубликовать в Интернете, а веб-базы данных не поддерживают некоторые функции баз данных для на-стольных компьютеров, например итоговые запросы.
Справа, в области Новая база данных (Blank database), введите имя файла в поле Имя файла (File Name), например Поставка товаров.accdb.
Задавая имя файла базы данных, следует иметь в виду, что оно не должно содержать символов: \ / : * ? » < > |, а его предельная длина составляет 215 символов, включая пробелы.
Под именем отображается имя папки, в которой по умолчанию сохранится файл базы данных. Если надо сохранить файл в другой папке, щелкните на значке Поиск расположения для размещения базы данных (Browse for a location to put your database) (справа от имени файла базы данных) и в окне Файл новой базы данных (File New Database) откройте нужную папку.
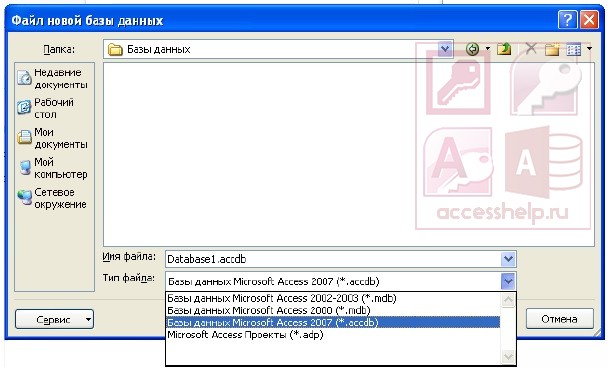
ЗАМЕЧАНИЕ Для изменения используемой по умолчанию папки для файлов новых баз данных Мои документы (My Documents) на вкладке Файл (File) выполните команду Параметры (Options) и в появившемся диалоговом окне на вкладке Общие (General) в разделе Создание баз данных (Creating databases) в поле Рабочий каталог (Default database folder), используя кнопку Обзор (Browse), выберите путь к папке, в которой предполагается хранить новые базы данных.
В окне Файл новой базы данных (File New Database) в поле Тип файла (Save as type) выберите формат создаваемой базы данных. По умолчанию формат файла имеет значение Базы данных Microsoft Office Access 2007 (*.accdb) (Microsoft Access 2007 Databases). В Access 2010 сохранился формат базы данных Access 2007. Базы данных в формате Access 2007 сохраняются в файлах с расширением accdb. В предыдущих версиях базы данных сохранялись в файлах с расширением mdb.
ЗАМЕЧАНИЕ Для изменения формата выбираемого для новой базы данных по умолчанию на вкладке Файл (File) выполните команду Параметры (Options) и в появившемся диалоговом окне на вкладке Общие (General) в разделе Создание баз данных (Creating databases) в поле Формат файла по умолчанию для пустой базы данных (Default file format for Blank Database) выберите нужный формат.
Закончив выбор в окне Файл новой базы данных (File New Database), щелчком по кнопке Создать (Create) завершите процесс создания пустого файла новой базы данных. В результате открывается окно созданной базы данных с пустой таблицей с именем Таблица1 (Table1) в режиме таблицы. Курсор находится в первой пустой ячейке столбца Щелкните для добавления (Click to Add). Теперь можно приступить к созданию этой таблицы и других объектов новой оригинальной базы данных.
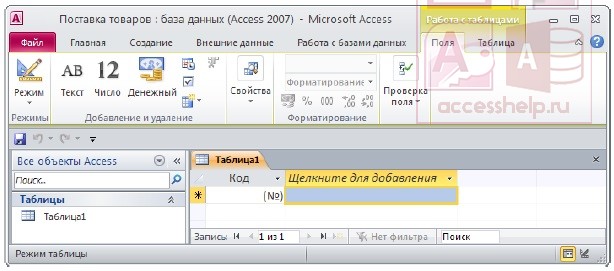
При создании нового файла базы данных может быть выбран формат, предназначенный для работы с базой данных, размещенной на SQL-сервере. Последний формат называется Microsoft Access Проекты (*.adp). Проект предназначен для разработки объектов, составляющих приложение пользователя. Сама база данных, хотя и может разрабатываться в среде проекта, сохраняется на сервере и имеет соответствующий формат. Проекты сохраняются в файлах с расширением adp.
При создании проекта возможно подключение к существующей на сервере базе данных или создание новой базы данных на сервере.
И у нас видео на эту тему:
Далее мы узнаем как создать таблицы в базах данных MS Access 2010.

Связывание таблиц на схеме данных
Для того чтобы было удобно просматривать, создавать, удалять и модифицировать связи между таблицами, в Microsoft Access используется схема данных (Relationships) (рис. 2.27).
Чтобы открыть схему данных, необходимо выполнить команду Сервис, Схема данных (Tools, Relationships). По умолчанию схема будет содержать все таблицы со связями. Поэтому сюда будет включена, например, наша новая таблица «Список рассылки оповещений», которая была связана с таблицей «Клиенты» (Customers) при помощи Мастера подстановок (см. разд. «Использование Мастера подстановок» выше в данной главе).
Чтобы убрать какую-либо таблицу из схемы данных, необходимо щелкнуть правой кнопкой мыши на любом месте этой таблицы и из контекстного меню выбрать команду Скрыть таблицу (Hide table). Например, на рис. 2.27 таблица «Список рассылки оповещений» скрыта.
Удаление таблицы из схемы данных не означает удаление ее из базы данных, просто она не присутствует в схеме.
Чтобы вновь добавить в эту схему свернутую таблицу («Список рассылки оповещений») или таблицу, у которой связи еще не установлены, необходимо:
- Щелкнуть правой кнопкой мыши на свободном пространстве схемы данных и из контекстного меню выбрать команду Добавить таблицу (Show table).
- В диалоговом окне Добавление таблицы (Show table) раскрыть вкладку Таблицы (Tables), выбрать из списка таблицу «Список рассылки оповещений», и нажать кнопку Добавить (Add) (рис. 2.28).
Если нужно добавить к схеме несколько таблиц, придется повторить эту операцию для каждой таблицы.
В данном случае связь между таблицами Access строит автоматически. Это происходит тогда, когда две таблицы имеют одинаковые названия связанных полей и согласованные типы данных, причем хотя бы в одной из таблиц связанное поле является ключевым.
Согласованные типы данных означают следующее: если ключевое поле имеет тип данных Счетчик (AutoNumber), то соответствующее ему поле в другой таблице должно иметь тип Длинное целое (Long Integer). В остальных случаях типы данных должны просто совпадать.
Если нужная связь автоматически не создана, ее можно создать двумя путями. Первый путь — графический. Следует выбрать в главной таблице поле для связи, нажать левую кнопку мыши и перетащить поле во вторую таблицу. Отпустить левую кнопку мыши над тем полем подчиненной таблицы, с которым устанавливается связь. После этого появится диалоговое окно Изменение связей (Edit Relationships) (рис. 2.29).
Альтернативный вариант — выбрать команду Связи, Изменить связь (Relationships, Edit Relationships) из главного меню Access. Эта команда появляется в меню, когда открыто окно Схема данных (Relationships).
- В диалоговом окне
Изменение связей (Edit Relationships) можно выбрать из списков названия связанных таблиц и полей для связывания. Если отношение между таблицами «один-ко-многим», то слева из списка Таблица/запрос (Table/ Query) выбирается главная таблица и поле в этой таблице, а справа из списка Связанная таблица/запрос — подчиненная и соответственно поле в ней. Если отношение «один-к-одному», то порядок таблиц значения не имеет. Если вы устанавливали связь графически, то все поля в списках уже выбраны, и нужно только определить правила ссылочной целостности.
По умолчанию устанавливается первый переключатель. Нажать кнопку ОК.
Когда создается новая связь, можно также воспользоваться кнопкой Новое (Create New) и в окне Создание (Create New) ввести имена связываемых таблиц и имена полей, используемых для связи. Нажать кнопку ОК.
После установки всех параметров связи необходимо нажать кнопку ОК в окне Параметры объединения (Edit Relationship) и закрыть окно Схема данных (Relationship), нажав на кнопку Закрыть в правом верхнем углу окна.






