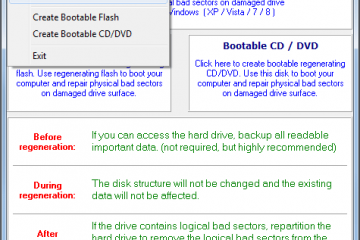Низкоуровневый ремонт. чиним жесткий диск с mhdd
Содержание:
- Введение
- Как работает эта программа?
- Как проверить жесткий диск в Victoria HDD
- Как пользоваться
- Как создать загрузочную флешку с программами для HDD
- Начало работы
- Проблемы, с которыми вы можете столкнуться
- Как пользоваться программой MHDD?
- Сканирование жесткого диска и проверка на ошибки
- Как просканировать устройство?
- Для чего она нужна?
- Процедура восстановления
- Environment Variables
- Frequently Asked Questions
- Copyright and Disclaimer
Введение
Если SMART показывает проблемы, чаще всего это означает одно: диск вот-вот начнет сыпаться, и повлиять может даже лишняя загрузка ОС. Следующее, что нужно понять, — это софтверные на нем «бэды» или хардварные. Если хардварных не так много, то диск еще можно попытаться вернуть к жизни.
Думаю, ты слышал о таких продуктах, как MHDD и Victoria. Они незаменимы для низкоуровневой работы с жестким диском и помогут тебе совершить великие подвиги в восстановлении и диагностике. О Victoria «Хакер» уже писал пару выпусков назад, теперь настало время разобраться со второй — архаичной, но по-прежнему мегаполезной утилитой.
MHDD — это небольшая, но мощная бесплатная программа, которая предназначена для работы с накопителями на самом низком уровне (насколько это возможно). Первая версия была выпущена Дмитрием Постриганем в 2000 году. Она могла сканировать поверхность накопителя с интерфейсом IDE в режиме CHS. Сейчас MHDD — это значительно больше, чем диагностика. С MHDD ты можешь делать все что угодно: диагностировать накопители, выполнять чтение и запись произвольных секторов, управлять системой SMART, парольной системой, системой управления шумовыми характеристиками, а также изменять размер накопителя.
Несмотря на то что работа с MHDD возможна и через установленную Windows, я крайне рекомендую записать образ на флешку или внешний (или второй загрузочный) диск и загрузить оттуда голый DOS. Поверь, в хардварном вопросе лучше максимально исключить все звенья цепи, которые могут привести к глюкам или зависанию компьютера во время работы.
Как работает эта программа?
В процессе своей работы MHDD не использует какие-либо функции BIOS или же прерывания. Таким образом, накопитель даже не обязательно должен определяться вашим BIOS Setup, и включать устройство можно будет уже после того, как активируется сама программа и MSDOS, потому что утилита функционирует непосредственно с регистрами жесткого диска и никоим образом не реагирует на какие-либо мелочи на подобии файловых систем, разделов и ограничений со стороны BIOS вашего компьютера.
Определенные неисправные устройства при попытке их определения в BIOS создают зависание системы, вследствие чего вы просто-напросто не можете загрузиться. Также не стоит забывать о том, что BIOS, использующийся в большом количестве материнских плат старого образца, не может правильно определить параметры винчестера, если его объем составляет более 130 Гб. Если такая ситуация относится к вам, то в таком случае в разделе Standart BIOS Setup вам нужно будет отключить функцию определения того накопителя, который вы собираетесь тестировать при помощи этой программы.
Если вы так и не смогли избавиться от зависания при определении накопителя и запуске вашей операционной системы, то накопитель будет уже подключаться после того, как загрузится сама программа
Конечно, проводить такие операции следует осторожно, и в идеале следует использовать в цепи питания накопителя специализированный сдвоенный выключатель, с помощью которого можно будет подать питание по цепям +12 и +5 вольт
Программа ни в коем случае не должна запускаться на том накопителе, который вы собираетесь тестировать. При этом вы не должны даже использовать накопители, подключенные к тому же IDE кабелю, к которому подключено это устройство, потому что в конечном итоге вы можете спровоцировать возникновение серьезных повреждений в тех данных, которые располагаются на каждом винчестере. Именно по этой причине при стандартных настройках MHDD не будет работать с каналом PRIMARY, потому что в преимущественном большинстве пользователи используют его для размещения своих жестких дисков. Помимо этого, чтобы добиться безопасной работы этой программы, в ней не предусматривается возможность работы с теми накопителями, которые находятся в режиме SLAVE.
Чтобы разблокировать канал PRIMARY, вам следует сначала запустить программу, после чего выйти из нее и отредактировать созданный файл под названием MHDD.CFG. Также вы можете использовать в командной строке ключ ENABLEPRIMARY, что представляет собой более простой вариант решения этого вопроса. Наиболее оптимально будет использовать для загрузки этой утилиты специальный 3.5-дюймовый дисковод, флеш накопитель или же какой-нибудь диск.
Как проверить жесткий диск в Victoria HDD
Интерфейс программы Victoria HDD состоит из нескольких вкладок. Для того чтобы начать пользоваться программой перейдите на вкладку «Standart». На этой вкладке, в правой части экрана вы увидите жесткие диски, которые определяются системой. Здесь нужно выбрать тот жесткий диск, который вы хотите проверить на исправность.
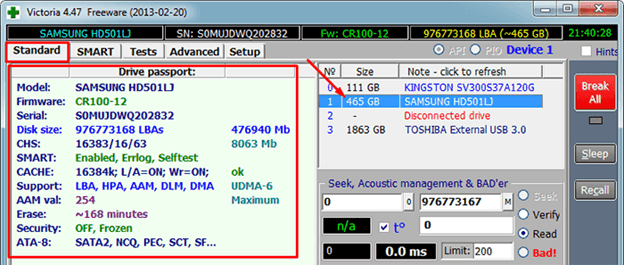
После выбора жесткого диска нужно перейти на вкладку «SMART» и нажать на кнопку «Get Smart». Таким образом вы получите информацию о состоянии выбранного жесткого диска согласно данным системы S.M.A.R.T.
В результате в таблице появятся данные о жестком диске. Каждая из строк таблицы отвечает за один из параметров системы S.M.A.R.T. Если в правой части строки отображаются зеленные отметки, значит с этим параметром все в порядке. Желтые отметки – есть проблемы, красные – неисправность. Более подробную информацию о системе S.M.A.R.T. и значение ее параметров можно получить из статьи на Википедии.
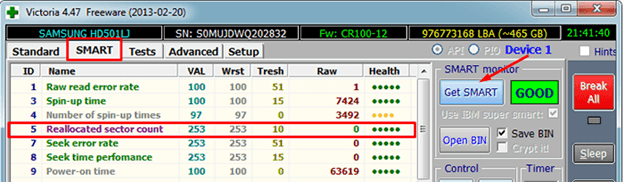
Для того чтобы начать непосредственно саму проверку жесткого диска нужно открыть вкладку «Test». Данная вкладка программы Victoria HDD отвечает за проверку жесткого диска с помощью измерения времени отклика.
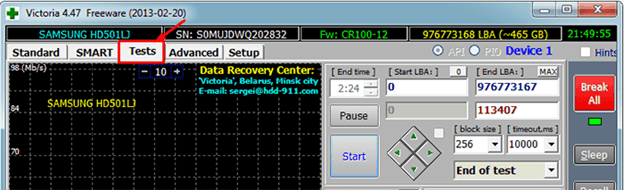
Сканируя диск, программа Victoria HDD выполняет оценку секторов и выводит на график участки, в которых были обнаружены какие-либо проблемы. Каждый из участков обозначается одним из цветов:
- Серый цвет – сектор в порядке, проблем с чтением нет.
- Зеленый цвет – отклик чуть больше, но все еще в пределах нормы.
- Оранжевый цвет – сектор читается очень медленно.
- Красный цвет – сектор поврежден и не читается.
- Синий цвет с крестом – Сектор не читается и вызывает сбои.
Напротив оранжевых, красных и синих секторов можно установить отметки, которые указывают на то, что к ним нужно применить один их способов восстановления, который можно выбрать в режимах работы.
Также на вкладке «Test» нужно выбрать один из режимов работы. Здесь доступно 4 варианта:
- Режим Ignore – программа Victoria HDD выполнит проверочное сканирование и не будет предпринимать никаких действий по восстановлению секторов жесткого диска.
- Режим Remap – программа заменит неисправные участки жесткого диска резервными.
- Режим Restore – программа попытается восстановить неисправные участки диска программным методом;
- Режим Erase – программа перезапишет неисправные участки диска с помощью низкоуровневого форматирования (все данные удаляются). Этот способ стоит использовать только в тех случаях, когда режимы «Remap» и «Restore» не помогли восстановить накопитель.
Если вы впервые пользуетесь программой Victoria HDD, то можете запустить ее с настройками по умолчанию. Тогда будет выполнена простая проверка диска, без каких-либо операций по исправлению обнаруженных неисправных участков.
После включения нужных опций и выбора режима работы можно начинать проверку жесткого диска, для этого нажмите на кнопку «Start». Если после нажатия на кнопку «Start» ничего не происходит, то возможно вы не выбрали диск для проверки на вкладке «Standart».
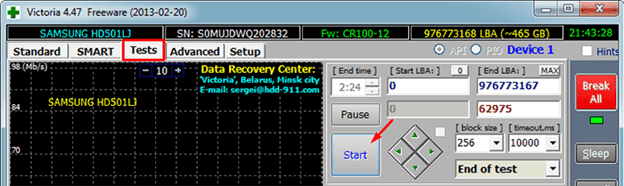
За процессом проверки накопителя вы сможете наблюдать на вкладке «Test». В зависимости от версии программы Victoria HDD этот процесс может выглядеть немного по разному. Например, в версии 4.46b проверка накопителя отображается в виде сетки.
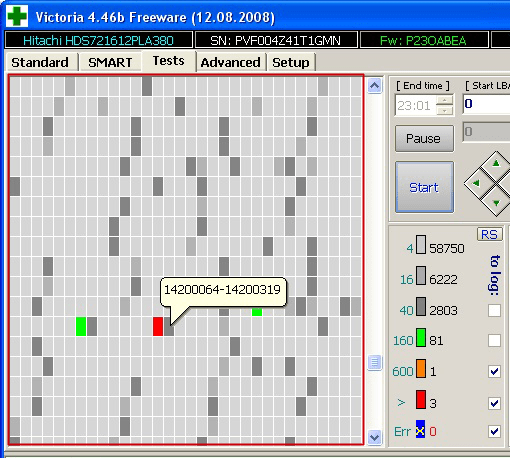
А в версии 4.47, а также в более новых версиях, проверка выглядит как график. Такое отображение проверки диска позволяет снизить нагрузку на процессор при тестировании накопителей большого объема.
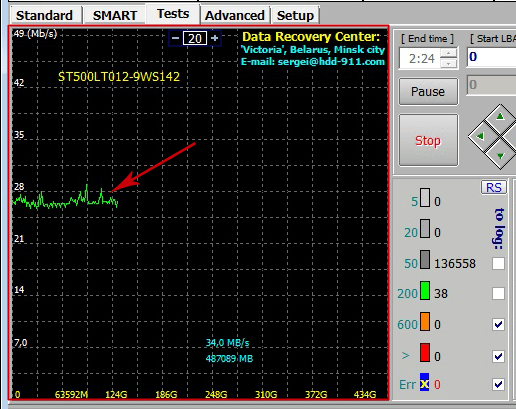
При желании вы можете вернуться к классическому отображению процесса в виде сетки. Для этого снимите отметку напротив пункта «Grid».
Время, необходимое для проверки жесткого диска, зависит от его объема и скорости работы. Но, в любом случае этот процесс не быстрый, поэтому стоит набраться терпения. В случае, если возникнет необходимость срочно остановить работу программы, то можно нажать на кнопку «Stop», которая остановит работу программы Victoria HDD.
Во время работы Victoria HDD рекомендуется закрыть все лишние программы и не использовать проверяемый диск. Это необходимо так как дополнительная нагрузка на жесткий диск увеличит количество оранжевых секторов.
Как пользоваться
После запуска программы появится черное окно. Вы увидите меню выбора накопителей. Выберите любое устройство, которое захотите. Вы можете вызвать это меню в любое время нажатием SHIFT+F3.
На экран будет выведена подсказка об основных командах программы. Пожалуйста, будьте предельно внимательны, когда работаете с MHDD первые несколько раз. Рекомендуем начать знакомство с команд EID, SCAN, STOP, CX и TOF. Некоторым из них назначены комбинации клавиш, например F4 для команды SCAN.
Сканирование диска с помощью MHDD
Чтобы проверить, есть ли на жестком диске битые блоки, жмем F4. Система предложит посмотреть дополнительные параметры. Значения по умолчанию соответствуют полной поверхности. Можно включить переназначение сбойных секторов при обнаружении таких (функция Remap). Для продолжения нужно нажать снова F4.
В процессе проверки программа покажет по секторам, какие из них находятся в каком состоянии. Параметры указаны в миллисекундах – единице измерения времени, которое было затрачено на ответ устройством. Чем меньше число, тем лучше. Значки отличаются по цветам:
У «здорового» жесткого диска не должно быть красных обозначений.
Как исправить проблемы? Сложный вопрос, ответ на который в каждом случае может быть разным. В любом случае сначала сохраните все данные на другой носитель
С помощью функции ERASE можно удалить все данные. Иногда это решает проблему, и при последующих проверках сектора уже обозначаются более целостными. Однако в таком случае вся информация с жёсткого диска тоже удаляется, да и не всегда процесс приносит желаемый результат.
Просмотр атрибутов SMART
Вы можете набрать SMART ATT в консоли или использовать горячую клавишу F8 для просмотра атрибутов.
Пожалуй, самый главный атрибут для современного накопителя — это «Reallocated Sectors Count» (значение Raw). Это значение сообщает, сколько на диске переназначенных секторов. Нормальный накопитель имеет raw-значение, равное нулю. Если вы видите значение более 50 — у накопителя проблемы. Это может означать брак блока питания, вибрация, перегрев, или же просто бракованный накопитель.
Атрибут UDMA CRC error rate означает количество ошибок, которые возникают при передаче данных по IDE/SATA кабелю. Нормальное raw-значение этого атрибута равняется нулю. Если вы видите другое значение, вам нужно срочно заменить кабель.
Как создать загрузочную флешку с программами для HDD
В этой статье пойдет речь о создании загрузочной флешки с нужными программами для работы с HDD. Изначально я пользовался старыми сборками популярных реаниматоров, пока не стал вопрос с нетбуком. DVD там нет, поэтому реанимация только с USB, вот и настало время сделать хорошую, рабочую загрузочную flash с программами для HDD. Я перепробовал кучу загрузочных образов и сборок для настройки HDD нетбука, мне нужны были программы для теста винчестера и разбивки HDD. Среди всего выделил самую подходящую для моих целей. Хорошей альтернативой всяким реаниматорам для работы из DOS, стала вот эта сборка. Плюсы: требуется мало места (можно взять старую флеху, а не покупать новую, объемную для мега сборок), быстрое создание загрузчика и интеграция софта.
Состав сборки:
- True Image 2014 — build 6673 Premium Rus;
- True Image 2013 — build 5551 Rus;
- Disk Director 12.0.3223;
- Disk Director 11 Home Update 2 build 11.0.2343 Rus;
- Memtest 5.01;
- Victoria 3.52;
- MHDD 4.6.
Я взял флешку объемом 1 Gb, но вполне хватит и 512Mb. Для начала ее нужно отформатировать (хватит и стандартного) Мой компьютер—>наводим на флешку правой кнопкой—> «Форматировать»—Начать
Качаем программу-загрузчик тут . Запускаем загрузчик BOOTICE.EXE. Выбираем свой флеш диск—>ProcessMBR—>GRUB4DOS—>Intall/Config—>Save to Disk—>Close .
Есть, теперь у нас есть на флешке MBR и можем просто закинуть программы и меню.
Качаем сборку тут или тут (ЯД) , разархивируем ее и копируем на диск. Должно получиться вот так:
Теперь идем в настройки bios и выставляем загрузку с флеш накопителя (у меня на acer e1-531 это выглядит вот так):
Теперь необходимо дождаться загрузки меню и выбрать нужную нам программу. Enjoy.
В одной из следующих статей я опишу процесс конвертации диска из GPT в MBR.
Полезная статья? Помогла? Поддержи блог.
Говорят, жмаканье на соц. кнопки лечит геморрой, исправляет карму и способно победить Эболу! Жми — спаси мир!
Подпишись на новые материалы и новости блога:
Начало работы
После запуска утилиты справа будут отображены подключенные носители, щелкните мышкой по тому накопителю, который следует проверить.
Далее переходим в «SMART» и нажимаем кнопку «Получить атрибуты SMART» (Get Smart). В таблице будут отображены 242 параметра вашего устройства. Они записываются с первого дня использования носителя, и программа Victoria считывает их из системы.
Расшифровка наиболее значимых атрибутов SMART
- Смотрим на пункт «Количество переназначенных секторов» (Reallocated sector count). Здесь в колонке «Абсолютное» (Raw) отображается количество битых секторов жесткого диска, которые автоматически были переназначены (исправлены). Колонка «Остаток» (Health) показывает текущее состояние устройства в виде кружочков.
- Зеленые – сектора диска в отличном состоянии.
- Желтые – показатели не в норме.
- Красные – свидетельствуют о недопустимости параметров.
- Пункт «Кандидатов на переназначение» (Current pending sectors) в колонке «Абсолютное» (Raw) показывает количество проблемных зон, которые в скором времени будут переназначены (произойдет Remap). Следом увеличится значение предыдущего пункта.
- Hardware ECC Recovered – данный атрибут показывает число автоматически устраненных ошибок. Для некоторых производителей, например, Seagate, его стремительный рост является нормой. Но иногда появление таких ошибок связано с неисправностью носителя или (SATA кабеля), а также материнской платы или конкретного SATA порта.
Не стоит сразу переживать, увидев в колонке «Остаток» (Health) красные или желтые кружки для других пунктов. Особенно, если проблем в работе накопителя нет. Для некоторых фирм производителей и моделей носителей такие значения являются нормой.
Также в нижней части окна отображается текущее состояние устройства. Если стоит значение «Good», значит значительных проблем в работе устройства нет.
Проблемы, с которыми вы можете столкнуться
Бывает, что утилита MHDD не видит подключенный жесткий диск, даже несмотря на то, что он отображается в Windows. Скорее всего дело в физической неисправности. Попробуйте подключить устройство к другому разъему используя новый SATA кабель или удалите окислы на плате.
Если устройство издает сторонние шумы, то скорее всего дело во внутреннем механизме, тогда поможет только замена.
О неисправном механизме может говорить и зависание на этапе проверки. Или отвал HDD в основном меню с сообщением «driver has been disconnected».
MHDD – бесплатная программа для низкоуровневой проверки жестких дисков на наличие битых секторов и ошибок. Программа поддерживает работу с жесткими дисками через наиболее распространенные интерфейсы: IDE, Serial ATA, SCSI.
При помощи программы MHDD, записанной на загрузочную флэшку или CD/DVD, можно просканировать жесткий диск на ошибки не загружая Windows. Это очень удобно в том случае, когда нет возможности подключить HDD к компьютеру с рабочим жестким диском и исправной ОС. Утилита может работать с жесткими дисками любых производителей благодаря тому, что взаимодействие осуществляется через стандартные порты ATA и определенный набор команд, определенных в спецификации ATA.
Расшифровка ошибок MHDD.
х UNC (Uncorrectable Data Error). Не удалось скорректировать данные избыточным кодом, блок признан нечитаемым. Может быть как следствием нарушения контрольной суммы данных, так и следствием физического повреждения HDD;
! ABRT (Aborted Command). Винт отверг команду в результате неисправности, или команда не поддерживается данным HDD (пароль, устаревшая или слишком новая модель итд.).
S IDNF (ID Not Found). Не идентифицирован сектор. Обычно говорит о разрушении микрокода или формата нижнего уровня HDD. У исправных винчестеров такая ошибка выдается при попытке обратиться к несуществующему адресу.
0 T0NF (Track 0 Not Found). Невозможно выполнить рекалибровку на стартовый цилиндр рабочей области. На современных HDD говорит о неисправности микрокода или магнитных головок;
* BBK (Bad Block Detected). Найден бэд-блок. Устарело;
Индикация режимов работы жесткого диска HDD.
BUSY (Busy). Винт занят обработкой команды или «завис». В то время, пока горит эта лампочка, все остальные индикаторы считаются недействительными, и винчестер может реагировать только на команду «Reset» (F3).
DRDY (Drive Ready). Винт готов к приему команды;
DRSC (Drive Seek Complete). Винт успешно закончил установку головки на трек; Устарело. На новых назначение зависит от предшествующей команды.
DRQ (Data Request). Винт готов к обмену данными через интерфейс;
INX (Index). Зажигается при каждом обороте диска. На некоторых винчестерах уже не используется, или может выдавать неверный результат.
CORR коррекция. Устарело и на новых HDD не применяется.
ERR (Error) Произошла ошибка. В регистре ошибок можно узнать код ошибки.
Как пользоваться программой MHDD?
Для начала нам нужно записать загрузочный образ MHDD на флешку, так как программа работает из под DOS.
Далее нам понадобиться любая USB флешка, объемом от 32MB. На нее мы будем записывать образ MHDD.
Вставляем флешку в USB разъем компьютера или ноутбука и при помощи программы UltraIso или любой другой известной вам записываем скачанный образ MHDD, тем самым создавая загрузочную флешку.
После того, как флешка запишется, нужно с нее загрузить компьютер, предварительно переключив в BIOS режим работы жесткого диска с ACHI в IDE. Если этого не сделать, то MHDD не увидит ваш жесткий диск.
Если вы все сделали правильно и загрузились с флешки, то вы увидите вот такое вот окно:
Начальное окно загрузки MHDD
В нем нужно нажать “Enter”, после чего появится главное окно программы MHDD:
Главное окно программы MHDD
Далее нужно нажать ну цифру на клавиатуре, напротив которой в MHDD написана модель вашего жесткого диска.
Выбор жесткого диска вводом соответствующей цифры
Набираем цифру и жмем “Enter”.
Для отображения окна с настройками проверки жесткого диска нажимаем F4 на клавиатуре.
Здесь стрелками спускаемся на строку “Remap”, жмем “Enter” и выбираем “On”. Этим мы включили переназначение битых секторов. Чтобы MHDD не просто находила их, но и помечала как неиспользуемые.
Теперь еще раз жмем F4 после чего запуститься сама проверка жесткого диска на битые сектора.
По времени проверка длится от 20 минут, до 4 часов в зависимости от объема и скорости жесткого диска. Диск на 1TB проверяется около 2-3 часов.
В окне справа отображаются результаты проверки. Сектора у которых время отклика 500MS и больше (коричневые и красные) считаются пред бэдами, и чем их больше тем хуже. UNC (красные крестики) это и есть бэды – не читаемые сектора.
Результаты проверки – BAD сектора
Так как в начале проверки была включена опция Remap – переназначение BAD боков из резервной области, то не исключено что после полной проверки жесткого диска программой MHDD бэды уберутся и жесткий диск еще какое – то время поработает.
Если же по окончанию проверки справа вверху не будет ни оного сектора ниже 150MS (зеленый), то это значит, что поверхность вашего жесткого диска в полном порядке и на нем нет BAD секторов.
Теперь вы знаете как легко и просто пользоваться MHDD и как с ее помощью проверить жесткий диск на битые сектора bad блоки.
Сканирование жесткого диска и проверка на ошибки
Для того, чтобы сканировать поверхность жесткого диска необходимо воспользоваться командой «scan», при вводе этой команды нажимаем Enter, откроется окно с параметрами сканирования. После выбора нужных параметров нажмите «F4» что бы начать сканирование.
Основные параметры сканирования жесткого диска:
Start LBA и End LBA параметр в котором задается сектор с которого необходимо начать сканирование и сектор на котором сканирование необходимо закончить.
Remap – этот параметр позволит автоматически переназначить битый(ошибочный) сектор который будет обнаружен в ходе сканирования.
Erase Delays – если включить данный параметр при сканировании жесткого диска, тогда при обнаружении битого(ошибочного) блока программа будет затирать такой сектор. Накопитель пересчитает поля ECC для каждого сектора. Это помогает избавиться от так называемых «soft-bad» блоков, который вызван ошибками системы, а не физическим повреждением жесткого диска.
Если вы первый раз запускаете сканирование жесткого диска, необходимо провести его без активации параметров Remap и Erase Delays, так как данные параметры могут привести к потере данных.
В том случае если первое сканирование обнаружило битые сектора, необходимо перенести всю информацию с жесткого диска и провести сканирование с активированным параметром Erase Delays, для этого при выборе параметров сканирование перевести этот параметр в состояние «ON» и начать сканирование.
После сканирования с параметром Erase Delays запускаем еще одно сканирование без включения каких-либо параметров, чтобы определить остались ли битые сектора. Если повторное сканирование определило оставшиеся битые сектора, мы можем быть уверены в том, что это физическое повреждение жесткого диска, в этом случае стоит прибегнуть к более радикальному решению, а именно запустить повторное сканирование с включенным параметром Remap.
В том случае если при запуске сканирования вы видите, что каждый блок обнаруживается как битый сектор, проводить низкоуровневое форматирование не имеет смысла. В этом случае поверхность жесткого диска, либо служебная область повреждены, стандартные средства программы MHDD не смогут это исправить.
Как просканировать устройство?
Для начала в открывшемся списке вам следует выбрать то устройство, которое вы собираетесь сканировать. После того, как устройство будет выбрано, можно нажимать клавишу F1 и начинать использовать любые нужные вам команды этой программы. Очередной раз стоит заметить, что в процессе работы с программой MHDD следует быть максимально внимательным, особенно если вы работаете с утилитой впервые – проверьте очередной раз правильность прописанной команды, а также то, действительно ли вы знаете, как она должна использоваться и какой результат даст вам в конечном итоге.
Если вы на данный момент пока еще начинающий пользователь этой программы, рекомендуем вам для начала ознакомиться с такими командами, как SCAN, STOP, EID, CX И TOF. Стоит отметить, что некоторые из них могут вызываться комбинациями клавиш или же просто закреплены за определенными горячими клавишами. Таким образом, к примеру, при помощи кнопки F4 вы сразу можете запустить сканирование системы на наличие ошибок
Отдельное внимание следует уделить регистрам, состояние которых постоянно отображается в верхней части экрана. Любое SATA или IDE устройство в обязательном порядке должно в процессе работы отображать показатели DRIVE SEEK COMPLETE (DRSC), а также DRIVE READY (DRDY). Флажок BUSY говорит о том, что на данный момент накопителем выполняется определенная операция (осуществляется чтение или же запись каких-либо данных)
Некоторые же флаги на подобии T0NF или же WRFT являются устаревшими, вследствие чего вы не должны их видеть во время работы с этой утилитой. Также к их числу относится флаг INDX, однако в некоторых ситуациях программа все-таки его отображает. При отображении флажка DREQ можно определить, что диском запрашивается разрешение на передачу какой-либо информации
Флажок BUSY говорит о том, что на данный момент накопителем выполняется определенная операция (осуществляется чтение или же запись каких-либо данных). Некоторые же флаги на подобии T0NF или же WRFT являются устаревшими, вследствие чего вы не должны их видеть во время работы с этой утилитой. Также к их числу относится флаг INDX, однако в некоторых ситуациях программа все-таки его отображает. При отображении флажка DREQ можно определить, что диском запрашивается разрешение на передачу какой-либо информации.
Если в процессе работы появляется флажок ERR, то в таком случае вам следует тщательно проанализировать регистр ошибок, и при этом вы должны понимать, какой тип ошибки может возникнуть при работе с жестким диском. Посмотрите документацию к этой программе для того, чтобы понять, какие команды могут использоваться, как работать с регистрами, а также определить основные типы ошибок.
Чтобы посмотреть детальную информацию о своем жестком диске, вы можете использовать команды ID и EID. При помощи этих команд вы сможете просмотреть детальную информацию о работе этого накопителя, то есть его марку и серийный номер.
Сканировать винчестер можно только тогда, если он определяется при помощи указанных выше команд или же после нажатия кнопки F2. Чтобы провести полноценную процедуру сканирования, вам следует нажать команду SCAN и нажать на кнопку ENTER (по умолчанию горячая клавиша F4). Стоит отметить, что изначально открывается меню, в котором при желании можно будет поменять определенные настройки, так как по умолчанию начальный сектор равняется нулю, в то время как конечный равен предельно возможному. Любые функции, которые могут быть деструктивными по отношению к информации на накопителе изначально выключены.
Для чего она нужна?
У пользователей со временем возникает необходимость переустановки операционной системы. Это может связано со многими причинами: кто-то хочет перейти на другую версию ОС, у кого-то текущая система вообще не запускается или запускается с системными сбоями.
Кроме того, существует огромный ряд причин, почему не запускается операционная система. Проблема также может быть из-за посещения вирусных сайтов, с которыми ваш антивирус справится не может.
Тогда происходит полное заражение системы. Тогда ничего кроме переустановки предпринять нельзя.
В таком случае пользователь обращается за помощью по переустановке, а процедура стоит немалых денег, да и время отнимает тоже.
Но вы сможете переустановить вашу систему самостоятельно.
Возможно, у каждого из вас есть DVD диски с операционными системами, а также прочими программами для восстановления.
Но этот способ переустановки уже давно перешел на второй план, так как диски – очень объемные, не совсем надежные носители информации.
Преимущества загрузочной флешки
Поэтому, вам необходима флешка – она компактна, является очень надежным и безопасным носителем.
На нее вы сможете загрузить установочные файлы операционной системы и различные программы для её проверки.
Далее мы расскажем, какие основные программы должны быть на носителе для успешной переустановки системы, всех ее компонентов и что вам понадобится для ее самостоятельного создания.
Процедура восстановления
Программа для клонирования жесткого диска под windows Теперь, судя по полученному отчету мы можем действовать дальше по инструкции.
- Если были найдены UNC, AMNF, IDNF сектора, то необходимо выполнять сканирование с функцией «Erase Delays». Скорее всего это поможет избавиться от сбойной области. Если проблема останется, то выполняем «ERASE».
- В случае с оранжевыми, коричневыми блоками, выполняем «REMAP». Еще может помочь комбинация «ERASE» — «REMAP» или «Erase Delays».
Необходимо помнить, что команда «Erase Delays» удалит лишь некоторые ваши файлы, в то время как команда «ERASE» произведет полное удаление всех файлов. Поэтому предварительно рекомендую сохранить все важные файлы на другой носитель.
После чего производим повторную проверку. Если некоторые бэд блоки останутся, то очевидно, что они вызваны физической неисправностью жесткого диска. В таком случае поможет только опция «REMAP», либо замена накопителя. Иначе такой HDD может выйти из строя в любой момент.
Теперь о том, как делаю я. Для начала начинаю обычное сканирование с функцией Remap. Затем запускаю Windows и сохраняю всю информацию на другой носитель. Затем с помощью утилиты MHDD произвожу перезапись поврежденных областей функцией «ERASE». Такой подход повышает шансы эффективного восстановления работоспособности HDD и экономит время.
Environment Variables
as observed
N.B. is NOT a comment but is included in every(?) line.
Frequently Asked Questions
FAQ is available here:
forum.hddguru.com/viewtopic.php?t=5
original Editor: Maya Postrigan
rewritted by Dennis German
Copyright and Disclaimer
This manual cannot be sold or published anywhere. As I am trying to make it useful,
it is much better to give a link to this page instead of copying something from here.
You may distribute without any limitations while you preserve copyrights.
You can disassemble (reverse-engineer) for educational purposes.
You cannot sell program or any its parts.
2005 Dmitry Postrigan
DISCLAIMER:
Use this software as is. is powerful, but very dangerous program and nobody is
responsible for any damage or data loss made by .
Hddguru.com — your source of information about Hard Drives