Как поменять лицо на фото
Содержание:
- Pinetools.com – поможет наложить фото на фото online
- Over
- PicsArt
- Как заменить лицо в Фотошопе онлайн
- Photofunia
- Сервисы для создания шаржей и рисунков из фотографий
- Как удалить фон на изображении
- Canva
- Как применить эффекты и фильтры к изображению
- Накладываем одно фото на другое онлайн
- Способ 2: Сторонние средства
- Особенности наложения фото друг на друга онлайн
- Imgonline.com.ua – текстовый ресурс для работы с изображениями
- Galaxy Overlay Photo
- Photostreet.ru – простой фоторедактор для комбинации фотографий
- Способ 1: Стандартные средства
- Способ 3: Fotor
- Pixlr
- Заключение
Pinetools.com – поможет наложить фото на фото online
Цифровой ресурс pinetools.com представляет собой полифоничный сетевой сервис, выполняющий множество разнообразных операций. Здесь вы найдёте различные виды калькуляторов, инструменты для подбора цвета, редактор изображений, сервисы для работы с датами, числами и многое другое. Имеется на ресурсе и специализированный инструмент для комбинации фотоснимков в режиме онлайн, функционал которого мы и рассмотрим.
Порядок действий:
- Активируйте ресурс https://pinetools.com/overlay-images;
- Под надписью «Main image» нажмите на «Обзор» для загрузки на сервис фонового фото;
- Под надписью «Secondary image» кликните на «Обзор» для загрузки второго изображения;
- С помощью клика на первом снимке укажите место, где должен располагаться второй;
- Выбор опции «Center the image horizontally» (vertically) позволит разместить второе фото прямо по центру первого, опция «Rotate image» позволит повернуть ваше фото, «Resize image» изменит его размер, «Flip image» перевернёт второе изображение. Опция «Set transparency» позволит установить уровень прозрачности второго фотоснимка;
- Нажмите на «Process» для получения результата;
- Для сохранения кликните на нужный формат сохранения (JPG, PNG или BMP) и сохраните файл на ПК.
Over
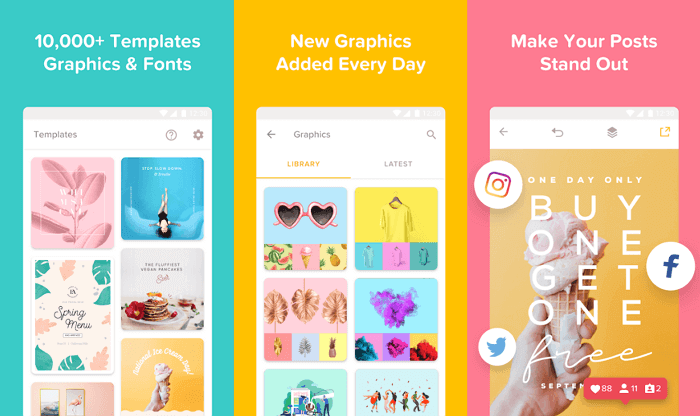
Приложение Over широко известно среди любителей фотографии. Оно работает как социальная сеть, что очень удобно для обмена фотографиями. Многие профессиональные фотографы и известные люди пользуются им. Поэтому вы можете найти здесь много интересного контента или похвастаться собственными снимками.
В нем есть огромное количество предустановленных пресетов и отдельных инструментов для редактирования. Есть также несколько инструментов для селфи, позволяющих устранить морщины, пятна и другие дефекты кожи.
Можно поиграть с двойной экспозицией, чтобы создать новое изображение из двух фотографий. Разнообразные шрифты помогут украсить снимок подходящей надписью или готовой цитатой из базы данных Over. Есть платный контент с довольной высокой ценой. Однако для любителя бесплатных опций будет вполне достаточно.
Доступно для Android и iPhone.
PicsArt
Это многофункциональный редактор, который содержит большое количество инструментов, способных преобразить фотоснимок: текстуры, пресеты, маски, эффекты, кисти для ручного раскрашивания в виде звезд, цветов, бабочек и т.д. Примечательно, что большинство из этих функций доступны бесплатно. Для того чтобы наложить одно фото на другое следуйте нижеприведенной инструкции:
- Откройте ПиксАрт и загрузите картинку. Воспользуйтесь опцией «Добавить фото» для наложения снимка поверх первичного изображения.
- Масштабируйте вторую картинку и определитесь с ее местоположением на холсте.
- Внизу экрана появятся настройки непрозрачности слоя. С помощью этой опции вы сможете добиться эффекта двойной экспозиции. Очертания верхнего фото приобретут туманность, а весь снимок в целом – загадочность. Также вы сможете обрезать, повернуть, наложить тень или применить фильтр.
- Необходимо стереть лишнее? Активируйте ластик, чей размер и прозрачность настраиваются при помощи ползунков в нижней рабочей части экрана.
- По завершении процесса тапните по галочке справа сверху. Эффект будет применен, а вместо галочки появится стрелочка, указывающая направо. С помощью нее сохраните фото на телефон.
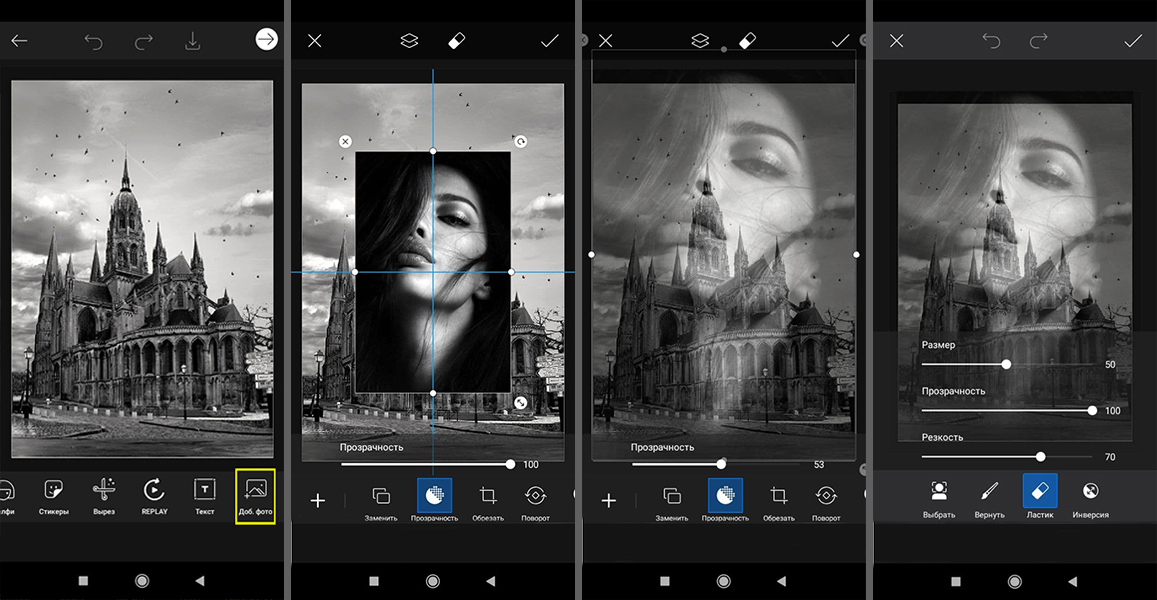
Работа в PicsArt
Как заменить лицо в Фотошопе онлайн
При наложении замены фрагмента на фотографии желательно, чтобы оба изображения были схожи по графическим характеристикам. Портреты желательно выбирать в фас, со схожими параметрами освещенности и размерами в пикселях. Чем больше схожих характеристик, тем более реалистичным получится фото.
Процесс замены лица будет состоять из нескольких последовательных шагов. Они включают в себя следующее:
- Подбор подходящих фотографий.
- Вырезка и вставка лица в нужную картинку.
- Цветокорректировка.
- Текстура и масштабирование.
Для начала выделите на выбранной фотографии лицо, и поместите его на вторую картинку. Вырезать из исходного файла можно инструментом «Контур», при этом не обязательно проводить точную линию, все можно откорректировать в дальнейшем.
Теперь на боковой панели возьмите инструмент «Перемещение», и перетащите его на вторую картинку, куда оно будет вставляться. Чтобы оно было установлено окончательно, нажмите «Enter».
Теперь следует подогнать его размер под конечный файл. Для этого используйте инструмент «Масштаб», Найти его можно на вкладке «Редактирование/Трансформация». Здесь же находятся опции по изменению наклона.
Обратите внимание! Чтобы получить идеальное изображение при замене лица в Фотошоп онлайн, используйте маски слоя, и накладывайте их поочередно
Photofunia
Онлайн-редактор, предлагающий рамки и макеты для фотомонтажа. Вы сможете использовать заготовки и экспортировать полученный результат в формат JPEG.
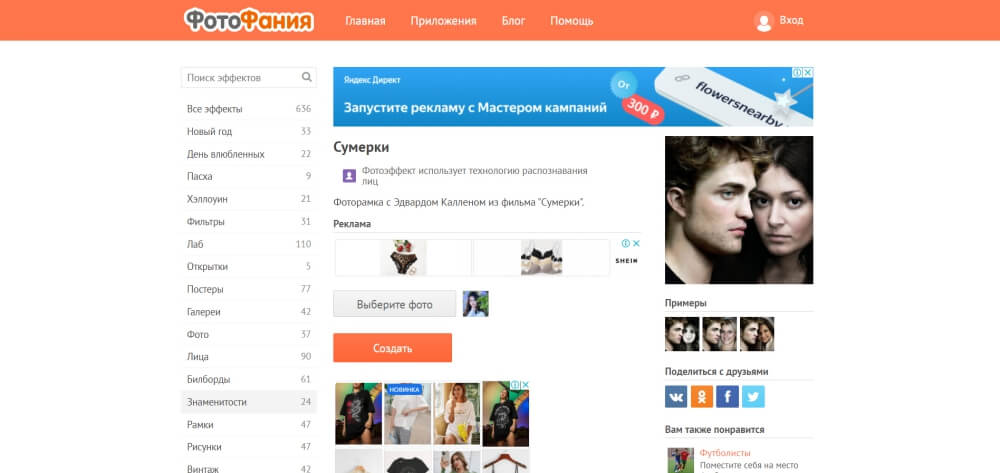
Интерфейс веб-платформы
Большая коллекция бесплатных макетов.
Минусы:
- Невозможность настроить положение лица.
- Отсутствие опций для адаптации нового фото к цветам заготовки.
- Низкое качество итогового материала.
Для замены головы следуйте простой инструкции:
- Перейдите на веб-страницу и выберите нужную категорию. Укажите макет.
- Нажмите на кнопку «Выберите фото». Подберите изображение, а затем обрежьте его.
- Кликните «Создать» и сохраните работу.
Сервисы для создания шаржей и рисунков из фотографий
Онлайн-сервисы позволяют не только «пересаживать», но и изменять лица на снимках. С их помощью вы можете рисовать гримасы, менять формы лиц, создавать необычные картинки и дружеские шаржи.
Cartoon.Pho.to
Бесплатный сервис на русском языке с готовым набором понятных функций для редактирования фото. При стабильном интернете на каждое действие в Cartoon.Pho.to потребуется не более 10 секунд.
Чтобы отредактировать фотографию в Cartoon.Pho.to, следуйте инструкциям:
- Откройте сервис в браузере.
- Нажмите «С диска» и выберите снимок человека, лицо которого хотите изменить.
- Уберите галочку напротив надписи «Мультяшный эффект».
- Поставьте галочку напротив надписи «Трансформация лица».
- Выбирайте любой вариант из списков «Эмоции» и «Пародийные Эффекты».
- Нажмите «Сохранить и поделиться», чтобы перейти в меню скачивания.
- Нажмите «Скачать».
Wish2Be
Чтобы «пересадить» лицо реального человека нарисованному шарж-персонажу, подойдет веб-сервис Wish2Be. Он позволяет выбрать цвет кожи, прическу, тело, рамки, фон и аксессуары. Сервис полностью бесплатный и русскоязычный.
Для того чтобы вставить на картинку лицо, сделайте следующее:
- Откройте сервис в браузере, выберите подходящий фон и дополнения.
- Нажмите «Добавить фотографию».
- Кликните в районе надписи «Нажмите или бросьте сюда ваше фото» и выберите снимок.
- Чтобы подвинуть лицо, нажмите на его центр и перетяните.
- Для изменения угла наклона лица зажмите кнопку в виде закругленной стрелки и двигайте курсор мыши.
- Чтобы изменить размер лица, нажмите кнопку в виде двух стрелок, смотрящих в разные стороны, и двигайте курсор мыши.
- Чтобы скачать результат, щелкните облако со стрелкой.
- Выберите формат для скачивания. Среди бесплатных – JPG и PNG.
Фотофания. Карикатура
Превращать обычные снимки в карандашные рисунки с эффектом карикатуры поможет уже знакомый бесплатный веб-сервис Фотофания.
Чтобы получить карикатуру из фото, сделайте 6 шагов:
- Откройте страницу «Карикатуры».
- Нажмите «Выберите фото».
- Нажмите «Загрузить с компьютера» и откройте снимок с лицом.
- Нажмите «Обрезать».
- Щелкните «Создать».
- Когда результат устроит, щелкните «Скачать».
Мы описали 5 бесплатных сервисов «пересадки» и трансформации лиц на все случаи жизни. Если нужно быстро заменить лицо на фотографии, не добавляя спецэффекты, рекомендуем Picture Editor Online – здесь вам не придется делать лишних действий для получения приемлемого результата. Если для достижения идеала вы готовы потрудиться, используйте Face Swap Online. А для создания забавных картинок с лицами друзей подойдет сервис Wish2Be. Берите на вооружение и пользуйтесь!
Другие статьи сайта
- Как создать коллаж из фотографий за пару кликов
- 5 сервисов для замены фона фотографии в режиме онлайн
- Как перевести текст с фотографии — лучшие онлайн-сервисы и приложения
- Способы печати фотографий со смартфонов на Android и iOS
Как удалить фон на изображении
Шаг 1. Нажимаем кнопку «Выбрать» в левой верхней части сервиса. Открываем изображение или фотографию из которой нам необходимо удалить фон или его часть.
После успешной загрузки в левой части сервиса вы увидите выбранное изображение.
Шаг 2. Выбираем размер «Режущей кисти», чтобы наиболее оптимально очертить контуры разделяемого изображения. Выбрав значение от 1 до 3, можно приступать к выделению контура.
Проводим кистью по границе разделяемых участков фото или картинки, определяя замкнутый контур и разделяя фон, который потребуется удалить и ту часть изображения, которую в дальнейшем мы хотим сохранить очищенной. Сервис не требует четкого указания или следования за каждым изгибом, в большинстве случаев необходимо просто наметить полосу разделения двух или более зон изображения. Да, вы можете указывать несколько замкнутых контуров, если требуется вырезать фон в нескольких раздельных местах.
Шаг 3. Указав сервису границу разделения, необходимо уточнить какие части изображения будут удаляться, а какую часть (или части) нам необходимо оставить. Используя инструменты «Переднего» и «Заднего» плана (зеленая и красная точки соответственно) — делаем пометки для скрипта сервиса, какой из элементов изображения чем является.
Достаточно прочертить полоски, чтобы сервис смог верно распознать эти элементы. Зеленую полоску там, где оставляем область, красная полоска — удаляем область.
Шаг 4. В случае необходимости, при ошибочном указании, мы можем воспользоваться ластиком, чтобы удалить часть проведенных линий и заново их очертить. Также, в случае сплошного фона, хорошо визуально отделяемого от остальной части изображения, для определения контура можно воспользоваться инструментом «Волшебная палочка», который позволяет автоматически выделить требуемые области на фото.
Шаг 5. Творим волшебство: нажимаем кнопку «Вырезать фон», немного ждем и вуаля!
В правой части сервиса мы получили наше изображение уже без заднего плана, который скрипт благополучно удалил
Обратите внимание, не стоит загружать слишком объемные и тяжелые изображения, ваш компьютер может не справиться и браузер повиснет. Также это может произойти, если вы неверно указали контур, передний или задний план и скрипт не смог правильно посчитать необходимые условия и переменные, что повлияет на его работоспособность
Canva
Редактор Canva — это гибкий инструмент для создания элементов графического дизайна. Вы можете делать в нем все что угодно: редактировать фотографии, создавать макеты для полиграфии и иллюстрации для соцсетей. Сервис имеет несколько версий: бесплатную и премиум. В первом случае вы будете ограничены в выборе шаблонов и шрифтов, но и этого набора будет более чем достаточно.
- Для того чтобы добавить фото на фото в Canva вам придется зарегистрироваться. В противном случае сервис не даст вам возможности перетащить второе изображение, когда мы подойдем к этому этапу.
- Обозначьте тип дизайна в соответствующем поле, например, фотооткрытка.
Обозначьте тип дизайна
Здесь вы можете выбрать шаблон или фото из программного каталога или загрузить свое собственное изображение. Если вам нужна определенная тематика, воспользуйтесь поисковой строкой и программа предложит вам наиболее подходящие решения.
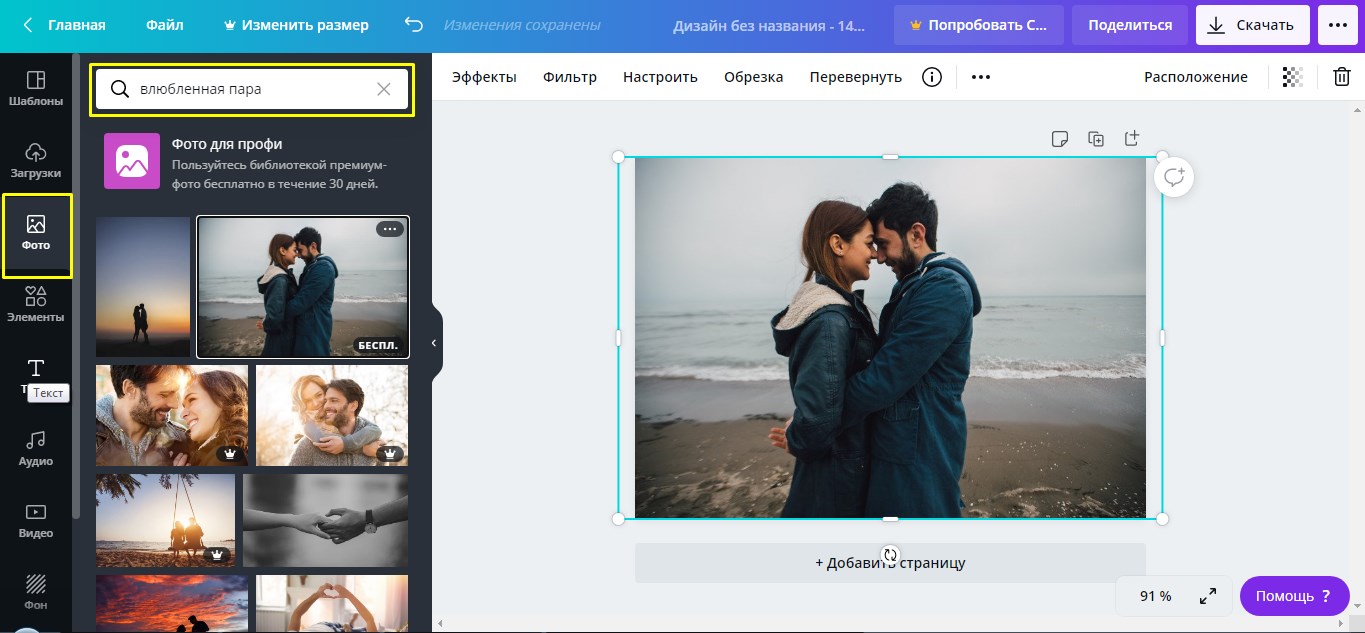
Выбор шаблона
Теперь при необходимости поработайте с подложкой: настройте размытие, яркость, насыщенность, примените виньетку или тонируйте. Единственное, чего нельзя сделать в бесплатной версии – это изменить размер холста. Вторую фотографию добавьте из раздела «Загрузить» или тоже выберите ее из встроенной библиотеки. Теперь переключайтесь между слоями, пробуя различные настройки освещения, прозрачности, масштабируйте изображение и выбирайте фильтры.
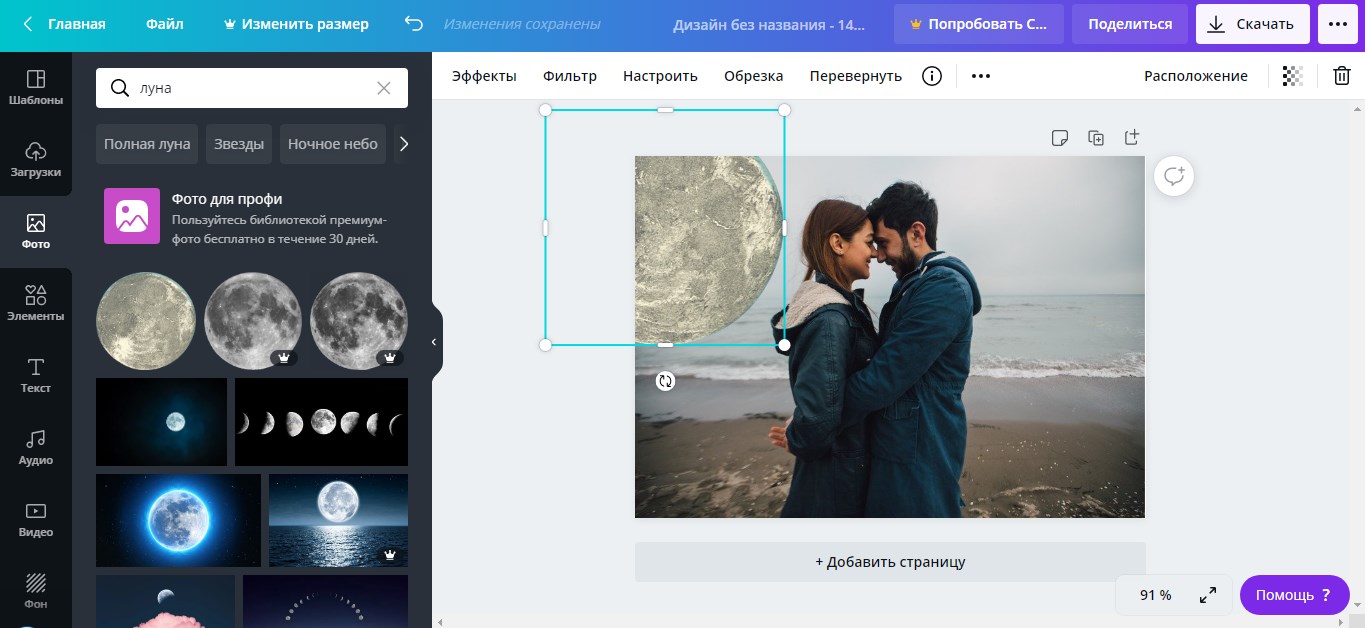
Настройка подложки
Не обязательно ограничиваться одним снимком: вы можете добавлять их сколько угодно на первичное изображение, если того требует замысел композиции. А можете создавать коллажи, подписывать их и украшать различными графическими элементами. Для сохранения нажмите на кнопку «Скачать», не забыв отметить необходимый формат изображения.
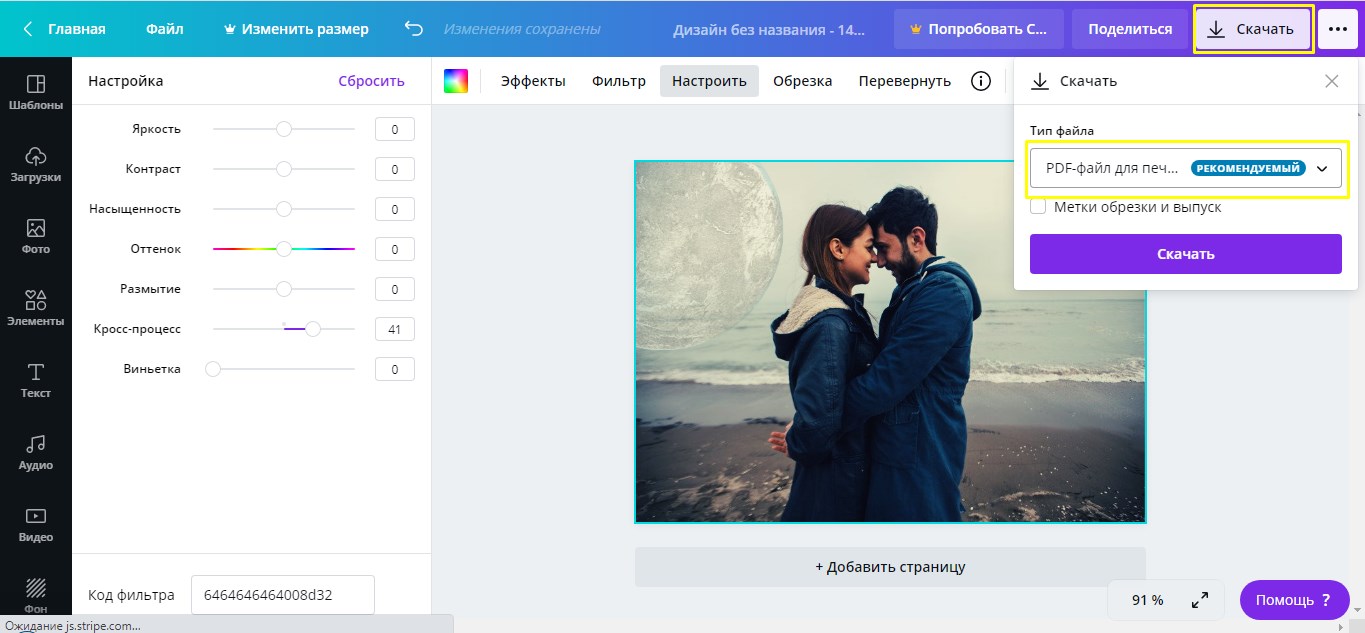
Сохранение проекта
Кстати, с Canva вы можете сделать не просто статичную картинку, а анимированную. Используя этот сервис, вы научитесь создавать оригинальные работы и начнете развивать в себе творческую жилку.
Как применить эффекты и фильтры к изображению
1. В левой верхней части экрана нажмите на иконку «Открыть изображение». В открывшемся диалоговом окне выберите фото или изображение, которое вы желаете обработать.
2. В случае, если вам необходимо будет вернуться к исходному изображению — нажмите на иконку «Сбросить все изменения». Если же вам необходимо откатить только последнее действие — воспользуйтесь кнопкой «Отмена» в правом нижнем углу сервиса.
3. По умолчанию сервис открывает вкладку с наиболее популярными эффектами к фото. Этот список находится в нижней части экрана. Прокручивайте полосу влево-вправо, чтобы просмотреть все доступные эффекты для изображения.
4. Если этих эффектов мало, можно открыть список всех доступных фильтров к фото. Нажмите на вторую слева иконку и вам будет предложен весь список эффектов изображения. Прокручивайте вверх-вниз, чтобы просмотреть наименования фильтров или нажмите на эффект, чтобы его применить.
Важно! После применения фильтра/эффекта для просмотра необходимо снова нажать на иконку меню Фильтров. 5
Седующая иконка открывает доступ к меню «Инструменты». Нажав ее, вам будет предоставлен список из следующих возможностей: поворот, зеркальное отображение, измение яркости и контраста изображения, добавление шума, резкости и размытия на фото; также вы сможете воспользоваться такими уникальными и замечательными инструментами как виньетка, размытие рамки, добавление сепии, отображения негатива и обрезка изображения. В дополнение вы сможете нанести на вашу картинку или фото специальные текстуры, рамки и некоторые стикеры
5. Седующая иконка открывает доступ к меню «Инструменты». Нажав ее, вам будет предоставлен список из следующих возможностей: поворот, зеркальное отображение, измение яркости и контраста изображения, добавление шума, резкости и размытия на фото; также вы сможете воспользоваться такими уникальными и замечательными инструментами как виньетка, размытие рамки, добавление сепии, отображения негатива и обрезка изображения. В дополнение вы сможете нанести на вашу картинку или фото специальные текстуры, рамки и некоторые стикеры.
Для применения выбранного эффекта из инструмента — воспользутесь или полосками бегунков, смещая их влево-вправо, либо нажмите соответствующую кнопку для применения действия.
Учтите, что в некоторых случаях повторное нажатие может усилить эффект выбранного действия.
6. Применив все необходимые фильтры, эффекты, воспользовавшись инструментами изменения изображения — вы его можете сохранить. Для этого достаточно нажать на иконку «Сохранить изображение», а затем выбрать тип сохраняемого файла и его качество.
Нажмите последовательно на «Тип» и затем на «Качество». Немного подождите, пока ваш компьтер или телефон не обработают фото для сохранения. После чего, в зависимости от настроек браузера, вам будет предложено или сохранить файл, или начнется его автоматическое сохранение на ваше устройство.
Используя предоставненные эффекты, фильтры и инструменты вы сможете создать неповторимое и очень привлекательное изображение, запостить шикарное фото в Инстаграм, Фейсбук, Одноклассники, Вконтакте и другие социальные сети. Наслаждайтесь и творите!
Мало доступных инструментов, вы хотите добавить элементы на изображение, удалить фон, рисовать и добавлять текст и фигуры со стикерами? Воспользуйтесь богатым выбором онлайн редакторов на PhotoDraw!
Накладываем одно фото на другое онлайн
Необходимость наложения одного фото на другое возникает в разных ситуациях: создание графических эффектов, коллажей, скриншотов инструкций. Сделать необычную фотографию из двух или более снимков не составит труда даже начинающему юзеру. Для этого не нужно скачивать сложные и объемные профессиональные пакеты, достаточно воспользоваться любым удобным браузером.
Способ 1: Canva
Популярный и быстрый способ создания коллажей из нескольких изображений. На данном сайте есть тысячи удобных шаблонов, отредактировав которые, можно получить очень интересный результат и красивую графику.
- Для того чтобы начать добавлять фотографии сайт, требуется регистрация. Если есть почта на Gmail или имеется аккаунт на Facebook, тогда достаточно нажать одну из двух кнопок на главной странице: «Регистрация через Google» или «Регистрация через Facebook». После этого вы попадете в один из самых легких способов создания коллажей.
Пройдя этап регистрации, вы увидите главное меню сайта, где можно искать шаблоны, воспользовавшись поисковой строкой. Это поможет найти дизайн, соответствующий тематике накладываемых друг на друга изображений.
Для более быстрого создания коллажа лучше воспользоваться строчкой меню «Шаблоны» в левой области сайта.
Здесь можно найти шаблоны для фотоколлажей, выбрать подходящий шаблон и исправить его по собственному желанию, вставив уже свои фотографии. Если фото слишком большое и происходит наложение одного снимка на другой, в этом случае необходимо нажать правой кнопкой мыши на снимок, который перекрывает, и переместить его на задний план.
Шаблон полностью поддается «переделке»: заменить можно цвет фона, шрифты, нарисовать свои фигуры и рамки. Удобство и скорость создания коллажей понравится каждому, кто ценит свое время.
Способ 2: Pixlr
Несмотря на то, что сервис представлен на английском языке, это не должно вас испугать. Редактор очень прост в освоении, и наложить фото друг на друга можно буквально в пару кликов.
Чтобы сделать интересное наложение двух фотографий, необходимо выполнить следующее:
К достоинствам этого редактора относится не только бесплатность и простота использования, но и возможность редактирования фотографий на планшетах и телефонах.
Способ 3: Фотоулица
Редактировать фотографии при помощи этого онлайн-редактора сможет даже ребенок. Интерфейс полностью на русском языке, сервис бесплатен и интуитивно понятен.
Изучив эти три варианта наложения фотографий онлайн, вы больше не будете испытывать сложностей с созданием необычных фоторабот.
Способ 2: Сторонние средства
Чтобы наложить несколько изображений друг на друга в рамках сторис, не используя при этом стандартные функции Instagram, можно прибегнуть к сторонним приложениям, из которых нами будет рассмотрена лишь клавиатура и фоторедактор. Также отметим, что в качестве альтернативы подойдет практически любой редактор изображений с опцией «Поделиться» и даже некоторые онлайн-сервисы.
Подробнее:Наложение фото друг на друга онлайн
Как наложить фото на фото на Android и iOS
Вариант 1: Microsoft SwiftKey
-
Одной из самых многофункциональных клавиатур для разных мобильных устройств является Microsoft SwiftKey, которую, первым делом, следует загрузить из магазина приложений. Кроме того, по завершении установки следует выбрать новую клавиатуру в качестве основной, используя настройки смартфона, и только после этого переходить к работе со сторис.

Создайте новую историю любой разновидности и, завершив подготовку, воспользуйтесь инструментом «Текст». После этого перейдите на вкладку с изображением стикера на верхней панели в блоке с клавиатурой.

Через меню в нижней части экрана откройте вкладку «Коллекция» и коснитесь отмеченной пиктограммы со знаком «+». Также обратите внимание, что приложение само по себе предоставляет немало элементов, включая анимированные стикеры.

В режиме «Выбрать изображение» пролистайте список картинок, найденных во внутренней памяти устройства, и коснитесь нужного варианта. Убедитесь, что на левой панели включена опция сохранения файла в коллекцию, и можете нажать кнопку «Отправить» в нижнем правом углу экрана.

Добавленный снимок будет отмасштабирован в соответствии с разрешением экрана или файла и расположен в центре. Положение, размеры и прочее можно менять по аналогии с любым стикером в приложении.

К сожалению, для загрузки доступны лишь статичные файлы, но в то же время без видимых ограничений по количеству. Для сохранения сторис используйте привычную кнопку «Получатели».
Вариант 2: Canva
-
С помощью фоторедактора Canva можно различными способами обрабатывать и соединять изображения, в том числе используя шаблоны специально для Инстаграма. Чтобы воспользоваться функцией наложения фото, следует скачать приложение по представленным ниже ссылкам и произвести авторизацию на главной странице.

Дождавшись завершения загрузки, на вкладке «Главная» тапните по значку «+», пролистайте открывшийся список и выберите «История в Instagram». По необходимости здесь же можно прибегнуть к поиску, если не получается найти нужный вариант.
После перехода к редактору новой истории отредактируйте шаблон, коснувшись кнопки «Файл». Больше всего это относится к параметрам проекта вроде имени, а также разрешению изображения.

Чтобы добавить фоновое изображение, в правом нижнем углу редактора коснитесь кнопки «+» и во всплывающее окне выберите «Галерея». Здесь будут представлены все мультимедийные файлы на устройстве, поддерживаемые Canva, включая камеру.

Настройте фоновую картинку нужным образом, используя инструменты приложения. Для добавления нового снимка поверх существующего следует снова открыть меню «+», перейти на вкладку «Галерея» и коснуться миниатюры файла.

Изображение можно перемещать, масштабировать и вращать с помощью голубой рамки. При этом многократное увеличение приведет к скрытию краев изображения за пределами шаблона.
Весьма полезной особенностью приложения является то, что здесь в полной мере поддерживаются PNG-файлы с прозрачным фоном. Таким образом, можно добавлять заранее вырезанные элементы или стикеры.
При помощи инструментов на нижней панели каждое выбранное фото можно настраивать, например, путем наложения фильтров или эффектов вроде отзеркаливания. Особого внимания заслуживает вкладка «Расположение», так как позволяет управлять слоями.

Завершив подготовку истории, на верхней панели нажмите кнопку публикации и в представленном списке выберите «История в Instagram». Если вы не использовали платные элементы в бесплатной версии ПО, сохранение пройдет без проблем.
В результате должно будет открыться приложение Инстаграм с автоматически добавленным, только что созданным фоном. Произвести публикацию можно с помощью кнопки «Получатели», как и в случае с любой другой сторис.

Обратите внимание, что в программе присутствует множество платных возможностей. Из-за этого следует или купить платную версию, или пользоваться только теми инструментами и файлами, которые отмечены подписью «Бесплатно»
Особенности наложения фото друг на друга онлайн
Богатство существующих в сети графических редакторов и специализированных сервисов позволяет проводить множество операций по редактированию фотографий online. Среди доступных на таких сервисах операций имеется и услуга наложения одной картинки на другу.
Функционал таких редакторов кроме механистического наложения позволяет изменять размер налагаемых фотографий, выбирать уровень прозрачности (transparency) фотографий при наложении, поворачивать фото по или против часовой стрелки, выполнять другие базовые операции. При этом функция наложения снимком друг на друга является одной из базовых, потому обычно доступна абсолютно бесплатно. После комбинации изображений вы можете легко скачать результат (обычно в формате JPG или PNG) на ваш ПК.
Давайте разберём несколько популярных сервисов, позволяющих компоновать фотоснимки онлайн. Все описанные ниже инструменты довольно просты в использовании, имеют бесплатный характер, позволяя выполнить необходимые операции по наложению фото буквально за несколько секунд.
Imgonline.com.ua – текстовый ресурс для работы с изображениями
Особенностью популярного ресурса imgonline.com.ua является текстовый характер работы с изображениями. Все производимые настройки осуществляются с помощью выбора соответствующих опций (ставятся галочки), после чего вы запускаете обработку изображений, и просматриваете полученный результат. Если его качество вас устроит, тогда сохраняете его на PC.
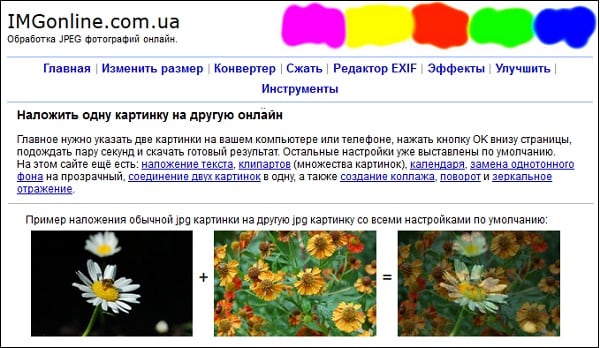
Для добавления фото к другому фото онлайн выполните следующее:
- Перейдите на www.imgonline.com.ua/impose-picture-on-another-picture.php;
- Прокрутите страницу чуть вниз, и с помощью кнопок «Обзор» загрузите на ресурс нужные два изображения (сначала базовую картинку в качестве фона, а затем и другое);
- Под кнопками меню выберите настройки наложения картинок. Первая из них накладывает вторую картинку, делая её полупрозачной. Вторая опция позволяет наложить PNG, TIFF, GIF картинку с прозрачным фоном. Выберите нужную опцию;
- Ниже определитесь с необходимостью автоматической подгонки второй картинки под размеры первой. Если желаете сами прописать размер 2-й картинки, активируйте опцию «использовать ручное изменение размера в %»;
- Определитесь с расположением картинки на фото, форматом конечного файла и его качеством;
- Для начала наложения нажмите на «ОК» внизу;
- Для просмотра полученного результата нажмите на «Открыть обработанное изображение»;
- Если результат вас устроил, вернитесь на один шаг назад и кликните на «Скачать обработанный файл».
Galaxy Overlay Photo

В Galaxy Overlay Photo вы можете настроить яркость, контрастность, добавить черно-белый фильтр и изменить чувствительность каждого фильтра. Есть настройка цветовой схемы для каждой картинки. Это позволяет даже менять цвет неба: например, сделать его розовым или темно-синим.
Можно добавлять к фотографиям подписи и рамки, выбор которых впечатляет. Все они сгруппированы по категориям, что существенно упрощает поиск подходящего варианта. Есть раздел Polaroid-рамок, разноцветных и даже предназначенных для поздравлений с определенными праздниками.
Доступно для Android и iPhone.
Photostreet.ru – простой фоторедактор для комбинации фотографий
Фоторедактор photostreet.ru – это отечественный инструмент, представленный при содействии сервиса печати цветных фотографий «Фотоулица». Его возможности позволяют осуществлять различные базовые операции по работе с фотографиями – добавлять фон и рамку, накладывать на фото различные объекты, эффекты и текст. Среди функционала сервиса доступна функция наложения изображений друг на друга online, которой мы и воспользуемся.
Порядок действий:
- Запустите photostreet.ru/indexFoto.html;
- Нажмите на «Загрузить фото» для загрузки фонового изображения на ресурс;
- С помощью настроек масштаба, ширины и высоты определитесь с размерами изображения;
- Затем вновь нажмите на «Загрузить фото» для загрузки второго файла на ресурс;
- С помощью мышки разместите его в нужном месте базового изображения, установите для него нужные настройки масштаба, ширины и высоты;
- Кликните справа на кнопку «Добавить эффекты» и отрегулируйте уровень прозрачности для второго фото, после чего нажмите на «Свернуть»;
- Для сохранения результата нажмите на «Сохранить» справа, затем «Сохранить на компьютер» — «ОК».
Способ 1: Стандартные средства
Проще всего произвести наложение фото друг на друга с помощью стандартного редактора сторис, представленного в официальном приложении Instagram для Android и iOS. Используется для этого специальная наклейка или буфер обмена, которые, однако, могут быть недоступны на некоторых устройствах.
Вариант 1: Добавление с помощью стикера
- Среди стикеров в библиотеке редактора историй присутствует инструмент, позволяющий добавлять изображения из памяти смартфона и в дальнейшем настраивать по аналогии с любой другой наклейкой. Чтобы воспользоваться данной возможностью, создайте новую сторис любым удобным способом и на верхней панели нажмите по отмеченному значку.

Пролистайте список доступных стикеров во всплывающем окне и коснитесь иконки картинки. Впоследствии выберите изображение, которое хотите добавить, по аналогии с загрузкой нового фона.
Данный способ практически не ограничен по количеству добавляемых фотографий, достаточно будет просто повторить описанный порядок действий. При этом отметим, что нужная наклейка может отсутствовать, так как на момент написания инструкции это одна из новых функций.

Вариант 2: Копирование и вставка
- На устройствах под управлением iOS можно воспользоваться обычным копированием фото из внутренней памяти, чтобы добавить содержимое в сторис. Для этого подготовьте историю привычным образом и, находясь на экране редактора, сверните приложение, открыв впоследствии стандартную «Галерею».

Выберите нужный снимок, нажмите кнопку «Поделиться» и во всплывающем окне коснитесь значка с подписью «Скопировать». После этого вернитесь в ранее свернутый клиент Инстаграма и тапните по блоку «Добавить наклейку».

Если по каким-то причинам указанный блок отсутствует, можете включить инструмент «Текст», зажать на несколько секунд любое место на экране и воспользоваться опцией «Вставить». Какой бы из вариантов не был выбран, добавленное таким образом изображение можно без проблем перемещать и масштабировать в рамках истории.
Способ 3: Fotor
В завершение разберем практически такой же в плане функциональности онлайн-сервис Fotor. В нем есть как список шаблонов, так и доступ ко всем инструментам редактора, что пригодится при ручной обработке изображений, включая их наложения одно на другое.
-
На главной странице нажмите «Создать новый дизайн», чтобы открыть окно редактора.
-
Зайдите в раздел «Загрузить» и нажмите кнопку с аналогичным названием для перехода к выбору файлов, хранящихся на компьютере.
-
После их добавления понадобится немного времени на обработку, а затем можно по очереди переместить изображения на рабочее пространство.
-
Если основное изображение не подходит по размеру, создайте новый дизайн в соответствии с его параметрами или же растяните картинку на всю белую область.
-
Перенесите вторую фотографию, измените ее размер и расположите в подходящем месте. Если есть еще несколько снимков, добавьте их тоже, выбрав желаемые позиции.
-
Как в случае и с предыдущими онлайн-сервисами, используйте другие инструменты, редактируя внешний вид картинок, накладывая текст и другие элементы.
-
На панели сверху справа нажмите «Загрузить» для перехода к скачиванию.
-
Задайте название для файла, выберите из списка формат и еще раз кликните по «Загрузить», на чем процесс обработки будет завершен.
Pixlr
Этот фоторедактор позволяет обрабатывать снимки на профессиональном уровне и получать результаты не хуже, чем в Фотошопе. В приложении есть платные опции, но большинство инструментов и эффектов можно использовать полностью бесплатно.
- Загрузите снимок в приложение при помощи кнопки «Фотографии».
- Откройте меню с инструментами через иконку, расположенную в левом нижнем углу экрана. Здесь нам нужен инструмент под названием «Двойная экспозиция».
Работа в Pixlr
3. Появится уведомление с предложением выбрать второй снимок. Подтвердите действие. После этого измените размер наложенной картинки при помощи точек. Отрегулируйте непрозрачность. Также вы можете поменять режим наложения, прибегнув к набору фильтров в нижней части экрана.
4. Когда все будет готово, сохраните результат в памяти устройства.
Теперь вы знаете как наложить фото на фото в телефоне. Это быстро и просто, а главное, что при помощи вышеописанных приложений вы еще и качественно обработаете снимок.
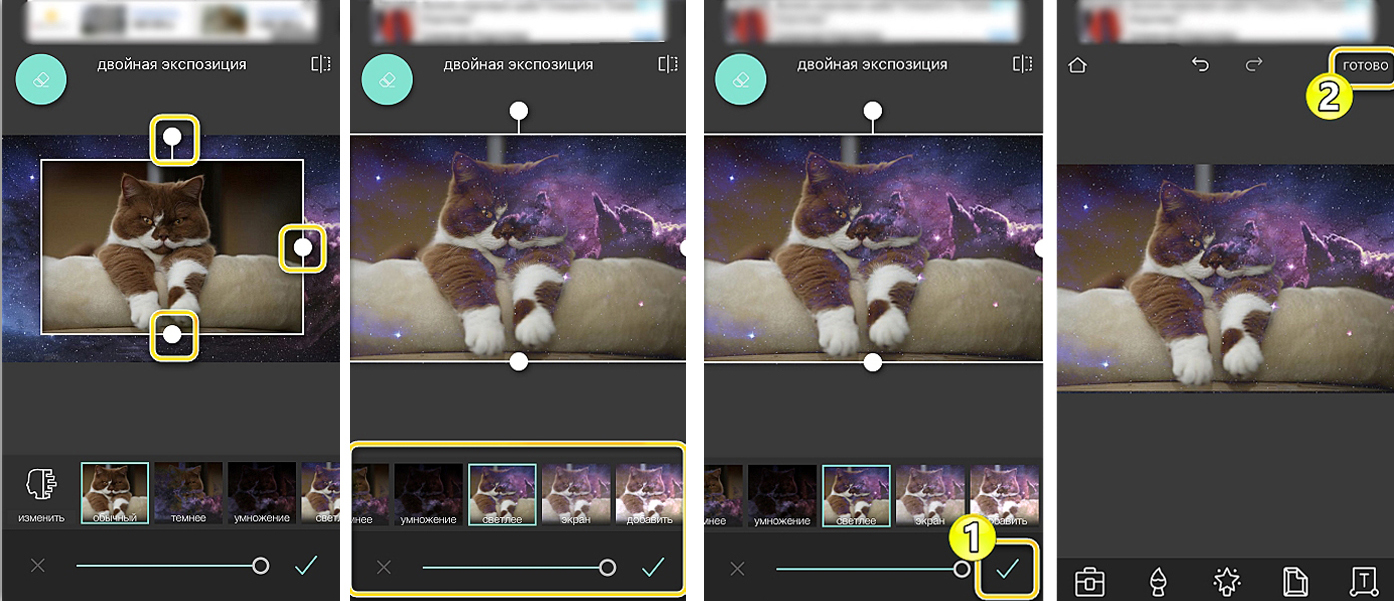
Результат работы в приложении
Заключение
Ну вот вы и узнали как наложить на фон другую картинку в различных редакторах. У каждого есть свои плюсы и минусы. Для онлайн-сервисов требуется стабильный интернет, но зато они не требуют установки и не занимают лишнее место на жестком диске. А мобильные приложения не всегда удобно использовать, поскольку к обработке методом «свайпайте и тапайте» привыкли не все.
Программа для ПК представляется наиболее оптимальным вариантом. Особенно если большинство ее функций автоматизировано, как в PhotoDiva, а вы не самый большой поклонник кропотливого ручного труда. Стоит также учитывать, что в каждом редакторе вы можете достичь определенного эффекта в зависимости от первоначального замысла.
PhotoDiva отлично подойдет, если нужно за пару минут качественно вырезать объект и заменить фон, а вот для эффекта двойной экспозиции больше подойдёт иное приложение. Пробуйте, выбирайте и творите с наиболее подходящей для вас программой!






