Настройка микрофона в cs:go
Содержание:
- Проверка доступности в устройствах воспроизведения
- Процесс настройки
- Почему не включается микрофон в КС:ГО — подробнее
- Почему не работает микрофон в кс го
- Настройка микрофона через диспетчер звука
- Как настроить микрофон в Стиме и устранить возможные неполадки?
- Настройка голоса в Steam
- Устранение конфликта между программами
- Как настроить микрофон в CS:GO
- Настройка в CS GO
- Советы специалистов
- Зачем нужен микрофон в игре КС 1.6
- Предоставление доступа приложениям
- Различные настройки микрофона
- Способ 4: Активация звука через консоль
- Способ 5: Проверка целостности игровых файлов
- Переустановка драйверов
- Настройка микрофона через консольные команды в CS:GO
- Опции настройки
- Консольные команды в КС ГО для микрофона
- Что делать, если не работает микро в cs 1.6
Проверка доступности в устройствах воспроизведения
Посмотрите, активирован ли микрофон в устройствах воспроизведения.
Откройте Панель управления командой control, запущенной из окна «Выполнить» (Win + R).

Переключите режим просмотра на крупные значки и перейдите в раздел «Звук».
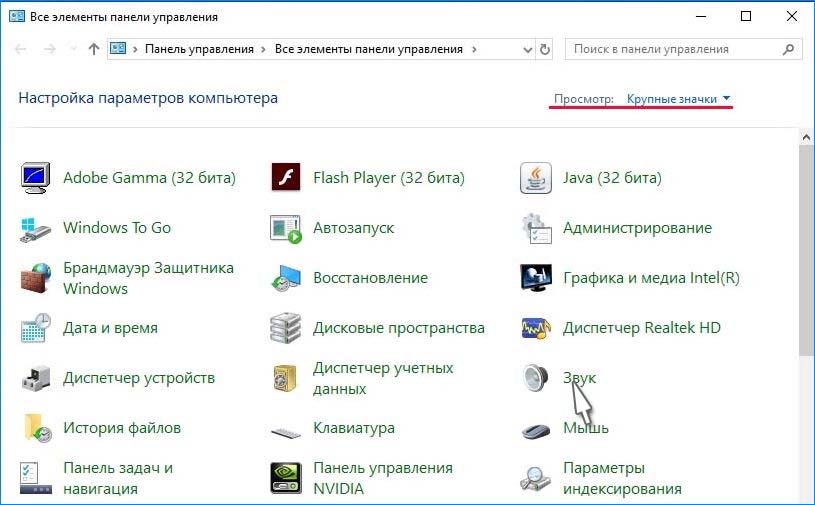
Если на вкладке Запись микрофон не отображается, щелкните правой кнопкой мыши на пустом поле и отметьте флажками опции Показать отключенные/отсоединенные устройства.
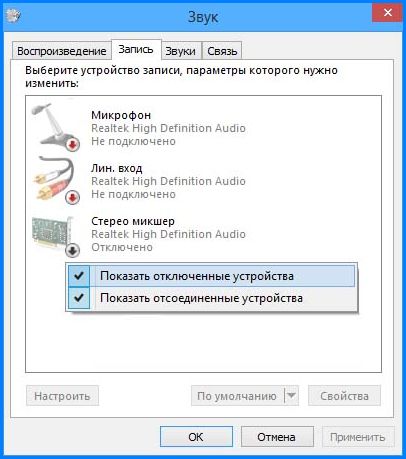
После отображения щелкните на нем правой кнопкой мыши и выберите «Включить».
Также попробуйте установить его по умолчанию. Это позволит решить конфликты с другими потенциальными микрофонами.
Процесс настройки
Мы подробно расскажем, как настроить микрофон в Стиме в 2020 году – после глобального обновления десктопного приложения некоторые параметры поменялись. Ничего сложного, следуйте инструкциям – и обязательно справитесь с поставленной задачей. Функционал заметно облегчен!
- Откройте десктопный клиент, при необходимости авторизуйтесь;
- Найдите иконку «Друзья и чаты» в нижнем правом углу;
Нажмите и найдите шестеренку настроек справа;
Перейдите к разделу «Голосовые чаты» в меню слева.
Готово – теперь вы можете настроить микро в Стиме, нужная страница открыта перед вами. Давайте подробно пройдемся по всем доступным пользовательским параметрам? Внесенные изменения сохраняются автоматически, без дополнительного нажатия кнопок.
Первый раздел – проверка микрофона в Стиме. Нажмите на соответствующую кнопку – если все работает нормально, вы услышите звук собственного устройства и увидите синюю полоску, которая двигается рядом с аватаром слева. Отличный способ убедиться в работоспособности девайса за несколько секунд. Следуем дальше!
Перед вами ответ на вопрос, как сменить микрофон в Стиме – обратите внимание на раздел «Устройство голосового ввода»:
- Нажмите на стрелку, указывающую вниз;
- Найдите в открывающемся списке подходящее устройство;
- Кликните по названию, чтобы установить девайс в качестве используемого.
Сразу становится понятно, как поменять микрофон в Стиме – как только вы подключите новый девайс, он появится в списке. Просто выберите подходящее значение и пользуйтесь!
Строка «Устройство голосового вывода» позволяет настроить динамики!
Переходим к следующему блоку, который называется «Громкость»:
- Усиление ввода – увеличение или уменьшение звука собственного микрофона;
- Усиление вывода – увеличение или уменьшение звука от друзей.
Ничего сложного – настройка микрофона Steam осуществляется движением синих ползунков вправо-влево.
Следующий блок очень важен – давайте выбирать тип голосовой передачи:
- Постоянная передача голоса – звук передается постоянно, нужно выбрать клавишу заглушения для паузы;
- При нажатии кнопки. Ваш голос будет слышен только после нажатия определенной кнопки;
- Выключение звука при нажатии.
Настройка микрофона в Стиме производится следующим образом – определите клавишу, которая будет отвечать за определенные действия и нажмите на нее, чтобы запрограммировать выбранный тип голосовой передачи.
Активируйте тумблер «Воспроизведение короткого звука при включении и выключении…», чтобы включить соответствующее оповещение.
Теперь перед нами окно порога голосовой передачи – можно выбрать один из трех типов:
- Выключено;
- Средний (рекомендовано);
- Высокий.
Что это значит? При включенном микро не будет передаваться шум тише заданного порога.
Мы смогли выбрать микрофон в Стиме и определили основные параметры. Теперь можно настроить дополнительные опции – просто нажмите на кнопку «Дополнительно…».
- Эхоподавление;
- Шумоподавление;
- Автоматическая регуляция громкости и усиления.
Чтобы настроить опцию, просто сдвиньте тумблер напротив. Когда переключатель подсвечивается синим цветом – функция активирована/ серым цветом – деактивирована.
Вместе разобрались, как изменить микрофон в Стиме и наладить работу наилучшим образом. Пора поговорить о возможных ошибках, которые могут преследовать каждого пользователя!
Почему не включается микрофон в КС:ГО — подробнее
Проблемы с микрофоном могут быть проблемой как с самой игрой, так и с системой в целом. Нет решения через консоль и опции загрузки, так что есть только один способ: настройки игры.
Устройство воспроизведения
Иногда, особенно после подключения звуковой карты, когда игра уже запущена, микрофон может перестать работать. KS:GO просто не понимает, где источник звука может быть кроме материнской платы. Вам нужно будет зайти в настройки звука, чтобы найти там запись «Playback Device». Вам нужно будет настроить используемое устройство, чтобы микрофон снова заработал.
Активация микрофона клавишей
Если микрофон не работает в KS:GO при нажатии на кнопку, скорее всего, кнопка по умолчанию (K) сломана или просто не работает. Также голосовая связь с кнопкой активируется только в том случае, если в настройках звука, в поле «Звуковая активация», установлено значение «Клавиша».
Его можно изменить. Для этого перейдите к настройкам, затем к «Клавиатуре и мыши», затем к «Общим». Найдите пункт «Использовать микрофон». Теперь нужно поставить неиспользуемый ключ, и если это была единственная проблема, голосовое общение начнет работать.
Кнопка отключения микрофона
Некоторые звуковые карты гарнитуры позволяют отключать звук микрофона. Проверьте кнопку MUTE. Если он был активирован, а микрофон выключен, то специальный индикатор предупредит об этом.
Переустановка CS:GO
Иногда переустановка игры может помочь. Но это должно быть сделано только путем полного удаления всех файлов. Для этого нужно:
- Стим открыт.
- Иди в библиотеку.
- Нажмите на значок CC:GO.
- Выберите «Управление» и «Извлечение из устройства».
В конце концов, рекомендуется очистить реестр и перезагрузить компьютер.
Voice_Enable 1
Иногда бывает так, что в игре все звуки абсолютно отключены. В этом случае стоит попробовать ввести в консоли команду voice_enable 1. Это позволит повторно включить все звуки в игре и поможет, если вы однажды ввели voice_enable 0, который был катализатором.
Переустановка Windows
Если ничего не помогает, можно прибегнуть к таким мерам, как переустановка Windows. Сначала необходимо сделать мультизагрузочный диск или флешку с образом системы. Имея все это на месте, вы можете приступить к переустановке системы.
В этом нет ничего плохого. Не все программы могут ладить друг с другом, а конфликты программного обеспечения могут привести к различным последствиям, включая потерю звука в играх. Поэтому переустановка системы является лучшим способом решения проблемы, но также рекомендуется скопировать наиболее важные файлы и папки на внешний диск, чтобы не потерять их при форматировании жесткого диска.
Почему не работает микрофон в кс го
Всем привет. Одной из частых проблем, встречающихся в counter-strike global offensive, является проблема с подключением микрофона. В этой статье мы попробуем разобраться с наиболее часто встречающимися проблемами.
Первой причиной, почему не работает микрофон в кс го, является проблема с самим микрофоном. Зайдите в скайп и попробуйте набрать кому-нибудь. Слышат ли вас? Если да, значит с самим микрофоном всё нормально. Идем дальше.
Далее надо исключить такую банальность, как нажатая клавиша микрофона в игре. Как известно, чтобы говорить в соревновательном режиме cs go, необходимо зажимать клавишу k (по умолчанию). Нажмите ее и посмотрите, отображается ли у вас значок, что вы якобы говорите. Если значок не отображается, то значит проблема где-то здесь. Он по любому должен светиться, даже если у вас вообще не существует микрофона (значит проблема с клавишей). Если же он отображается, но вас в игре не слышно, то идем дальше.
Далее попробуйте следующую вещь (помогает в 70% случаев). Откройте steam, нажимайте настройки -> голос -> сменить устройство. Скажите что-нибудь в микрофон и посмотрите, где подсвечиваются зеленые пиксели. После исправьте его на «по умолчанию». Нажимайте окей -> я завершил изменение строк. Обычно именно здесь кроется причина неработающего микрофона в кс го
Важно, чтобы было включено только одно устройство по умолчанию и именно оно было работающим. Если же не помогло, идем дальше
Зайдите в панель управления, введите в строку поиска «Звуки» и откройте их. Далее перейдите во вкладку «Запись». Там будет несколько устройств. Отключите все, кроме того, что подсвечивается зеленым индикатором (когда вы говорите). Если такого вообще нет, значит проблема в микрофоне (имейте ввиду).
Далее если вы вставляете наушники в заднюю часть системного блока, то попробуйте поменять и вставить в переднюю. Кроме того, отсоедините от компьютера веб-камеру, если таковая имеется
Бывает такое, что вебка забирает внимание на себя и в результате вас не слыхать в игре
Сбросьте все настройки по умолчанию. Переустановите cs go. Возможно, произошла какая-нибудь ошибка при установке или вы случайно что-нибудь снесли, когда настраивали себе конфиг. Рекомендую проделать такие банальности, как сброс настроек и переустановка. Частенько этого бывает достаточно для устранения проблемы.
Вырубите посторонние программы. Это бывает крайне редко, но всё-таки рекомендую поискать программы, которые могут конфликтовать с кс го. Надеюсь, следование моим рекомендациям поможет вам избавиться от «немоты» в соревновательной катке. На этом у меня всё.
Настройка микрофона через диспетчер звука
Нажимаем на это окошко. Откроется диспетчер настройки звука:
У меня это – Realtek.
В правой колонке диспетчера видно к каким разъёмам присоединены ваши устройста:
Зелёный разьём – это наушники, колонки. Розовый – микрофон.
Как настроить микрофон в Стиме и устранить возможные неполадки?
Каждый пользователь должен знать, как настроить микрофон в Стиме для комфортного общения с друзьями. Если не уделить должного внимания параметрам устройства, можно столкнуться с неприятными неполадками и некачественным звуком. Вы же этого не хотите?
Настройка голоса в Steam
Чтобы вас было слышно в играх, убедитесь что в клиенте steam выбрано правильное устройство передачи звука(микрофон).
В клиенте steam нажимаем на самую первую вкладку “Steam”, выбираем в выпадающем меню строку “Настройки”.(1) В открывшемся окне, переходим на вкладку “Голос”(2) Проверяем устройство ввода звука, если там не наш микрофон то переходим к пункту (3), а если наш, то к пункту (5)(3) Нажимаем кнопку “Определить устройства”.(4) Затем нажимаем “Сменить устройство”. Откроется окно:Выбираем наш микрофон, нажимаем кнопку “Ок”. Окно закроется.После этого нажмите на эту кнопку в окне steam:(5) Теперь, когда наше устройство выбранно правильно, настройте “Громкость микрофона и выходную громкость”.(6) Нажмите кнопку “Проверка микрофона”.Скажите что нибудь, если вы себя услышали, вы всё сделали правильно (7) Настройку “Автоматически передавать мой голос” не меняйте, иначе забыв нажать дополнительную кнопку в стиме(помимо ещё той что жмёте в игре), вы ничего не сможете сказать, вас никто не услышит.
Устранение конфликта между программами
Работу аудиоаппаратуры нарушают приложения, предназначенные для голосового и видеообщения. Они перехватывают сигнал микрофона, препятствуя передаче голоса в игре. Для разрешения доступа к устройству закрывают все конфликтные программы.
Как настроить микрофон в CS:GO
Давать союзникам инфу без микрофона будет затруднительно, поэтому желательно его тщательно настроить для работы. Звук должен быть достаточно чистым, чтобы тиммейтам не приходилось выуживать слова из шума. На самом деле, настройка достаточно простая и даже неопытный пользователь ПК с ней легко справится. Так что здесь будет больше рекомендаций, нежели прямых указаний того, что необходимо сделать.
На этом всё. Надеюсь помог. Подписывайся на канал. А я на этом с вами прощаюсь.
Ссылка на вторую часть.
Настройка в CS GO
В самой игре Counter-Strike: Global Offensive вам нужно настроить лишь кнопку передачи голоса.Настраивать микрофон там не нужно. Настройки микрофона в этой игре беруться из настроек клиента Steam.
Советы специалистов
Киберспортивные специалисты советуют немало времени уделять настройке звука микрофона, если часто приходится играть в команде со знакомыми людьми. Предварительно нужно грамотно разобраться, как настроить микрофон в «Стиме». Так, уровень коммуникации и понимания между членами команды будет намного выше, а это немаловажный фактор, влияющий на итоговый результат – победу в матче или даже турнире.
Зачем нужен микрофон в игре КС 1.6
Как известно, Counter-Strike 1.6 — это командная игра, в которой результат (победа или поражение) зависит не только от игры каждого игрока, но и от последовательности действий всей команды, террористов или спецназа
В командной игре общение с товарищами по команде выходит на первый план, поэтому важно иметь работающий и правильно настроенный микрофон. В конце концов, сообщать союзникам о приближающемся враге или его местонахождении намного удобнее голосом, чем набирать сообщение в чате. Кроме того, микрофон позволяет разнообразить игру на серверах за счет незаметного общения с другими игроками
Также, благодаря микрофону, вы можете получить бесплатную скин или vip привилегию на большинстве серверов, если вы девушка. В общем, микрофон — очень полезная и необходимая вещь для игрока в ЦС 1.6
Кроме того, микрофон позволяет разнообразить игру на серверах за счет незаметного общения с другими игроками. Также, благодаря микрофону, вы можете получить бесплатную скин или vip привилегию на большинстве серверов, если вы девушка. В общем, микрофон — очень полезная и необходимая вещь для игрока в ЦС 1.6.
Предоставление доступа приложениям
Другая возможная проблема с микрофоном, не работающим в CS: GO, — когда ему не предоставлено разрешение. В последних сборках Windows 10 была введена новая функция, которая позволяет пользователям ограничить доступ приложений к устройству.
В этом решении перейдем в раздел конфиденциальности, а затем вручную предоставим разрешение всем программам.
Нажмите Win + I для вызова системных параметров и откройте раздел Конфиденциальность.
На вкладке Микрофон включите доступ для этого устройства, и установите переключатель в положение «Включено» в разделе «Разрешить приложениям доступ к микрофону».
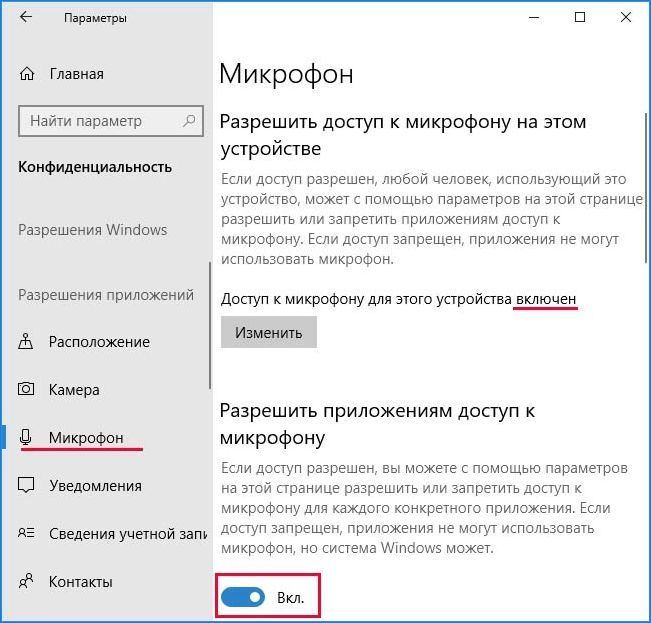
Закройте окно и запустите CS: GO. Проверьте, решена ли проблема.
Различные настройки микрофона
Разбираясь, что делать при отсутствии признаков корректной работы микрофона в игре, необходимо открыть раздел настроек аудиооборудования и убедиться, что там выставлены правильные значения. В операционной системе Windows 10, Steam и самой игры КС: ГО должны быть указаны соответствующие параметры.
В Windows
Нередко ошибки при включении устройства звукозаписи в игре связаны не с аппаратными поломками, а рядом системных неполадок. Чтобы правильно настроить оборудование, нужно открыть меню с настройками микрофона и проверить, выбран ли он по умолчанию.
В Windows следует активировать пункт «Прослушивать с данного устройства».
В разделе «Свойства» можно найти пункт «Прослушивать с данного устройства». Следует активировать его и провести самостоятельную диагностику техники. Если во время записи голоса слышны шумы, шипения и прочие явления, ухудшающие качество звучания, необходимо оценить заземление в розетке и целостность аудиоразъема.
Если сигнал отсутствует, необходимо провести переустановку драйверов и ПО либо поменять прибор.
В Steam
Чтобы поменять чувствительность устройства звукозаписи через программу Steam, нужно действовать так:
- Открыть меню «Настройки».
- Выбрать вкладку «Голос».
- Отрегулировать громкость при общении через Steam.
В КС: ГО
В самом шутере тоже есть раздел настроек звука. Необходимо открыть его и посмотреть на выставленные значения возле всех пунктов. Меню обозначено значком шестеренки в левой части экрана. Возможно, пользователь случайно ограничил доступ к микрофону для друзей в лобби через вкладку «Связь» в настройках игры. Необходимо поменять эту опцию и перезапустить игру.
В КС: ГО есть раздел настройки звука.
Способ 4: Активация звука через консоль
Практически любые действия в CS, в том числе и активацию голоса, можно осуществить через консоль, вводя соответствующие команды. Кстати, такой метод немного отличается от предыдущего, поскольку некоторые пользователи жалуются на то, что выбранные в графическом меню настройки не сохраняются и приходится все делать через консоль.
- Открывается консоль нажатием клавиши Ё.

Начните вводить команду и выберите voice_enable 1 .

При нажатии клавиши Enter команда будет активирована и отобразится в самой консоли. Перезапускать игру не обязательно (но иногда это помогает), достаточно сразу проверить эффективного способа.

Способ 5: Проверка целостности игровых файлов
Если ничего из перечисленного выше не принесло должного результата остается только воспользоваться игровым клиентом Steam. Поскольку в ОС и самой игре больше нечего редактировать, есть повод полагать, что была нарушена целостность игровых файлов, из-за чего и появилась данная проблема. Узнать, так ли это, и выполнить восстановление, можно при помощи следующей инструкции:
- Откройте Steam и перейдите в «Библиотеку».

В списке установленных игр найдите «Counter-Strike: Global Offensive».

На странице приложения щелкните по значку шестеренки.

Из выпадающего меню выберите пункт «Свойства».

Откройте раздел «Локальные файлы» и нажмите на «Проверить целостность файлов игры».

Начнется сканирование, которое может занять довольно много времени, поэтому не закрывайте текущее окно и дожидайтесь уведомления с результатами.

В заключение отметим, что еще можно попробовать вовсе переустановить игру или сам Стим. Это поможет вернуть работоспособность микрофона, если они появились вследствие отсутствия каких-то файлов или локальных сбоев.
Подробнее:Правильная переустановка SteamКак правильно переустановить игру в Steam
Опишите, что у вас не получилось.
Наши специалисты постараются ответить максимально быстро.
Переустановка драйверов
Если предыдущие способы не работают, попробуйте переустановить драйверы. Если они повреждены, системе не удастся правильно распознать оборудование, в итоге будет недоступно или работать с ошибками.
Откройте Диспетчер устройств командой devmgmt.msc из окна «Выполнить» (Win + R).
Разверните вкладку «Звуковые, игровые и аудиоустройства». Найдите микрофон, щелкните на нем правой кнопкой мыши и выберите «Обновить». Попробуйте воспользоваться автоматически поиском.
Если этим способом не удастся решить проблему, попробуйте удалить устройство, перезагрузить компьютер и снова подключить. Таким образом, будет установлен стандартный драйвер.
Если он не будет работать, загрузите оригинальный из сайта производителя. Не забудьте перезагрузить компьютер после установки.
Настройка микрофона через консольные команды в CS:GO
Мы с вами уже знаем, как открыть консоль разработчика непосредственно в самой игре. Для управления настройками микрофона нам понадобятся следующие команды:
- voice_loopback 1. Если прописать команду в консоли, можно узнать, как вас слышат тиммейты. Для этого просто пропишите команду и начните говорить. Проще всего создать собственный сервер и налаживать микрофон через него.
- voice_scale X. Данная команда регулирует громкость остальных игроков на сервере. Значение X находится в пределах от 0,01 до 0,99. Стоит сказать, что данный параметр автоматически заносится в ваш конфиг. Поэтому при каждой перезагрузке игры значение параметра сохраняется.
- voice_overdrive X. Если прописать данную команду в консоле, можно регулировать посторонние звуки при разговорах своих тиммейтов. Значение X варьируется в пределах от 10 до 150. Если прописать число 10, можно заглушить 50% посторонних звуков.
- voice_overdrivefadetime X. Данная консольная команда имеет ту же функцию, что и предыдущая. Однако, она позволяет установить временной промежуток, в течение которого будет действовать эффект заглушения посторонних звуков. Значение X варьируется в пределах от 0,001 до 0,999.
- voice_fadeouttime X. Команда влияет на время затухания вашего голоса во время разговора. Значение X устанавливается в пределах от 0,001 до 0,999.
- snd_restart. Часто на сторонних серверах играет посторонняя музыка, мешающая игровому процессу. Прописав данную команду можно избавиться от нежелательного раздражителя.
При помощи перечисленных команд можно отрегулировать микрофон и подстроить его под себя любимого.
Опции настройки
Естественно микрофон можно каким-то образом настроить. Не только проверить видит ли его Steam, но и произвести изменения конфигурации, чтобы улучшить звук и упростить понимание своим собеседникам. Для этого есть целый блок опций, которые рассматриваются далее.
Примечание: Настройка касается только общего окна Steam и голосового чата в ней. Настройки в играх потребуется проводить повторно и дополнительно. Поэтому дополнительный круг ада для общениях с командой обеспечен.
Устройства ввода/вывода
Данная опция проста и очевидна для многих. От нас требуется выбрать какой драйвер используется для взаимодействия с устройством. Чаще всего в данных опциях используются 2 (бывает и больше) драйвера:
- Default;
- %Звуковая карта.
Нередко их переключение помогает добиться слышимости для собеседников. Впрочем, нередко приходится сопровождать переключением каждый запуск. При обновлении указанная настройка пропадает с завидной регулярностью.
Также следует понимать, что под «Default» подразумевается указанное для системы устройство. Плюс Windows 10 может блокировать работу микрофона в приложениях по соображениям безопасности. Но об этом позже.
Громкость и тип передачи
Громкость простейшая из опций на которой не имеет смысла останавливаться. Она подразумевает насколько сильно будет слышно вас или ваших друзей во время общения. Если плохо слышно всех, то можно добавить им громкости.
Если же плохо слышно вас, то вы можете добавить микрофону «усиления». Стоит только помнить, что при этом шумы на фоне (например, музыку) тоже будет слышно сильнее.
Другой частью настроек является пресловутая «кнопка». Среди всех опций работы с записывающими устройствами она является самой полезной и бесценной. Рассмотрим по конкретным примерам, почему так:
- Постоянная передача голоса. То есть микрофон вообще не выключается. Чихаете вы, кашляете, общаетесь с кем-то рядом или просто слушаете музыку – вас всегда будет слышно. Случайный громкий звук (звонок мобильного телефона) может сделать друзьям «минус уши».
- Выключение звука при нажатии. Скорее «стримерская фишка». Когда нажимается указанная кнопка микрофон заглушается. В остальное же время он работает постоянно со всеми вытекающими особенностями. Спасает такая опция только от подслушивания разговор с родителями/половинкой вашими друзьями.
- При нажатии кнопки. Опция, на которую укажет любой, когда достигнет предела терпения. Да-да, постоянное вещание чьего-то микрофона раздражает и отвлекает людей. Поэтому его рекомендуется ставить на кнопку, чтобы вашу речь было слышно только при её нажатии, а не постоянно.
Примечание: Следите за тем, какую кнопку выбираете. Например, в CS можно случайно, по привычке, забиндить MB5 (пятая кнопка мышки), которая также отвечает за перезарядку. И постоянно перезаряжаться при попытке поговорить с кем-то, что может испортить раунд.
Важно: Можно разделить бинд микрофона в Steam и игре. Например, можно общаться с друзьями зажимая одну кнопку, а с командой нажатием другой
Самое главное: НЕ ПЕРЕПУТАТЬ КНОПКИ, чтобы не попасть в неловкую ситуацию осуждая кого-то не в тот чат.
Дополнительные настройки
К ним относятся всего 3 опции, которые знакомы многим:
- Эхоподавление. Прекрасно известно играющим в ММО семьям, когда весь чат слышит затухающий в динамиках одного члена семьи голос другого (в шутку иногда называется «голос Бога», поскольку искажение на повторных прохождениях эха создаёт забавный тембр). Эта опция призвана решить данную проблему.
- Шумоподавление. Не даёт движению мышки и клацанью клавиатуры попадать в голосовой чат. Конечно, если печатать как дьявол, то эта опция не спасёт. Но, обычно, большую часть шума она всё-таки съедает.
- Авторегуляция. Призвана не дать вам сделать «минус уши» (оглушить громкой фразой) друзья, но является причиной этого события в 75% случаев. Когда пользователя замолкает микрофон повышает усиление, считая, что он отошёл. В целом опция благая, но лучше выключить её от греха подальше.
Проблема в Win10
Десятка обладает мерзкой тенденцией блокировать программам доступ к микрофону после каждого обновления. Решается проблема следующим образом:
- Открыть раздел система в меню «Пуск».
- Перейти на вкладку «Конфиденциальность».
- Выбрать «Микрофон».
- Поставить указанную галочку.
- https://fb.ru/article/447146/kak-nastroit-mikrofon-v-stime-raspolojenie-mikrofona-panel-nastroek-poshagovaya-instruktsiya-i-sovetyi-spetsialistov
- https://oshibka-reshenie.ru/steam-voice-chat-broken-here-is-how-to-fix-it
- https://vacenko.ru/nastrojka-mikrofona-v-steam/
Консольные команды в КС ГО для микрофона
Кроме вышеописанных способов настройки микрофона в кс го, имеется возможность использовать команды для кс го на микрофон. При помощи команд в консоли разработчика вы можете выставить те значения, которые вам необходимы.
− windows_speaker_config * − с помощью этой команды вы можете выбрать то устройство, через которое будет выполнять вывод звука. В этой команде вы вместо символа звездочка (*) должны подставить нужное значение. По умолчанию здесь стоит единица со знаком минус, которая соответствует стереодинамикам.
Если поставить просто единицу, то звук будет выводиться через стереонаушники. Если поставить четверку, то будут применять два динамика. Если выставить тройку, то звук выводится через четыре динамика. Если выбрать шестерку, то звук выводится через пять и больше динамиков.
− snd_headphone_pan_exponent *, данная консольная команда регулирует громкость звуков впереди игрового персонажа. По умолчанию здесь стоит единица, но вы можете увеличить звучание и поставить полтора или два вместо звездочки.
− snd_front_headphone_position *, при помощи этой команды выставляется такой параметр, как объемность боковых звуков и дальность их распространения. По дефолту стоит вместо символа * 45.0 единиц, можете регулировать объемность, подставив другие значения.
− snd_rear_headphone_position *, в этой команде регулируется громкость звуков сзади игрового персонажа. По умолчанию стоит значение в 90 единиц, а если вы хотите слышать лучше, то поставьте значение до полутора сотен.
− snd_headphone_pan_exponent *, при помощи этой команды вы регулируете расстояние, на котором сможете слышать ваших противников. Вместо символа * поставьте значения от единицы до двух с половиной.
− snd_hwcompat 1/0, эта консольная команда включает (единица) и выключает (ноль) возможность преобразования звуков при помощи накладывания на него эффектов отражения от поверхности.
− voice_mixer_volume *, с помощью этой команды регулируется громкость микрофона в кс го. Вместо звездочки нужно подставить числовое значение.
− voice_mixer_boost 1/0, данная команда включает и выключает усиление микрофона. По умолчанию усиление выключено.
− voice_loopback 1/0, эта консольная команда включает и отключает эхо от голоса геймера. Если имеются помехи в звучании, то для отключения эта поставьте в команде ноль.
Что делать, если не работает микро в cs 1.6
Нередко с микро возникают разнообразные проблемы. И если вашему устройству и не исполнилось даже месяца с момента покупки, это не означает, что можно не переживать о его работоспособности. Неприятность настигает в самый неподходящий момент, и необходимо знать, как решать ту или иную проблему.
Переустановка
Один из самых очевидных и простых вариантов исправления ошибок с микрофоном – переустановить кс 1.6. Если микрофон искажает звук, не хочет отображаться в игре, то, скорее всего, переустановка клиента исправит эту ситуацию. Чтобы быть точно уверенным, кроется проблема в самом клиенте или нет, необходимо найти и установить чистую cs 1.6, без модификаций.
Шина USB
Может быть, вы подключили микро не в то гнездо, которое к нему предназначено. Большинство современных девайсов обладают разъемом «Mini-Jack», и на коннекторах он обозначен розоватым цветом.
Если же он работает от обычного порта USB, то неисправность кроется в самом гнезде. Попробуйте подключить гаджет к другому гнезду, желательно тому, которое находится на задней части корпуса системного блока.
Проверка и обновление драйверов
Для стабильной работы микрофона, как и всех других звуковых устройств компьютера, необходимо наличие установленных актуальных драйверов. Для этого скачайте последнюю подходящую версию драйверов для звуковой карты на официальном сайте ее производителя. Также сделать это можно при помощи специальных программ автоматического поиска и обновления драйверов, например, Driver Booster. Такие программы позволят всегда проверять актуальность установленных на вашем компьютере драйверов и при необходимости вовремя их обновлять.
Закрытие конфликтующих программ
Некоторые программы на компьютере создают конфликт между собой, в результате чего работа девайса иногда поддается сбоям. Перед запуском кс 1.6 отключите такие программы, как Skype, Team Speak и другие похожие на них приложения. Они часто перехватывают управление, что создает помехи в игре или вовсе отключает микро.
Проверка настроек Windows
Нередко микрофон не работает, потому что система компьютера его не распознает или возникает другая системная ошибка. Для проверки этой версии нажмите правой кнопкой мыши на значок громкости в нижней панели рабочего стола и выберите «Устройства воспроизведения». Перед вами откроется окно, в котором указаны все подключенные к компьютеру устройства воспроизведения данных. Убедитесь, что микрофон выбран в нужной строке в качестве источника ввода звука.






