Ноутбук не подключается к домашнему wifi роутеру
Содержание:
- Работа с подключением Wi-Fi встроенными средствами операционной системы
- Что делать, если не работает и не включается интернет на ноутбуке
- Что делать, если ноутбук не видит 5 ГГц сеть Wi-Fi
- Почему ноутбук не подключается к WiFi роутеру, а остальные подключаются?
- Почему ноутбук не подключается к интернету
- Как исправить «Ограниченный доступ к интернету»
- Ошибки при подключении
- Как подключить ноутбук к вай фай сети
- Поломка адаптера
- Есть ли внешние препятствия для сигнала
- Ноутбук виновен не всегда!
- Роутер
- Проверяем драйвер WiFi сети
- Почему не удается подключиться к вай-фаю: описание основных проблем
- Выясняем причину
- Как настроить wi-fi роутер без кабеля?
- Проверка настроек маршрутизатора
- Проблемы с драйверами
Работа с подключением Wi-Fi встроенными средствами операционной системы
Если аппаратные методы не помогли, попробуйте подключиться к сети при помощи интегрированных функций самой Виндовс.
- Будучи владельцем Windows 10, 8, 7, щёлкните правой кнопкой мыши по ярлыку ВайФая в нижней правой части экрана;
- Откроется небольшое окошко, в котором нажимаем «Центр управления сетями и общим доступом»;
- В следующем окне слева понадобится зайти в пункт «Изменение параметров адаптера»;
ncpa.cpl
- В интерфейсе сетевых подключений найдите ваше беспроводное сетевое соединение и кликните по нему правой кнопкой мышки;
- В появившемся контекстном меню можно вручную включить WiFi-адаптер (если же доступно только отключение опции, значит она уже автоматически включена).
Что делать, если не работает и не включается интернет на ноутбуке
Существует несколько полезных рекомендаций, с помощью которых можно решить проблему, когда нет подключения к интернету на ноутбуке по вай-фай.
Включение Wi-Fi
Wi-Fi индикатор на передней панели поможет понять, включен ли беспроводной адаптер
Сначала необходимо включить беспроводной адаптер. На разных моделях ноутбуков это делается различными способами:
- ASUS. На устройствах от этой фирмы для включения вай-фай необходимо использовать клавиши FN и F2.
- Acer. Чтобы Wi-Fi заработал на современных моделях ноутбуков от Acer, надо зажать клавишу FN и не отпуская ее, нажать на F3.
- НР. Большинство современных моделей НР оснащены специальной сенсорной кнопкой с изображением антенны. После нажатия на нее включится Wi-Fi.
- Lenovo. На устройствах Lenovo включать беспроводной адаптер довольно легко. Для этого достаточно зажать клавиши F5 и FN.
- Samsung. Включение адаптера на ноутбуках Samsung во многом зависит от особенностей модели. На одних для включения Wi-Fi надо нажать FN и F9, а на других FN и F12.
Переподключение к сети
Окно с доступными точками подключения к беспроводной сети
Если нет интернета на ноутбуке через вай-фай, можно попробовать просто переподключиться к сети. В некоторых случаях это помогает восстановить доступ к интернету.
Чтобы подключиться повторно к сети, необходимо выполнить следующие действия:
- Перейти в «Панель управления».
- В открывшемся окне нужно выбрать «Сеть и интернет», после чего перейти в «Сетевые подключения». На экране появится окошко с подключенными адаптерами. Нужно щелкнуть правой кнопкой мыши по значку «Беспроводное подключение» и нажать на пункт подменю «Включить».
- Найти точку доступа. Чтобы сделать это, надо в нижней части правого угла на экране щелкнуть на значок с Wi-Fi. После этого должно появиться окошко с перечнем доступных сетей для подключения. Надо выбрать нужную сеть и попробовать подключиться к ней.
- Подключиться к сети. Если точку доступа решили защитить, то перед подключением к сети появится окно с полем для ввода пароля.
Перезагрузка ноутбука
Если ноут подключается к Wi-Fi, но интернета нет, достаточно просто перезагрузить ноутбук. Существует несколько распространенных способов перезагрузки:
- Через «Пуск». Чтобы перейти в «Пуск», надо нажать на клавишу «Win». После этого надо в самом низу появившегося меню найти значок выключения и щелкнуть на него.
- Через ALT+F4. На рабочем столе нужно нажать эти две клавиши, после чего появится небольшое окошко. В нем можно выбрать вариант перезапуска ноутбука.
- Через кнопку на ноутбуке. На всех устройствах есть специальная кнопка выключения. Нажав на нее, можно перезапустить ноутбук.
Выключение антивирусных программ
Иногда отсутствие интернета связано с установкой антивирусных программ. Некоторые из них могут заблокировать доступ к интернету. В таком случае придется или удалить антивирус, или временно отключить.
Диагностика неисправностей Windows
Диагностика неисправностей – одно из средств восстановления подключения к сети
Если на ноутбуке не работает интернет через Wi-Fi хотя подключение есть, можно воспользоваться встроенной в Виндовс «Диагностикой неисправностей». Чтобы использовать ее, необходимо на панели задач щелкнуть правой кнопкой мышки на значке подключения к интернету и выбрать пункт «Диагностика неполадок.
Чаще всего после проведения диагностики на экране появляются сообщения о следующих проблемах:
- установленный по умолчанию шлюз не отвечает;
- отсутствие протоколов, которые нужны для нормальной работы сети;
- неправильно настроенные параметры сетевого адаптера.
Что делать, если ноутбук не видит 5 ГГц сеть Wi-Fi
А поддерживает ли адаптер в ноутбуке данную частоту
Это первый вопрос, на который нужно ответить. Дело в том, что Wi-Fi сеть может осуществлять работу в разных режимах (стандартах). Сейчас наиболее распространены 802.11 b/g/n (это для частоты 2,4 GHz) , и 802.11ac (5 GHz) . Отличаются они не только частотой работы, но и скоростью передачи данных, радиусом действия.
Разумеется, более старые устройства не поддерживают современный стандарт 802.11ac. Кстати, вместо этой аббревиатуры также можно встретить DUAL-BAND.

Дальность и частота
Важно!
Из вышесказанного следует, чтобы ваш ноутбук (устройство) могло видеть и полноценно работать с 5 GHz сетью — его адаптер Wi-Fi должен поддерживать стандарт 802.11ac.
Чтобы определить, поддерживает ли ваш ноутбук этот новый стандарт — для начала осмотрите наклейки на корпусе устройства. Нередко на них указан стандарт Wi-Fi.

Наклейка на корпусе ноутбука, характеристики товара в интерн.-магазине
Еще один из вариантов узнать информацию об адаптере — воспользоваться командой netsh wlan show drivers , которую нужно ввести в командной строке
Далее в списке характеристик обратите внимание на строку «Поддерживаемые типы радио-модулей»

Поддерживаемый тип радио-модулей (netsh wlan show drivers)
Кроме вышесказанного, информация об адаптере приведена в диспетчере устройств. Достаточно просто открыть вкладку «Сетевые адаптеры» — в названии устройства часто указывается поддерживаемый стандарт. См. пример ниже.

Диспетчер устройств — сетевые адаптеры
Некорректные настройки каналов
В России и странах СНГ для Wi-Fi сетей на частоте 2,4 GHz используются с 1 по 13 канал (об этом подробнее тут), и для сетей 5 GHz каналы: 36, 40, 44, 48 (60?). Разумеется, если у вас роутер работает на каком-нибудь канале 153 — то устройство, локализованное только для работы в нашей стране (тот же ноутбук) может просто не увидеть его!
Кстати! По умолчанию роутер самостоятельно выбирает канал. И, разумеется, в некоторых случаях канал он может выбрать отличный от рекомендованных.
Чтобы вручную сменить канал — необходимо зайти в настройки роутера, открыть раздел беспроводных настроек, выбрать частоту (2,4 или 5 GHz) и указать требуемый канал (это в общем случае). На скринах ниже показано как это делается для роутера TP-Link, Tenda и Comfast.

Роутер TP-Link TL-WR1043ND — настройка и выбор канала

Настройки беспроводной сети — радиоканал

Channel — роутер Comfast
Устройства слишком далеко друг от друга
Дальность (радиус) работы сети Wi-Fi на частоте 5 GHz несколько ниже, чем у 2,4 GHz. Если роутер и ноутбук (скажем) стоят в разных комнатах, возможно, что сигнал просто не доходит. Что можно посоветовать:
- попробовать расположить устройства ближе к друг другу. Многое, конечно, зависит от расположения роутера и планировки вашей квартиры (см. пример ниже).

Расположение роутера в квартире: справа — вариант намного удачнее
в настройках роутера, как правило, есть спец. регулятор мощности сигнала: при необходимости ее можно прибавить (более подробно о усилении Wi-Fi);

возможно, вам понадобится спец. устройство — репитер (эта «штука» увеличивает зону действия Wi-Fi сети).
Что с драйверами.
Многие пользователи сейчас, после установки ОС Windows 10, не обновляют драйвера (т.к. система в общем-то, ставит для большинства оборудования их автоматически). Всё бы ничего, но в ряде случаев некоторые устройства могут работать некорректно — это касается и Wi-Fi адаптера.
Совет этого подраздела статьи простой:

Драйверы — скриншот с сайта HP
если на сайте производителя ничего нет, попробуйте «ручной» вариант поиска драйвера по коду железки.
Установить спец. внешний адаптер
Если все вышеприведенные советы не увенчались успехом (или вообще выяснилось, что адаптер не поддерживает 5 GHz) — то сей вопрос можно решить с помощью внешнего Wi-Fi адаптера, который можно подключить к любому ноутбуку с USB-портом.
Кстати, некоторые из адаптеров настолько маленькие, что практически никак не помешают вам в повседневной работе. См. скрины ниже.
Купить подобные адаптеры можно в китайских онлайн-магазинах (например, AliExpress) за относительно небольшие деньги: от 200 руб.

Примеры Wi-Fi адаптеров — можно подключить к любому устройству с USB-портом (2-х диапазонные, с поддержкой 5G)
PS
Кстати! Не за горами распространение нового стандарта 802.11ax, где скорость доступа обещается разработчиками аж до 11 Гбит/с (такие устройства уже были продемонстрированы на выставках в этом году)! Думаю, вопрос популяризации подобных девайсов затянется не более, чем на 1-3 года.
Дополнения по теме — будут кстати.
Почему ноутбук не подключается к WiFi роутеру, а остальные подключаются?
Но это самый забавный сценарий! Владелец мобильного ПК обычно паникует и не понимает, что происходит. Ноутбук не подключается к домашнему роутеру. К друзьям ходит и подключается без проблем! При этом к этому роутеру подключены все остальные устройства и гаджеты, а вредоносный ноутбук не видит WiFi, даже если вы его создаете! Как быть?!
Что ж, обычно есть следующие причины. Первый — это радиоканал, используемый маршрутизатором. В разных странах действуют разные правила использования радиочастот. Например, 13 каналов разрешены в России и 11 каналов в США. А если у устройств другой регион, могут возникнуть такие проблемы. Решение — зайти в настройки роутера, открыть раздел конфигурации беспроводной сети и вручную выбрать радиоканал. То есть вместо значения «авто» введите значение 1 или 6. Сохраните настройки и перезапустите роутер.
Вторая причина появилась сравнительно недавно, с появлением нового диапазона 5 ГГц, с которым сегодня умеют работать все современные телефоны и планшеты. Но ноутбуки — это еще не все. А старые гаджеты вообще работают только в диапазоне 2,4 ГГц, и в результате такой ноутбук не видит сеть WiFi 5 ГГц.Что делать? Купите только двухдиапазонный USB-адаптер, подключи и пользуйся!
Почему ноутбук не подключается к интернету
Отсутствие интернета – проблема, с которой сталкиваются не только владельцы ноутбуков, но и других гаджетов
Чтобы быстро устранить проблему, необходимо разобраться с основными причинами, из-за которых мог пропасть интернет.
Проблемы на стороне провайдера
Часто соединение с интернетом может отсутствовать из-за появления неисправностей у провайдера. Во время ремонтных работ они могут временно отключить пользователей от интернета. Поэтому, чтобы убедиться, что отсутствие подключения связано с неисправностями у провайдера, надо позвонить в техническую поддержку. Номер телефона чаще всего размещается на официальном сайте.
Неисправность роутера
Если после проверки провайдера оказалось, что неисправность не на их стороне, надо проверить работу маршрутизатора. Возможно, в работе устройства произошел сбой и из-за этого не удается подключить его к глобальной сети.
Проблемы с сетевым кабелем
Разрыв кабеля – одна из главных причин отсутствия соединения
Не секрет, что к роутеру подсоединяется специальный кабель, через который передаются данные. Иногда из-за механических повреждений провода может пропасть интернет. Поэтому если у ноутбука нет доступа к интернету, надо обязательно проверить исправность сетевого кабеля.
Неправильные настройки сетевого адаптера
Часто проблема появляется из-за сбоя в работе беспроводного адаптера, отвечающего за работу Wi-Fi. Чтобы убедиться в том, что адаптер действительно работает неправильно, надо перейти в «Центр управления сетями». Там должна быть «Неопознанная сеть», из-за которой и не удается получить доступ к глобальной сети.
Как исправить «Ограниченный доступ к интернету»
Другие неисправности «воздушного» подключения могут показываться желтым восклицательным знаком, которое, как правило, свидетельствует о том, что компьютеру удалось подключиться к данной точке раздачи WiFi, однако в глобальную информационную сеть выйти не получается.
Одной из главных причин такого рода может быть конфликт IP адресов.
Конфликт может получиться, если другое устройство в этой же сети случайно выбрало себе точно такой же адрес.
Проверяем настройки IP и DNS адреса
Для того чтобы решить загвоздку подобного характера, вновь зайдем в раздел «Параметры сетевого адаптера», который описывался выше (Правой кнопкой мыши по значку с восклицательным знаком – «Центр управления сетями и общим доступом» — «Изменения параметров адаптера»).
1Выбираем свой WiFi модуль, и активируем контекстное меню соединения нажатием правой клавиши мышки.
2
В появившемся списке выбираем раздел «Свойства».
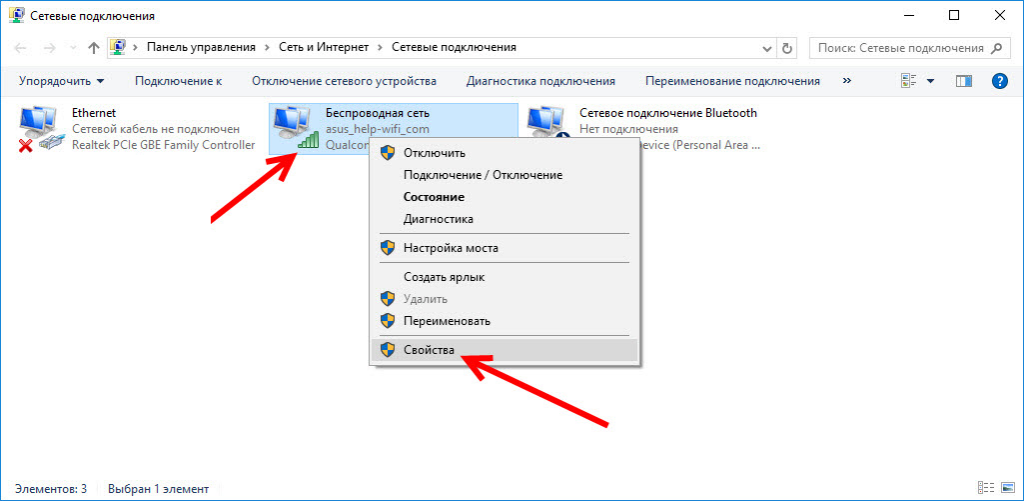
3
В открывшемся списке свойств, следует нажать на «Протокол версии 4».
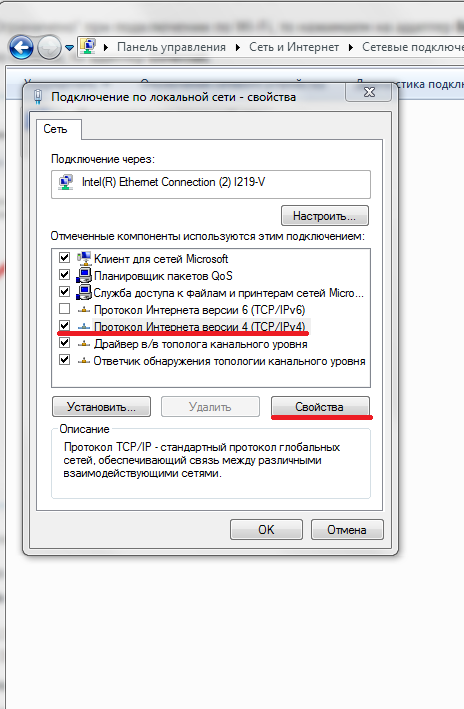
4
Перед Вами предстанет окно настройки интернет — протокола:
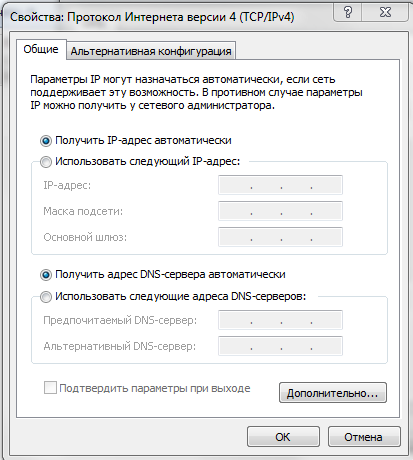
В основном, если ранее настройки не менялись, то все получения адресов компьютер, как видите, производит в автоматическом режиме.
Попробуем произвести некоторые настройки в этом окошке самостоятельно:
1Выберем пункт «Использовать следующий IP-адрес»
2В строке IP-адрес пропишем 192.168.1.10 – последняя цифра (10) может быть другой.
3Маска подсети выставится автоматически
4Основной шлюз выставляется таким же, как и адрес Вашего роутера.
Чтобы узнать адрес роутера, взгляните на нижнюю крышку.
Там может быть написано что он имеет адрес 192.168.1.1 или 192.168.1.0, в зависимости от того что написано на самом роутере, пишем и мы в «Основном шлюзе»
5Ставим флажок «Использовать следующие DNS адреса»
6«Предпочитаемый DNS — сервер» — тут впишем: 8.8.8.8
7В строке «Альтернативный DNS- сервер» прописывается значении: 8.8.4.4
8Нажимаем «ОК» и перезагружаем компьютер.
Бывает и такое, что в настройках IP адреса уже были вписаны какие-то значения, тогда для этого наоборот попробуйте выставить галочки на «Получать IP – адрес автоматически» и «Получать адрес DNS-сервера автоматически».
В других случаях попробуйте выставить IP в автоматическом режиме, а в параметрах адреса DNS-сервера прописать значения 8.8.8.8 и 8.8.4.4.
Иногда устранением данной неисправности может послужить переустановка драйвера, которая была описана выше.
Также причина неисправности может быть и совсем банальной – неправильно введен пароль от сети, к которой вы хотите подключиться.
Ошибки при подключении
Не во всех случаях, когда соединяются роутер и ноутбук, появляется доступ к сети. Причины могут быть следующие:
- На компьютере не работают беспроводные сети. Другими словами, адаптер Wi-Fi не распознается системой. В этом случае поможет установка драйвера.
- Бывают случаи, когда сеть распознается и лэптоп к ней подключился, а Интернет не работает. На значке сети появляется красная отметка (крестик). Тогда потребуется включить службу автонастройки WLAN. В Windows 10 нужно нажать правой кнопкой мыши на значок «Мой компьютер», выбрать пункт «Управление» и найти в предложенном списке «Службы». В открывшемся окне останется найти нужную службу и изменить ее статус на «Выполняется», а тип запуска на «Автоматически».
Месторасположение и комплектация роутера
Если вы решили приобрести Wi-Fi маршрутизатор, чтобы иметь возможность выходить в сеть из любой точки дома или квартиры, обращайте внимание на его технические характеристики и базовые параметры. Комплектация же у преобладающего большинства роутеров стандартна
В нее входят:
- Сам прибор.
- Внешний блок питания.
- Патч-корд (средняя длина 1-1,5 м, зависит от модели устройства).
- CD-диски с установочными драйверами.
- Буклеты с руководством по применению и инструкциями по настройке на разных языках.
- Гарантийный талон.
У некоторых моделей антенны съемные, а потому могут лежать в отдельном пакете.
Разобравшись с комплектацией, переходим к вопросу размещения роутера. Если хотите иметь стабильный сигнал во всех уголках квартиры или дома, относиться к этому вопросу поверхностно не стоит. Чтобы подобрать оптимальное место для установки, сформулируем основные принципы распространения Wi-Fi сигнала:
- Следуя по пути от роутера к принимающему устройству, сигнал не огибает препятствия, а проходит сквозь них.
- Чем больше препятствий между конечными точками, тем слабее сигнал.
- Некоторые предметы (например, зеркала) не только поглощают сигнал, но и частично отражают его обратно, дополнительно ослабляя.
| Коэффициент поглощения сигнала бытовыми материалами | ||
| Слабый (до 30%) | Средний (до 50%) | Сильный (до 85-90%) |
| Дерево | Вода | Алюминий |
| Пластик | Кирпич | Бетон |
| Стекло | Мрамор | Железо |
| Натуральные ткани | Тонированное стекло | Керамика |
| Штукатурка | Сталь |
Подытожим вышесказанное. Подбирая место для размещения роутера, выберите вариант, который:
- Находится на минимальном удалении от основных рабочих устройств.
- Расположен недалеко от розетки (чтобы не пришлось пользоваться удлинителем и загромождать пространство лишними проводами).
- Отделен от мест, где вы чаще всего выходите в интернет, минимальным количеством препятствий.
- Максимально отдален и отгорожен от микроволновых печей, соседских маршрутизаторов, других устройств, глушащих сигнал.
Оптимальное решение для большинства квартир стандартной планировки – средняя комната или прихожая. Отсюда прибор охватывает максимальную площадь и проходит в другие помещения через открытые двери (т.е. открытое пространство с нулевыми потерями мощности).
Как подключить ноутбук к вай фай сети
Чтобы настроить на ноутбуке подключение к Wi-Fi, покупать ничего не нужно. Так как беспроводной модуль практически во всех моделях установлен производителем. Поэтому можно сразу переходить к ознакомлению: как легко подключиться к вай фай с ноутбука, на разных операционных системах Windows 10, 7. Несмотря на ОС первым шагом будет включение вай фай.
Как подключить ноутбук к вайфаю на Windows 10
Включаем вай-фай на ноуте. Это можно сделать при помощи: кнопки на корпусе, сочетанием клавиш, через центр управления сетями или диспетчере устройств. Вдруг у вас не получится, тогда смотрите подробную инструкцию на нашем сайте в разделе «WiFi».
После того как вы активируете модуль, в области часов появиться тусклая иконка беспроводной сети, с маленькой снежинкой. Это означает что вайфай не подключён к сети.
Клацните ЛКМ на значке «Сеть». Вы увидите список сетей (SSID), которые видит ноутбук. Нажмите ЛКМ на ту, к которой желаете подключиться. Поставьте птичку «Подключаться автоматически». Для того чтобы в дальнейшем при включении ноутбука происходило автоматическое соединение с этой сетью. Далее жмем кнопку «Подключиться» и прописываем ключ безопасности, «Далее».
Проверяем настройки сетевой карты
Если после подключения WiFi сети, Интернет не заработал, тогда необходимо проверить сетевые настройки:
- Жмем левой кнопкой мыши на значке «Сеть», «Сетевые параметры».
- Потом опускаемся в самый низ и кликаем «Настройка параметров адаптера».
- В новом окне клацните ПКМ на иконке «Беспроводная сеть», «Свойства».
- Далее двойным щелчком войдите в «IP версия 4….». Проверьте, чтобы точки стояли напротив строки «Получить IP адрес автоматически», DNS тоже должен выдаваться автоматически.
На этом все, вы успешно подключились к wifi на ноутбуке Виндовс 10. Возможно это будет вам интересно — как раздать Интернет по Wi Fi с ноутбука
Как подключить ноутбук к вайфаю на Windows 7
Принцип подключения на Виндовс 7 практически такой же, как и на Виндовс 10. Отличия только в названиях некоторых разделов. Поэтому для вас пишем инструкцию ниже, в сокращенной форме:
Активируем адаптер Wi Fi на ноутбуке.
При помощи значка «Сеть» находим необходимую сеть. Подключаетесь к ней, введя пароль. Если забыли свой пароль смотрите другую нашу статью: как узнать пароль от вай-фай на ПК Windows 7.
Проверяем настройки «Беспроводной сети». Должны стоять точки напротив автоматического получения настроек.
Может возникнуть неприятная ситуация, когда ноутбук не получиться подключить к вай фай. В таком случае рекомендуем ознакомиться со статьей: почему ноутбук не подключается к WiFi роутеру на Windows 7,8,10.
Поломка адаптера
Если ни один из способов решения проблемы не приводит к успеху, следует проверить встроенный модуль на исправность. Иногда во время чистки ноутбука от пыли пользователи отсоединяют адаптер от источника питания, а при сборке корпуса забывают подключить элемент. При отсутствии сети после сервисного обслуживания такого рода понадобится повторная разборка устройства для подсоединения модуля.
Компонент может сломаться из-за падения лэптопа с высоты, сильного удара по корпусу, повышенной влажности и температуры воздуха в помещении, длительного времени работы, заводского брака. В этом случае необходим ремонт или замена адаптера. Для этого лучше обратиться к мастеру в специализированном центре.
Есть ли внешние препятствия для сигнала
Маршрутизатор может плохо раздавать сигнал, если между ним и ноутбуком есть множество препятствий.
Роутер нельзя ставить близко к ноутбуку. Заблуждением является то, что, чем ближе маршрутизатор к гаджету, тем выше будет скорость передачи данных. Как раз близкое их расположение приводит к плохой связи. Поэтому нужно замерить минимальное расстояние между этими устройствами — оно должно составлять 1,5 метра.
Лучшим местом для установки роутера в квартире является коридор — так радиус действия Wi-Fi будет распространятся на все комнаты, а также кабель, идущий из подъезда, не будет мешаться в доме.
Чем меньше преград для маршрутизатора — тем лучше, поэтому его рекомендуется вешать на стену ближе к потолку или ставить на шкаф.
Некоторые производители, выпускающие роутеры, также предлагают и репитеры (повторители) — специальные устройства для усиления сигнала. Что это значит? Если маршрутизатор установлен в большом помещении, и сеть ловит в нем не везде, то можно приобрести репитер, который принимает сигнал Wi-Fi и передает его дальше. В остальном ничего не поменяется — сеть, настройки и пароли останутся те же.
Принцип работы репитера
Ноутбук виновен не всегда!
Проблема может быть не только в ПК, но и еще, как показывает практика, в самом роутере (проще говоря, точке доступа к сети). Если лэптоп не подключается к интернету, то в первую очередь следует определить, в чем же все-таки проблема: в ПК или в роутере. Как это сделать? Подтвердить или опровергнуть тот факт, что проблема связана с роутером, можно несколькими способами, самым легким из которых является помощь соседа. Просто зайдите в гости к своему соседу. Попросите пароль от сети, чтобы проверить свой ноутбук. Если тот сможет подключиться, значит, с ним все в полном порядке, а проблема скрывается в роутере. Если же ноутбук не подключается к WiFi, пишет то же самое, что и дома, то проблема в ноутбуке.
Роутер
Выше уже упоминалось о том, что проблема может быть не в компьютере, а в самом роутере, который издает сигнал. Проверить исправность роутера можно несколькими способами:
- Подключиться к WiFi с помощью мобильного устройства, планшета или любого другого (однозначно рабочего) ноутбука.
Если подключение будет выполнено, и вы можете спокойно пользоваться любыми программами, которые требуют интернет-соединения, значит роутер в полном порядке, и тогда проблема в вашем персональном компьютере. Однако если мобильные устройства все-таки не смогут подключиться к вашему интернет-роутеру, получается, что проблема в нем. Придется либо покупать новый роутер, либо обращаться за помощью к профессионалам за тем, чтобы они починили ваш роутер (возможно, это будет стоить даже дороже покупки нового), поэтому задумайтесь! - История с соседом (смотреть выше).
Проверяем драйвер WiFi сети
Первое, что может послужить неисправностью — отсутствующий или неправильно установленный драйвер сети. Убедиться в этом можно следующим образом:
1Правый щелчок мышки на значок «Мой компьютер» или «Этот компьютер» в зависимости от установленной системы Windows. Впоследствии, в выпавшем маленьком списке нажимаем Свойства.
2
Далее в диалоговом окне характеристик – «Диспетчер устройств».
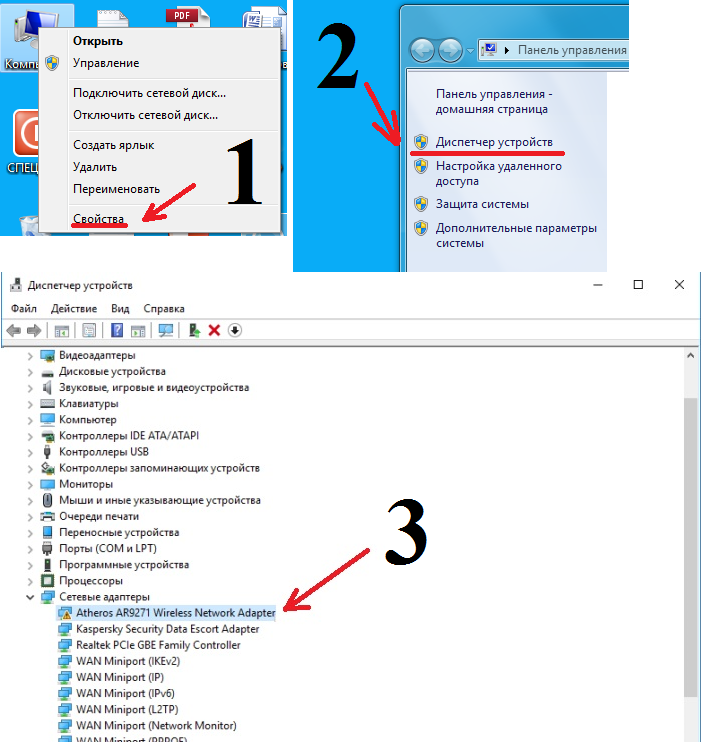
Проверяем свойства адаптера
3Как правило, если с устройством сети действительно имеются какие-то неполадки, то в Диспетчере устройств они будут отображаться как желтый значок на названии компонента системы (Часто название адаптера будет иметь в своем имени в середине слово «Wireless» от анг. — беспроводной).
Почему не удается подключиться к вай-фаю: описание основных проблем
Отсутствие подключения к Wi-Fi – распространенная проблема среди владельцев ноутбуков
Существует несколько основных причин, почему ноутбук не подключается к Wi-Fi.
Неправильно введенный ключ безопасности
Чаще всего не удается получить доступ к беспроводному подключению из-за неправильно введенного пароля. Большинство пользователей решают защитить подключение специальным ключом безопасности, который ограничивает посторонним людям доступ к интернету. Поэтому прежде чем подсоединяться к той или иной точке доступа, надо узнать ее точный пароль.
Неправильно настроенная операционная система
Не всегда пользователям не удается подключиться к Wi-Fi из-за неправильно введенного пароля. Также такое случается из-за некорректных настроек Виндовс. Чаще всего подобное происходит, если на роутере в настройках домашней сети сменили имя и пароль. В этом случае придется самостоятельно проверить, какие параметры подключения используются в Windows.
Чтобы быстро восстановить оптимальные настройки, надо на нетбуке или ноутбуке удалить вай-фай сеть и создать новое подключение. Для этого придется перейти в настройки сети.
Проблемы с роутером
Неисправность роутера – одна из причин появления проблемы
Иногда ноутбук может видеть сеть, но при этом он не может подключиться к ней. В таком случае отсутствие соединения часто связывают с проблемами на стороне роутера. Возможно, на нем сбросились настройки и это привело к появлению проблем
При осмотре настроек следует обратить внимание на следующие пункты:
- Стандарт вай-фай. В этом поле должен быть выбран параметр IEEE 802.11a, благодаря которому удается увеличить скорость передачи данных до 55 Мбит.
- Тип шифрования. Данный параметр отвечает за надежность шифрования. Рекомендуется использовать WPA2.
- Канал. Рекомендуется вручную просканировать все каналы, чтобы выбрать самый незагруженный.
Выясняем причину
Первое, что нужно сделать, если ноутбук не видит домашний Wi-Fi роутер, – перезагрузить оба устройства. Программные и аппаратные сбои происходят часто. После перезагрузки компьютера ОЗУ очищается, локальные службы запускаются заново и работают корректно. Роутер во время перезапуска получает новый IP-адрес с сетевыми настройками и освобождает оперативную память от старых данных. Если перезагрузка не помогла, приступайте к диагностике неполадок.
Не ищутся любые беспроводные сети
Бывает так, что в радиусе действия адаптера нет устройств, раздающих Wi-Fi. В этом случае может появляться уведомление, что беспроводные сети не найдены. Но если у вас подключен мобильный интернет, используйте смартфон как Wi-Fi модем. Корректно работающий адаптер обнаружит беспроводную сеть. Если этого не произошло, значит проблема на стороне ноутбука.
Компьютер не видит беспроводную сеть, если:
- драйвер на адаптер не установлен или работает некорректно;
- отключен модуль Wi-Fi;
- не работает служба автонастройки WLAN.
Ноутбук не находит конкретную сеть
Если компьютер перестал видеть домашний Wi-Fi, проблема заключается в роутере. В устройстве могут сбиться настройки. Интернет пропадает, если контакт с кабелем выделенной линии нарушен или витая пара повреждена. Аналогичные проблемы наблюдаются, если устройство слишком долго работает без перерыва.
Как настроить wi-fi роутер без кабеля?
Как настроить wi-fi роутер без кабеля?
-
В принципе не вижу в этом проблемы. Как я понял на ноутбуке не работает сетевуха, а Wi-Fi работает.
К любому роутеру можно подсоединиться через вай-фай если у него стоят заводские (базовые) настройки. Данные для подключения должны быть наклеены (или выбиты) на самом роутере (на задней/нижней стороне). Чаще всего там написано:
IP — 192.168.0.1
Username — admin
Password — admin
То есть Вам необходимо подключиться к точке доступа (пароля не будет) и набрать данный IP в браузере, далее ввести имя пользователя и пароль (admin) и настроить роутер.
Если у роутер уже когда-то настраивали то его необходимо сбросить на заводские настройки с помощью кнопки Reset. Ищите е там же где и наклейку, нажать на кнопку можно с помощью скрепки.
-
Для начала нужно понять, а возможно ли это с данным типом Роутера. Почему именно с этого, а просто потому что у многих производителей функции wifi по умолчанию выключены.
Открываем книжонку (инструкцию https:///pub/Router/DIR-300/Description/Manual_DIR-300_A1_rev_1_0_RUSshy;.pdf ) на роутер и ищем следующее:
- IP роутера в вашем случае 192.168.0.1(192.168.01 или 192.168.1.1) иногда он написан на обратной стороне Роутера на стикере.
- Имя администратора admin пароль в вашем случае отсутствует ( очень часто admin, admin ими просто admin в строке пароля пусто).
- Нам необходимо quot;умолчательноеquot; имя Роутера в вашем случае DIR300(как правило оно совпадает с названием Роутера).
- Необходимо подготовить настройку wifi на ноутбуке (в зависимости от ОС) настройки необходимо прописать вручную выбрать в настройках сети ,беспроводное соединение, wifi, в настройках беспроводной карты- тип протокола tc/ip вручную статические ip прописать любой после 1, например (IP Addres)192.168.0.10, маска сети (Subnet Mask)255.255.255.0, адрес шлюза (Gatewai) 192.168.0.1, первый адрес DNS можно прописать 8.8.8.8 или тот что дает провайдер. Сохраняем и выходим.
Включаем ноутбук и wifi на нем и ищем среди доступных соединений свой Роутер (характерным признаком его будет указание в место типа шифрования quot;небезопасная сетьquot;).
Если вы увидели это то половина дела сделана, если нет, то необходимо сбросить настройки Роутера и попытаться еще раз отыскать его в доступных сетях.
Далее, (если увидели..) в строке браузера (лучше internet explorere) набираем в адресной строке ip своего Роутера (например 192.168.0.1) и жмем Enter.
Если вы увидели приглашение на ввод имени и пароля значит все получилось.
Далее настройки как по инструкции поставщика услуг интернета, касаемо настроек раздела WAN. А окончание настройки самого соединения wifi (изменение имени, настройки типа шифрования, как в инструкции Роутера.
Проверка настроек маршрутизатора
Если вы умеете самостоятельно задавать конфигурацию роутера, зайдите в его административную часть, а потом проверьте корректность сохраненных данных аутентификации, используемого алгоритма шифрования и беспроводного режима (уточняется у провайдера), наличие или отсутствие привязок к MAC-адресам устройств.
Как вариант, попробуйте сменить канал. По умолчанию на большинстве роутеров выставлен автоматический выбор канала, вы же можете установить любой иной за исключением 12- и 13-го. В крайнем случае, сделайте сброс настроек маршрутизатора к заводским, после чего заново настройте подключение.
Проблемы с драйверами
Недавно установленный Wi-Fi-модуль не будет работать без подходящей версии драйвера. К проблемам с ПО для функционирования сетевого оборудования способно привести неудачное обновление ОС. О последнем варианте судят по тому, что ноутбук перестал подключаться к сети, хотя подсоединялся к ней ранее, до загрузки новых версий софта. При этом на иконке «Сеть» в трее возникает красный крестик.
За состоянием драйвером удобно следить через Диспетчер устройств, зайти в который можно так:
- Открыть «Свойства» в контекстном меню, которое появляется при правом щелчке мышью по значку «Мой компьютер». Искомый пункт располагается вверху слева.
- Ввести (или начать вводить) поисковый запрос в поле, которое находится в нижней части главного меню.
- Зайти в раздел «Оборудование и звук» Панели управления, найти нужный пункт под строкой «Устройства и принтеры».
В окошке Диспетчера развернуть перечень «Сетевые адаптеры» (левый клик по значку треугольника рядом со строкой). Если около устройств, в названиях которых присутствуют слова «Wi-Fi» или «wireless», стоит восклицательный или вопросительный знак, то компоненту требуется актуальный драйвер. Новый модуль может отсутствовать в списке, если софт для него не установлен.
Нужно открыть контекстное меню адаптера, выбрать строку «Свойства». Во вкладке «Общие» исправного модуля должно значиться «Устройство работает нормально». Любые другие статусы свидетельствуют о необходимости отката, переустановки или установки драйвера (соответствующие кнопки находятся на вкладке «Драйвер»). ПО лучше заранее отыскать и скачать с сайта изготовителя оборудования по модели ноутбука.






