Просмотр сохраненных паролей в яндекс.браузере
Содержание:
- Как посмотреть сохраненные пароли в браузере Google Chrome
- Как посмотреть сохраненные пароли в браузере Microsoft edge и Internet explorer
- Mozilla Firefox
- Как поставить пароль
- Как удалить пароли сохраненные в Яндекс Браузере
- Принцип действия защиты обозревателя
- Восстановление паролей после удаления Яндекс.Браузера
- Как переустановить Яндекс Браузер с сохранением всех настроек и параметров
- Меняем пароль от почты
- Как узнать мастер-пароль в Yandex браузере?
- Просмотр своих сохраненных паролей в браузерах
- Как открыть пароль под звездочками в браузерах Chrome, Opera, Firefox и Comodo?
Как посмотреть сохраненные пароли в браузере Google Chrome
Функция сохранения паролей на браузере Google Chrome немного отличается от сохранения в других браузерах. Самое главное преимущество данного браузера — сохраняя пароли, вы записываете их не только в память вашего ПК, но и в облачное хранилище Google. Это даёт вам возможность не вводить их и на других устройствах использующих Chrome. Всё что нужно это зайти в свою учётную запись Google и на всех сайтах у вас будет автоматический вход.
Где хранятся пароли в гугл хром нужно знать, если вы захотите авторизоваться через другой браузер. Чтобы найти их сделайте следующее:
- Войдите в браузер.
- В правом верхнем углу найдите три вертикальные точки и нажмите на них.
- В открывшемся меню выберите “Настройки”.
- Прокрутите страницу до самого низа и нажмите “Показать дополнительные настройки”.
- Здесь найдите раздел “Пароли и формы”.
- В данном разделе напротив записи ”Предлагать сохранять пароли с помощью Google Smart Look” нажмите “Настроить”.
- После этого перед вами появится список из всех сайтов, на которых вы сохраняли пароли, найдите нужный вами нажмите на точки обозначающие пароль.
- Рядом с ними появится кнопка “Показать”, нажмите на неё.
- Если на вашем компьютере стоит пароль, вас попросят ввести его, и после этого вы сможете увидеть пароль от сайта.
На мобильных устройствах данная процедура полностью идентична, разве что кнопка, открывающая меню настроек, может находиться в другом месте. А если у вас возникнут трудности, вы всегда можете переключиться на версию для ПК.
Как удалить пароли из браузера Chrome
Где хранятся пароли в Гугл Хром, вы уже узнали и, скорее всего, посмотрели. Теперь давайте разберемся, как удалить пароли из Chrome. Хотя вы уже, наверное, и сами догадались.
Напротив каждой записи есть специфичные для Хрома три вертикальные точки, которые как бы намекают, что тут есть что-то полезное для вас. В конкретном данном случае не что иное, как удаление паролей.
Единственный неприятный нюанс, вам придется удалять каждый пароль вручную. Зато будет возможность посмотреть на сайты, на которых вы регистрировались. Иногда можно так что-то полезное вспомнить.
Как удалить пароли от сайтов в браузере Firefox
Чтобы удалить пароли в Firefox и очистить свою репутацию достаточно сделать всего пару кликов. Сначала кликните на запись с паролем, чтобы она выделилась. Потом кликните на кнопку «Удалить» слева внизу окошка.
В отличие от Хрома в Firefox есть возможность удалить сразу все пароли. Однако перед этим действием рекомендуем все же пробежаться глазами по всем своим паролям и сайтам, чтобы случайно не потерять доступ к какому-нибудь сервису навсегда.
Как посмотреть сохраненные пароли в браузере Microsoft edge и Internet explorer
Последний на сегодня браузер это Internet Explorer и его более поздняя версия Microsoft Edge.Найти пароли, сохранённые в explorer, напрямую через браузер нельзя. Поскольку данный браузер является встроенным в операционную систему, то и все свои данные он сохраняет в ней.
- Откройте панель управления.
- Убедитесь, что в правом верхнем углу у вас выбран просмотр через значки.
- Найдите раздел “Диспетчер учетных данных”.
- Затем выберите подраздел “Учетные данные для интернета”.
- После этого перед вами появится список сайтов, когда выберите необходимый нажмите на стрелочку рядом с ним, а затем на кнопку “Показать”.
- Авторизуйтесь и пароль ваш.
В целом процедура мало чем отличается, но искать пароли нужно в другом месте.
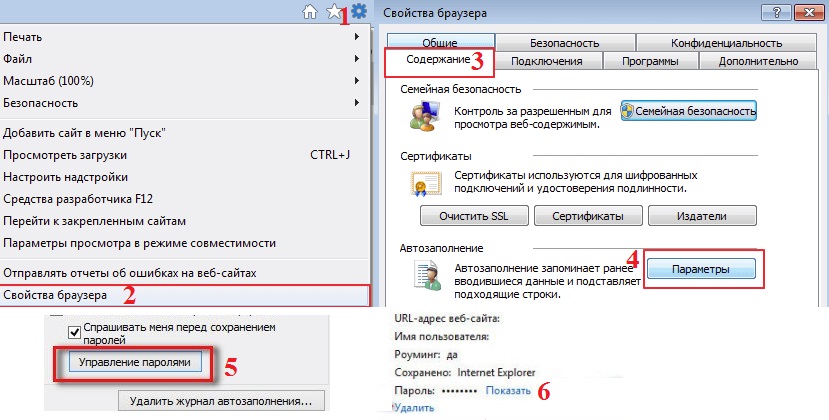
Mozilla Firefox
В браузере Firefox есть синхронизация паролей. Чтобы она работала, нужно создать аккаунт.
После этого авторизуйтесь в браузере на любом компьютере или телефоне — все ваши пароли, закладки и настройки будут доступны.
Чтобы посмотреть пароли, нажмите на «гамбургер» в правом верхнем углу браузера и войдите в настройки:
В настройках перейдите во вкладку «Приватность и защита»:
В этом окне наверху находятся настройки паролей. Нажмите кнопку «Сохраненные логины»:
В открывшемся окне будут все сохраненные логины и пароли:
Среди них можно искать нужный пароль по названию сайта или логину. Кнопка «Отобразить пароли» покажет сразу все сохраненные пароли. Вводить пароль Windows для этого не понадобится.
Чтобы изменить пароль, просто дважды кликните на него:
Мобильная версия Firefox
Чтобы посмотреть пароли в мобильном браузере, нажмите на три точки в правом верхнем углу экрана и перейдите в Параметры → Приватность → Управление логинами:
В открывшемся окне нажмите на нужный логин и на кнопку «Показать пароль» — если хотите его посмотреть, и «Изменить логин», если хотите изменить логин или пароль.
На всех девайсах, где вы пользуетесь одним аккаунтом Firefox, пароли синхронизируются.
Как поставить пароль
Установка пароля, производится путем добавления в браузер специального расширения, блокирующего все возможные действия, до ввода пароля. Подобное решение проблемы имеет существенный минус, о нём вы узнаете в конце статьи.
Яндекс.Браузер создан на основе движка Blink, разрабатываемого компанией Google. Поэтому, все расширения будут устанавливаться из магазина Chrome, находящегося по адресу — https://chrome.google.com/webstore/category/extensions
Расширение LockPW Free
На подавляющем большинстве ресурсов, расширение LockPW Free описывается, как панацея для установки пароля на Яндекс.Браузер. С чем связана такая популярность – непонятно, ведь расширение имеет ряд существенных недостатков:
- Нет поддержки Русского языка;
- Не всегда корректная работа с Яндекс.Браузером;
- Возможность добавления сторонней рекламы на просматриваемых веб-страницах.
Хотите поэкспериментировать? Начинаем установку.
1. Введите LockPW Free в поисковой строке магазина, перейдите на страницу загрузки и нажмите кнопку «Установить».
2. Во всплывающем окне, подтвердите действие.
3. В открывшемся окне, разрешите работу дополнения в режиме инкогнито. Это действие необходимо для предотвращения обхода блокировки при запуске Яндекс.Браузера сразу в режиме инкогнито.
4. Поставьте флажок в отмеченном на скриншоте месте и закройте страницу.
5. Для установки собственного пароля, перейдите в раздел дополнений и откройте настройки LockPW Free.
Из доступных пользовательских настроек, стоит отметить:
- Автоматическая блокировка. Блокирует Яндекс.Браузер после последнего совершенного действия, по истечении указанного количества секунд.
- Блокировка в «один клик». Позволяет заблокировать браузер используя сочетание клавиш «Ctrl + Shift + L».
- Ограничение числа попыток входа. При количестве попыток, превышающем указанное значение, будет произведено определенное действие – закрыт браузер, открыто новое окно в режиме инкогнито или очищена история.
- Создание собственно пароля и подсказки к нему. Весьма полезная функция для людей, постоянно забывающих свои пароли, например, меня.
6. Закончили? Нажмите «Save» и закройте браузер. Теперь при запуске Яндекс.Браузера необходим ввод пароля.
Не устроила работа расширения – удалите его стандартным способом, предварительно отключив, во вкладке «Дополнения».
Set password for your browser
Более достойным претендентом на установку в браузер, для решения нашей задачи, является расширение «Set password for your browser». Оно имеет минимум настроек, безукоризненно работает в обычном режиме и в режиме инкогнито.
1. Для установки, введите в поисковой строке магазина Chrome название расширения, и нажмите на соответствующую кнопку.
2. После установки, придумайте надежный пароль и введите его во всплывшем окне.
3. Изменения вступят в силу, после перезагрузки обозревателя.
Всё. Никаких дополнительных настроек, не нужных рядовому пользователю – установил расширение, придумал пароль – всё работает.
Как удалить пароли сохраненные в Яндекс Браузере
Если вы не доверяете Яндексу и храните пароли в записной книжке, а не в браузере, то у вас может возникнуть вопрос: «А как удалить пароль, если я по случайности его сохранил?».
Сделать это можно двумя способами: через настройки, либо путем удаления файла.
Далее об этом будет сказано более обширно и ответ на вопрос «Как удалить сохраненные в Яндекс Браузере» на компьютере и телефоне раскроется в полную силу.
Удаление паролей выборочно
Если вы хотите стереть пароли, то в Яндекс браузере не обязательно очищать весь список. В нем доступна возможность выборочной очистки. Таким образом, вы можете выбрать необходимый сайт и удалить в нем один или несколько паролей. Сделать это можно как на компьютере, так и на телефоне. Рассмотрим далее на примере.
На компьютере
- В веб-обозревателе от Яндекса переходим во вкладку с паролями.
- Выбираем необходимую страницу и кликаем по ней правой кнопкой мыши.
- В появившемся меню нажимаем «Удалить».
На телефоне
К сожалению, на телефоне мне не удастся показать полностью как происходит процедура очистки паролей из-за политики безопасности, но я смогу рассказать, как попасть в данное меню.
- Запускаем на телефоне браузер Яндекс и открываем меню «Настройки» (для этого нажмите на главное странице на кнопку с тремя точками).
- Проходим по открывшейся странице вниз до раздела «Личные данные». В нем нажимаем на кнопку «Список паролей».
Скайп не передает файлы
После этого откроется список всех паролей, которые были сохранены за все время использование браузера. Чтобы удалить один из них, просто нажмите на необходимый сайт и в выпадающем меню выберете «Удалить».
Как удалить все пароли
Сброс паролей на компьютере и телефоне осуществляется в тех же разделах, о которых мы уже говорили ранее. Однако, на ПК есть еще один способ, заключающийся в удалении специального файла, в котором хранятся все пароли. Рассмотрим подробнее ниже, как удалить все пароли данными методами.
На компьютере
Способ 1: Через настройки
- Открываем раздел «Пароли и карты».
- Далее перед нами сразу открывается нужное окно. В правой части экрана отмечаем одним щелчком мыши все пункты (для этого нужно поставить галочку напротив «Сайт») с паролями и нажимаем в нижней части на кнопку «Удалить».
Способ 2: Через удаление файла
- Для начала включим отображение скрытых файлов, потому как файл, в котором находятся все пароли, скрыт системой. Чтобы это сделать, откроем любую папку и перейдем в меню «Вид». В нем отмечаем пункт «Скрытые элементы».
- Открываем директорию, находящуюся по следующему пути: C:UsersИмя ПКAppDataLocalYandexYandexBrowserUser DataDefault. В ней удаляем файл «Passman Logs».
На телефоне
Как я уже сказал, я не могу показать всю инструкцию, поэтому вернитесь в раздел «Удаление паролей выборочно» и посмотрите, как открыть пункт «Список паролей». Как раз в нем и находится функция, позволяющая полностью очистить пароли.
На компьютере
Сбросить пароли вк можно также, как и все другие. Для этого возвращаемся в раздел «Пароли и карты». В нем находим логотип вконтакте и нажимаем на него правой кнопкой мыши и выбираем функцию «Удалить».
На телефоне
Удалить пароли от вк на телефоне вы можете в разделе «Список паролей». О том, как его открыть, можете прочитать в разделах «Как удалить все пароли» и «Удаление паролей выборочно».
Теперь вы знаете как удалить пароли в Яндекс браузере. Для этого достаточно открыть раздел «Пароли и карты» и очистить список паролей на необходимой странице. На телефоне аналогичная процедура происходит в разделе «Список паролей».
Принцип действия защиты обозревателя
Яндекс после ввода пользователем пароля создает хэш информации, который хранится в базе данных обозревателя. При вводе аутентификационной комбинации на стороннем ресурсе браузер сравнивает хэши. При совпадении информации, обозреватель запрашивает у юзера подтверждение на использование одинаковых паролей на ресурсах.
Процесс хэширования обеспечивает защиту паролей, которые хранятся в яндекс браузере на компьютере. Комбинации сохраняются в закрытой форме, поэтому хакеры не могут воспользоваться информацией, даже украв ее.
В ходе хэширования обозреватель переводит пользовательскую комбинацию кода доступа в неповторимую расстановку символов. Расстановка часто применяется в процедуре распознавания пароля. Но восстановить первичный код по криптографическому хэшированию не получится.
В яндекс браузере, где можно посмотреть все сохраненные пароли, для хэширования применяется алгоритм SCrypt. Программа создает хэш, применяя в процессе центральный процессор и процедуры чтения и записи информации в памяти компьютера. В результате у хакера не получается ускорить процесс перебора паролей с помощью видеокарты. Для подбора шестизначного кода злоумышленнику потребуется не менее 100 лет.
Для отключения защиты используется простой алгоритм. Выполнять действие не рекомендуется, поскольку в результате у хакеров появится шанс заполучить искомую информацию. Но для отключения опции используется механизм из нескольких этапов. не первой стадии переходим в дополнительные настройки браузера в пункт пароли и формы. На втором этапе отключаем защиту от фишинга, выбрав соответствующий раздел. Также при необходимости стираем хэши паролей, перейдя в поле «Очистить данные».
Восстановление паролей после удаления Яндекс.Браузера
Восстановление удалённой информации не занимает много времени и не потребует знаний в области программирования. Достаточно будет выполнить несколько несложных шагов.
Обычная переустановка с сохранением пользовательских данных
Бывает Yandex Browser начинает вести себя неадекватно: из-за заражения вирусами, появления критичных ошибок или других неведомых причин, не отзывается, или сразу закрывается после запуска. Первый порыв — удалить. Если было произведено обычная деинсталляция без очистки пользовательских данных, то ничего страшного нет. Просто скачиваете свежую версию Яндекс.Браузера, устанавливаете, а данные из папок пользователя веб-обозреватель подтянет сам. Вам даже делать ничего не нужно. С очисткой данных о работе браузера восстановить пароли будет немного сложнее, но возможно.
Проверьте корзину. Неопытные пользователи иногда путают деинсталляцию из Панели управления с перемещением ярлыка в корзину. Второй способ не удаляет саму программу, а только её ярлык.
- Восстановите данные из корзины и ярлык вернётся на место.
- Если корзина очищена, то создать новый ярлык не составит труда. Просто проследуйте по пути — C:\ПОЛЬЗОВАТЕЛИ\ИМЯ_ПОЛЬЗОВАТЕЛЯ\AppData\Local\Yandex\YandexBrowser\Application
- Здесь выделите кликом правой клавишей мыши файл browser.exe и в контекстном меню выберите «Отправить»/«Рабочий стол(создать ярлык)».
Переустановка обозревателя с последующей синхронизацией
В случае если обозреватель был удалён, но в системе была включена синхронизация. Достаточно скачать новую версию Yandex Browser и снова войти в обозреватель под своими учётными данными:
- На официальном сайте Yandex скачайте последнюю версию программы.
- Запустите установку и дождитесь завершения процедуры.
- Пропустите шаги по переносу данных из других веб-обозревателей и первичной настройки (или выполните настройку по желанию).
- Кликните по кнопке с тремя полосками и перейдите в настройки браузера.
- Далее в первом же блоке нажмите на кнопку «Добавить пользователя».
- Введите в соответствующие поля свои логин и пароль и нажмите «Включить синхронизацию».
- Дождитесь переноса и проверьте на странице browser://passwords — ваши пароли на месте. Если перед удалением на паролях стоял мастер-ключ. Чтобы посмотреть пароли придётся ввести его. Если вы не помните его, то восстановить данные уже не получится.
В случае если пароли были удалены из серверов Яндекс вами или кем-то другим вручную, то синхронизация не поможет. Вы вернёте пользовательские настройки, ранее установленные расширения, все закладки, кеш, историю просмотров, но не пароли. Они удаляются с серверов один раз и безвозвратно.
Откат системы Windows до прежнего состояния
Способ с откатом системы до раннего состояния примечателен тем, что неважно была ли синхронизация или нет, удалены данные из серверов Яндекс или был просто удалён браузер. Функция откатывает компьютер к тому состоянию, когда обозреватель ещё был на месте со всеми паролями
То есть состояние как будто возвращается в прошлое. Способ сработает, если такая функция в ПК, вообще, включена. Часто пользователи её отключают для экономии места на диске, так как постоянное создание контрольных точек расходует ресурсы и захламляет память. Но, допустим, такие точки есть:
- Нажимаем Win + I на клавиатуре и выбираем пункт «Обновление и восстановление».
- Переходим на вкладку «Восстановление» и в блоке «Вернуть компьютер в исходное состояние» жмем «Начать«.
- Следуем указаниям мастера.
Если вы выбрали правильную точку, то Яндекс.Браузер и его данные вернутся на место невредимыми.
Если вы видите предупреждающий знак и сообщение, что в системе эта функция не настроена, то и точек для восстановления нет. Переходите к следующему пункту.
Как переустановить Яндекс Браузер с сохранением всех настроек и параметров
В Яндекс Браузере имеется функция синхронизации, с помощью которой можно войти в новый браузер со всеми настройками и параметрами на любом компьютере. После переустановки программы и выполнении синхронизации, пользователь получит доступ ко всем своим данным в браузере.
При включенной синхронизации, данные профиля пользователя браузера сохраняются не только на локальном компьютере, но и на удаленном сервере Яндекса. После входа в аккаунт Яндекса, данные синхронизируются между устройствами. Включить синхронизацию можно непосредственно в настройках браузера или из контекстного меню настроек приложения.
Для работы функции синхронизации, на ПК должно быть включено интернет-соединение для обеспечения обмена файлами.
- Нажмите на кнопку «Настройки Яндекс.Браузера».
- В опции «Синхронизация» нажмите на кнопку «Сохранить данные».
- В окне «Синхронизация» введите свои данные (логин и пароль) от электронной почты Яндекса, нажмите на кнопку «Включить синхронизацию».
- В окне «Почти готово» нажмите на кнопку «Закрыть окно».
В настройках синхронизации можно выбрать, что именно необходимо синхронизировать, отключить синхронизацию, или удалить синхронизированные данные.
Теперь можно удалить браузер с ПК, а затем снова установить его на компьютер.
- В окне браузера войдите в свой аккаунт Яндекса.
- Нажмите на кнопку «Сохранить данные».
- В окне «Синхронизация» нажмите на кнопку «Включить синхронизацию».
- Закройте следующее окно с сообщением о готовности к работе.
- В меню кнопки «Настройки Яндекс.Браузера» вы увидите информацию о состоянии синхронизации.
Таким образом, все настройки: пароли, закладки и другие параметры браузера будут сохранены после переустановки, или после установки программы на другом компьютере.
Меняем пароль от почты
Поменять пароль от почтового ящика не составляет особого труда. При наличии доступа к нему достаточно лишь выбрать пункт «Изменить пароль» на странице учетной записи, а при отсутствии доступа придется попотеть, доказывая, что аккаунт ваш. Поэтому о способах восстановления пароля мы поговорим поподробнее.
Яндекс почта
Изменить пароль от почтового ящика можно на странице Яндекс Паспорта, указав сначала старую, затем новую комбинацию, но с восстановлением пароля есть некоторые трудности.

Если вдруг вы не привязывали мобильный телефон к аккаунту, забыли ответ на секретный вопрос и не связывали его с другими ящиками, придется доказывать принадлежность аккаунта службе поддержки. Это можно сделать, указав дату и место последнего входа или три последние транзакции, совершенные в Яндекс Деньгах.
Подробнее:Как поменять пароль в Яндекс ПочтеКак восстановить пароль в Яндекс Почте
Gmail
Изменить пароль от Gmail так же просто, как и в Яндексе — нужно лишь войти в настройки аккаунта и ввести старую комбинацию, новую и одноразовый код из приложения для смартфона, если вы настраивали двухфакторную аутентификацию.

Что касается восстановления, Google достаточно лояльно относится к забывчивым людям. Если вы настраивали вышеупомянутую аутентификацию с помощью телефона, то достаточно ввести одноразовый код. В противном случае придется доказывать свою принадлежность к аккаунту путем ввода даты создания аккаунта.
Подробнее:Как поменять пароль в GmailКак восстановить пароль в Gmail
Mail.ru
В процессе изменения пароля от Mail.ru есть интересная особенность. Если вы не можете придумать пароль, ящик сгенерирует для вас уникальную и довольно сложную кодовую комбинацию. Восстановить же пароль быстро не удастся — если вы не помните ответа на секретный вопрос, придется обратиться в поддержку.

Подробнее:Как изменить пароль на Mail.ruКак восстановить пароль на почте Mail.ru
Outlook
Так как почта Outlook напрямую связана с учетной записью Майкрософт, необходимо поменять пароль от нее. Для этого необходимо:
- В выпадающем меню выбрать пункт «Просмотреть учетную запись Майкрософт».

Около пункта с иконкой замка нажать на ссылку «Изменить пароль».

Пройти аутентификацию путем ввода кода из электронного письма, из SMS или из приложения для телефона.

Ввести старый и новый пароли.

Восстановить пароль немного сложнее:
- Во время попытки входа в учетную запись нажмите на кнопку «Забыли пароль?».

Укажите причину, по которой вы не можете войти в аккаунт.

Пройдите аутентификацию путем ввода кода из электронного письма, из SMS или из приложения для телефона.

Если вы по каким-либо причинам не можете пройти проверку, обратитесь в службу поддержки Microsoft Answer Desk, специалисты помогут вам авторизоваться с помощью проверки трех последних транзакций, совершенных в магазине Майкрософт.
Рамблер/почта
Изменить пароль в почте Рамблер можно следующим образом:
- В выпадающем меню нажмите на кнопку «Мой профиль».

В разделе «Управление профилем» выберите «Изменить пароль».

Введите старый и новый пароли и пройдите проверку по системе reCAPTCHA.

В восстановлении доступа к аккаунту есть определенный нюанс. Если вы забыли ответ на секретный вопрос, восстановить пароль не получится.
- Во время попытки входа в аккаунт нажмите на кнопку «Восстановить».

Введите адрес своей почты.

Ответьте на секретный вопрос, введите старый и новый пароли и пройдите капчу.

На этом способы изменения/восстановления пароля к почтовым ящикам заканчиваются. Относитесь к конфиденциальным данным бережно и не забывайте их!
Опишите, что у вас не получилось.
Наши специалисты постараются ответить максимально быстро.
Как узнать мастер-пароль в Yandex браузере?
В Яндекс браузере сохранённые пароли могут быть защищены мастер-паролем – это код, который открывает доступ ко всему разделу. В таком случае первым делом нужно где-то взять этот ключ. Правда в том, что довольно сложно что-либо сделать, если не помним мастер-пароль.
Из ситуации есть 2 выхода:
Это все способы просмотреть внесённые в Яндекс браузер пароли: через раздел веб-обозревателя, файл и смартфон. Также мы узнали, где располагается файл со всеми добавленными в браузер паролями и научились его открывать. Иного способа получить пароли из Яндекс веб-обозревателя сегодня не известно.
Помогла ли вам эта статья?
После того, как браузер научился запоминать пароли, пользователи быстро привыкают входить на свой аккаунт (в Одноклассниках или Вконтакте) без ввода логина и пароля.
В результате пароль быстро забывается. И вот, когда ты забыл пароль, а тут вдруг требуется войти на сайт на другом компьютере или ноутбуке, возникает вопрос — как узнать свой пароль, если там вместо пароля только точки…
Вверху справа нажимаем на кнопку с тремя полосками (Настройка и управление). Выбираем «Настройки«.
Спускаемся в самый низ страницы, выбираем «Показать дополнительные настройки«.
В разделе «Пароли и формы» кликаем на подсвеченную ссылку «Управление сохраненными паролями«.
Появится окно, где находим нужный сайт, кликаем по нему. Появится окошко с надписью «Показать«. Нажимаем кнопку «Показать» и нужный пароль можно увидеть уже без звездочек.
В главном меню выбираем Инструменты — Настройки, переходим на вкладку Защита. Находим внизу кнопку «Сохраненные пароли» и нажимаем ее.
Внизу этого диалога есть кнопка «Отобразить пароли«. У вас спросят — уверены ли вы? Подтверждаем кнопкой «Да«. Появится еще одна колонка с паролями. Вся связка — сайт-логин-пароль собрана.
Как посмотреть пароли в Opera.
Но посмотреть в этом окне можно только логины для сайта. По-хорошему, этого уже достаточно — всегда можно воспользоваться функцией восстановления забытого пароля. Хотя, если у вас несколько почтовых ящиков, и на разных сайтах вы регистрируетесь на разные почтовые адреса, то только логина может оказаться недостаточно для восстановления пароля.
Но не отчаивайтесь. Я покажу вам способ, как посмотреть забытый пароль в Opera.
1. Набираем в адресной строке
opera:about
2. Находим раздел Пути и Копируем в буфер путь к папке Opera
3. Открываем проводник Windows (воспользуйтесь сочетанием клавиш Win+E) и вставляем в строку поиска сохраненный путь.
4. Ищем в самом низу файл wand.dat. Это файл, в котором хранятся пароли. Но информация о паролях в нем хранится зашифрованная. Нам нужен дешифровщик.
5. Забираем файл для чтения wand.dat
Скачиваем вот отсюда архив unwand.zip
6. Распаковываем архив. В папку Unwand копируем файл wand.dat в ту же и с помощью программы Unwand открываем файл wand.dat
Мастер-пароль в Opera.
Чтобы файл Wand.dat был защищен, установите мастер пароль в Опере:Настройки — Вкладка Расширенные — Пункт Безопасность — Установить пароль. Желательно указать Один раз за сеанс. Обязательно поставьте галочку Использовать для защиты сохраненных паролей. Иначе файл Wand.dat не зашифруется.
Вот и все, теперь wand.dat хоть как то защищен.
Однако, будьте внимательны перед переустановкой Opera. Даже если вы сохраните и восстановите все настройки Opera, то менеджер паролей будет видеть только логин, а пароли — нет.
Если вы собрались переустанавливать Opera, ОБЯЗАТЕЛЬНО снимите мастер-пароль, и только потом сохраняйте настройки, скачивайте Opera и устанавливайте браузер по новой.
- https://fb.ru/article/431750/gde-na-kompyutere-hranyatsya-paroli-i-kak-ih-prosmotret-v-sluchae-neobhodimosti
- https://guidecomp.ru/gde-hranyatsya-i-kak-posmotret-sohranyonnye-paroli-v-yandex-brauzere.html
- https://anisim.org/articles/kak-posmotret-sokhranennye-paroli/
Просмотр своих сохраненных паролей в браузерах
Прежде чем написать пошаговые действия, как можно узнать и посмотреть свои сохраненные пароли в популярных браузерах, таких как Яндекс браузер, Google Chrome, Mozilla Firefox, Opera, Internet Explorer и Microsoft Edge. Хотелось бы все таки напомнить для тех кто еще не знает, что сохранять пароли в браузерах не рекомендуется, это не безопасно.
Запоминайте свои пароли в голове или пользуйтесь менеджерами паролей, сейчас их достаточно много на любой вкус и цвет, но я рекомендую KeePass (бесплатная, есть Portable версия, что позволяет хранить все данные на флешке, не боясь что компьютер сломается и данные будут утеряны).
Всех предупредил, все порекомендовал, а теперь собственно перейдем к делу, инструкциям
Как посмотреть свои сохраненные пароли в Яндекс браузере
1. В правом углу браузера, жмем на вкладку «Настройки Яндекс браузера».
При нажатии на нее откроется выпадающий список, выбираем пункт «Настройки».
2. После того как нажали «Настройки», открывается вкладка со всеми настройками браузера. Прокручиваем страницу в самый низ до кнопки «Показать дополнительные настройки» и нажимаем ее.
3. Прокручиваем страницу до пункта «Пароли и формы» и видим кнопку «Управления паролями», нажимаем ее и видим сайты на которых сохраняли пароль. Выделяем нужный нам сайт и жмем показать.
Просмотр своих сохраненных паролей в браузере Google Chrome
Просмотр сохраненных паролей в Google Chrome практически не отличается от Яндекс браузера.
Все те же действия:
1. В правом углу браузера нажмите вкладку «Настройки»
2. Прокручиваем страницу в самый низ до ссылки «Показать дополнительные настройки» и жмем на нее.
3. На открывшихся дополнительных настройках ищем пункт «Пароли и формы».
На строчке «Предлагать сохранять пароли для сайтов» есть ссылка «Настроить», жмем на нее и открывается окно с нашими сайтами и паролями.
Выделяем нужный сайт и жмем показать пароль.
Узнать свои сохраненные пароли в браузере Mozilla Firefox
Просмотр паролей в браузере Mozilla Firefox, мало чем отличаются от браузеров выше, за исключением названия некоторых кнопок и путей
Действия однотипны:
1. В правом углу браузера нажимаем «Открыть меню».
В выпадающем списке нажимаем «Настройки».
2. Справа в меню нажимаем пункт «Защита» и видим кнопку «Сохраненные пароли», нажимаем ее и видим сайты и сохраненные пароли от них.
Просмотр своих паролей в браузере Opera
С браузером Opera действия похожие:
1. В левом углу браузера нажимаем «Меню» и в выпадающем списке жмем «Настройки».
2. Нажимаем пункт «Безопасность».
3. На странице настроек видим пункт «Пароли» и кнопку «Управления сохраненными паролями», жмем на нее и откроется окно с нашими сайтами и паролями, выделяем нужный сайт и жмем показать пароль.
Все просто.
Ну и последний просмотр паролей будет в браузере Microsoft Edge, он же Internet Explorer
В этих браузерах немного отличаются пути где сохранены наши пароли.
1. В правом углу нажимаем пункт «Сервис, он же Настройки».
В выпадающем списке выбираем «Свойства браузера». Откроется вкладка, где нам нужно переключится во вкладку содержание.
2. В пункте «Автозаполнение» есть кнопка «Параметры», жмем на нее и появится еще одно окно, где нам нужно нажать заветную кнопку «Управление паролями».
3. После нажатия на кнопку, откроется «Диспетчер учетных данных для интернета», где будут наши сайты и пароли, на против пароля будет ссылка показать пароль, на нее мы и жмем для просмотра.
Все намного проще чем ожидалось?
Как открыть пароль под звездочками в браузерах Chrome, Opera, Firefox и Comodo?
В этой статье вы узнаете:
- Как узнать пароль под звездочками в браузере Opera
- Как открыть пароль под звездочками в браузере Mozilla Firefox
- Как отобразить пароль под звездочками в браузере Google Crhome
- Просмотр пароля под звездочками в браузере Comodo Dragon
Открытие паролей под звездочками
Узнать пароль от социальных сетей вконтакте, одноклассники, инстаграм, а также любых других сайтов достаточно просто с помощью «Исходного кода элемента». Разберем подробнее этот способ на примере браузера
Вам также может быть интересно:
Google Chrome.
Итак, открываем нужный нам сайт и находим поле с логином и паролем. Иногда нужно нажать «Войти», чтобы появилось желаемое окошко.
Когда окошко перед нами нажимаем правой кнопкой мыши в пустой части экрана и выбираем пункт «Просмотр кода элемента», как на картинке ниже:
Теперь внизу экрана перед нами открывается спец. панель, в которой мы и будем искать наш пароль.
Для начала вызываем меню поиска с помощью горячих клавиш Ctrl+F или нажать F12. В меню вводим на клавиатуре слово «password». Ищем значение рядом со словом «type»:
Далее нажимаем на строчку со словами «type=“password“». Кликаем по этой строчке правой кнопкой мыши и выбираем пункт «Edit as HTML» и вписываем вместо «password» → «text»:
Теперь смотрим на наш пароль, переписываем, запоминаем и радуемся!
Для того, чтобы посмотреть пароль под звездочками в Mozilla Firefox сначала необходимо нажать правой кнопкой мыши и выбрать пункт «Исследовать элемент»:
Далее все действия идентичны с браузером Google Chrome. Кстати, в браузерах Internet Explorer можно проделать все те же манипуляции, нажав также F12.
Используем программы.
Далее мы рассмотрим несколько утилит, хотя способ описанный выше, по моему, самый простой и удобный в использовании. Тем более, что установка дополнительного ПО не является необходимостью в данном случае.
Вам необязательно пользоваться программами, описанными именно в этой статье, но, все же, лучше проверенное.
Asterisk Key (452 Кб)
Итак, когда вы скачаете и установите программу (это не составит для вас труда), запустите ее и откройте рядом с браузером, в котором будет окошко с логином и паролем. Нажимаете «Recovery» и перед вами ближе к середине окна появляется пароль.
Password Cracker (43 Кб)
С помощью следующей программы можно с легкостью просмотреть пароль для Ftp-соединения в файловых менеджерах, таких как Total Commander.
Опять же после установки программы запустите ее и откройте рядом с Password Cracker программу Total Commander и откройте окно Ftp-соединения. В настройках можно для вашего удобства установить русский язык.
Далее просто наведите на поле «Пароль» и в окне Password Cracker отобразится ваш пароль.
Также слышал о других программах подобного характера Multi Password Recovery, PassView, PWDShow и PasswordsPro. Но, так как даже испытанные утилиты считаю не особо необходимыми, думаю, этого должно хватить.
Настройки браузера.
Этот способ также как и первый не является сложным и не требует установки дополнительного программного обеспечения.
Заключается он в следующем. Зайдите в браузер Google Chrome и откройте настройки:
Следующим шагом нажмите «Показать дополнительные настройки» в самом низу страницы:
Далее в разделе «Пароли и формы» нажмите «Управление сохраненными паролями»:
В открывшемся окошке выберите нужный вам сайт и напротив него кликните «Показать». Так вы узнаете свой пароль под звездочками:
В браузере Mozilla Firefox вам нужно нажать на значок меню «Firefox» → «Настройки» → «Настройки»:
В появившемся окне во вкладке «Защита» нажмите на пункт «Сохраненные пароли»:
Затем выберите интересующий вас сайт и нажмите «Отобразить пароли»:
Это видео заставит вас улыбнуться:
А на сегодня все! В этой статье мы подробно рассмотрели, как узнать пароль под звездочками. Перебрали несколько способов, так что теперь вам остается лишь выбрать удобный метод для вас.
Всего Вам доброго и до встречи!
Вас также могут заинтересовать такие статьи:






