Как повернуть фото на компьютере
Содержание:
- Используем свободное трансформирование
- Никаких побочных фильмов!
- Поворачиваем слой с помощью инструмента Поворот вида
- Как отзеркалить фото онлайн
- Повернуть видео на компьютере под операционной системой Windows
- Перевернуть экран ноутбука или компьютера стандартными средствами Windows
- Как повернуть изображение установкой драйверов?
- Переворот экрана компьютера/ноутбука с помощью горячих клавиш
- Повернуть фото онлайн на несколько градусов
- Загруженное фото
- Video2edit — поможет перевернуть ролик
- Top 3. Создание онлайн-панорамы — MagToo
- Переворачиваем фото ВКонтакте
- Встроенные возможности ОС Windows 10
- Загруженное фото
- Paint
- Шаг 2. Как перевернуть фотографию: два проверенных способа
Используем свободное трансформирование
Повернуть изображение можно и следующим способом. Но перед тем как активировать данный режим, необходимо убедиться, что слой с рисунком, который будем крутить, не заблокирован – напротив него не должно быть замочка.
В примере слой заблокирован. Чтобы убрать замочек, кликните два раза мышкой по слою. Появится вот такое окно. В нем ничего изменять не нужно, просто нажмите «ОК»
.

Теперь нажмите на клавиатуре «Ctrl+T»
. Вокруг объекта появится рамка с маркерами. Подведите курсор мышки за пределами картинки к любому маркеру. Когда курсор примет вид стрелочки, нажимайте левую кнопку мыши и поворачивайте рисунок. После того, как повернете, отпустите кнопку.
В режиме свободного трансформирования можно повернуть изображение, как захочется, или же укажите точное значение поворота в соответствующем поле верхнего меню.
Если, во время поворота картинки с помощью мышки, на клавиатуре зажать и удерживать «Shift»
, то поворот будет происходить на четко заданный шаг: каждый раз плюс 15 градусов. То есть: 15, 30, 45, 60, 75, 90 градусов и так далее.

Активировав свободное трансформирование, можно поворачивать отдельно активный слой или заранее выделенную область на данном слое. Чтобы выйти из режима нажмите на кнопку «ESC»
.
Никаких побочных фильмов!
Существует несколько способов повернуть видео, которое появляется при просмотре вбок или вверх ногами. iMovie бесплатен и доступен в App Store для iPhone и Mac. Есть другие, которые вы можете использовать на своем iPhone, если вы не являетесь поклонником iMovie; два, которые нам нравятся, это Rotate And Flip – RFV и Video Crop – Trim & Cut Videos (которые также вращают видео).
Если у вас более новый и обновленный iPhone, теперь вы можете снимать видео в альбомном режиме, не беспокоясь о том, что оно появляется в боковом направлении при просмотре. С течением времени необходимость поворачивать видео может исчезнуть.
Используйте iMovie для поворота видео на iPhone 7, 8 и X
Если на вашем iPhone есть iMovie или вы можете установить приложение из App Store, вы можете использовать iMovie для поворота видео. Самое последнее приложение iMovie требует iOS 9.3 или более поздней версии, поэтому вы не сможете установить приложение на старые iPhone, если оно еще не установлено (см. Следующий раздел, если это так).
Чтобы повернуть видео на более новом обновленном iPhone с помощью iMovie:
- Откройте iMovie .
- Нажмите Проекты .
- Нажмите на знак + и нажмите Фильм .
- В появившемся списке нажмите видео , чтобы повернуть его.
- Нажмите Создать фильм .
- Поместите два пальца на видео и сделайте вращающееся движение . Это будет вращать клип по часовой стрелке или против часовой стрелки.
- Нажмите Готово .
Используйте iMovie для поворота видео на Mac
Если ваши видео хранятся на Mac, вы можете использовать iMovie для их поворота. iMovie предустановлен на всех компьютерах Mac, так что вы должны иметь его. Это также место для поворота любого видео, которое вы сохранили на старом iPhone, например iPhone 4, 5, 6 или, возможно, 7, если вы не можете установить на него нужные вам приложения. (Сначала вам придется скопировать видео с вашего iPhone на Mac.)
Чтобы использовать iMovie на Mac для поворота видео:
- Откройте видео, чтобы повернуть его в iMovie .
- В браузере или на временной шкале выберите видео для поворота.
- Нажмите кнопку Обрезка . Это единственная квадратная икона.
- Нажмите кнопку Повернуть по часовой стрелке или кнопку Повернуть против часовой стрелки столько раз, сколько необходимо.
- Нажмите кнопку Применить .
Используйте Rotate and Flip – RFV для поворота видео
Приложение Rotate and Flip простое в использовании и позволяет вращать видео на iPhone за несколько простых шагов. Это приложение также позволяет переворачивать видео вверх ногами, справа налево и слева направо.
Чтобы использовать Rotate и Flip для поворота видео с помощью iPhone или, переверните видео на iPhone:
- Откройте приложение и нажмите значок , который выглядит как кинокамера .
- Нажмите Видео.
- Если вы не видите видео, нажмите Фотопленка .
- Нажмите видео , чтобы повернуть его, а затем нажмите Выбрать .
- Нажмите на значок 90 градусов столько раз, сколько нужно, чтобы повернуть видео в нужную позицию. (Два других позволяют перевернуть видео).
- Нажмите Сохранить .
Используйте Video Crop – Trip & Cut Видео для поворота видео
Приложение «Видео и кадрирование» – «Обрезать и вырезать видео» позволяет вращать видео, переворачивать их и выполнять другие задачи, такие как настройка качества видео и типа файла. Вы также можете добавить музыку, фильтры и многое другое.
Чтобы использовать Video Crop для поворота видео с помощью iPhone:
- Откройте приложение и нажмите видео , чтобы повернуть его.
- Нажмите Отразить/повернуть .
- Нажмите Повернуть вправо или Повернуть влево . Вы также можете нажать Отразить по вертикали или Отразить по горизонтали .
- Нажмите Готово.
Поворачиваем слой с помощью инструмента Поворот вида
Еще один способ, который можно использовать – это кнопка «Rotate View Tool»
(Поворот вида). Можно выбрать соответствующий пункт меню на панели инструментов, а можно использовать горячие клавиши и нажать «R»
.
После этого наведите курсор на рисунок. Кликните по нему левой кнопкой мышки и, не отпуская ее, поворачивайте. При этом появится стрелка, подобная на стрелку компаса. Когда повернете изображение на нужный угол, отпустите кнопку мыши.

Выбирайте подходящий для Вас способ, чтобы повернуть нужный слой с картинкой. Поворот через меню «Изображение»
подойдет, если у один слой: картинка или фотография. Если делаете коллаж, тогда лучше воспользоваться свободным трансформированием, чтобы была возможность повернуть определенный слой или выделенный объект на рисунке в Фотошоп. А Поворот вида используйте, чтобы посмотреть, как будет выглядеть слой под определенным углом.
Как отзеркалить фото онлайн
Зеркальное отображение картинки – довольно распространенный прием, применяемый при редактировании фото. В зависимости от того, для каких целей используется обработка фото, отзеркаливание может быть применено по-разному.
Многие уверены, что зеркальное отображение фотографии не является важной процедурой, однако часто именно сторона, с которой расположен центральный объект на фото, полностью меняет восприятие
Зеркальное отражение фото онлайн
Процедура отзеркаливания может быть выполнена с помощью специализированных графических редакторов. Однако подобные программы довольно требовательны к ресурсам вашего компьютера. Кроме того, часто для зеркального отражения необходимо произвести множество настроек, непонятных для пользователей новичков.
Если мощность вашего компьютера не позволяет установить графические редакторы, на помощь придут онлайн-сервисы. О самых известных сайтах, позволяющих отзеркалить фото онлайн, мы расскажем в этой статье.
Способ 1: Imgonline
Особенностью данного сервиса является его простота. Пользователю достаточно загрузить необходимую картинку и нажать на кнопку «Ок», а остальные манипуляции с фотографией сайт произведет в автоматическом режиме. Другие преимущества — функции выбора вида отражения фото, а также настройка параметров сжатия файла, который получится на выходе.
Готовое изображение можно сохранить в формате PNG с поддержкой прозрачного фона. К недостаткам сайта можно отнести ограничения на размер фотографии, которая будет подвергаться обработке, и время хранения готовой картинки (не более двух часов).
- Загружаем фото, которое нужно отзеркалить, нажав на кнопку «Обзор». Сайт поддерживает работы с форматами BMP, GIF, JPEG, PNG, TIFF.
- Выбираем, в какой плоскости нужно отобразить картинку.
- Выбираем формат итогового изображения. На сайте можно настроить параметры сжатия готового файла для уменьшения его размера.
- Нажимаем на кнопку «ОК». Обработка изображения занимает считанные секунды, время зависит от размера начального файла.
- После окончания обработки сайт предложит либо просмотреть готовый файл, либо сразу скачать его на компьютер.
Сайт полностью на русском языке, удобен для использования и не содержит назойливых рекламных окон. Присутствуют примеры зеркального отражения, помогающие понять пользователю суть процедуры.
Способ 2: Croper
Еще один сайт для отзеркаливания фото, отличающийся минималистичным дизайном. После загрузки фотографии открывается функциональный редактор, где можно не только зеркально отразить фотографию, но и произвести автоматическую обработку изображения для его улучшения, добавить эффекты, изменить размер.
При использовании сервиса недостатков обнаружено не было.
Работа с сервисом:
- Заходим на сайт и щелкаем «Загрузить файлы».
- Выбираем нужное фото и нажимаем «Загрузить».
- Переходим в меню «Операции», щелкаем пункт «Редактировать» и выбираем «Зеркальное отражение».
- Выбираем, в какой плоскости нужно отобразить изображение.
- После завершения редактирования переходим в пункт «Файлы» и нажимаем «Сохранить». Можно произвести сохранение в альбом в социальной сети «ВКонтакте», загрузить фото на фотохостинг либо на жесткий диск компьютера.
Сервис понравится пользователям, которым нужно не только зеркально отразить фото, но и отредактировать его с помощью дополнительных инструментов. Из-за большого количества возможностей сайт часто подвисает, поэтому для обычного отображения фото лучше использовать первый способ.
Способ 3: Inettools
Довольно простой, но функциональный инструмент для зеркального отражения фотографии по горизонтали либо вертикали. К достоинствам сайта можно отнести удобный дизайн, отсутствие сложных для понимания функций, быстроту процесса переворота фото.
Недостатков у сервиса нет, пользователей порадуют дополнительные возможности, такие как переворот фото, изменение размера, художественная коррекция. Все процессы производятся в онлайн-режиме.
- Выбираем нужное фото через «Обзор» либо путем перетаскивания файлов в соответствующую область на сайте.
- Выбираем плоскость, в которой будет отображена фотография.
- Нажимаем на кнопку «Повернуть» и ждем, пока процедура будет завершена.
- Готовое фото появится в поле «Результаты». Если вы обрабатываете несколько фото, скачать их можно одновременно архивом.
Сервис подойдет в случае, когда необходимо просто зеркально отобразить фото. Настройки несложные, процесс занимает считанные секунды, можно одновременно работать сразу с несколькими картинками.
В статье были рассмотрены самые удобные сервисы для зеркального отображения фото. Если вы знаете более удобные онлайн-редакторы, обязательно расскажите о них.
Повернуть видео на компьютере под операционной системой Windows
Повернуть видео на 90 градусов можно воспользовавшись видео проигрывателями, которые предоставляют такую возможность. С их помощью, нужные вам кадры, можно будет смотреть не сворачивая шеи. Какие же видеоплееры и программы можно использовать для поворота:
- Media Player Classic. Один из популярных видео проигрывателей, который часто установлен по умолчанию. Если в него установлен специальный кодек, который поддерживает поворот видео на 90 градусов, плеер можно использовать для этих целей. Обновить кодеки можно с официального сайта, чтобы появилась возможность такой обработки видео. Проверить, поддерживает ли Media Player поворот можно так:
- В проигрывателе вам нужно перейти в настройки, через вкладку “Вид”.
- В появившемся объёмном меню выберите пункт “Воспроизведение”.
- Под вкладкой выедет ещё одно подменю, где необходимо выбрать пункт “Вывод”.
- В открывшемся меню справа, вы увидите, какие функции поддерживает проигрыватель.
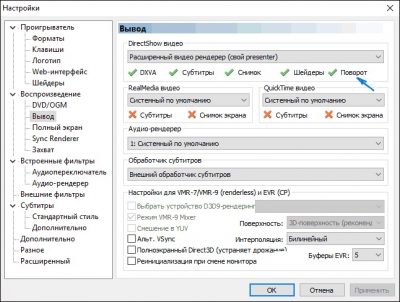
Когда вы узнали, что ваш проигрыватель поддерживает эту функцию, можно приступить к тому, как повернуть видео на 90 градусов. Как описано выше, войдите в параметр настроек. В меню слева, первым в списке, вы увидите пункт “Проигрыватель”. В раскрывшемся под пунктом меню, нажмите на строку “Клавиши”. Справа откроется новое меню, в котором будут указаны сочетания кнопок, которые отвечают за поворот кадров в ту или иную сторону.
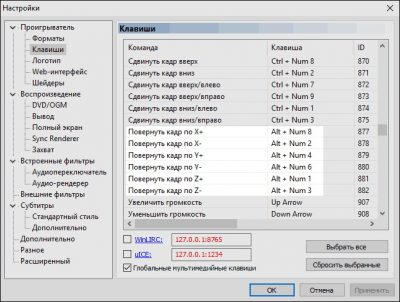
- Поворот видео будет корректироваться не сразу на 90 градусов, а по одному градусу. Пока вы удерживаете сочетание клавиш, кадр будет продолжать разворачиваться.
- Видеопроигрыватель VLC. Если вы привыкли использовать его для просмотра видео, то в программе также есть возможность поворота видео на 90 градусов. Для этого запустите видеоплеер и в верхней вкладке выберите меню “Инструменты”. В панеле инструментов необходимо перейти в пункт “Эффекты и фильтры”, а далее в “Регулировки и эффекты”. В появившемся окне, стоит перейти во вкладку “Видеоэффекты”, а далее в пункт “Геометрия”. Здесь нужно поставить галочку напротив “Поворот”. После этого активным станет выбор поворота на 90 градусов.
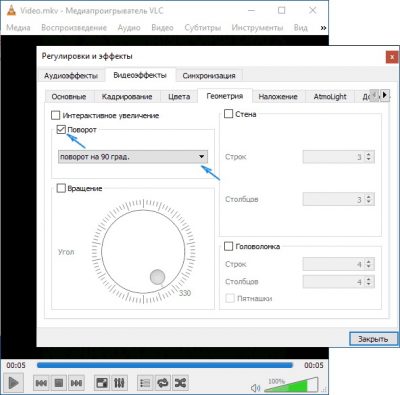
- При этом в пункте “Вращение” вы можете выбрать произвольный угол поворота.
- Закройте настройки и видео будет воспроизводиться в нужном для вас формате.
Вот два несложных способа настроить визуал видео на время просмотра, без глубоких знаний программного обеспечения.
Перевернуть экран ноутбука или компьютера стандартными средствами Windows
В зависимости от версии операционной системы Windows, следует выбрать один из способов решения проблемы.
Windows 10
На Windows 10 имеется несколько способов перевернуть экран средствами операционной системы.
Первый способ:
Второй способ:
Важно:
Операционная система Windows 10 часто устанавливается на ноутбуки-трансформеры, которые сочетают в себе функции настольного компьютера и планшета. В подобных устройствах используются акселерометры, которые отвечают за автоматический поворот экрана в зависимости от его положения в пространстве
Отключить переворот изображения в них можно средствами операционной системы Windows 10 в пункте «Параметры экрана».
Как повернуть изображение установкой драйверов?
Проблема перевернутой вверх ногами картинки в Skype и различных видеочатах из-за драйверов может возникнуть в двух случаях:
- после автоматической установки операционной системы с диска, на котором «есть все необходимые программы и драйвера»;
- при обновлении или установке «дров» для Windows с помощью DriverPack Solution, Driver Booster или других сторонних сервисов.
В результате таких действий может быть нарушена работа любого компьютерного компонента, будь то видеокарта, вебка или что-то еще. А причина проста – драйвера не соответствуют используемому оборудованию.
Для проверки версии установленного драйвера веб-камеры следует зайти в диспетчер устройств. Для этого в Windows 10 наведите курсор мыши на значек «Пуск», кликните правой кнопкой и выберите соответствующий пункт в открывшемся списке. В Windows 7 можно воспользоваться строчкой поиска – также через меню «Пуск».
В диспетчере устройств выполните следующие действия:
- Найдите некорректно работающую камеру. Чаще всего web-камеры располагаются в разделе «Устройства обработки изображений».
- Правой кнопкой мышки нажмите по названию своего устройства и зайдите в раздел «Свойства».
- В открывшемся окне перейдите во вкладку «Драйвер» и посмотрите, кто является его поставщиком и какая указана дата разработки.
Если время разработки окажется далеким от актуальности, а в качестве поставщика будет указан Microsoft, то веб камера показывает перевернутое изображение, скорее всего, именно из-за установленных стандартных драйверов. В этом случае следует поискать в интернете специально предназначенные для имеющейся камеры или ноутбука драйвера. Скачать их можно бесплатно на сайте производителя. В некоторых случаях необходимый драйвер может поставляться на диске или флешке при покупке устройства.
Переворот экрана компьютера/ноутбука с помощью горячих клавиш
Самым простым способом вернуть положение изображения обратно – использовать комбинацию горячих клавиш.
Выберите необходимую комбинацию на клавиатуре в зависимости от нынешнего положения экрана:
- Экран повернут на 90 градусов влево — Ctrl + Alt + правая стрелка;
- Экран повернут на 90 градусов вправо — Ctr + Alt + левая стрелка;
- Экран повернут на 180 градусов (стоит вверх ногами) — Ctrl + Alt + стрелка направленная вниз.
Нажатие клавиш должно происходить одновременно – иначе, ничего не получиться.
Помогло? Добавьте эту страницу в закладки (на всякий случай) и можете продолжать работу. Если все осталось на местах – пробуем следующий способ.
Переворот изображения, через параметры экрана.
Копаясь в настройках, вы могли случайно изменить ориентацию экрана с альбомной, на книжную или портретную, тем самым перевернув изображение. Теперь задача – вернуть всё обратно.
1. На пустом месте рабочего стола кликните правой кнопкой мыши. В контекстном меню выберите «Параметры экрана».
2. Вы попадете в настройки Windows, раздел «Дисплей». Найдите пункт «Ориентация», и выберите пункт «Альбомная» и сохраните изменения.
Все вышеописанные действия выполнены на базу Windows 10. Единственное отличие от младших версий – дизайн окна настроек. Не пугайтесь, если дизайн окон со скриншотов, не совпадает с вашим.
Повернуть фото онлайн на несколько градусов
Поворот фотографии на любой угол онлайн , с учётом поворота во встроенной exif информации. С настройками по умолчанию картинка будет повёрнута на 90 градусов по часовой стрелке, с учётом и коррекцией поворота в exif, если такова запись там имеется. Поверните изображение онлайн на любой угол по или против часовой стрелки. Попробуйте наши бесплатные инструменты для вращения фото сейчас. В этом случае вы можете физически повернуть фотографию на 90 градусов влево или вправо, чтобы изменить ориентацию изображения с. Повернуть изображение на несколько градусов онлайн редактор moonpic. Этот сервис поможет повернуть изображение на 90 180 270 градусов или зеркально онлайн. Снятые боком цифровым фотоаппаратом снимки можно будет сохранить, повернув на необходимое количество градусов. Чтобы сделать поворот фото загрузите файлы изображений и добавьте необходимые параметры (угол наклона и фон). Повернуть фото на 90 и 180 градусов , либо под другим углом. Используйте бесплатный онлайн -инструмент, чтобы повернуть изображение, картинку или фото зеркально, на 90, 180 и 270 градусов без потери качества за считанные секунды. Поворачивайте свои фотографии в несколько кликов!бесплатная обработка изображения в редакторе фото онлайн. Создать открытку и коллаж, добавить стикеры, текст и фигуры на изображение. На этой странице вы можете повернуть перевернуть фото онлайн по часовой стрелке или против часовой стрелки. Чтобы повернуть картинку просто загрузите ее на сайт и нажмите кнопку с нужным направлением поворота. Но повернуть фото требуется ни только в случае удобного просмотра. Поворот фото хороший прием для придания фото креативности. Фоторедактор онлайн позволяет легко развернуть фото на необходимый градус и отредактировать его по.
Вы можете поворачивать несколько изображений в зависимости от их ориентации. Наведите курсор мыши на файл с изображением ниже, после чего появится значок, нажмите на него, чтобы повернуть ваши изображения. Повернуть изображение на несколько градусов онлайн редактор moonpic. Бесплатная обработка изображения в редакторе фото онлайн. Возможность обрезать, изменить размер фото , скруглить углы. Вы также можете отразить картинку по вертикали или горизонтали. Зеркально отразить и повернуть изображение онлайн. Как повернуть пакет фотографий автоматически? Если ваши изображения — это фотографии , содержащие данные exif ориентации, то их можно повернуть автоматически. После того, как вы перетащите изображения на страницу и установите флажок авто, произойдет автоматическое. Поворачивайте фото онлайн crello повернуть изображениеповорачивайте картинки на 90 градусов jpeg png навыки. Возможность быстро поворачивать изображения в удобном онлайн -редакторе может сэкономить много времени. Поверните изображение бесплатно всего несколькими щелчками мыши. Поворот изображения — основная функция любого фоторедактора. Наложение текстуры на цифровое изображение делает работу более интересной. Повернуть , изменить размер, добавить текст, фоторамки, фотоэффекты. С помощью функции поворот вы можете вращать изображение на 90 градусов вправо и влево, отразить картинку по вертикали или горизонтали и выровнять горизонт. Этот инструмент будет полезен, если вам нужно быстро добавить к фото один или несколько текстов. Можно загружать сразу несколько фотографий для редактирования, что позволяет применять поворот к.
Загруженное фото
Повернуть фото в одноклассниках можно тогда, когда оно уже загружено. Сейчас разберем, как это сделать.
На компьютере
- Для того чтобы повернуть фотки на одноклассниках, которые находятся в ваших альбомах, зайдите на свою личную страничку и выберете вкладку с фото.
- Далее откройте ту фотографию, которую необходимо повернуть, кликнув на нее кнопкой мышки.
- Внизу есть небольшое меню, в котором и находится кнопка «Повернуть фото», нажмите на нее.
- Фотография перевернулась.
Если вам нужно перевернуть фото несколько раз, то нажимайте на кнопку «Повернуть фото» дальше.
Давайте попробуем перевернуть фотографию через телефон.
На телефоне
- Для того чтобы в одноклассниках повернуть фотографию на телефоне, зайдите в свой личный профиль и откройте вкладку с фотографиями.
- Выбери фотографию, которую нужно повернуть, нажав на нее.
- Далее откройте меню, нажав на кнопку с тремя точками в правом верхнем углу.
Как мы можем видеть, мы не сможем перевернуть фото с помощью телефона. Одноклассники переворачивают фото только через компьютер, поэтому если вам понадобится это сделать, используйте пк.
Video2edit — поможет перевернуть ролик
Удобный видеоредактор Video2edit позволяет загружать файлы из интернета и со своего компьютера, с Google-диска и Dropbox. Также существует похожий сайт img2go, с помощью которого можно моментально и с легкостью обработать изображения. Оба ресурса предоставляют качественные услуги на бесплатной основе.
Чтобы перевернуть видео в онлайн-редакторе, перенесите файл в фиолетовое поле на странице сервиса. Или просто нажмите на клавишу «Выбрать файл», чтобы найти его у себя на компьютере.

Начало работы с video2edit
В настройках ниже вы можете:
| Функции: | Пояснение: |
|---|---|
| Задать угол поворота ролика. | Например, выбрать 90 градусов, 180 или 270. |
| Назначить тип отражения. | Доступны опции «горизонтально» и «вертикально». |
| Выбрать, в каком формате хотите получить конечный результат. | На выбор доступно 10 самых распространенных видеоформатов. Среди них есть mkv, avi, mp4, webm, wmv и другие. |
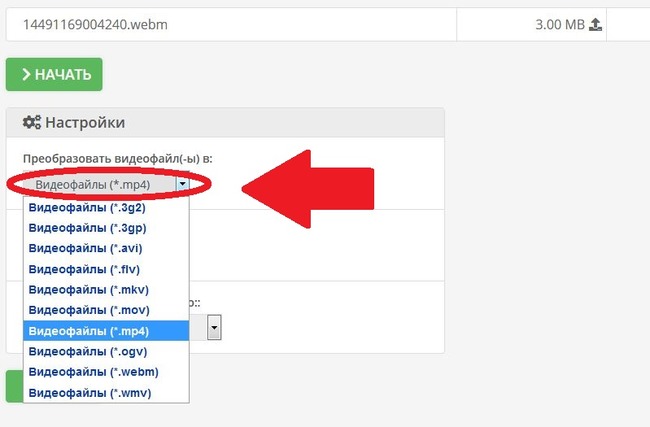
Список доступных форматов для конвертации файла
Что делать дальше для переворачивания видеоролика:
-
Нажмите кнопку «Начать». После этого вы перейдете к окну сохранения.
Между двумя кнопками Начать нет принципиальной разницы
-
Кликните на клавишу «Скачать».
Сохранение результата
-
Выберите вариант «Сохранить», если он не стоит по умолчанию. Щелкните по надписи «ОК».
Загрузка результата на компьютер
Top 3. Создание онлайн-панорамы — MagToo
Сшивайте панорамные фотографии и легко создавайте слайд-шоу
MagToo это не только редактор изображений онлайн, но и онлайн Создатель слайд-шоу. С MagToo Panorama Maker вы можете сохранять панорамы на компьютере и на других сайтах обмена фотографиями.
MagToo имеет функцию автоматического сшивания, которая позволяет создавать панорамы в Интернете с помощью Internet Explorer. Поэтому перед созданием панорамы просто убедитесь, что браузер может ее открыть. Более того, он может использовать любой браузер для просмотра созданной панорамы в Интернете и сделать выходные панорамы доступными для встраивания веб-сайтов и блогов.
Если вы предпочитаете делать панорамы с MagToo вам необходимо зарегистрировать учетную запись MagToo, чтобы создавать панорамы с помощью следующей процедуры.
Шаг 1, Нажмите Добавьте свои фотографии для загрузки фото в программу.
Шаг 2, Затем нажмите Сшить фото сделать панораму онлайн.
Шаг 3. Наконец вы можете Загрузить панорамы на сайты социальных сетей.
Переворачиваем фото ВКонтакте
В обоих далее рассматриваемых вариантах вы можете перевернуть совершенно любое изображение, будь то фотография или нарисованная картинка. При этом исключениями являются стикеры, граффити и файлы, добавленные другими пользователями.
Способ 1: Сторонние средства
Данный метод подойдет вам в том случае, если необходимость поворота фото возникла до загрузки на сайт соцсети или при возможности его удаления с последующей загрузкой отредактированной копии. В этом случае к числу преимуществ можно отнести вариативность средств и отсутствие ограничений на угол поворота картинки.
Онлайн-сервисы

Подробнее: Как перевернуть изображение онлайн
Графические редакторы

Подробнее: Как повернуть и перевернуть фото в Photoshop
Так как Фотошоп является платной программой и использовать его не всегда удобно, можно прибегнуть к стандартным средствам ОС Windows. Для этого кликните правой кнопкой мыши по картинке и выберите вариант «Повернуть» в зависимости от нужного угла.

Аналогичные функции предоставляет базовые графический редактор Paint, интегрированный в Виндовс. Это относится как к стандартной версии, так и приложению Paint 3D.

На просторах сети также существует множество графических редакторов, позволяющих добиться требуемого результата
Большее внимание следует уделить сервису Avatan, так как он отличается высокой производительностью и простотой в использовании

Подробнее: Обзор лучших онлайн-фоторедакторов
В результате вы получите измененное изображение, которое впоследствии придется вручную загрузить во ВКонтакте.
Подробнее: Как загрузить фотографию ВК
Способ 2: Стандартные средства
Во ВКонтакте имеется два связанных между собой варианта поворота фото, которое было добавлено или сохранено вами. Фотографии сторонних пользователей описанными методами изменить невозможно. При этом угол поворота строго ограничен 90 градусами.
- Откройте сайт соцсети и перейдите к фотографии, которую нужно повернуть. Изображение может располагаться как на вашей странице, так и в сообществе.

Выбрав картинку, наведите курсор мыши на ссылку «Еще» на нижней панели инструментов. Узнать о возможности изменения можно благодаря функции «Удалить», недоступной при просмотре чужого изображения.

Кликните по одной из строк «Повернуть» в соответствии с вашими требованиями. После этого фотография будете перевернута на 90 градусов в ту или иную сторону.

Для доступа к дополнительному способу поворота изображения из того же списка «Еще» выберите «Фоторедактор».

На панели инструментов в левой части экрана нажмите кнопку «Повернуть», чтобы развернуть картинку на 90 градусов в фиксированную сторону. Для поворота на 180 и более градусов потребуется повторить описанные действия.

Завершив процедуру редактирования, нажмите кнопку «Сохранить».

На этом мы завершаем инструкцию и надеемся, у вас получилось нужным образом отредактировать фото.
Встроенные возможности ОС Windows 10
Для тех, кто не хочет осваивать видеоредакторы, существует несколько способов: использовать встроенный по умолчанию плеер «Кино и ТВ», популярный проигрыватель Media player Classic и известный многим редактор Windows Movie Maker. Рассмотрим каждый из них отдельно.
Поворот видео в «Кино и ТВ»
Это проигрыватель стоит на всех компьютерах с системой Windows 10. Приложение умеет открывать наиболее распространенные форматы видео: mp4, avi, 3gp,mov, asf, m4v, wmv. Кроме этого, в плеер встроены полезные инструменты вроде просмотра панорамного и 3D видео и базовый видеоредактор.
- 1. Кликните по ролику правой кнопкой мыши. Нажмите пункт «Открыть с помощью», затем «Кино и ТВ».
- 2. Щелкните по иконке карандаша в правом нижнем углу и выберите «Смотреть в Фотографиях».
- 3. Найдите в верхнем правом углу строчку «Изменить и создать». Развернется список опций, из которых нужно выбрать пункт «Создать видео с музыкой».
- 4. Кликните «Поместить в раскадровку», чтоб переместить клип на монтажную шкалу. После этого нажмите на него правой кнопкой мышки и найдите строчку «Повернуть». Чтобы добиться нужного результата, понадобится применить настройку несколько раз.
 Встроенный редактор Windows поможет развернуть кадр на любой угол
Встроенный редактор Windows поможет развернуть кадр на любой угол
«Кино и ТВ» сохраняет изменения файла, но выбрать формат не получится: доступен экспорт только в MP4. Также стоит отметить, что эта функция доступна только в последних обновлениях системы, также плеер часто выдает ошибки и отказывается запускать редактор.
Media Player Classic
Один из самых известных плееров, который установлен почти на каждом ПК. Media Player Classic устанавливается со встроенными кодеками, поэтому умеет распознавать все современные видеоформаты. Во время просмотра можно делать скриншоты, встраивать субтитры и менять ориентацию видеокадра.
 Плеер MPC разрешает манипулировать роликом прямо во время просмотра
Плеер MPC разрешает манипулировать роликом прямо во время просмотра
- 1. Запустите клип в плеере Media Player Classic и кликните по окну проигрывателя правой кнопкой мышки.
- 2. Найдите строчку «Положение и размер кадра».
- 3. Чтобы перевернуть видео на 90 градусов, выберите «Rotate Clockwise».
- 4. Если вам нужно отразить видеоклип зеркально, кликните «Mirror».
- 5. Чтобы перевернуть ролик кверху ногами, выберите «Flip vertically».
Этот вариант быстрый и удобный, но сохранить изменения нельзя: все настройки скинутся сразу после закрытия плеера.
Windows Movie Maker
 В Windows Movie Maker есть несколько видов поворотов видеокадра
В Windows Movie Maker есть несколько видов поворотов видеокадра
- 1. Запустите редактор. В колонке слева найдите пункт «Импорт видео» и загрузите ролик.
- 2. Перетащите файл из списка на монтажную ленту.
- 3. В боковой колонке найдите пункт «Просмотр видеоэффектов». Выберите, какой вариант вам нужен: «Отразить сверху вниз» (перевернуть кадр) или «Отразить слева направо» (сделать ролик зеркальным). Также в эффектах есть функции поворота на 90, 180 и 270 градусов.
- 4. В левом сайдбаре кликните «Сохранить на компьютере». Укажите название фильма и папку для экспорта, подберите качество и нажмите «Далее».
Загруженное фото
Повернуть фото в одноклассниках можно тогда, когда оно уже загружено. Сейчас разберем, как это сделать.
На компьютере
- Для того чтобы повернуть фотки на одноклассниках, которые находятся в ваших альбомах, зайдите на свою личную страничку и выберете вкладку с фото.
- Далее откройте ту фотографию, которую необходимо повернуть, кликнув на нее кнопкой мышки.
- Внизу есть небольшое меню, в котором и находится кнопка «Повернуть фото», нажмите на нее.
- Фотография перевернулась.
Если вам нужно перевернуть фото несколько раз, то нажимайте на кнопку «Повернуть фото» дальше.
Давайте попробуем перевернуть фотографию через телефон.
На телефоне
- Для того чтобы в одноклассниках повернуть фотографию на телефоне, зайдите в свой личный профиль и откройте вкладку с фотографиями.
- Выбери фотографию, которую нужно повернуть, нажав на нее.
- Далее откройте меню, нажав на кнопку с тремя точками в правом верхнем углу.
Как мы можем видеть, мы не сможем перевернуть фото с помощью телефона. Одноклассники переворачивают фото только через компьютер, поэтому если вам понадобится это сделать, используйте пк.
Paint
Итак, переворачивать фотографию мы будем с помощью стандартного графического редактора. Называется он Paint. Этот инструмент присутствует на всех актуальных операционных системах Windows, поэтому вам не потребуется его загружать из интернета. Первым делом вам необходимо открыть графический редактор, далее добавить в него снимок, который вы желаете перевернуть. После этого выбираем особый инструмент под названием «Выделить» и делаем всего один клик по изображению. Если все было совершено правильно, тогда перед вами должно появиться всплывающее меню, где следует выбрать пункт «Перевернуть». Теперь от вас требуется выбрать только правильное направление.
Итак, вы знаете, как перевернуть фото в «Одноклассниках», при этом процесс работы с графическим редактором не требует большого количества времени. Все делается в несколько кликов. После того как снимок был перевернут в нужном формате, вам обязательно необходимо его сохранить, в противном случае все ваши старания будут попросту напрасны.
Шаг 2. Как перевернуть фотографию: два проверенных способа
Чтобы развернуть фото на 90 градусов, откройте раздел «Инструменты». Найдите и активируйте опцию «Кадрирование». В нижней части правой колонки есть две кнопки: «Повернуть +90» и «Повернуть -90». Кнопка с плюсом разворачивает и отражает горизонтально вертикальный снимок. Это удобно, если требуется повернуть и отразить фото, расположенное кверху ногами. Кнопка с минусом разворачивает вертикальное фото в горизонтальное положение без переворота. Вы также можете вручную задать угол бегунком в пункте «Поворот».
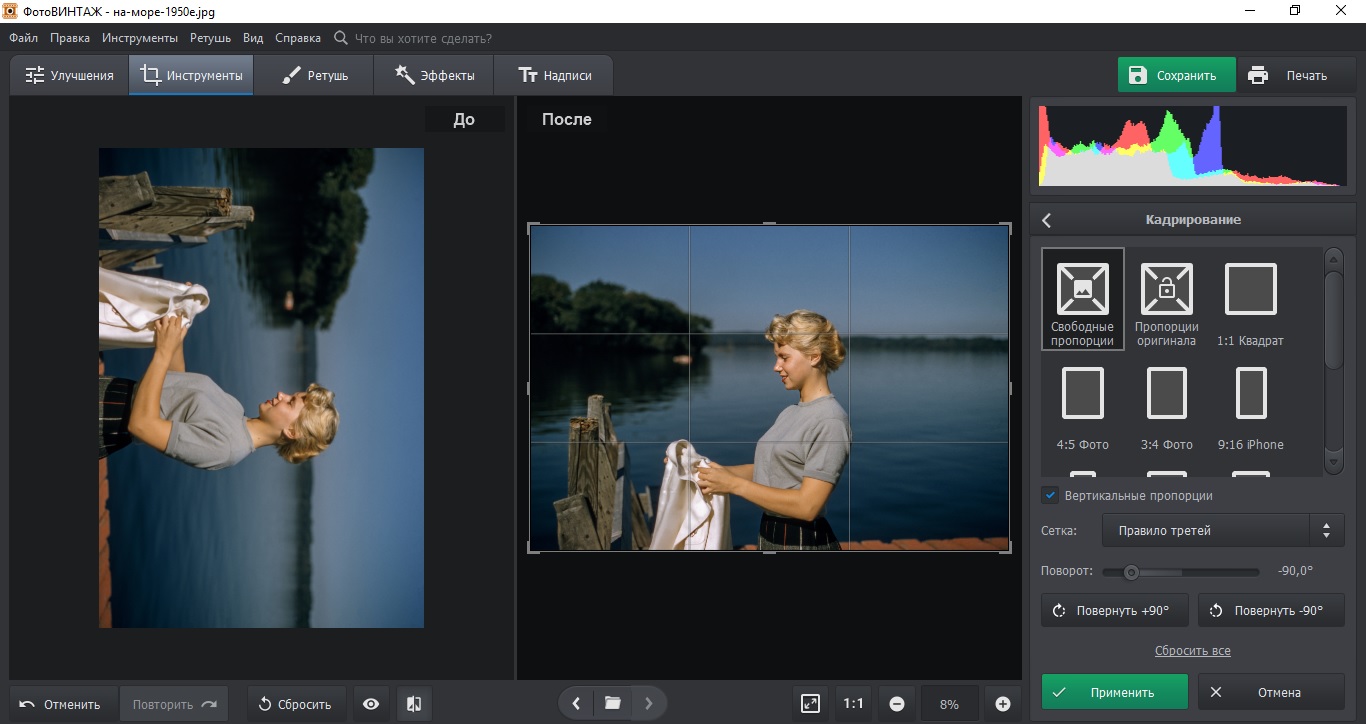 Вы можете повернуть снимок на 90 градусов или отразить его
Вы можете повернуть снимок на 90 градусов или отразить его
Второй способ также находится в разделе «Инструменты». В боковой колонке найдите пункт «Геометрия». Здесь вы можете сделать разворот фото на 90 или 180 градусов, настроить любой угол поворота и отразить изображение. Чтобы перевернуть картинку, выберите пункт «по вертикали». Для отражения фото выберите «по горизонтали».






