Какой видеоредактор выбрать
Содержание:
- Учебники и самоучители видеомонтажа:
- Основные разновидности монтажа
- Приложение #1: Lomotif
- Magisto
- WeVideo
- MSQRD
- FilmoraGo
- VidTrim
- Vintage etro Camera
- Ответы на вопросы
- №2. Делайте плавные переходы
- Shotcut
- Типичные ошибки при монтаже видео
- MSQRD
- Инструкция по монтажу ролика в программе Movavi
- Приложения для создания видеороликов на компьютере и ноутбуке
- Как монтировать видео на телефоне
- Что выбрать?
- 7 распространенных монтажных переходов
- С чего начать обучение видеомонтажу
- Как монтировать видео на компьютере
Учебники и самоучители видеомонтажа:
- Видеоуроки монтажа от студии VideoSmile
- Онлайн и оффлайн курсы видеомонтажа
- Видеоуроки от Артура Крутилина
- Подборка учебников для режиссеров монтажа
- Учебник по видеомонтажу от СПбГУТД
Вам может подойти это обучение:
- Лучшие Онлайн-Курсы Фотографии от 1 000 Рублей
- 10 Лучших Курсов Обучения Фотографии в Санкт-Петербурге
- 10 Лучших Курсов Обучения Photoshop в Санкт-Петербурге
- Лучшие Онлайн-Курсы Обучения Adobe Photoshop
- Лучшие Курсы Обучения Ретуши от 2 500 в Санкт-Петербурге
- 10 Лучших Курсов Видеомонтажа в Петербурге от 5 000 Рублей
- Как Научиться Фотографировать на Телефон? 15 Профессиональных Секретов Как Фотографировать на Телефон + 5 Советов по Обработке Кадров
- Профессия Фотограф: 5 Важных Аспектов Для Успешного Старта в Профессии
- Как Стать Фотографом с Нуля? 5 Нюансов, Которые Нужно Знать Перед Входом в Профессию
- Как Набрать Подписчиков в Инстаграм? 16 Эффективных Способов, Как Быстро Набрать Подписчиков
- Как Оформить Профиль в Инстаграм? 34 Актуальных Совета от Блогеров, Как Оформить Профиль в Инстаграм по Последним Трендам
Основные разновидности монтажа
Литература и кино во многом схожи — их основная цель в том, чтобы интересно рассказать какую-то историю. Писатели в своей деятельности пользуются разными приемами. Например, повествование бывает последовательным, параллельным и основанным на ассоциациях. Принципы монтажа видео построены точно таким же образом. Рассмотрим подробнее:
1. Последовательный. Его суть в том, что действие ролика или фильма происходит практически без видимого зрителями временного разрыва. Принципы монтажа видео просты — каждый кадр последовательно показывает историю. Такой вариант, как правило, отлично подходит для документальных программ, учебных видеороликов, игровых материалов и т.д.

Последовательный монтаж — самый простой и распространенный
2. Параллельный. Название говорит само за себя — зрителям показывают по очереди несколько сцен и действий, происходящих в разные временные промежутки. Есть и другой вариант — время одинаковое, но места разные. Например, человек едет в машине, он опаздывает на работу и прибавляет скорости. Затем эти кадры меняются, и зрителю показывают девушку, выходящую из дома. Если сюжетные ходы пересекуться и автомобилист ее подвезет, то такой монтаж будет перекрестным.

Сюжетные ходы могут переплестись
3. Ассоциативный. Основы монтажа здесь заключаются в том, что визуальный ряд должен вызвать у зрителей определенную реакцию и эмоции. Например, электронные часы с быстро меняющимся цифрами как будто говорят: «времени мало». Чувство тревоги и близкой беды возникнет, если показать в кадре надвигающуюся бурю, сломанные ветви деревьев, и т.д.

Неспокойное море виляет на зрительские эмоции и вызывает тревожность
Приложение #1: Lomotif
Первый из описываемых нами редакторов позволяет не только обрезать фильм или клип по продолжительности, но и наложить на визуальный ряд текстовый блок, аудиосопровождение или логотип. Программа крайне популярна среди пользователей со всего света. Дополнительные преимущества, характерные для этого видеоредактора, — быстрая обработка мультимедийных потоков и возможность поделиться результатом, не сохраняя файл в память.
Как и прочие лучшие бесплатные приложения для обработки видео на Андроид, рассматриваемые в этой статье, в первую очередь редактор предназначен для работы с роликами малой продолжительности. Используя функции наложения титров и всевозможные фильтры, вы легко превратите отснятый материал в настоящий художественный фильм.
Помимо прочего, программа позволяет почти мгновенно выполнять наложение любой медиаинформации. Хотите добавить музыкальное сопровождение, наложить текстовый блок, эффекты или логотип? Просто выберите один из предлагаемых приложением вариантов и запустите обработку! В частности, программа предлагает более 30 оригинальных аудиотреков. Получившийся шедевр вы сможете отправить друзьям или сохранить в файл.
Функционал редактора включает:
- Создание видеоклипов, полноценных музыкальных роликов и даже фильмов.
- Огромное количество привлекательных фильтров.
- Модный эффект замедленного воспроизведения.
- Создание и наложение субтитров.
- Изготовление профессиональных слайд-шоу.
- Доступ к онлайн-библиотеке, содержащей множество полезной и интересной информации, необходимой для монтажа видео.
- «Бесшовное» наложение музыки, наклеек и текстовых блоков.
- Просмотр результата перед сохранением.
- Возможность мгновенно поделиться созданным шедевром или отправить его знакомым.
- Несколько вариантов интерфейса.
Страница Lomotif на Play Market
Magisto
class=»img-responsive»>Программа от компании Vimeo дает возможность создать творческий продукт за три простых шага.
1. Первый шаг – выбор стиля;2. Затем нужно определиться с исходным медиа материалом;3. Завершающий этап предлагает наложение аудио сопровождения на видео, взять музыку можно из библиотеки Magisto или собственного плейлиста.
Сервис поможет создать музыкальные слайд-шоу, медиа-коллажи, полномасштабные фильмы. Использует в работе искусственный интеллект, преобразуя съемку в идеальную, целостную, гармоничную картинку, передающую суть личного контента аудитории. Топ выбор среди бесплатных в Google Play.
Скачать приложение для Android, для iOS
WeVideo
class=»img-responsive»>Редактор на базе облачных технологий — содержит интуитивно понятный интерфейс и анимированные диалоги. WeVideo работает с материалом из галереи устройства, позволяет снимать и фотографировать, находясь в работе. Есть функции обрезки, объединения, озвучивания, добавления эффектов, музыки, заголовков и титров.
Благодаря облачному хранилищу править материал можно на разных устройствах, автоматически продолжая с последнего места коррекции. Обработанные файлы сохраняются в наилучшем качестве в памяти устройства или загружаются в соцсети.
Скачать приложение для Android, для iOS
MSQRD
class=»img-responsive»>Можно записывать забавные видео — селфи, используя наложение масок. Библиотека MSQRD содержит: анимированные маски голливудских звезд, исторических личностей, животных и иных уникальных персонажей. Эффект наложения устанавливается несколькими движениями, и помогает кардинально изменить образ человека. На протяжении записи вам доступен ряд образов, автоматически заменяемых друг друга при нажатии.
Готовыми работами можно делиться с друзьями в соцсетях. MSQRD имеет одиннадцать настраиваемых вариантов языка интерфейса и минимальный объем гибких настроек. Более десяти миллионов скачиваний.
Скачать для Android, для iOS
FilmoraGo
class=»img-responsive»>Предлагает два типа работы. Базовый режим Filmora допускает: перетаскивание видео, добавление музыкального сопровождения, создавая ролик за считанные минуты. Продвинутый вариант содержит хранилище фильтров, допускает включение предустановленных тем и эффектных переходов. Готовый вариант сохраняется в хорошем качестве и доступен для пересылки друзьям и загрузке в социальные сети. Понятный русскоязычный интерфейс и гибкие настройки пользователя.
Скачать приложение для Android, для iOS
VidTrim
class=»img-responsive»>Видео-редактор для Андроид устройств — имеет простой интерфейс и понятные настройки пользователя. VidTrim способен улучшить ленту одним нажатием копки. Можно вырезать лишний фрагмент, используя одиночное нажатие характерной клавиши, повернуть ролик, изменить качество. Утилита содержит стандартный набор спецфильтров, допускает извлечение изображения из съемки и сохранение звука в mp3 формате. Бесплатная версия содержит рекламу – это маленькая плата за функционального помощника.
Скачать для Android
Vintage etro Camera
class=»img-responsive»>Превращает современные медиа в VHS и съемку 8-мм-камерой. Проект имеет тридцать пять уникальных эффектов, преобразующих исходную ленту в качественное изображение 60-х,70-х,80-х годов двадцатого века. Помимо фильтров Vintage Retro Camera может убирать звук, заменяя его на музыку, устанавливать дату съемки, создавать фото, делиться готовыми клипами. Проста в использовании, имеет стильный англоязычный интерфейс и гибкие настройки пользователя.
Скачать для Android, похожее для iOS
Ответы на вопросы
Как в Адоб Премьер про сделать титры?
В меню программы выберите «Файл» > «Создать» > «Заголовок» . Откроется окно редактора титров. В центре него расположено пространство, где нужно написать необходимый вам текст. Слева и сверху находятся стандартные инструменты редактирования. С их помощью можно настроить шрифт, размер, наклон букв и так далее. Внизу располагается панель стилей заголовков, а справа свойства титров. Здесь можно изменить фон, прозрачность, расположение титров и так далее. После заполнения и настройки всех полей, закройте окно редактора заголовков. Созданные вами титры появятся слева в меню проектов. Перетяните их на ваш таймлайн. Если вы хотите сделать движущиеся титры, то в редакторе заголовков сверху найдите пункт «Параметры движущихся титров» . Выберите анимацию титров по своему желанию.
Как сделать переходы в Адоб Премьер Про?
В главном меню программы сверху найдите вкладку «Эффекты» . Справа отобразятся папки с различными эффектами монтажа. Откройте папку «Видеопереходы» . Мышкой перетащите нужный эффект на ваш клип. В меню слева автоматически откроются «Элементы управления эффектами» с вкладкой, которая отвечает за выбранный вами эффект. Здесь можно настроить любой визуальный эффект по вашему желанию, усилить его, задать длительность и т.д.
Как перевернуть видео в Adobe Premier?
Левой кнопкой мыши выберите на таймлайне клип, который необходимо перевернуть. В меню слева откроется панель «Элементы управления эффектами» . Найдите пункт «Вращение» и задайте нужный градус поворота. Также с помощью мышки значение можно передвигать влево или вправо, задавая нужный угол автоматически.
Как ускорить видео с Adobe Premier Pro?
Выберите видеофрагмент, который вам необходимо ускорить. Кликните правой кнопкой мыши и в выпадающем меню найдите пункт «Скорость/Продолжительность» . В открывшемся меню в параметре «Скорость» автоматически будет стоять значение в 100%, то есть видео воспроизводится с нормальной скоростью. Задайте собственное значение, для того, чтобы ускорить или замедлить видео. С его изменениями, автоматически поменяется параметр «Продолжительность» , который указывает на общую продолжительность видеоклипа при данной скорости. Изменить скорость видео можно и другим путем. На панеле инструментов выберите «Инструмент для расчета скорости» (горячая клавиша R на клавиатуре). Поместите указатель мыши в конец вашего видеофайла, курсор изменится на квадратную скобку со стрелками. Потяните влево, чтобы ускорить ваше видео. Во всплывающем меню отобразятся 2 значения: время, на которое вы ускоряете видео и общая продолжительность видеофайла.
№2. Делайте плавные переходы
Стык кадров должен быть незаметным и плавным. Для этого лучше всего добавить в видео переходы. Если при соединении использовать слишком короткие кадры, то может возникнуть черный экран или статичная картинка. Чтобы все выглядело натурально, нужно устанавливать достаточную длительность перехода.
Также важно помнить, что стыки должны соединять фрагменты разного плана. Для улучшения восприятия видео, вы можете производить монтаж по крупности: например, попробуйте соотнести крупный и средний 2-ой, 1-й средний с общим
Не стоит располагать рядом схожие или наоборот абсолютно противоположные виды планов. Их соединение будет смотреться резко и неуместно.

Старайтесь во время съемки задействовать все виды планов, это облегчит вам работу по монтажу
Shotcut
Рабочая зона в Shotcut
Описание
Приятный видеоредактор, который отлично работает даже на слабых машинах. Позволяет монтировать видеофайлы всех популярных форматов, поддерживает редактирование видео с разрешением 4k. Есть функция захвата видео с экрана, запись звуков с компьютера, огромное количество инструментов для создания видеоэффектов, переходов, титров и пр.
Есть возможность одновременного редактирования нескольких дорожек, которые состоят из файлов разного формата. Как и большинство видеоредакторов, способен сохранять видео в формате, оптимальном для загрузки на YouTube. Это наверняка оценят стримеры.
Типичные ошибки при монтаже видео
- Звук обрезан неправильно в начале или в конце видео;
- Черные фрагменты между кадрами из-за того, что они неплотно прижаты;
- Текст закрывает картинку;
- Опечатки в фамилиях;
- Переизбыток эффектов и фильтров;
- Резкое смещение центра фокуса.
Когда вы освоите базовые приемы, научитесь монтировать самые простые видео и будете чувствовать себя уверенно в интерфейсе видеоредакторов, возможно, у вас появится желание прокачаться и научиться создавать профессиональные ролики. Для этого мы советуем изучать специализированные ресурсы и смотреть видеоуроки. Поэтому, держите подборку обучающих материалов.
MSQRD
class=»img-responsive»>Можно записывать забавные видео — селфи, используя наложение масок. Библиотека MSQRD содержит: анимированные маски голливудских звезд, исторических личностей, животных и иных уникальных персонажей. Эффект наложения устанавливается несколькими движениями, и помогает кардинально изменить образ человека. На протяжении записи вам доступен ряд образов, автоматически заменяемых друг друга при нажатии.
Готовыми работами можно делиться с друзьями в соцсетях. MSQRD имеет одиннадцать настраиваемых вариантов языка интерфейса и минимальный объем гибких настроек. Более десяти миллионов скачиваний.
Скачать для Android, для iOS
Инструкция по монтажу ролика в программе Movavi
Разберём монтаж ролика на примере лидера топа – «Movavi Видеоредактор Плюс 2021». Программу можно скачать с официального сайта разработчика: movavi.ru/video-editor-plus/. Установка проходит в привычном режиме: запускаем дистрибутив, соглашаемся с условиями использования и указываем папку для хранения файлов.
Добавление материала в программу:
- В главном меню выбираем пункт «Создать проект».
- Кликаем по строчке «Добавить файлы».
- Выбираем видеофайл и жмём «Далее».
Загружать можно несколько роликов и менять порядок перемещая их по рабочей зоне. Также есть возможность добавлять видео из библиотеки, кликнув по разделу «Коллекция видео». Для более плавной смены сценария потребуются переходы.
Вставка переходов:
- В левой части интерфейса нажимаем на иконку с надписью «Переходы».
- Выбираем один или несколько понравившихся вариантов.
- Перетаскиваем эффекты с помощью мыши на временную шкалу.
При выборе открывается окно до и после, где можно увидеть эффекты в действии. Количество переходов не ограничено: при желании весь ролик может состоять только из них.
Наложение титров и музыки:
- Открываем пункт меню «Импорт».
- Нажимаем на «Добавить файлы».
- Выбираем аудиофайл и переносим его на временную шкалу.
- Кликаем по вкладке «Титры».
- Определяемся со стилем и с помощью мыши перетаскиваем эффект на временную шкалу.
Аудиодорожка будет привязана к конкретному стилю титров. И первые, и вторые можно дублировать, вызвав контекстное меню на временной шкале.
Сохранение ролика:
- В нижней части интерфейса кликаем по кнопке «Сохранить».
- В диалоговом окне выбираем формат и место: жёсткий диск, флешка, смартфон и т.п.
- При необходимости кликаем на строчке «Подготовить для публикации на YouTube».
С помощью инструментов Movavi можно сделать нарезку из готового материала, убрать шумы из исходника, а также вставить анимацию или текст.
Приложения для создания видеороликов на компьютере и ноутбуке
Специальные плагины, разработанные для операционных оболочек – удобные программы для создания домашних роликов. Они не требуют наличия мощной видеокарты и большого объема оперативной памяти.
Софт предусматривает простейшие операции с изображениями, видеоматериалами, звуком. Подходит для создания презентаций, любительских клипов, мини-роликов для поздравлений. Программы расположены в порядке убывания стоимости.
4. Adobe Premiere Elements 2020
Доступный продукт от компании Adobe для установки на домашние компьютеры и ноутбуки. Софт подойдет для несложной коррекции видеоматериалов и изображений как профессионалам, так и начинающим мастерам видеомонтажа.
Adobe Premiere Elements 2020
Системные требования:
- операционная система: Windows 64 (32-бит не поддерживается);
- ОЗУ: 4 Гб (рекомендуется 8 Гб);
- объём: 6,5 Гб;
- процессор: 1,6 ГГц с поддержкой SSE2.
Плюсы
- базовые функции Premiere Pro;
- доступная цена;
- большая библиотека профессиональных переходов, масок, анимации;
- возможность записи конечного продукта сразу на внешний носитель;
- модификация встроенных опций под пользователя;
- порядка 100 шаблонов на все случаи жизни;
- мгновенная визуализация результата;
- коррекция звукового ряда с использованием 99 дорожек;
- автоматическая настройка качества видео.
Минусы
совместимость только с Windows.
Adobe Premiere Elements 2020
3. Corel VideoStudio 2020
Удобный программный продукт от Corel для монтажа любительских роликов. Подходит для склейки, коррекции и рендеринга материалов, отснятых как на цифровую камеру, так и телефон.
Corel VideoStudio 2020
Системные требования:
- операционная система: Windows (32- или 64-разрядная версия);
- ОЗУ: 1 Гб и более;
- объём: 3 Гб;
- процессор: Intel Core Duo 1,83 ГГц и более.
Плюсы
- доступная стоимость;
- высокое качество итогового документа;
- понятный интерфейс;
- мультикамерная коррекция;
- порядка 1500 эффектов премиум-класса;
- встроенный редактор титров в 3D-формате;
- регулирование дисторсии;
- большой набор инструментов для редактирования видео и аудио.
Минусы
замедленная работа редактора на 32-битных ОС, требуется большой объем памяти для установки продукта (3 Гб), нет русификации.
Corel VideoStudio 2020
2. Roxio Toast 16 Titanium
Программный видеоредактор от Corel, предназначенный для работы только на устройствах с платформой Mac
Разработчики уделили большое внимание защите записываемых файлов. Подходит для подготовки обучающих видео, озвучки роликов, записи контента с экрана
Roxio Toast 16 Titanium
Системные требования:
- операционная система: MacOS;
- ОЗУ: 1 гб и более;
- объём: 1 Гб (5 Гб для версии Pro);
- процессор: Intel.
Плюсы
- запись сразу на диск или флеш-накопитель;
- зашифрованная защита готового материала;
- полноценный инструментарий для монтажа;
- возможность синхронизации устройств;
- порядка 20 шаблонов меню;
- воспроизведение итогового ролика как на Mac, так и на Windows;
- настраиваемая запись с экрана и закадрового звучания.
Минусы
медленный рендеринг, ограниченный функционал, установка только на девайсы Apple.
Roxio Toast 16 Titanium
1. Movie Maker
Одна из самых популярных программ для новичков. Простой интуитивной понятный интерфейс и доступность позволяют создавать несложные клипы, презентации с записью звука, редактировать фотографии. Великолепная возможность освоить видеомонтаж начинающим режиссерам.
Movie Maker
Системные требования:
- операционная система: Windows (Windows 10 не поддерживает);
- ОЗУ: 256 Мб и более;
- объём: 30 Мб;
- процессор: 1GHz Intel/AMD или выше.
Плюсы
- бесплатные базовые функции встроены в различные версии Windows;
- набор самых необходимых инструментов для редактирования;
- возможность склейки роликов;
- набор видеоэффектов, переходов, анимации, масок;
- цветокоррекция отдельных сегментов.
Минусы
ограниченный функционал, совместимость только с Windows.
Бесплатная программа.
Как монтировать видео на телефоне
Нужно отметить, что провести серьезный монтаж только при помощи смартфона вряд ли получится. А вот склеить на скорую руку несколько забавных фрагментов, наложить красивый фильтр и запостить в Instagram или отправить друзьям — пожалуйста.
Проще и разумнее всего использовать для этого приложение все той же популярной социальной сети — Instagram. Оно доступно на всех современных мобильных устройствах (iOS, Android и Windows Phone), позволяет производить самый простой монтаж и обрезку видео и, разумеется, дает возможность моментально поделиться своим творением с друзьями.
Итак, для начала, запускаем Instagram и создаем новую публикацию.
Приложение автоматически предлагает поделиться последним видео или изображением, сохраненным на устройстве. Однако делать это необязательно, можно выбрать любой файл, который вы хотите.
На этапе выбора видео вам доступны три функции: оптимизация расширения картинки под новостную ленту (кнопка находится в нижнем левом углу), создание «бумеранга» (фирменная фишка Instagram-a, требует скачивания дополнительного приложения. За нее отвечает кнопка со знаком бесконечности), и публикация нескольких видео сразу (кнопка находится в нижнем правом углу картинки).
Попробуйте каждую из них, чтобы понимать, в каком случае их стоит использовать. Кнопки обозначены на иллюстрации выше.
После выбора видео и остальных параметров, нажмите на кнопку «Далее», в верхнем правом углу. Вы попадете на экран монтажа видео. В нижней части дисплея появятся три вкладки: «Фильтр», «Укоротить» и «Обложка».
Вкладка «Фильтр»
Эта вкладка активна по умолчанию. Во время ее работы под вашим видео находятся 24 фильтра, каждый из которых может придать ролику определенный колорит. Можно использовать сразу несколько фильтров и регулировать их интенсивность по шкале от 1 до 100. Для этого нужно дважды нажать на иконку фильтра.
Если стандартного набора вам мало, то вы можете пролистать список вправо, до конца. Там будет иконка под названием «Управление», кликнув на которую вы попадете в меню активации дополнительных фильтров. Отметьте галочкой необходимые, и они появятся в основном списке. Дополнительные фильтры, как и весь Instagram, бесплатные.
Вкладка «Укоротить»
Это вторая вкладка, которая выполняет только одну функцию. В ней можно обрезать видео. Пространство под вашим роликом поделено на две части: временная шкала и шкала и ползунки обрезки. Регулируйте их по своему усмотрению.
Вкладка «Обложка»
Эта вкладка тоже отвечает лишь за одно действие. Она позволяет выбрать изображение, которое будет обложкой вашего видео.
Обложка видео — это та картинка, которую видно, пока ролик не начали смотреть.
Для изменения обложки перетащите ползунок по шкале видео в необходимое место.
На этом, собственно, монтаж видео на смартфоне заканчивается. Нажмите кнопку «Далее» в верхнем правом углу экрана, если хотите опубликовать свой ролик. Если хотите только сохранить его, нажмите кнопку «Назад» и выберите во всплывающем окне «Сохранить как черновик». Видео появится в галерее вашего устройства, в альбом «Instagram».
Безусловно, для смартфонов существует большое количество намного более сложных программ для обработки видео, которые по своему функционалу мощнее Instagram. Но мы считаем, что его возможностей вполне достаточно для создания небольших любительских роликов. А тем, кто собрался монтировать 8 сезон «Игры Престолов», мы советуем обзавестись компьютерами с мощными процессорами, сложными программами и большими экранами.
Независимо от того, где и какое видео вы монтируете, необходимо стараться избегать ошибок. Тем более, что есть целый список нарушений, которые особенно часто любят допускать новички.
Что выбрать?
Благодаря разнообразию бесплатных видеоредакторов легко подобрать тот, который подойдет именно вам. Например, если у вас все в порядке с английским языком, есть опыт видеомонтажа и нет страха перед сложными интерфейсами, то выбирайте Lightworks.
Если любите использовать спецэффекты и готовы платить за какие-то особо зрелищные возможности, обратите внимание на Hitfilm. А если нужна комфортная рабочая среда и богатый функционал, попробуйте VideoPad или Davinci Resolve
В каждом из этих видеоредакторов можно смонтировать интересный ролик для видеоблога на YouTube, создать преролл или полноценное рекламное видео. А размещать рекламные материалы у видеоблогеров можно через платформу Webartex. Сервис помогает рекламодателям и покупателям найти друг друга, предлагая удобный формат общения и размещения заказов.
7 распространенных монтажных переходов
Главные критерии монтажа видео напрямую зависят от того, каким образом будут соединяться эпизоды. Рассмотрим несколько самых востребованных приемов, используемых в производстве кино:
Стандартная склейка
Видеомонтаж встык – один их самых популярных типов монтажного перехода. Он актуален и нужен, когда требуется сменить фрагмент незаметно. К примеру, одна сцена закончилась, а вторая — началась.

Склейка встык подходит для обучающих видео
Резкая смена кадра
Такой прием дает возможно создателям фильма сделать своеобразный прыжок по времени. Интересную версию подобного перехода легко обнаружить в картине «Броненосец Потемкин». Там после минометного выстрела показываются разрушения, которые сняты с разных точек. Сцены сменяют друг друга, не давая зрителю прийти в себя. Сегодня техника резкой смены кадров особенно популярна в боевиках и фантастических фильмах.
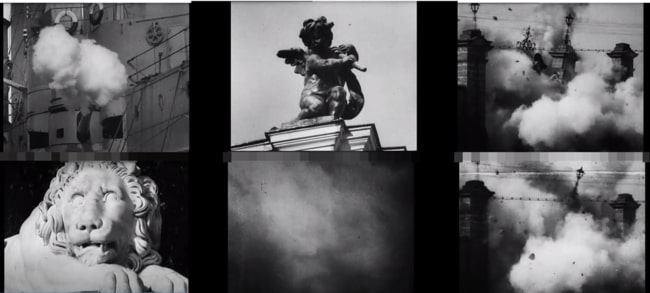
Резкая смена кадров в фильме «Броненосец Потемкин»
Совмещение
Суть в гармоничном соединении противоположностей. Например, прошлого и настоящего. Используется в кинематографе давно и успешно — его классическими примерами можно считать картины «Лоуренс Аравийский» и «Космическая одиссея».

В «Космической одиссее» подброшенная кость превратилась в корабль
Быстрый монтажный переход
Это одна из основополагающих и часто использующихся техник. Смысл в том, что быстрые переходы от одного кадра с другому дают возможность зрителям почувствовать, как течет время. Также этот прием направлен на формирование сюжетного контекста. Примерами быстрого монтажного перехода могут служить фильмы «Парень каратист» и «Хороший, плохой, злой».

Ритмичные переходы помогают увидеть реакцию героев друг на друга
Перебивки
Главное предназначение перебивок — увести зрительское внимание от героя или основной сюжетной линии. Таким образом легко расставить акценты и показать важные детали
Например, в эпизоде картины «Быстрый и мертвый» кадр с вооруженных людей переходит на часы на башне. Так получается создать напряженную атмосферу.

Перебивки акцентируют внимание на деталях
Переход во время действия
В боевиках этот прием просто незаменим. Монтаж помогает совместить действие в двух кадрах.

Склейка встык подходит для обучающих видео
Переходы L и J
Первый основан на том, что кадр сменяется, но зритель продолжает слышать звуковую дорожку из предыдущего кадра. С J-переходом все наоборот: картинка еще не изменилась, а звук уже другой.

«Бойцовский клуб» — классический пример фильма с L-переходом
С чего начать обучение видеомонтажу
С теории. Перед началом монтажа следует учитывать два критичных момента:
- Первое, зритель ценит своё время и если он пришёл посмотреть, к примеру, на то, как выращивать цветы, то его совсем не интересуют домашние животные видеоблогера или его здоровье.
- И второе, картинка должна быть связанной и иметь определённый уровень наполнения. Ролик необходимо смонтировать таким образом, чтобы зритель видел целостное повествование, а не обрывки. То есть, к примеру, в одном кадре участник видео рассказывает о бутонах, в другом – о корнях, а в третьем опять возвращается к бутонам. Это путает, а вместе с тем отпугивает зрителя.
Видео обязательно должно иметь чёткую структуру: заставка, вступление, основная часть и заключение
На каждом этапе зритель должен видеть призыв: «Это важно!»
Ещё один критичный для неискушённых в этих делах пользователей момент – выбор программного обеспечения.
Как монтировать видео на компьютере
Смартфоны и планшеты в наше время просто космические, но все же полноценный ролик без компьютера сделать проблематично. Для того, чтобы начать монтировать видео на ПК необходимо выбрать и установить специальную программу, в которой вы будете работать.
Найти подходящую можно либо на официальных сайтах (для Windows и MacBook), либо в магазине приложений Mac App Store (только для MacBook).
Вы можете выбрать ту программу, которая больше всего понравится
Но мы рекомендуем обратить особое внимание на те, которые представлены ниже
- Lightworks. Это англоязычная программа, которая обладает достаточным набором функций для любительского и полупрофессионального монтажа. Есть версии для Windows, Linux и OS X. Полноценная подписка на использование стоит $25 в месяц, но можно пользоваться урезанной версией с ограниченным функционалом бесплатно.
- Corel VideoStudio Pro X10. Если вы собираетесь посвятить видеомонтажу всю свою жизнь, то можете смело начинать с этой программы. Она сложная и рассчитана на профессионалов, но, после ее освоения , все остальное вам будет уже ни по чем. Она работает только на Windows, есть бесплатная пробная версия. Полноценная покупка обойдется в 6 300 рублей.
- Vegas Movie Studio. Раньше программа называлась Sony Vegas. Это еще один полноценный видео-комбайн, на котором можно смонтировать даже «Игру Престолов». Программа доступна только пользователям Windows. Есть бесплатная демо-версия, полноценное использование обойдется в $50.
- iMovie. Из названия понятно, что эта программа работает только на устройствах фирмы Apple. Она проста в использовании, но набора функций достаточно, чтобы смонтировать добротное видео. Распространяется бесплатно.
Чтобы научиться обрабатывать видео, в первую очередь нужно освоить азы работы с видеоредакторами. Разберем базовые приемы монтажа на примере программы Vegas Movie Studio.
Онлайн-Курсы Фотографии
от 1 000 рублей
Курсы ретуши фотографий
от 2 000 рублей
Курсы фотографии
в Москве
Курсы Обучения Photoshop
от 1 000 рублей
Курсы фотографии
в Петербурге
Онлайн-Курсы по бизнесу
от 3 000 рублей
Курсы Видеомонтажа
в Петербурге






