Get full resolution images
Содержание:
- Clipping Magic
- Удаление фона на видео
- Часто задаваемые вопросы
- Using Magic Wand or Pen Tool to remove background in Illustrator with a clipping mask
- Заработок через Интернет с помощью обработки фото
- How to remove background in GIMP
- Как удалить фон с изображения в Photoshop
- Part 2: Remove Video Background
- Using Image Trace to create a vector – then remove a background in Illustrator
- How to make image background transparent in Google Slides
- Как пользоваться ПО
- ClippingMagic
Clipping Magic
Если вы не знакомы с Adobe Photoshop или ищете менее сложный инструмент, то можете использовать Clipping Magic, который удаляет задний фон всего за несколько кликов. Еще одно преимущество заключается в том, что не нужно регистрироваться , чтобы получить первый результат. Все, что вам нужно сделать, это загрузить файл на сервис и выбрать основной объект и фон.
Вместо того, чтобы тратить несколько минут, пытаясь тщательно обвести контур вашего объекта, чтобы отделить его от фона, вы можете просто отметить две области (нужную и не нужную) и алгоритм позаботится обо всём остальном. Если автоматический выбор алгоритма будет недостаточно точен, вы сможете самостоятельно подкорректировать изображение.
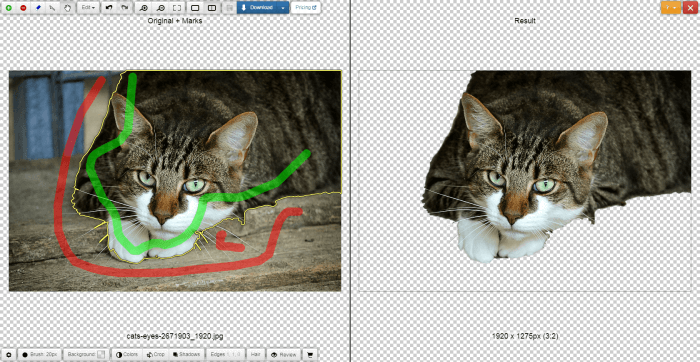
Вся работа ведётся с двумя цветовыми кистями — зелёной и красной. Первая наносится на объект, вторая — на фон. Причём, достаточно штрихового обозначения — всё остальное система распознает и сделает сама. Причём сделает это достаточно точно — редко приходится снова повторять эту операцию для лучшего результата. Все операции занимают не больше одной минуты.
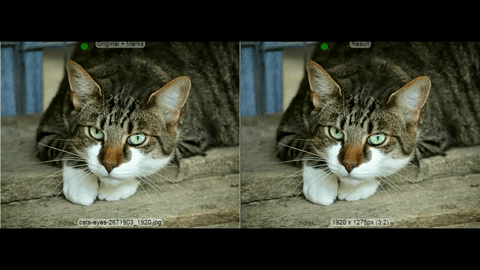
Теперь, когда ваша фотография готова и весь фон удален, не нажимайте кнопку загрузки, так как она не будет работать, если вы не являетесь платным пользователем. Вместо этого используйте любую программу для создания скриншотов и сделайте снимок вашего отредактированного изображения и сохраните его под нужным именем для дальнейшего редактирования.
Стоит отметить, что вы можете загружать и редактировать столько фото, сколько хотите, но вам нужно будет оплатить 4 доллара за возможность скачать получившийся результат в PNG формате, но можно просто сделать скриншот.
Однако не следует думать, что Clipping Magic — палочка-выручалочка, позволяющая улучшить до приемлемого состояния даже некачественный снимок. Чем менее резким было изображение, чем больше оно затемнено или засвечено — тем выше риск получить плохой результат. То же самое может случиться, если оно было слишком пёстрое.
Удаление фона на видео
Функционал еще сырой, но я не удержался от соблазна проверить его возможности в деле, подробнее смотрите в моем ролике в начале заметки, не буду уже перегружать вас скриншотами.
Могу сказать, что вместо видео будет гиф изображение, продолжительностью 5 секунд. Даже если отправить часовой ролик на обработку, анимировано будет первые 5 секунд. Зато в эти секунды можно всяко и разно менять фон, добавлять мультяшек, переносить себя на морское побережье и оживленный проспект или полностью заменить фон на однотонную заливку. Цвет заливки настраивается в палитре цветов.
Когда я скачал свое видео, оказалось, что звуковая дорожка исчезла. Стою я на морском побережье и молча рот раскрываю, как рыба выброшенная на берег. В редакторе камтазиа, разместил скачанную гифку, сверху наложил звуковую дорожку от исходного файла. Получился ролик, где я на морском берегу, заговорил человеческим голосом.
Конечно, при желании можно полностью видео нарезать на кусочки по 5 секунд, каждый кусочек по отдельности обрабатывать, а потом склеивать, но подозреваю, что раньше на remove bg выйдет более мощный редактор видео, чем я успею смонтировать часовой ролик таким образом. Поэтому подожду и не буду тратить время на Сизифов труд.
Часто задаваемые вопросы
Для однократной обработки или для неопределенного количества изображений оплата по кредитам за фактическое число изображений — отличный вариант.
Для более объемных и постоянных нужд в обработке изображений вы сможете сэкономить на каждом обработанном изображении с помощью подписки. Ежемесячные планы начинаются всего лишь от 40 изображений, а остаток неиспользованных кредитов (до 5×) переносится на следующий месяц, поэтому вы сможете отлично сэкономить без необходимости вкладывать большие средства.
Кредиты позволяют вам пользоваться remove.bg для вырезания изображений с полным расширением и в высоком качестве. Вы можете использовать кредиты на сайте remove.bg, через API remove.bg, в приложении на Windows / Mac / Linux или в расширении для Photoshop.
Удаление фона с 1 изображения требует 1 кредита. Изображения для предварительного просмотра бесплатны на remove.bg и стоят ¼ кредита при использовании приложений remove.bg и API.
Подписки включают в себя месячный бюджет кредитов, которые вы можете использовать в конкретном месяце (или перенести на следующий месяц, при условии сохранения подписки). Кредиты на фактическое количество изображений действительны в течение 2 лет после покупки.
Вы можете загрузить любое изображение в формате JPG или PNG размером до 12 мегабайт. На изображениях должен быть объект, который четко предназначен быть на первом плане, например, человек, животное, товар или автомобиль (подробнее об этом). Если разрешение изображения составляет более 25 мегапикселей (например, 6250 × 4000 пикселей или любо другое соотношение сторон), то его размер будет изменен до максимально допустимого.
Изображения для предварительного просмотра — это вырезанные изображения с низким разрешением до 0,25 мегапикселя (например, 625 × 400 пикселей).
Они БЕСПЛАТНЫ на remove.bg и значительно дешевле обычных изображений (¼ кредита вместо 1 кредита) при совершении запроса через API.
Да, вы можете отменить, обновить, расширить или снизить вашу подписку.
Примечание. Если вы отмените подписку, неиспользованные кредиты подписки можно будет использовать только до конца расчетного периода. Подробнее об этом
На данный момент remove.bg работает очень хорошо для фотографий людей, товаров и автомобилей, но некоторые изображения являются более сложными, чем другие. Мы рекомендуем загрузить несколько изображений в бесплатную версию, чтобы получить представление об уровне качества для ваших конкретных изображений. Вы также можете попробовать 1 изображение бесплатно после того, как зарегистрируетесь.
На все подписки распространяется 14-дневная гарантия возврата денег: вы получите полный возврат денег в течение 14 дней, если будете не удовлетворены результатом (ограничение на 50 загрузок). Взгляните на нашу Политику возврата средств.
Подписки на 7500 кредитов в месяц и более: вы платите только за те изображения, которые соответствуют требуемому уровню качества. Узнайте больше о Гарантии качества.
Если в конце месяца вы не использовали все кредиты подписки, то оставшиеся кредиты переходят на следующий месяц, так что вы все еще сможете ими воспользоваться.
Вы можете перенести кредиты на сумму, не превышающую 5-кратно ваш ежемесячный кредитный бюджет. Например, если вы подписаны на план на 500 кредитов/месяц, то вы получаете 500 кредитов каждый месяц, вдобавок к этому вы можете перевести до 2500 кредитов за предыдущие месяцы. Подробнее об этом.
Когда вы используете 80% ежемесячных кредитов по вашей подписке, то вы получите об этом уведомление по электронной почте. После того, как вы израсходуете все кредиты, вы не сможете удалять фон на изображениях до следующего месяца (за исключением изображений для предварительного просмотра на сайте remove.bg, которые всегда бесплатны). Если вам понадобится больше кредитов, то вы можете либо обновить свой тарифный план, либо приобрести пакет кредитов для оплаты фактического количества изображений.
Сборы за превышение лимита не взимаются. Если вы хотите быть уверенными, что у вас никогда не закончится количество кредитов, прочтите эту статью.
Мы поддерживаем все основные кредитные карты, PayPal и Apple Pay.
Вы можете использовать наш API для интеграции удаления фона на вашем сайте, в приложении или в рамках вашего конкретного рабочего процесса. Это простой HTTP-интерфейс с различными опциями. Вы можете найти документацию здесь.
Наши приложения для Windows / Mac / Linux и Photoshop построены на API.
Вы можете обрабатывать Если вам нужно обрабатывать большее количество, свяжитесь с нами.
Using Magic Wand or Pen Tool to remove background in Illustrator with a clipping mask
Another way to delete the background in Illustrator is with a clipping mask. What’s that? This object hides or masks other images, so only what lies within the range of is viewable. It’s like a template you can clip around and inside.
A “clipping set” is the name of the mask and the objects hidden. They can comprise all objects in a group or layer – or you can make a selection.
Your clipping mask will be a vector but you can also mask regular old JPEGs and other file types.Let’s get started!
The first thing to do is to select the image you want to leave behind when you remove your background. You can either go with the Magic Wand or Pen Tool to make your initial selection.
Follow these instructions to use the Magic Wand:
The Magic Wand is great when you want to select objects, sections or parts of your project that share similar characteristics. The tool tries to guess what you want to select and you can add or subtract areas by clicking on them.
- When you have your object open, zoom right in. The quality of your mask will depend on getting a precise mask around your object. You can press Z or choose the zoom tool from the toolbar.
- Click on the most representative part of your image (with the attributes you want to select). The Magic Wand tool will select matching elements.
- You can add to your selection by holding down shift and clicking another part of the image which has elements you want selected.
- If you have selected too many elements, press Alt (Windows) or Option (macOS) and click to remove items.
- The tool is intuitive and somewhat quirky. If you want to make it more accurate, you can customize the settings in the toolbar. You can focus on selections that have, for example, the same (or nearly) color, opacity or stroke weight. Plus you can also change the likelihood the algorithm will select in each area.
Adobe’s Standard Pen Tool is another great way to remove backgrounds in Illustrator. It gives you extremely precise control when drawing straight segments and curves although it takes a bit of getting used to.
Here’s how to do it:
- When you have your object open, zoom right in. The quality of your mask will depend on getting a precise mask around your object. You can press Z or choose the zoom tool from the toolbar.
- Open the Pen Tool. Choose your stroke color and select No Fill option. You will be producing your outline by clicking around the image and creating anchor points (dots). You can then manipulate the line that joins it up by creating new straight lines, using the dots to shape curves or subdividing. It’s an intuitive, learning process. You can find more information here.
- When you have created your best fit outline, click on the first anchor point to close up your shape. It doesn’t need to be perfect. You can alter it in the next step.
When you have created your selection with either Magic Wand, Pen Too, it’s time to make a Clipping Mask.
- Select both images, the whole image and your outline, by pressing shift and clicking.
- Right click mouse on PC or CTRL click on a Mac and select Make Clipping Mask. You should be left with your object standing alone.
- You can also add and subtract parts of both your selected object and the mask by alternating between the two and using the Direct Select Tool.
- Export the file as .PNG or EPS file (see last tip) making sure you have checked the Background Transparent Box.
Заработок через Интернет с помощью обработки фото
Вы можете зарабатывать деньги на удалении фона с различных фотографий. Для этого вам нужно обработать 10-20 изображений, чтобы собрать портфолио. Далее зарегистрироваться на биржах фриланса. Они помогут найти вам заказы по данной деятельности (скрин 5).
Вместе с тем, есть возможность разместить услугу и рассказать заказчикам, что вы умеете делать. Пример таких услуг на бирже фриланса Кворк.ру (скрин 6).
Выполняйте заказы по удалению фона с картинки и зарабатывайте на этом каждый день по 500 рублей, а то и больше. Схема заработка здесь простая: изучаете техническое задание, выполняете его и зарабатываете деньги.
How to remove background in GIMP
GIMP is known as the free version of Photoshop. And, while it shares some tools and features with the industry standard image editing program, the way you remove backgrounds in GIMP is slightly different.
If you want to remove a background from an image with GIMP, there are five or more ways to choose from, including using layer masks.However, in this guide, we will focus on two tools that are quite similar to those in Photoshop, Fuzzy Selection Tool and Free Selection Tool.
1. Remove image backgrounds with GIMP’s Fuzzy Selection Tool
This tool is roughly equivalent to Photoshop’s Magic Wand Tool. There’s an extra step to getting a transparent background image, though.
- Open your image in GIMP. In the left corner of the top bar click File and select the image file you want to work with or CTRL+O.
- Right-click on the layer of the main image. Click Add Alpha Channel in the new window for the transparent background post-removal.
- From GIMP’s toolbar, choose the Fuzzy Selection Tool and click on the background of your image.
- Press Delete and most of the background should disappear.
- For the parts that remain, zoom right in and use the eraser tool.
- You can also use Color Select from the Selection Tools menu and Delete color-matche pixels.
2. How to remove background from image with GIMP’s Scissors Selection Tool
If you remove the background in GIMP using the Scissors Selection tool, you might notice it’s similar to Photoshop’s Magnetic Lasso Tool.
The aim is to guide the cursor around the subject to create an outline. You then link these points up to make a selection. If you want to go back a point, click Delete, not Undo.
- Open your image and Add Alpha as in points 1 and 2 above.
- Choose Interactive Boundary from the Scissors sub-menu. Create the starting point for your cut-out by clicking on your image.
- Move to the next point you think Scissors Tool can cope with and hold down the mouse button. You can see where the line will be when you let go of the button.
- If Scissors Tool hasn’t correctly guessed the edge, choose a closer point.
- When you are happy with the edge, release the mouse button.
- Repeat all the way around the image until you have selected the whole thing.
- When you have reached near the start point, hold your mouse over it and you should see two circles. Click on the start point and the selection will close up. Or double-click from anywhere.
- Click the selection.
- Head to the Select menu and click Inverse to select the background.
- Press Delete and the background should disappear.
- You might want to learn how to use Layer Masks to improve the accuracy of your selection.
Как удалить фон с изображения в Photoshop
Если вы хотите поднять свои навыки редактирования фотографий на новый уровень, важно научиться удалять белый или насыщенный фон с изображения с помощью профессионального графического редактора, такого как Photoshop. Photoshop требует от нас разбить процесс на ручные этапы
Вместе с тем, это даёт вам гораздо больше возможностей и контроль над вашим окончательным редактированием. Однако, это также означает, что этот процесс намного более трудоемкий, чем использование средства для удаления фона, такого как Remove.bg
Photoshop требует от нас разбить процесс на ручные этапы. Вместе с тем, это даёт вам гораздо больше возможностей и контроль над вашим окончательным редактированием. Однако, это также означает, что этот процесс намного более трудоемкий, чем использование средства для удаления фона, такого как Remove.bg.
Если вы ещё этого не сделали, вам необходимо создать учетную запись Adobe Creative Cloud и загрузить Photoshop. Если вы только начинаете, Adobe предоставляет бесплатную семидневную пробную версию Photoshop.
Ладно, приступим.
-
Настройте редактор Photoshop
Для начала нажмите «Создать», чтобы создать новый сеанс и импортировать изображение. Или просто нажмите «Открыть» и выберите своё изображение, чтобы начать новый сеанс.
Если вы никогда раньше не использовали Photoshop, ваше окно редактирования должно выглядеть примерно так:
-
Используйте «Выделение и маска»
После того, как вы создали новый сеанс с вашим изображением, вам нужно выбрать правильные инструменты. Для этого нажмите «Выделение», а затем «Выделение и маска».
Это заменяет инструменты Photoshop на те, которые вам действительно нужны, включая:
- Инструмент быстрого выбора
- Инструмент «Уточнить край»
- Зубная щетка
- И другие
-
Выберите режим просмотра «Калька»
Затем вам нужно выбрать правильный вид сеанса. В разделе «Свойства» на правой боковой панели щелкните раскрывающееся меню рядом с «Просмотр».
Затем выберите вид «Калька» – это сделает изображение частично прозрачным.
Прежде чем продолжить, убедитесь, что ползунок прозрачности ниже установлен около 50%.
-
Используйте инструмент быстрого выбора
Теперь используйте инструмент «Быстрое выделение», чтобы закрасить области изображения, которые вы хотите сохранить. Этот инструмент очень интуитивно понятен, что делает этот процесс довольно простым.
Благодаря полупрозрачному представлению дольно легко определить, какие части вы выбрали, а какие нет. Обязательно увеличивайте масштаб, чтобы выбрать пропущенные области.
-
Используйте инструмент «Уточнить края»
После того, как вы сделали всё возможное, чтобы выбрать области изображения, которые хотите сохранить, пришло время использовать инструмент «Уточнить края». Вы можете найти его в левой панели инструментов.
Этот инструмент отлично подходит для захвата мелких деталей, таких как волосы или растопыренные пальцы.
-
Затем измените уровень прозрачности на 100%. Это наглядно покажет вам, какие области больше всего требуют внимания.
-
На чёрном намного легче заметить пропущенные области. Прежде чем продолжить, убедитесь, что вы выбрали все пропущенные области.
-
Удалите выбранные части вашего изображения
После того, как вы выбрали все области изображения, которые хотите сохранить, пора удалить случайно выбранные части изображения.
Например, при использовании ранее инструмента «Уточнить край» часть фона также была выделена.
Чтобы удалить эти части изображения, просто удерживайте клавишу «Alt» в Windows или клавишу «Option» на Mac, чтобы выбрать области изображения, которые вы не хотите включать.
Помните, что если вы когда-нибудь по ошибке выберете область изображения, просто нажмите «Изменить» и «Отменить».
-
Вы можете сделать это в правом нижнем углу окна в разделе «Настройки экспорта». В раскрывающемся меню рядом с «Вывод в» выберите «Слой-маска», затем нажмите ОК.
-
Изменение фона фотографии в Photoshop
Поздравляем – вы успешно удалили фон с изображения с помощью Photoshop! Насколько качественно – это зависит от вашей старательности.
Чтобы сохранить изображение с прозрачным фоном, нажмите «Файл» → «Сохранить как». Затем обязательно сохраните файл в формате PNG.
Part 2: Remove Video Background
1. Free Background Remover: Free background removers allow you to remove background from videos without cost. Traditional video background removers often adopt chroma keying technique to get rid of the background in videos automatically. Masking is another frequently-used technique behind background remover free, which involves many manual editing work. In addition to free-to-use, the best background remover should also support as many formats as possible, including mp4, webm, ogg, mov, gif, aac or avi.
2. Remove Background Online: Online background removers powered by AI are efficient when it comes to removing background from video clips. No video editing skills or design experience required. you can easily fix the problem with AI-powered online background remover. Trained on millions of real images, AI background remover can identify foreground and background in videos automatically and remove their background in one click.
3. Background Remover App: With background remover apps, you can eliminate background from videos automatically. Apps become ideal option when you have videos in your smartphone or other mobile devices. They serve as automatic background removers, allowing you to get rid of video background without manual work. However, safety should not be an afterthought, especially when the videos you upload are private and important.
Free online background removers do allow you to remove background online free but at the cost of losing quality of videos. Online background removers backed by AI serve as automatic background removers. They avoid manual work at pixel level. Save you time and effort. Apps are easy to use but annoying ads and safety issues might keep you away from them.
Using Image Trace to create a vector – then remove a background in Illustrator
While using Adobe Illustrator, you’ll probably want to be working with vectors. Vectorized images are drawn by computer math. They are sharper than regular images such as JPEGs and don’t get pixelated even when you zoom right in.
One particularly good thing is that Illustrator can easily tell the subject from the background. The software is especially good at removing a white background.
- Place an image in the workspace by opening a file from your computer.
- Convert it into a vector using Window>Image Trace. Choose High Fidelity Photo for best results or choose one of the other two presets that best matches your image.
- Go to View>Show Transparency Grid (or Shift+CTRL+D, Shift+Command+D in Windows and Mac, respectively). This will reveal the checkerboard background indicating transparency.
- Click the Direct Selection tool (arrow) or Object and then click Expand in the dropdown menu. This will bring up the anchor points in your Vector and convert it into a shape.
- Click on and select the background parts you want to get rid of. Press Delete. You might have to do this for each area.
- Export the file as .PNG or EPS file (see last tip) making sure you have checked the Background Transparent Box.
How to make image background transparent in Google Slides
Google Slides is great for layering images. You can make a presentation look extremely professional. However, a possible downside is that dark images might make any text hard to read.
Luckily, Google Slides has an easy way to make your background fade away so writing becomes more legible.
Here’s how:
- Open your presentation from a Google Drive account or upload one from your computer.
- Mouse over the background image and right-click.
- A drop-down menu will appear and, from this, select Format options. This will bring up the format pane.
- Choose Adjustments. A sliding bar will appear and you can adjust the transparency of your image so both background and writing show.
- You also have the option of changing the brightness and contrast of your image.
Of course, you might want to know how to remove background on image in Google Slides and the best way to do that is to import a PNG with transparent background that you have created in remove.bg.
To do this, follow the instructions above, then:
- Go to Insert on the Google Slides menu bar and then navigate to Image.
- Locate the file on your computer or in Google Drive, depending on where you’ve saved it.
- Drop it in your presentation and resize it!
Как пользоваться ПО
Активация простая, главное — чётко следовать инструкции. Сначала идите в каталог, где находится распакованный файл запуска. Нажмите по нему правой кнопкой мыши и выберите в меню пункт «Запуск от имени администратора». Откроется окно программы. Теперь нажмите на кнопку Remove WAT для начала процесса активации.
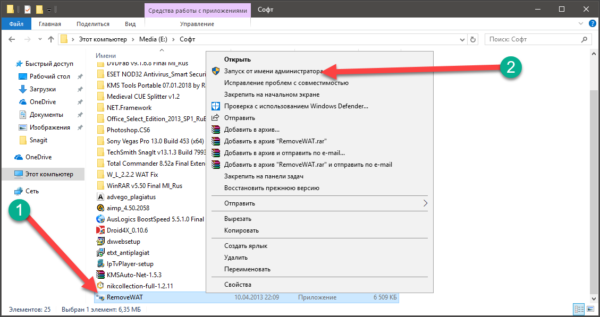
Процесс займёт некоторое время — для модификации системных файлов. Как только этап завершится, активатор выдаст соответствующее сообщение. После завершения работы приложения перезагрузите ПК или ноутбук.
Для проверки используйте самый доступный значок «Этот компьютер», расположенный на рабочем столе. Вам откроется доступ к информации о состоянии активации.
Щёлкните в появившемся окне правой кнопкой мыши, выберите в выпадающем меню «Свойства». В результате появится окно с информацией о компьютере и установленной системе. Нужный текст отобразится в нижней части окна.
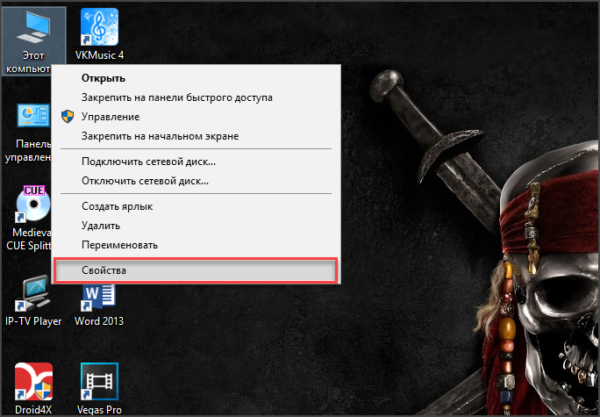
Описанный способ хорош тем, что не требует никаких специальных знаний и подойдёт даже новичкам. Вы можете общаться с программой, используя скрипт. Упомянутый язык сценариев существует в Windows со времён версии Vista. Но знают о нем немногие, обычные пользователи и вовсе ни разу не прибегали к скрипту.
Порядок вызова:
- нужно нажать сочетание клавиш Win+R;
- появится окно «Выполнить»;
- в строке введите slmgr.vbs –dlv и нажмите «ОК»;
- появится окно с полным объёмом информации об ОС и лицензии;
- ознакомьтесь с данными, нажмите на «ОК».
ClippingMagic
ClippingMagic – это простое веб-приложение для удаления фона с любого изображения. Сразу же после перехода на домашнюю страницу вы увидите варианты загрузки вашей картинки. Нажмите кнопку Upload image, чтобы загрузить фотографию с вашего компьютера. После того, как это будет сделано, вы увидите две панели. Слева окажется исходное изображение, а справа – пустая заготовка.
Как это работает
Воспользуйтесь двумя инструментами слева вверху. Зеленым кружком с «+» надо отметить сам объект, а красным с минусом – фон изображения. При этом вам вовсе необязательно точно помечать края объекта. Просто покажите приложению, что надо сохранить, а оно уже само сделать все остальное. Когда вы отмечаете фон и объект, на правой панели автоматически в режиме реального времени будут отображаться результаты обработки картинки.
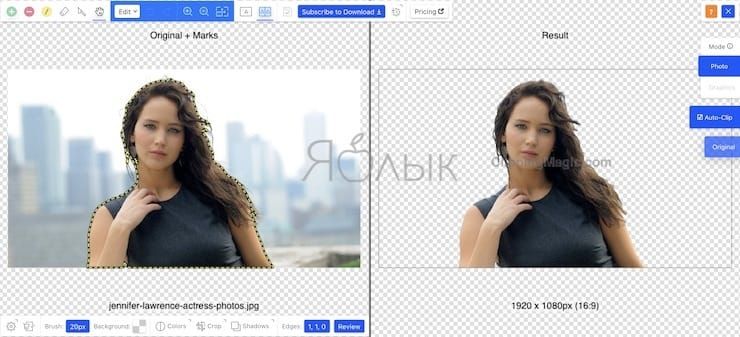
В областях, где края слишком неявные или шумные для алгоритма, щелкните по инструменту с нарисованным скальпелем, чтобы вручную отрегулировать картинку. После нажатия кнопки Preview можно будет детально рассмотреть изображение и, при необходимости, подправить результат цветными указателями. Вы всегда можете отменить изменения или выбрать Edit → Clear Marks чтобы заново начать работу.
ClippingMagic также предлагает несколько дополнительных инструментов, которые позволят вам улучшить изображение. Вы можете добавить тени, подстроить цвет, изменить цвет фона, точно обработать края и многое другое.
Плюсы и минусы
Если вы планируете продавать вещи в Интернете, то ClippingMagic позволяет загружать большое количество изображений и быстро их обрезать. Обязательно настройте параметры по умолчанию, разрешение и параметры обрезки перед началом массовой обработки. Вы можете загружать и редактировать любое количество изображений, но для скачивания результата вам потребуется подписка.
Главное в удачном удалении фона на фото – наличие четких видимых границ объекта на переднем плане. В любом случае эти простые инструменты могут сэкономить время и позволить создавать заготовки изображений без трудоемких действий в громоздком графическом редакторе.
Можно назвать немало причин, по которым пользователи могут захотеть удалить фон с изображения. Кто-то продает вещи в Интернете и хочет показать их, кому-то требуется создать презентацию или коллаж… В таких ситуациях фон на картинке обычно не нужен – ведь фокус все равно будет на сам объект, а отвлекающие детали можно и удалить.
Вместо того, чтобы внимательно и медленно выделять нужный объект с помощью инструментов «Лассо» или «Волшебная палочка» в Photoshop вы можете быстро удалить фон с помощью онлайн-инструментов. Более того, эти веб-приложения в основном бесплатны или понятны большинству людей.






