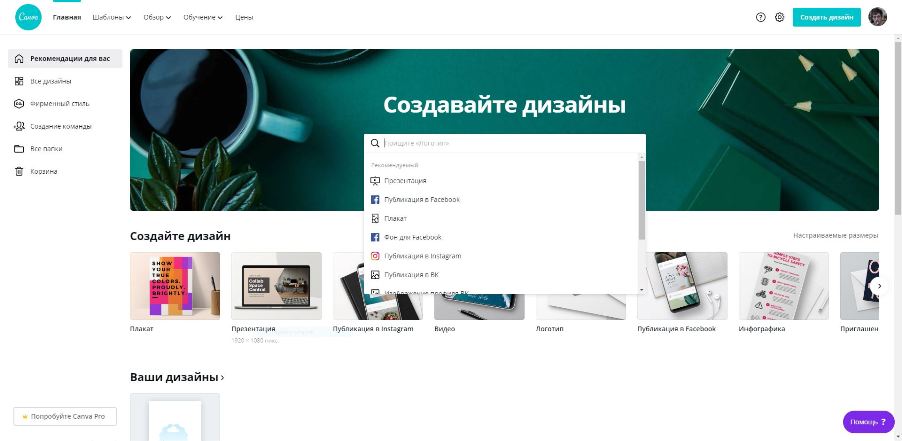Программа для ретуши фотографий
Содержание:
- Как сохранить фото на компьютер в Фотошоп онлайн
- Makeup.pho.to.ru
- Как правильно редактировать картинку лица
- Что такое ретушь фото
- История ретуши
- Makeup.Pho.to — стирает прыщи, разглаживает морщины на лице
- Улучшение фото лица с приложением Pixl
- Аватары
- Погоня за идеальной картинкой
- Разница между редактированием и ретушью
- Ретушь фото лица онлайн
- Что такое кривые и зачем их любить
- Фоторедактор
- Замена лица на фото
- 1. Canva
- Самые распространенные ошибки при ретуши и обработке фотографий
- Разделение на части
- История ретуши
- Способ 2: Fotor
Как сохранить фото на компьютер в Фотошоп онлайн
В графическом онлайн-редакторе кнопки для экспорта файлов предусмотрены для разных случаев. Есть возможность сохранять только слои, с которыми вы работаете, а также уже готовых изображений. Разница при этом существенная.
Дело в том, что при экспортировании все выполненные слои будут соединены в один. Если же вам требуется оставить только конкретные, нужно выполнять сохранение слоя. Так что прежде чем приступать к экспорту убедитесь, что вы полностью закончили свою работу. Есть два варианта для сохранения:
- Слои, над которыми работаете в данный момент, можно сохранить в формате PNG или SVG.
- Законченную работу на ПК можно сохранить в PSD-файл, а также экспортировать, как JPEG, PNG или многих других популярных форматов.
Если работа над проектом закончена, то для того, чтобы сохранить фото на компьютер, воспользуйтесь готовой инструкцией:
- Откройте в верхней панели, размещенной горизонтально, вкладку «Файл».
- Выберите пункт «Сохранить как PSD», или нажмите пункт «Экспортировать как», после чего выберите нужный формат.
- Через окно браузера выберите место для сохранения ПК.
- Нажмите кнопку «Сохранить».
Из этого же меню, вы смоете экспортировать или сохранить отдельный слой. Для этого после перехода на вкладку «Файл», выберите пункт «Экспортировать слои». В информационном окне установите нужные параметры, и подтвердите сохранение.
Важно! Внимательно выбирайте пункты меню. Если вам требуется сохранить незаконченный проект, то сохраняйте его слоями
Иначе все слои будут соединены в один файл.
Makeup.pho.to.ru
Этот сервис использует авто-коррекцию, что вызывает противоречивые мнения. Некоторые личности, например, желают обрабатывать фото самостоятельно. А для кого-то это — настоящее спасение, поскольку умения/желания обрабатывать фотографию нет, а выглядеть красиво хочется. Однако выбор инструментов для ретуши полагается на плечи пользователя.
При автообработке фото происходит следующее:
- ретушь кожи;
- антиблик;
- разглаживание морщин;
- макияж глаз;
- отбеливание зубов;
- гламурный эффект;
- цветокоррекция.
Дополнительно могут использоваться эффекты:
- 11 цветовых фильтров;
- 13 эффектов стилизации;
- 18 эффектов замены фона;
- 7 эффектов освещения.
Как работать с этим сервисом?
Пользоваться им проще простого! Вот пошаговая инструкция:
- Заходим на сайт сервиса по этой ссылке: http://makeup.pho.to/ru/
- Нажимаем на кнопку «Начать ретушь»
- Выбираем способ загрузки фото
После загрузки фотографии на сайт, сразу же начнется ее улучшение. Слева видим меню работы с изображением.
Здесь можно снять флажки с тех пунктов, которые не нужны, и поставить флажки там, где нужно. По умолчанию сервис работает со всеми инструментами ретуши кроме цветокоррекции. В целом, получается неплохо, но если хочется добиться естественности, можно поиграться с настройками. Сравните оригинал и автоматически обработанное фото.
При желании можно добавить каких-нибудь эффектов, благо выбор здесь довольно приятный. Например, так:
Закончив обработку, нажимаем на кнопку «Сохранить и поделиться» и выбираем способ, скачать фото, получить на него ссылку или отправить в социальные сети. Удобно, как никак!
Как правильно редактировать картинку лица
Функционал работы данных сервисов довольно похож на специфику работы со стационарными программами фото-редакторами, позволяя легко бесплатно выполнить ретушь фото онлайн без регистрации. Вы переходите на указанный мной сетевой ресурс, загружаете на него нужное фото лица (обычно портретного типа), а затем переходите в окно редактирования фото, где расположены различные вкладки. Переключая данные вкладки, и выбирая между имеющихся там инструментами, вы вносите необходимые изменения в изображение, затем жмёте на кнопку «Сохранить», и скачиваете полученный результат к себе на ПК.
При этом ряд сервисов обладает функцией автоматического ретуширования, когда все операции над вашим фото производятся автоматически, и вы практически сразу же получаете улучшенную версию вашей фотографии, которую затем сохраняете к себе на жёсткий диск.
Что такое ретушь фото
Ретушь фотографий это обработка фото с целью улучшения качества и исправления дефектов снимка. Также все могли слышать слово «ретачить», но не все понимают, что это. Ретачить на сленге фотографов значит ретушировать. Фоторетушью занимаются фотодизайнеры в специальных программах, например, GIMP, Adobe Photoshop или Adobe Lightroom. Также с помощью ретуши можно:
- Исправить дефекты кожи;
- Восстановить старые снимки;
- Изменить свет и тень фотографии;
- Сделать цветокоррекцию, например, прибавить насыщенности или изменить контрастность фото;
До и после ретуши
- Кодировать изображение;
- Изменить задний фон или добавить нужные элементы;
- Стилизовать фото;
- Работать с пластикой. Например, изменять отдельные части тела, придавая им более изящную форму.
Дополнительная информация
На данный момент ретушь является огромной отраслью Digital дизайна, а хорошие фотодизайнеры очень востребованы на рынке труда. Обучиться этому весьма легко. Фотодизайнер может работать дома на фриланс-бирже или в студии.
Обратите внимание! В обязанности фотодизайнера часто входят обработка фотосессий, фотографий для памятников, ретуширование фотографий для альбомов и индивидуальные заказы
История ретуши
Истории манипуляции с изображениями столько же лет, сколько и самой фотографии. Еще в 1860-х годах (фотографии в то время было примерно 25 лет) развернулась дискуссия о ретуши и ее пределах между патриархом русской фотографии Левицким и президентом французского фотообщества Даванном. Точка зрения Даванна: фотограф может только «набросать» на негативе общий рисунок объекта съемки, а художники-ретушеры дорисуют все остальное. Левицкий возражал, допуская лишь техническую ретушь, заделку мелких точек и пятен.
Изначально фотография была бедным техническим родственником живописи и все приемы оттуда были автоматически перенесены на снимки. Первые фотографы часто были художниками, и дорисовывать кисточками необходимые детали поверх отпечатка было обычной практикой; фотографии раскрашивались вручную и оценивались по тем же критериям, что и картины. При съемках портретов ретушь была обязательным условием. В легендарном портретном ателье Надара в Париже работало 26 человек, 6 из которых были ретушерами. Франц Фидлер, немецкий портретист и теоретик фотографии, писал о конце XIX века, когда фотографии было всего сорок лет, так: «Предпочтением пользовались те фотоателье, которые наиболее усердно прибегали к ретуши. Морщины на лицах замазывались; веснушчатые лица целиком „очищались“ ретушью; бабушки превращались в молодых девушек; характерные черты человека окончательно стирались. Пустая, плоская маска расценивалась как удачный портрет. Безвкусица не знала границ, а торговля ею процветала». Ниже — слайд-шоу по материалам The Metropolitan Museum of Art.
От постановочных фотографий Эрнеста Эжена Аппера с «расстрелом парижских коммунаров» в 1871 до «иранских ракет» прошло полтора интенсивнейших века, поменялись способы изменения изображений, но стремление и необходимость манипулировать изображением остались. Один из самых выразительных примеров — обложка альбома Грейс Джонс «Island Life» (1985), сделанная великим Жан-Полем Гудом. Атлетичное тело певицы, которым восхищалось не одно поколение меломанов, на самом деле результат непростого процесса усовершенствования изображения. Что оно демонстрирует? Большое количество манипуляций с фотографией, ретуши и искажение образа женского тела
Очень важно помнить, что процессы обработки изображений всегда были рутиной, а то, что они стали более открытыми, — результаты прогресса, наступления информационного общества и доступности инструментов. Если рассматривать старые рекламные и журнальные фотографии, нельзя не заметить, как из-за технических средств (освещение, камеры, аналоговые инструменты) изображения часто становятся похожи на иллюстрации и явно не являются репрезентацией настоящего тела
Makeup.Pho.to — стирает прыщи, разглаживает морщины на лице
Данный сервис позиционирует себя как онлайн-фоторедактор с большими возможностями от компании VicMan Software, которая, к тому же, выпустила похожее по функционалу мобильное приложение Visage Lab с довольно обширным инструментарием для ретуши фото.
- Чтобы выполнить ретушь лица онлайн с помощью данного сервиса, перейдите на него http://makeup.pho.to/ru и кликните на кнопку «Начать ретушь».
- Выберите откуда вы будете импортировать фото (компьютер или Фейсбук) и загрузите требуемое фото на ресурс.

После загрузки фото сервисом будет произведена автоматическая онлайн ретушь фото. Будут автоматически применены такие опции как ретушь кожи, разглаживание морщин, антиблик, отбеливание зубов и так далее. После просмотра результата вы можете убрать какую-либо из опций путём снятия соответствующей галочки и нажатием на кнопку «Применить».
При необходимости вы можете кликнуть на вкладку «Эффекты» слева, и выбрать какой-либо из эффектов (Dreamy Retro,кг Poster Look, Phantasy Blue и другие).
Для сохранения полученного результата необходимо нажать на кнопку «Сохранить и поделиться» внизу. В открывшемся экране выберите «Скачать», кликните правой клавишей мыши на открывшемся изображении и выберите «Сохранить изображение как» для сохранения фото к себе на ПК.
Улучшение фото лица с приложением Pixl
Для создания идеального фото иногда недостаточно одной лишь программы для ретуши. Перед его созданием необходимо выполнить некоторую подготовку. К примеру, организовать хорошее освещение вашего лица и тела, использовать хорошую камеру или смартфон. Если с этим проблем нет и нужна незначительная обработка кожи человека на фото, скачайте приложение Pixl для Android или IOS.
Возможно, при создании снимка у вас был не лучший вид: мешки под глазами, небольшие морщины или складки. Попробуйте применить инструмент корректировки кожи на лице Pixl. В нём есть как ручная функция выделения областей для ретуши, так и автоматическое определение, и устранение их.
Ваши зубы не идеально белые на фото или зрачки глаз стали вдруг красными — примените корректирующие инструменты и исправьте это в несколько мазков по экрану смартфона. Кроме них в приложении есть дополнительные полезные функции:
- Редактор селфи;
- Редактор формы лица;
- Изменение формы носа.
В приложении не нужно ничего выделять, алгоритм сам с этим справиться автоматически после того, как вы загрузите фотографию из галереи. Приложение также поможет убрать отблеск жирной кожи. При помощи кисти есть возможность выделить лишь участки, на которых она проявляется. Чтобы воспользоваться приложением без рекламы, необходимо приобрести платную подписку.
Аватары
Раздел «Аватары» содержит коллекцию готовых решений в плане создания аватарки и позволяет анимировать одну или несколько фотографий. Например, вы можете приподнимать чьи-то брови или заставлять улыбаться.
Здесь достаточно залить свое изображение и вместо ручной настройки, выбрать один из подобранных вариантов. А их здесь много — коллажи, эмоции, красочные фильтры, рамки, добавление анимированных частиц и многое другое.
Из других инструментов стоит выделить объединения одной фотографии с другой. Опять же, вы не можете настроить саму анимацию, но у вас в распоряжении будет доступно много эффектов. Например, эффект огня выглядит по-настоящему красиво.
Погоня за идеальной картинкой
Мы надеваем компрессионное белье или драпируемся в Rick Owens, увеличиваем грудь пуш-апом, имитируем эффект выгоревших на солнце волос, придаем коже сияние светоотражающим тональным кремом и надеваем 14-сантиметровые каблуки (или их персональный эквивалент). Иными словами, мы трансформируем свой внешний вид, чтобы транслировать в окружающую среду личное высказывание, позицию, взгляды — или их отсутствие. Где в таком случае больше проступает наша индивидуальность: когда, приняв тысячу микроизменений от формы ногтей до оттенка помады, мы являемся на торжественную вечеринку, или следующим утром, когда просыпаемся растрепанные, без макияжа и со следами похмелья на лице? Никому не придет в голову упрекать девушку за использование удлиняющей туши и требовать снять каблуки, чтобы не искажать рост — это принятая обществом игра, правила которой всем хорошо известны. А где тогда этическая разница, замазан прыщ тональным средством или кистью в графическом редакторе?
В обработке изображения можно выделить два смежных этапа: первый — производственная необходимость, часто неотъемлемая часть создания цифрового изображения, а второй — щекотливая территория эстетических решений. Дело в том, что со времен аналоговой фотографии ничего особенно не поменялось. Цифровому изображению так же необходима «проявка», как и пленочному кадру. Только на смену аналоговой фотолаборатории с реагентами пришел Adobe Photoshop и другие графические редакторы. На этапе такой «цифровой проявки» (конвертации RAW-файла в изображение) можно отрегулировать яркость, контраст, тональность, насыщенность, резкость и другие параметры снимка. Нужно понимать, что в данном случае пиксели, из которых состоит изображение, остаются на месте, а регулируются лишь их свойства. Это не влияет на содержание изображения, хотя игра света тоже способна визуально преобразить картинку. Красноречивый пример — фотография Пола Хансена, победителя World Press Photo — 2013, где не был сдвинут ни один пиксель, но драматическая «проявка» изображения вызвала бурные дискуссии насчет ее допустимости.
Фотография из Elle Ukraine (июнь 2013), отретушированная Bespoke Pixel
Однажды одного из авторов этого текста попросили заменить ногу с гипсом (почти во всю ногу) на зеркальное отражение здоровой
Рекламная кампания Christian Dior как пример большого количества ретуши
Первый вывод: милые дети в рекламе зубной пасты, репортаж из горячей точки, певица на обложке желтой прессы, каталог одежды, съемка знаменитости «без фотошопа» — все фотографии в медиа как минимум были подвержены «цифровой проявке» (как части постобработки). Это нормально. Насколько кардинальные изменения претерпело изображение в дальнейшем — уже частная история. Но ни в коем случае не стоит путать художественную интерпретацию световой информации («цифровую проявку») с попыткой механически изменить кусок реальности, отлитый камерой в цифровые пиксели (фотоманипуляция). По большому счету, и обработка, и ретушь фотографии являются продолжением истории трансформации исходных данных для формирования желаемого образа. Единственная — но острая — проблема заключается в том, что в силу новизны инструментов ретуши (того же Adobe Photoshop), их доступности и обманчивой легкости граница допустимого улучшения еще не проработана. Негласный этический кодекс только формируется, зачастую путем судебных исков, громких заявлений, маленьких смелых революций и бесконечной череды ошибок.
Разница между редактированием и ретушью
Хотя в последнее время ретушь стала горячей темой споров, многие не до конца понимают, что же это такое. Те, кто только начинает свою карьеру в фотографии или просто еще не сталкивался с необходимостью ретушировать снимки, могут решить, что редактирование и ретушь – это синонимы. На самом деле, между этими понятиями не так уж и много общего, разве что и то, и другое, является одним из этапов постобработки.
Редактирование – это первый этап постобработки, во время которого оригинальное изображение дорабатывают или улучшают. Фотографы меняют яркость и контраст, обрезают снимок и меняют его размер, добавляют и уменьшают теплоту, регулируют баланс белого и корректируют другие цвета. Степень редактирования зависит от того, какой была первоначальная цель.
Фоторетушь – это последний этап. Тут фотографы устраняют недостатки фотографии перед сдачей клиенту, публикацией или печатью. Чаще всего это отпечатки и царапины, полученные товаром во время съемки. Фоторетушь также можно использовать для выделения и передачи свойств объекта, которые невозможно запечатлеть фотокамерой: например, сверканье блесток или насыщенность цвета.
В идеале, вы даже не заметите такие легкие изменения, пока специально не станете искать отличия между оригинальным и отретушированным снимком. К сожалению, зачастую фотографы отполировывают фотографию и изображенные на ней объекты до неузнаваемости. Именно такая ретушь вызывает разногласия в индустрии и споры среди клиентов.
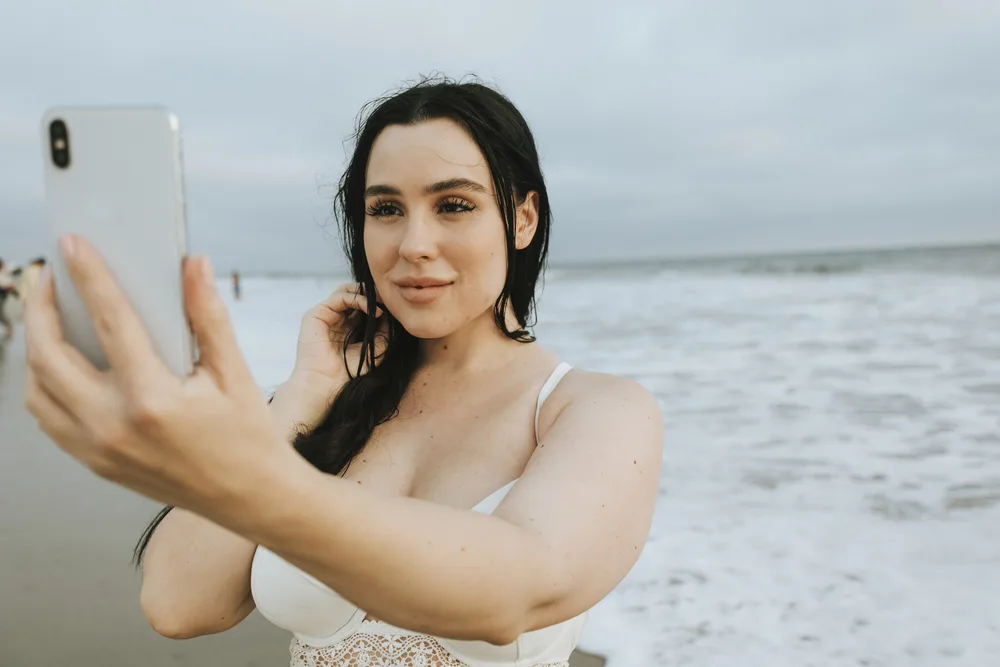
Ретушь фото лица онлайн
Отсняв множество фото, мы можем обнаружить, что многие из них нуждаются в улучшении и последующем редактировании, а также использовать ретушь фотографии. На некоторых нужно убрать пресловутый эффект «красных глаз», на других изображениях – избавиться от морщин или улучшить пропорциональность лица, на третьих – снять чрезмерное покраснение кожи и так далее. Обычно для этого используют популярные программы-фоторедакторы, уровня Photoshop или Pixlr, но почему бы не воспользоваться сетевыми фоторедакторами, позволяющими с помощью пары кликов провести необходимое ретуширование картинки онлайн? В этой статье я расскажу, как ретушировать онлайн фотографию лица, какие сетевые инструменты нам в этом помогут, и как с ними работать.
- Как правильно редактировать картинку лица
- Сервисы для ретуши фото лица
- «Гладкая кожа» — приложение для ретуши фото на Андроид
- Facelab — ретушируем фото лица на IOS
- Makeup.Pho.to — стирает прыщи, разглаживает морщины на лице
- Сервис Retush.net — отбеливает зубы, устранит эффект красных глаз и тд.
- Avatan — онлайн-фоторедактор
- Улучшение фото лица с приложением Pixl
- Как ретушировать лицо и тело?
- IMGonline — обработка фотографий
- Smartbrain — удаляет недостатки кожи на портретных фото
- Заключение
Что такое кривые и зачем их любить
Кривые в Photoshop — это один из наиболее действенных и часто используемых способов настройки контрастности, затемнения или осветления изображения. Чтобы в полной мере освоить инструмент, придется потратить некоторое время на эксперименты, но основные приемы работы с кривыми можно выучить сразу.
Если вы хотите осветлить или затемнить изображение, то можете как воздействовать на кривую целиком (тогда все тона картинки будут изменяться), так и перемещать узловые точки, влияя на количество самых темных и самых светлых участков.
Осветление и затемнение фотографии кривыми
Один из самых простых инструментов создания более контрастного изображения также связан с кривыми. Существует и более простой способ — «Яркость-Контраст»/Brightness-Contrast (поищите его в корректирующих слоях), но кривые дают вам больше контроля над картинкой. Чтобы сделать изображение контрастным, нужно придать линии кривых мягкую s-образную форму.
Как увеличить контраст при помощи кривых
В инструменте можно также переключаться между цветовыми каналами (выпадающий список в окне настроек). Когда воздействуете на кривую определенного цветового канала, вы меняете передачу цветов на изображении. Это помогает добавить фотографии нужный оттенок или, наоборот, избавиться от лишнего.
Работа с кривыми в разных цветовых каналах
Не забывайте о существовании масок, ведь вы можете изменить не все изображение целиком, а только его часть
Для этого важно создавать слой с кривыми не с помощью сочетания Ctrl+M, а с помощью панели корректирующих слоев, которая находится в правом нижнем углу. Тогда «Кривые»/Curves станут отдельным слоем в Photoshop, и появятся они сразу со своей маской (если ее нет, то всегда можно создать)
Как редактировать изображения при помощи кривых и масок
Фоторедактор
Фоторедактор представляет собой главный раздел сайта. На данный момент в нём доступны ряд базовых опций, которые могут использоваться для изменения внешнего вида вашей фотографии. Они предлагают очень гибкое редактирование, так как все их можно легко настроить в соответствии с вашими потребностями — фотоэффекты, наклейки, рамки, текстовые надписи и другие интересные трюки.
Посередине экрана расположена кнопка начала редактирования, нажав на которую появляется окно с предложением загрузить фотографию. Её вы сможете взять как с Facebook, так и с компьютера.
Сразу после загрузки изображения на левой панели становятся доступны инструменты редактирования. Они стандартны и предлагают следующие возможности — Обрезка, Поворот, Экспозиция, Цвета, Резкость, Стикеры, Текст, Эффекты, Рамки и Текстуры.
Каждая из опций редактируется с помощью собственных настроек. Например, при выборе обрезки всплывает окно, в котором нужно указать её тип и размеры. В случае открытии экспозиции вы сможете установить яркость, контрастность и выбрать коррекцию светов или теней.
Другими словами, возможности обширны и выполняются автоматически. После применения любого изменения желательно нажимать доступную снизу кнопку «Сохранить», поскольку случайное закрытие окна браузера обнулит все результаты.
Замена лица на фото
Бывают ситуации, когда поможет только профессиональный фоторедактор — замена лица относится как раз к таким случаям. Несмотря на простоту ФотоМАСТЕРа, он без проблем справится с такой операцией. Она актуальна, если требуется:
- сделать веселый и оригинальный коллаж;
- посмотреть, как будет смотрется на конкретном человеке тот или иной наряд;
- просто по-доброму пошутить над близким другом или родственником, представив, например, его супергероем или известной личностью.
Для осуществления своей задумки найдите в «Инструментах» функцию «Замена фона». В данном случаев фон — это лицо человека. Объект обозначаем зеленой линией, а лицо, которое нужно убрать, — красной. Посмотрите пример разметки на скриншоте ниже:
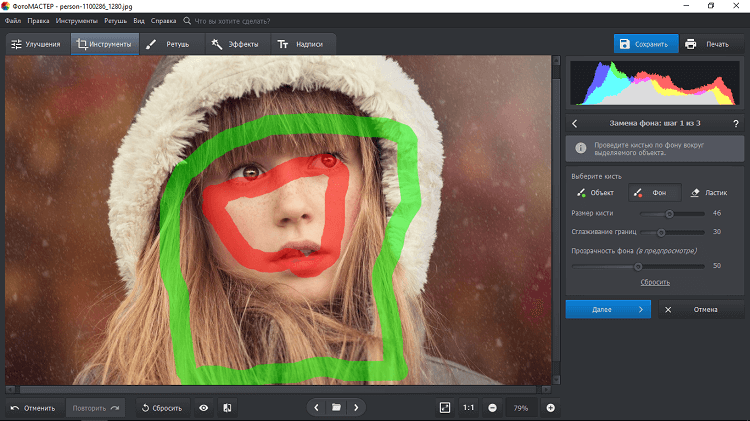
Обведите объект и фон
Вторым этапом идет работа по ручной корректировке границ объекта и фона. Если удалились нужные области, то проведите по ним кистью «Объект». Участки, которые ошибочно остались, обозначьте кистью «Фон»
Обратите внимание, что с помощью ползунка можно немного размыть границы, чтобы снимок смотрелся более естественно. Правильный фоторедактор изменение лица делает практически незаметным
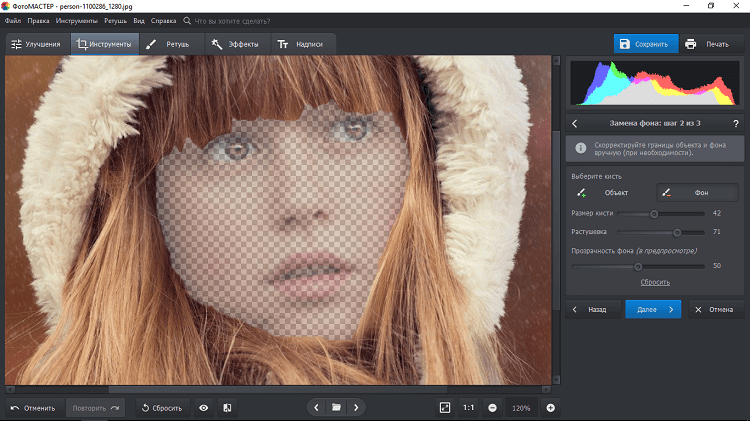
Аккуратно удалите лицо со снимка с помощью фоновой кисти
Теперь нужно только вставить в качестве фона фотографию с лицом, которое вы планируете увидеть на снимке. Загрузите изображение с компьютера и совместите редактируемый снимок с вырезанным лицом и фон. Стоит иметь в виду, что новый фон статичен, его не получится двигать. А фото, находящееся сверху, можно масштабировать и перемещать.
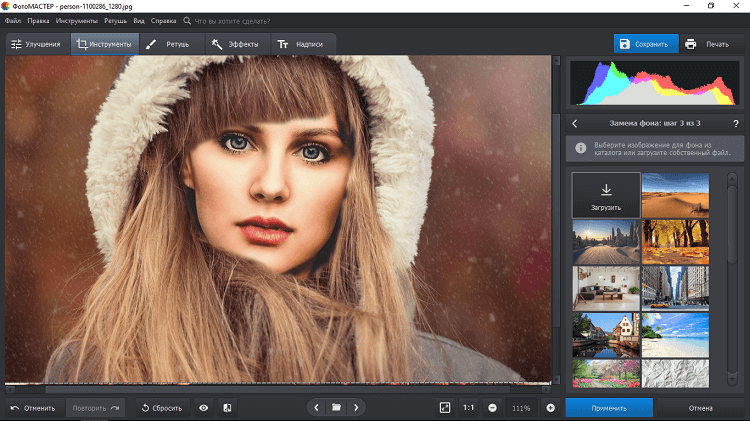
1. Canva
Canva — многофункциональный онлайн сервис для работы с графикой. Да, редактор может не только
обрабатывать загружаемые фотографии. В нем также можно создавать свои собственные плакаты, баннеры,
презентации и многое другое. Сервис обладает большой библиотекой готовых пресетов, фильтров и всеми
необходимыми базовыми инструментами монтажа фото. Кроме того, в фоторедакторе имеется встроенная
функция замены фона, коллекция рамок, стикеров и других декоративных элементов. Также Canva можно
скачать в виде приложения на любое мобильное устройство.
Из недостатков можно выделить множество закрытых функций, доступ к которым открывается за
дополнительную плату. Так, использовать фото, графические элементы и изображения с ватермарками
можно только в платной версии. Доступ к совместной работе и хранилищу также предоставляется за
плату. Стоит отметить и ограниченность выбора стилей кириллического текста. Всё-таки сервис в первую
очередь рассчитан на англоговорящую аудиторию.
Самые распространенные ошибки при ретуши и обработке фотографий
Обратите внимание! Очень часто при ретуши фотографий люди совершают уйму ошибок, из-за чего изображение перестаёт выглядеть естественно и красиво. Давайте рассмотрим несколько самых распространённых ошибок при ретуши фотографий:
Давайте рассмотрим несколько самых распространённых ошибок при ретуши фотографий:
- Главная ошибка, которая встречается у новичков, это чрезмерное употребление эффектов. Новички обычно применяют на своих работах вообще всё, что знают. Это делает фото неестественным, поэтому нужно знать, когда остановиться.
- Синдром искусственной кожи. Во время обработки зачастую люди очень перебарщивают, и в итоге кожа получается чересчур гладкой. Чтобы избежать этого, нужно чаще сравнивать полученный результат с оригиналом и выбирать правильный метод ретуши кожи.
- Не нужно делать всё на одном слое. Нужно создавать новый слой при наложении каждого эффекта, ведь иногда можно допустить ошибку, а исправить её будет нельзя. Гораздо легче будет удалить неудавшийся слой, чем переделывать множество рутинных действий.
Пример ошибки
- Чрезмерное отбеливание зубов и глаз. Во время редактирования не нужно делать зубы сильно белыми, это делает их неестественными. Если сделать белки глаз сильно белыми, они будут бросаться в глаза, а это будет отвлекать от всей фотографии.
- Во время работы с волосами может создаться эффект перманента. Так получается, когда пытаешься подравнять причёску штампом с жёсткими краями. В результате получается, будто края причёски обрезали. Чтобы избежать такого эффекта, нужно правильно настраивать инструменты для работы с волосами и иногда подрисовывать вручную края причёски.
- Не нужно перебарщивать со штампами и заплатками. Из-за частого использования этих инструментов возникает эффект обоев. При просмотре фотографий такие недочёты сразу видно. Чтобы избежать этого, нужно чаще менять место клонирования, а лучше вручную зарисовывать недочёт.
Обратите внимание! Ретуширование очень помогает нам сделать фотографию более красочной и приятной глазу. Однако не нужно слишком сильно редактировать исходное изображение, ведь от этого фото теряет свою реалистичность и красоту
Разделение на части
Давайте сделаем это вместе. Прежде всего. трижды дублируем фоновый слой.
1. Размытая часть
Применяем к нижней копии фильтр Размытие по Гауссу. Радиус увеличиваем до тех пор, пока неровности и дефекты не исчезнут. Будьте внимательны, этот шаг очень важен! Подбирайте радиус правильно.
Здесь я использовал радиус 5,1, он подбирается в зависимости от размера изображения в пикселях. Запомните значение радиуса, оно вам понадобится в дальнейшем шаге.
2. Мелкие детали
На второй копии слоя применяем фильтр Цветовой Контраст и подбираем такой радиус, чтобы мелкие детали были видны, но неровности еще не проявились. Это не всегда легко, но в первом приближении можно разделить радиус размытия на три. То есть я применил здесь радиус 1,7.
3. Неровности
На третьей копии нужно применить фильтр Цветовой контраст с радиусом, который мы использовали для размытия, то есть 5,1, затем размыть полученный слой по Гауссу с радиусом, который применяли для фильтра Цветовой контраст на мелких деталях, то есть 1,7.
Теперь давайте организуем слои. Расположите размытый слой над фоновым, выше него слой с неровностями, верхний слой будет с мелкими деталями. Для слоев с неровностями и деталями установите режим смешивания Линейный свет и непрозрачность 50%.
Мы снова получили оригинальное изображение! Но подождите…
Устраняем неровности
Выключите видимость слоя Grunge и вы увидите довольно хорошую кожу, но несколько уродливый вид границ. Включите видимость слоя обратно
Добавьте белую маску на слой Grunge и мягкой черной кистью закрашивайте места, где хотите устранить неровности, но держитесь подальше от границ!
Да, это здорово, скажете вы! Но что, я должен делать это всякий раз?!
Нет, просто это для того, чтобы узнать, как работает метод. Теперь давайте сделаем это быстро.
Быстрая техника Degrunge
- Сделайте дубликат слоя
- Откройте фильтр Размытие по Гауссу и подберите такой радиус, чтобы все дефекты исчезли. Это очень важный шаг! Запомните значение радиуса, а фильтр не применяйте.
- Примените фильтр Цветовой контраст с тем радиусом, который вы запомнили.
- Примените Размытие по Гауссу на этом слое, установив 1/3 предыдущего радиуса.
- Инвертируйте слой (CTRL+I), установите режим наложения Линейный свет и непрозрачность 50%.
- Примените маску – Скрыть все и белой мягкой кистью закрашивайте там. где хотите избавиться от неровностей кожи.
Почему это работает также, как и трехслойная техника?
Если вы не любите математику, можете дальше не читать
Давайте назовем три слоя B Blur, G Grunge и D Detail
Исходно мы видим сумму всех трех слоев:
B + G + D = Оригинал
Когда мы убирали некоторые дефекты, мы делали это:
B + (G – часть G) + D = Хорошая кожа
Раскроем скобки:
B + G + D – часть G = Хорошая кожа
Или Оригинал – часть G = Хорошая кожа.
История ретуши
Истории манипуляции с изображениями столько же лет, сколько и самой фотографии. Еще в 1860-х годах (фотографии в то время было примерно 25 лет) развернулась дискуссия о ретуши и ее пределах между патриархом русской фотографии Левицким и президентом французского фотообщества Даванном. Точка зрения Даванна: фотограф может только «набросать» на негативе общий рисунок объекта съемки, а художники-ретушеры дорисуют все остальное. Левицкий возражал, допуская лишь техническую ретушь, заделку мелких точек и пятен.
Изначально фотография была бедным техническим родственником живописи и все приемы оттуда были автоматически перенесены на снимки. Первые фотографы часто были художниками, и дорисовывать кисточками необходимые детали поверх отпечатка было обычной практикой; фотографии раскрашивались вручную и оценивались по тем же критериям, что и картины. При съемках портретов ретушь была обязательным условием. В легендарном портретном ателье Надара в Париже работало 26 человек, 6 из которых были ретушерами. Франц Фидлер, немецкий портретист и теоретик фотографии, писал о конце XIX века, когда фотографии было всего сорок лет, так: «Предпочтением пользовались те фотоателье, которые наиболее усердно прибегали к ретуши. Морщины на лицах замазывались; веснушчатые лица целиком „очищались“ ретушью; бабушки превращались в молодых девушек; характерные черты человека окончательно стирались. Пустая, плоская маска расценивалась как удачный портрет. Безвкусица не знала границ, а торговля ею процветала». Ниже — слайд-шоу по материалам The Metropolitan Museum of Art.
От постановочных фотографий Эрнеста Эжена Аппера с «расстрелом парижских коммунаров» в 1871 до «иранских ракет» прошло полтора интенсивнейших века, поменялись способы изменения изображений, но стремление и необходимость манипулировать изображением остались. Один из самых выразительных примеров — обложка альбома Грейс Джонс «Island Life» (1985), сделанная великим Жан-Полем Гудом. Атлетичное тело певицы, которым восхищалось не одно поколение меломанов, на самом деле результат непростого процесса усовершенствования изображения. Что оно демонстрирует? Большое количество манипуляций с фотографией, ретуши и искажение образа женского тела
Очень важно помнить, что процессы обработки изображений всегда были рутиной, а то, что они стали более открытыми, — результаты прогресса, наступления информационного общества и доступности инструментов. Если рассматривать старые рекламные и журнальные фотографии, нельзя не заметить, как из-за технических средств (освещение, камеры, аналоговые инструменты) изображения часто становятся похожи на иллюстрации и явно не являются репрезентацией настоящего тела
Способ 2: Fotor
Fotor — продвинутый онлайн-сервис для создания различных графических проектов. В редакторе есть набор функций, полезных для ретуши изображений. Каждое улучшение настраивается, поэтому пользователь может получить желаемый результат, гибко регулируя каждый ползунок и выбирая область действия инструментов.
На сайте нажмите кнопку «Попробовать сейчас», чтобы открыть страницу редактора.
Перейдите к загрузке изображения, щелкнув по кнопке «Открытое изображение».
Из появившегося меню выберите пункт «Компьютер».
В окне «Проводника» отыщите изображение и дважды щелкните по нему ЛКМ или нажмите кнопку «Открыть».
Разберемся с основными инструментами ретуши. Они находятся в разделе «Красота», переход к которому должен произвестись автоматически. Первый полезный инструмент — «Морщинки»: разверните его и укажите размер кисти, после чего переходите к разглаживанию областей на лице.
Зажмите левую кнопку мыши в проблемных областях и слегка поводите курсором, разглаживая тем самым места, — вы сразу же заметите результат. Для удобства используйте инструменты масштабирования.
Примерно так же работают и другие инструменты, например «Устранение недостатков». В этом случае особенно пригодится регулировка размера кисти, ведь иногда нужно убрать небольшие дефекты кожи и родинки.
Некоторые функции Fotor платные — напротив них есть специальный обозначающий знак. Решите, хотите ли вы приобрести премиум для использования всех опций.
Однако в большинстве случаев достаточно и штатных возможностей. К ним относится и «Вес»: инструмент разглаживает или растягивает изображение, влияя тем самым на фигуру человека
Не перестарайтесь с этим параметром, чтобы случайно не получить дефектный снимок.
Обратим внимание на точечные инструменты, относящиеся к глазам и рту. Так вы можете добавлять элементы макияжа, регулируя цвет и область применения.
Достаточно только выбрать тон, размер кисти, после чего нанести макияж на лицо.
Другие связанные функции применяются так же, поэтому проблем с ретушью возникнуть не должно — все понятно на интуитивном уровне.
Задействуйте другие опции Fotor, если необходимо добавить эффекты, текст или различные графические элементы.
Щелкните по «Скачать» для перехода к загрузке результата.
Если некоторые изменения еще не применены, нажмите «Принять» для их сохранения.
Укажите подходящий формат и загрузите файл на ПК, далее используя его в своих целях.