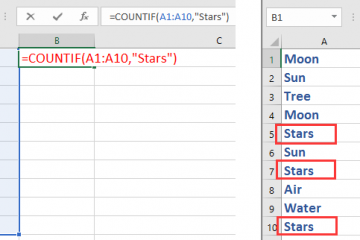Количество символов
Содержание:
- Как в Word посчитать количество знаков
- Определение количества знаков в разбросанных ячейках
- Количество символов в шапке
- Подсчет определенных символов в диапазоне ячеек
- Сколько на одной странице букв, символов, слов?
- Пример текста на 1000 знаков
- Текстовые редакторы
- Сколько страниц А4 занимает 1000 символов
- Word 2003
- Где удобнее вести подсчет
- Текстовые редакторы
- Как посчитать количество символов в Word: все способы
Как в Word посчитать количество знаков
Если вы работаете в программе MS Word, выполняя то или иное задание в соответствие с требованиями, выдвигаемыми преподавателем, начальником или заказчиком, наверняка, одним из условий является строгое (или приблизительное) соблюдение количества символов в тексте. Возможно, вам необходимо узнать эту информацию исключительно в личных целях. В любом случае, вопрос не в том, зачем это нужно, а в том, как это можно сделать.
В этой статье мы расскажем о том, как в Ворде посмотреть количество слов и знаков в тексте, а прежде, чем приступить к рассмотрению темы, ознакомьтесь с тем, что конкретно подсчитывает в документе программа из пакета Microsoft Office:
Страницы;Абзацы;Строки;Знаки (с пробелами и без них).
Фоновый подсчет количества знаков в тексте
Когда вы вводите текст в документе MS Word, программа автоматически подсчитывает число страниц и слов в документе. Эти данные отображаются в строке состояния (внизу документа).
- Совет: Если счетчик страниц/слов не отображается, кликните правой кнопкой мышки на строке состояния и выберите пункт “Число слов” или “Статистика” (в версиях Ворд ранее 2016 года).
Если же вы хотите увидеть количество символов, нажмите на кнопку “Число слов”, расположенную в строке состояния. В диалоговом окне “Статистика” будет показано не только количество слов, но и символов в тексте, как с пробелами, так и без них.
Подсчитываем количество слов и символов в выделенном фрагменте текста
Необходимость посчитать количество слов и символов иногда возникает не для всего текста, а для отдельной его части (фрагмента) или нескольких таких частей. К слову, отнюдь не обязательно, чтобы фрагменты текста, в которых вам необходимо подсчитать количество слов, шли по порядку.
1. Выделите фрагмент текста, количество слов в котором необходимо подсчитать.
2. В строке состояния будет показано количество слов в выделенном вами фрагменте текста в виде “Слово 7 из 82”, где 7 — это число слов в выделенном фрагменте, а 82 — во всем тексте.
- Совет: Чтобы узнать количество символов в выделенном фрагменте текста, нажмите на кнопку в строке состояния, указывающую количество слов в тексте.
Если вы хотите выделить несколько фрагментов в тексте, выполните следующие действия.
1. Выделите первый фрагмент, число слов/символов в котором вы хотите узнать.
2. Зажмите клавишу “Ctrl” и выделите второй и все последующие фрагменты.
3. Количество слов в выделенных фрагментах будет показано в строке состояния. Чтобы узнать количество символов, нажмите на кнопку-указатель.
Подсчитываем количество слов и символов в надписях
1. Выделите текст, содержащийся в надписи.
2. В строке состояния будет показано количество слов внутри выделенной надписи и количество слов во всем тексте, аналогично тому, как это происходит с фрагментами текста (описано выше).
- Совет: Для выделения нескольких надписей после выделения первой зажмите клавишу “Ctrl” и выделите последующие. Отпустите клавишу.
Чтобы узнать количество символов в выделенной надписи или надписях, нажмите на кнопку статистики в строке состояния.
Урок: Как повернуть текст в MS Word
Подсчет слов/символов в тексте вместе со сносками
Мы уже писали о том, что такое сноски, зачем они нужны, как их добавить в документ и удалить, если это необходимо. Если и в вашем документе содержатся сноски и количество слов/символов в них тоже необходимо учесть, выполните следующие действия:
Урок: Как сделать сноски в Ворде
1. Выделите текст или фрагмент текста со сносками, слова/символы в котором необходимо подсчитать.
2. Перейдите во вкладку “Рецензирование”, и в группе “Правописание” нажмите на кнопку “Статистика”.
3. В окошке, которое появится перед вами, установите галочку напротив пункта “Учитывать надписи и сноски”.
Добавляем информацию о количестве слов в документ
Возможно, кроме обычного подсчета количества слов и символов в документе, вам необходимо добавить эту информацию в файл MS Word, с которым вы работаете. Сделать это довольно просто.
1. Кликните по тому месту в документе, в котором вы хотите разместить информацию о число слов в тексте.
2. Перейдите во вкладку “Вставка” и нажмите на кнопку “Экспресс-блоки”, расположенную в группе “Текст”.
3. В появившемся меню выберите пункт “Поле”.
4. В разделе “Имена полей” выберите пункт “NumWords”, после чего нажмите кнопку “ОК”.
К слову, точно таким же образом вы можете добавить и количество страниц, если это необходимо.
Урок: Как пронумеровать страницы в Ворд
На этом мы закончим, ведь теперь вы знаете, как посчитать количество слов, символов и знаков в Word. Желаем вам успехов в дальнейшем изучении столь полезного и функционального текстового редактора.
Мы рады, что смогли помочь Вам в решении проблемы.
Определение количества знаков в разбросанных ячейках
Рассмотренный выше способ удобен и применим только, когда речь идет про ячейки одного столбца или строки. Но что делать, когда нужно определить количество знаков в ячейках, разбросанных по документу и находящихся в разных столбцах и ячейках.
В этом случае нас опять выручит суммирование значений ячеек. Вот, что нужно сделать:
-
- Отмечаем ячейку, куда планируем вставить формулу. Далее ставим знак “равно” (“=”) и через знак плюса добавляем функции “ДЛСТР” для каждой ячейки, которая должна участвовать в финальном расчете. Например, нам нужно определить итоговое количество знаков в ячейках A2, A5, A10, B3, B10, C8 и C12. Следовательно, финальная формула должна выглядеть следующим образом:=ДЛСТР(A2)+ДЛСТР(A5)+ДЛСТР(A10)+ДЛСТР(B3)+ДЛСТР(B10)+ДЛСТР(C8)+ДЛСТР(C12).
- После того, как формула набрана, нажимаем клавишу Enter и получаем готовый результат в выбранной ячейке.
Количество символов в шапке
Введены определенные ограничения и для заполнения профиля в Instagram. Максимальное количество символов установлено как для имени пользователя, так и для описания шапки профиля.
Имя профиля
Для составления имени пользователя допускается использовать максимум 29 символов латинского алфавита и числа. Подобного ограничения хватает для того, чтобы составить уникальное имя пользователя, соответствующее вашему профилю и контенту. Особенно, если учесть, что есть раздел биографии, где вы можете более детально раскрыть основную информацию о своем профиле.
Bio
Шапка профиля — блок, предназначенный для краткого описания аккаунта. В него вы можете вписать до 150 символов, в том числе используя смайлики и хэштеги.
Bio — первое, что видят пользователи, приходя к вам на страницу. Как правило, в этом разделе пользователи указывают полное имя, нишу, сферу деятельности, слоганы, любимые цитаты, полезную для пользователей информацию. Уместить все в 150 символов достаточно сложно, поэтому придется детально поработать над созданием краткого и емкого сообщения для подписчиков.
Подсчет определенных символов в диапазоне ячеек
В этом руководстве представлены некоторые формулы для подсчета количества раз, когда определенный символ появляется в диапазоне в Excel.

Как подсчитать количество определенных символов в диапазоне ячеек в Excel?
Общая формула
=SUMPRODUCT(LEN(range)-LEN(SUBSTITUTE(range,character,»»)))
аргументы
Диапазон: Диапазон ячеек, в которых вы хотите подсчитать определенный символ.
Характер: Конкретный персонаж, которого нужно считать. Это может быть: 1. Символ, заключенный в кавычки; 2. Или ссылку на ячейку, содержащую символ.
Как пользоваться этой формулой?
В этом разделе мы покажем вам, как использовать эту формулу в Excel для подсчета количества раз, когда символ появляется в определенном диапазоне в Excel.
Предположим, вы хотите посчитать символ «e» в диапазоне B5: B8, сделайте следующее.
Выберите пустую ячейку, скопируйте в нее приведенную ниже формулу, чтобы сразу получить результат.
=SUMPRODUCT(LEN(B5:B8)-LEN(SUBSTITUTE(B5:B8,»e»,»»)))

Ноты:
- 1. Измените диапазон «B5: B8» и символ «e» по своему усмотрению;
- 2. Если символ не найден в заданном диапазоне, он вернет 0;
- 3. Формула чувствительна к регистру;
- 4. Если вы хотите подсчитать определенный символ в диапазоне и игнорировать регистр, используйте функцию UPPER внутри подстановки, как показано ниже:=SUMPRODUCT(LEN(B5:B8)-LEN(SUBSTITUTE(UPPER(B5:B8),UPPER(«e»),»»)))
Как работает эта формула?
- 1. LEN(SUBSTITUTE(B5:B8,»e»,»»))): Функция ЗАМЕНА удаляет конкретный символ «e» из указанного диапазона B5: B8. А функция LEN вычисляет длину строки для каждой ячейки без определенного символа, а затем возвращает в виде массива чисел. Здесь он вернет {18; 10; 8; 18};
- 2. LEN(B5:B8): Эта функция LEN вычисляет общую длину строки для каждой ячейки в заданном диапазоне и возвращает длины в виде массива чисел. Здесь функция LEN вернет {20; 11; 10; 20};
- 3. SUMPRODUCT({20;11;10;20}-{18;10;8;18}): После вычитания окончательный массив должен быть {2; 1; 2; 2}, а затем функция СУММПРОИЗВ суммирует числа в массиве и возвращает общее количество «e» в диапазоне B5: B8.
Связанные функции
Функция ДЛСТР в Excel Функция LEN возвращает количество символов в текстовой строке.
Функция ПОДСТАВИТЬ в Excel Функция SUBSTITUTE заменяет текст или символы в текстовой строке другим текстом или символами.
Функция СУММПРОИЗВ в Excel Функцию СУММПРОИЗВ можно использовать для умножения двух или более столбцов или массивов вместе, а затем получения суммы произведений.
Родственные формулы
Подсчет вхождений определенных символов в ячейку Excel В этом руководстве показано, как применять формулы на основе функций LEN и SUSTITUTE для подсчета количества раз, когда определенный символ появляется в ячейке Excel.
Подсчитайте конкретные слова в ячейке в Excel В этой статье будет представлена формула для подсчета количества раз, когда определенное слово появляется в ячейке Excel.
Подсчитайте конкретные слова в диапазоне в Excel В этой статье объясняется формула для подсчета количества раз, когда определенное слово появляется в диапазоне ячеек в Excel.
Подсчитать количество символов в ячейке в Excel Общее количество символов включает не только все буквы, но также все пробелы, знаки препинания и символы в ячейке. Следуйте этому руководству, чтобы легко подсчитать общее количество символов в ячейке с помощью функции ДЛСТР в Excel.
Подсчитать количество символов в диапазоне в Excel В этой статье объясняется формула для подсчета общего количества символов, которые появляются в диапазоне ячеек в Excel.
Сколько на одной странице букв, символов, слов?
Опыт копирайтера — это не только залежи документов на компьютере, положительные отзывы заказчиков, но и развитие глазомера. Вот вы сходу можете сказать, поместится на лист 1 000 символов без пробелов или нет? А я
научилась.
Хотите стать профессионалом, но не знаете как? Приглашаю вас на . За короткие сроки вы сумеете щёлкать статьи как орешки.
Чтобы вы сэкономили своё драгоценное время, я хочу подсказать, сколько текста помещается на страницах и т. п. Без считалок всё равно не обойтись, но вы хотя бы будете проверять уже в конце, а не постоянно поглядывать на счётчик.
Вы научитесь ценить свой труд. Потому что новичкам сложно понять 1 000 символов — это много или мало, стоит ли это 20 руб. или лучше обойти заказ стороной.
Если вы ещё не знаете сколько это — 1 000 знаков текста, то приготовьтесь узнать ответ. Статья объёмом один килознак занимает 65 % одного листа Word.
Сколько страниц занимает 1 500 знаков? Это 80 % 1 страницы А4 в Word. Шрифт Arial 12. В строке по 40 — 50 букв (среднее количество).
Сколько знаков на странице А4? Чтобы заполнить её полностью, понадобится 1 889 знаков, написанных Arial 12.
Краткий отзыв или описание товара занимает страничку на 20 %.
Теперь вы знаете, что тестовое задание в 1 500 символов без пробелов — не так много. Заказчики часто дают маленькие объёмы, чтобы проверить вас на деле.
Расскажите, чем пользуетесь для подсчёта символов, какие сайты понравились. Буду рада услышать ваше мнение.
Хотите постоянно узнавать о полезных фишках для копирайтинга? , мы ждём вас.
Все мы привыкли к тому, что все вокруг можно измерить. Мы можем определить массу посылки, длину стола, скорость движения автомобиля. Но как определить количество информации, содержащееся в сообщении? Ответ на вопрос в статье.
Итак, давайте для начала выберем сообщение. Пусть это будет «Принтер — устройство вывода информации.
«. Наша задача — определить, сколько информации содержится в данном сообщении. Иными словами — сколько памяти потребуется для его хранения.
Определение количества информации в сообщении
Для решения задачи нам нужно определить, сколько информации несет один символ сообщения, а потом умножить это значение на количество символов. И если количество символов мы можем посчитать, то вес символа нужно вычислить. Для этого посчитаем количество различных
символов в сообщении. Напомню, что знаки препинания, пробел — это тоже символы. Кроме того, если в сообщении встречается одна и та же строчная и прописная буква — мы считаем их как два различных символа. Приступим.
В слове Принтер
6 различных символов (р
встречается дважды и считается один раз), далее 7-й символ пробел
и девятый — тире
. Так как пробел уже был, то после тире мы его не считаем. В слове устройство
10 символов, но различных — 7, так как буквы с
, т
и о
повторяются. Кроме того буквы т
и р
уже была в слове Принтер
. Так что получается, что в слове устройство 5
различных символов. Считая таким образом дальше мы получим, что в сообщении 20 различных символов.
2 i =N
Подставив в нее вместо N
количество различных символов, мы узнаем, сколько информации несет один символ в битах. В нашем случае формула будет выглядеть так:
2 i =20
Вспомним и поймем, что i находится в диапазоне от 4 до 5 (так как 2 4 =16, а 2 5 =32). А так как бит — минимальная и дробным быть не может, то мы округляем i в большую сторону до 5. Иначе, если принять, что i=4, мы смогли бы закодировать только 2 4 =16 символов, а у нас их 20. Поэтому получаем, что i=5, то есть каждый символ в нашем сообщении несет 5 бит информации.
Осталось посчитать сколько символов в нашем сообщении
Но теперь мы будем считать все символы
, не важно повторяются они или нет. Получим, что сообщение состоит из 39 символов
А так как каждый символ — это 5 бит информации, то, умножив 5 на 39 мы получим:
5 бит x 39 символов = 195 бит
Это и есть ответ на вопрос задачи — в сообщении 195 бит информации. И, подводя итог, можно написать алгоритм нахождения объема информации в сообщении
:
- посчитать количество различных символов.
- подставив это значение в формулу 2i=N найти вес одного символа (округлив в большую сторону)
- посчитать общее количество символов и умножить это число на вес одного символа.
Пример текста на 1000 знаков
Написать информативный и понятный текст без воды, логических ошибок и тавтологии несложно. На его объем влияет заданная владельцем сайта тема и специфика проекта, ведь краткие сведения о товаре, его детальный обзор, рейтинг продуктов с похожими качествами, описание возможных проблем и методов их решения потребуют разных подходов.
Удержать интерес читателя легче при помощи небольшого текста, который грамотно поделен на абзацы. Смысловые части статьи полезно снабдить понятными заголовками, а длинные перечисления характеристик оформить в виде списков. Злоупотреблять перечнями не стоит, поскольку они растягивают текст, что утомляет посетителя, который вынужден прокручивать страницу, чтобы дочитать до конца.
В 2-3 тысячах символов можно развить идею, которая надолго запомнится, не затеряется среди многочисленных подробностей и сходных формулировок. Заинтересованный читатель вернется за продолжением и станет постоянным клиентом.
В приведенном выше тексте ровно 1000 символов без учета пробелов.
Вот так выглядят 1000 знаков, напечатанные шрифтом Times New Roman 12 размера.
Текстовые редакторы
В Интернете есть множество различных программ для подсчета символов в документе. Это может быть какой-то онлайн софт, специально созданный для такой «работы». Но чаще всего для этого используются привычные нам редакторы текста.
Самым популярным и простейшим считается Microsoft Word. Как раз в нем предусмотрена элементарная кнопка, позволяющая оперативно и без особых сложностей посчитать, сколько знаков вы уже напечатали. Обычно ее название – «Число слов:…» (на месте многоточия отмечено само число слов). На самом деле эту вкладку называют статистикой. Ее всегда можно найти в нижней части окна редактора.
Если нажать на эту кнопочку, выплывает окошко
Там нужно обращать внимание на строки со знаками с пробелами и без них. Именно эти цифровые комбинации и показывают то, что нам хочется узнать
Стоит отметить, что в окне статистике есть множество других нужных функций. К примеру, программа легко высчитывает количество:
- строк;
- слов;
- страниц;
- абзацев.
Для секретарей, авторов, редакторов подобные возможности нужны обязательно. В Ворде более ранних версий также есть учет статистики, различие есть только в расположении. В старых программах к этому окну можно добраться через вкладку сервиса. Уже там дальше выбираете интересующий пункт.
В самых новых версиях Word «Статистика» находиться в меню «Рецензирование».
В LibreOffice Writer и в OpenOffice Writer также необходимо заходить сначала в сервис. Вид самого окошка остается неизменным. Так что содержание тоже не поменяется.
Может случиться и так, что интересует число знаков только в какой-то части. Вышеописанный редактор позволит сделать это с легкостью. Для этого делаем так:
- Выделяем необходимый текстовый отрезок;
- Вызываем окно со статистикой (выполняем те же действия, что описывались выше).
Существует и более оперативный способ – назначение сочетания «горячих клавиш». Для этого нажимаете Ctrl + Alt + + . Курсор преобразуется в «интересную фигуру». Теперь кликаете на количество слов в панели снизу. Откроется окошко с настройками клавиатуры. Нажмите нужную комбинацию клавиш (к примеру, Ctrl + Alt + S ), которой вам проще будет вызывать вкладку «Статистика». После выбора кликаете на «Назначить» и закрываете. Теперь нужная функция будет открываться после активации сочетания кнопок.
Если вы захотели посчитать символы в программе Excel, вам пригодится функция ДЛСТР. Именно она занимается такой «работой». С ее помощью можно узнать количество цифр, пробелов, букв в ячейках. Для того чтобы ею воспользоваться нужно:
- Ввести «=ДЛСТР(адрес_ячейки)» в строчку формул;
- Нажать клавишу ВВОДА.
Для определения общего количества символов сразу в нескольких ячейках, необходимо использовать функцию СУММ совместно с ДЛСТР.
Автор рекомендует:
- Конструктор сайтов lpgenerator.ru — вход и создание страниц
- 10 способов заработка на сайте WordPress
- Как исправить ошибку «CPU fan error» при загрузке
- Как открыть XML файл в читаемом виде?
- Как удалить Onedrive из проводника Windows 10
Сколько страниц А4 занимает 1000 символов
Печатный текст может занимать на стандартном листе формата А4 неодинаковое число строк. С помощью глазомера перевести страницы в килознаки с высокой точностью не получится, дать примерную оценку возможно.
При этом нужно учитывать следующие параметры текста:
- шрифт;
- начертание символов (полужирное и курсивное займет больше места на строке);
- кегль (размер шрифта);
- междустрочный интервал.
1 тысячезнак, набранный 12 кеглем шрифта Times New Roman, при полях в 2 см и одинарном интервале занимает чуть меньше половины длины листа А4. Изменение настроек приведет к перераспределению текста на странице: он сожмется или растянется.
Вот так выглядят 1000 символов на странице А4.
Word 2003
Методы, применимые для относительно современных версий Word, не применимы для выпуска 2003 года. По умолчанию эта версия не выводит сведения о количестве букв и цифр – чтобы её получить, нужно воспользоваться меню:
- Открыть вкладку «Сервис» в меню, расположенном в верхней части окна.
- Перейти к пункту «Статистика».
- Увидеть число страниц, слов, знаков, абзацев и строк.
При желании можно кликнуть по кнопке «Панель» — Ворд предоставит информацию о сумме слов в открытом документе.
В случае работы с выделенным фрагментом всё аналогично – выделяем нужную часть текста, переходим в «Сервис», нажимаем на «Статистика» (программа автоматически подсчитает число слов в выбранном куске).
Где удобнее вести подсчет
Измерить количество символов можно без кропотливого ручного подсчета, замеров при помощи линейки или приблизительного определения на глаз: программы и онлайн-сервисы справляются с задачей мгновенно.
При работе с текстовым процессором MS Word или Writer из пакета LibreOffice понадобится выделить фрагмент текста и кликнуть левой кнопкой мыши по участку в строке состояния в левой нижней части окна, где находится счетчик слов и символов. Подробная информация отобразится в небольшом окошке, где в одной из строк указываются знаки с пробелами, а в другой — без них.
При работе с сервисами проверки статей на уникальность и семантические показатели, например Advego, Text.ru, Etxt и похожими ресурсами, подсчет производится автоматически.
Счетчик слов и символов.
Текстовые редакторы
Во всем нам знакомом текстовом редакторе Microsoft Word есть очень простая и удобная кнопка, которая и дает возможность быстро посчитать, сколько знаков находится в напечатанном тексте.
Эта кнопка обычно называется «Число слов:…» (вместо многоточия обычно стоит само количество слов). Вообще, это окно называется «Статистика».
Она всегда располагается внизу окна редактора Microsoft Word, как это показано на рисунке №1.
При нажатии на эту кнопку открывается окно, выделенное зеленой рамкой на том же рисунке.
Там пользователя интересует две подчеркнутые красной линией на рисунке строки – «Знаков (без пробелов)» и «Знаков (с пробелами)». Это и есть количество символов в тексте.
По названию можно понять, что в первой строке указано число знаков без учета пробелов, а во второй – с ними.

№1. Окно статистики в Microsoft Word
Как видим, в окне статистики есть много других полезных функций. Так, программа может посчитать количество страниц, слов, абзацев и строк.
Для тех же авторов и секретарей такие возможности часто оказываются просто незаменимыми.
Подсказка: К тому же окну есть и второй путь. Для этого в верхнем меню нужно открыть вкладку «Рецензирование» и нажать кнопку «Статистика», но это актуально только для Microsoft Word версия 2007, 2010 и 2016.
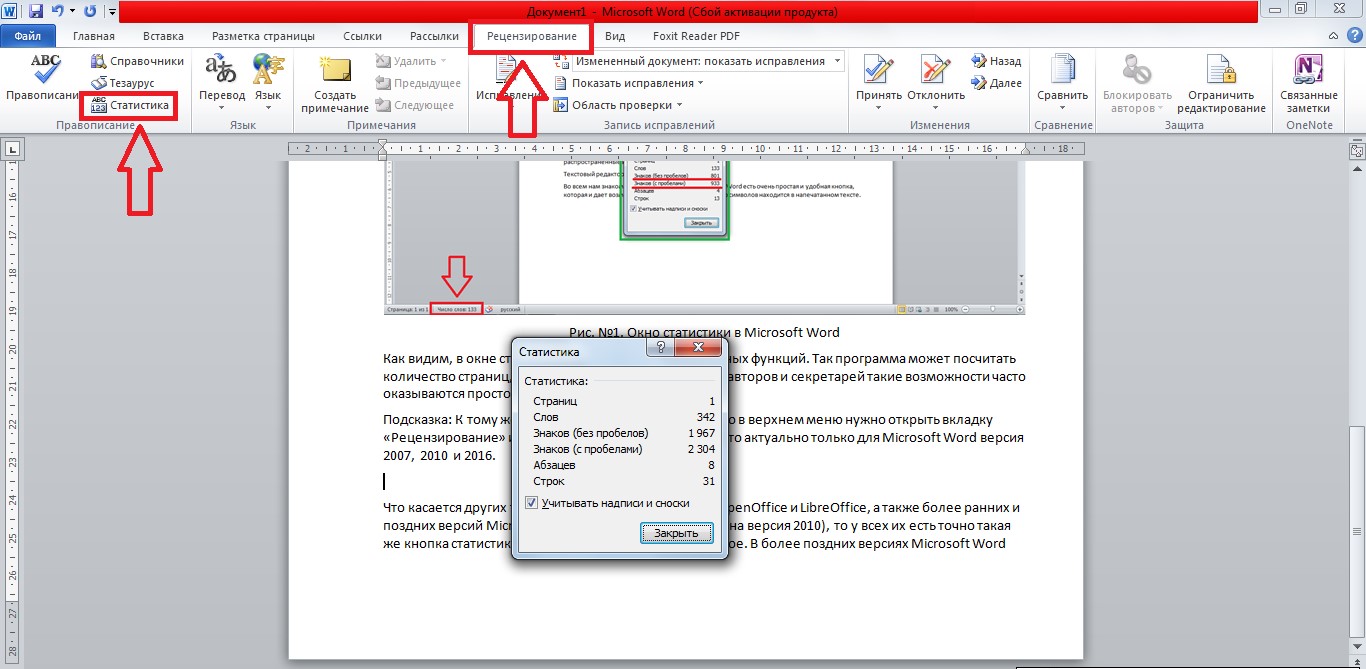
№2. Доступ к окну статистики через вкладку «Рецензирование»
Что касается других текстовых редакторов, таких как OpenOffice Writer и LibreOffice Writer, а также более ранних и поздних версий Microsoft Word, то у всех их есть такая же кнопка статистики.
Но расположение ее у всех разное.
В более ранних версиях Microsoft Word доступ к окну статистики происходит через вкладку «Сервис». Дальше тоже нужно выбирать пункт под названием «Статистика».
Ее расположение показано на рисунке №3.

№3. Вкладка «Сервис» и расположение пункта «Статистика» в Microsoft Word
В OpenOffice Writer и LibreOffice Writer доступ к окну статистики происходит точно таким же образом – через вкладку «Сервис». Само же окно выглядит точно так же, как в любом Microsoft Word.
Соответственно, содержание его тоже не меняется – есть количество слов, абзацев, символов без пробелов и с ними, строк и страниц.
Подсказка: Чтобы посчитать количество символов не во всем напечатанном тексте, а лишь в отдельной его части, нужно выделить эту часть и точно таким же образом нажать на кнопку статистики.
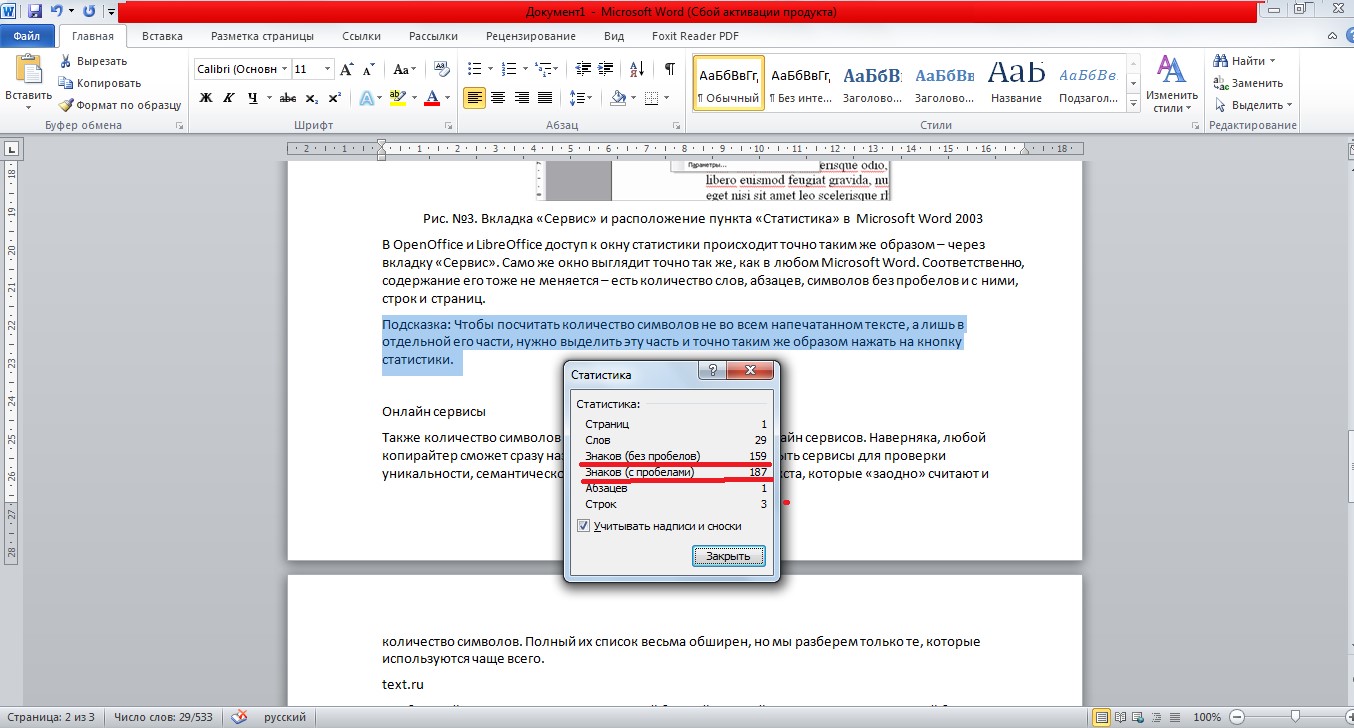
№4. Окно статистики для выделенного фрагмента текста
Кстати, вас могут заинтересовать еще статьи:
- Онлайн распознавание текста — ТОП-3 сервиса
- Как написать красиво текст: ТОП-3 онлайн-сервисов
- Как использовать переводчик Гугл онлайн — Лучшие советы
Как посчитать количество символов в Word: все способы
При работе в текстовом редакторе MS Word, у пользователя возникает необходимость узнать количество символов в Ворде. В документе Word содержится определенное количество знаков (символов).
Многие пользователи на работе и дома используют на компьютерах текстовый редактор Word, входящий в состав приложения Microsoft Office. После создания документа в текстовом процессоре, понадобилось узнать количество знаков в Word.
Для этого можно использовать сторонние сервисы, но это не всегда удобно, тем более, что существует возможность автоматически посчитать количество знаков в тексте в самом редакторе Microsoft Word.
Могут быть разные причины для того, чтобы узнать, сколько символов (знаков) находится в тексте:
- на некоторых сервисах лимитировано количество символов для ввода в формы обратной связи;
- существуют ограничения в размере текста, измеряемые в количестве символов;
- от количества знаков зависит оплата труда за написанный текст.
В первом случае, в формах для обратной связи государственных органов или других организаций часто встречается ограничение на определенное количество символов, которые можно ввести при обращении на сервисе. При превышении лимита, лишний текст не отображается в поле формы. Поэтому, имеет смысл заранее подготовить нужный текст подходящего размера, укладывающийся в ограничения, в редакторе Ворд, а затем вставить готовый текст в форму для обращения.
В других ситуациях, бывают ограничения по минимальному размеру, например, нужен текст, размером не более 500 символов, или, наоборот, есть ограничения по максимальному размеру текста до определенного количества знаков.
При написании текстов на заказ, например, для сайтов в интернете (на большинстве сайтов, опубликованные статьи написаны на заказ другими людьми, а не владельцем ресурса), в технических заданиях выдвигаются определенные требования по количеству символов в будущей статье. От этого параметра зависит размер оплаты автору текста.
Поэтому, у пользователей часто возникает вопрос о том, как посчитать количество символов в Ворде. В Microsoft Word пользователь может увидеть общее количество символов во всем документе Word, или количество знаков в отдельном выделенном фрагменте текста.
Обратите внимание на некоторые моменты:
- Выделите нужный фрагмент текста для подсчета количества символов. Для выделения отдельных блоков текста, расположенных в разных местах документа, нажмите на клавишу клавиатуры «Ctrl», а затем выделите несмежные друг с другом фрагменты текста в документе Word.
- Чтобы узнать общее количество знаков в Ворде (во всем документе), ничего выделять не нужно. По умолчанию, программа автоматически посчитает весь текст документа.
Далее, в статье мы рассмотрим разные способы получения информации, используемые во всех версиях программы Microsoft Word: Word 2016, Word 2013, Word 2010, Word 2007, Word 2003.