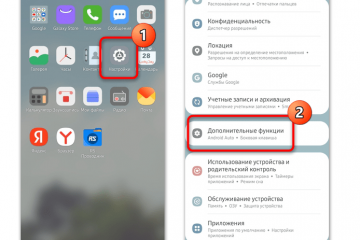Как сделать скрин на самсунге?
Содержание:
- Скриншот при помощи жеста ладонью
- Как сделать скриншот на телефоне или планшете Самсунг
- Скриншот с помощью приложений из Google Play
- Как сделать принтскрин на телефоне Самсунг с помощью приложений
- Снимок экрана Самсунг А 1 ребром ладони
- Что делать, если не получается
- Функциональные клавиши
- Как сделать скриншот на Samsung A5: три способа
- Скриншот при помощи жеста ладонью
- Приложения для скриншота
- Способ 1: Инструменты системы
- Скриншоты на планшетах Галакси
- Скриншот Экрана с Помощью Активации Голосом на Самсунге – Способ #6
- Как cделать скриншот ладонью на смартфоне Samsung Galaxy
- Как Сделать Скриншот Экрана с Помощью Приложений на Планшете?
- Почему не получается сделать захват экрана на смартфоне
- Способ 2: Специальный софт
- Как на Самсунге м21 сохранять экран быстрыми скриншотами
Скриншот при помощи жеста ладонью
Для того, чтобы сделать скрин на Самсунге, вовсе не обязательно использовать клавиши. Указанный способ подходит для линеек Galaxy S и Galaxy Note.
Сначала активируем функцию ⇒
- В “Настройках” находим раздел “Дополнительные функции”
- Делаем активным пункт “Снимок экрана ладонью”
- После активации функции, скриншот можно сделать, проведя по экрану ребром ладони слева направо.
Найти полученный снимок экрана можно перейдя в папку Pictures ⇒ Screenshots.
Функция снимка экрана ладонью включена по умолчанию. Если она не работает, то проверьте, включена ли она на вашем устройстве. Посмотрите, какая версия Android на вашем смартфоне и следуйте инструкциям, чтобы включить функцию, для своей версии ⇓
Как сделать скриншот на телефоне или планшете Самсунг
Компания Samsung выпускает устройства на любой бюджет и при этом укомплектовывает их всем необходимым для комфортной работы. Поэтому их продукция пользуется широкой популярностью. Однако из-за множества различных моделей некоторые функции в смартфонах Самсунг не слишком очевидны – например, создание снимков экрана. В этой статье мы расскажем, как сделать скриншот на Самсунге, используя встроенные средства, и где найти созданный скрин.
- Самые быстрые способы сделать скриншот на Самсунге
- Особенности скриншотинга для разных моделей Samsung
- Как сделать скриншот и сразу же дополнить его
- Приложения для создания скриншотов на Андроид
- Где найти готовые снимки экрана у Samsung
- Что делать, если не получается сделать скрин на Самсунге?
- Выводы
Скриншот с помощью приложений из Google Play
Существует множество приложений, благодаря которым можно сделать скрин на Самсунге. От штатных программ их отличает развитый функционал. В данной статье рассмотрим тройку лучших приложений, выгодно выделяющихся среди конкурентов.
TouchShot
Данная программа позволяет создавать скриншоты на любых устройствах на Андроиде.
После закачки приложения из Google Play, запустите его и перейдите в раздел настроек. Здесь можно изменять функции программы на ваше усмотрение.
TouchShot позволяет выбирать способ осуществления скриншота (доступна даже функция снятия снимка экрана “встряхиванием” устройства), менять тип уведомления о выполненном снимке, редактировать область захвата скрина, устанавливать качество и формат сохраняемого изображения.
AZ Screen Recorder
Замечательная многофункциональная программа с помощью которой удастся не только делать скриншоты, но и записывать видео экрана.
Скачать программу можно также в Google Play. После ее запуска слева на главном экране появятся пять иконок. Данный интерфейс интуитивно понятен, например, кнопка зеленой шестеренки обозначает настройки приложения, красная камера – запись видео.
Приложение AZ Screen Recorder зарекомендовало себя как стабильное и удобное в работе. Единственный, на наш взгляд, его недостаток заключается в отсутствии возможности изменения формата созданного скриншота (по умолчанию PNG).
Multi-action Home Button
Программа, дублирующая и выводящая кнопку “Домой” на главный экран. Следует взять на заметку обладателям устройств с физической кнопкой “Домой” (она, как известно, может выходить из строя с течением времени).
С помощью данного приложения можно делать скриншоты, удерживая или дважды нажав на выведенную на экран кнопку. Для этого необходимо запустить Multi-action Home Button, в разделе Actions выбрать Action on double click, далее – Screenshot.
Как сделать принтскрин на телефоне Самсунг с помощью приложений
Также в создании скриншотов помогают специальные мобильные приложения. Их можно скачать через Google Play. Среди наиболее популярных можно выделить следующие:
- Screen Master;
- AZ Screen Recorder;
- TouchShot и другие.
А еще можно найти необходимое приложение, воспользовавшись поисковой строкой Google Play. Все программы работают по схожему принципу, поэтому разберем инструкцию на примере Screen Master:
- Запустите приложение.
- Выдайте разрешения.
- Откройте нужную область экрана.
- Нажмите кнопку для захвата изображения.
Скриншот сразу же сохранится в памяти смартфона Samsung, и вы сможете в любой момент открыть его для выполнения необходимых операций. В то же время рекомендуется внимательно изучить настройки программы, чтобы создавать снимки экрана самым удобным из возможных способов.
Снимок экрана Самсунг А 1 ребром ладони
Если на телефоне не работают клавиши или вы нашли этот способ неудобным, скриншот на Самсунг А 12 также можно сделать буквально движением руки. По умолчанию эта опция отключена, поэтому сначала убедитесь, что она активирована.
- Перейдите в настройки телефона и отыщите параметры дополнительных функций.
- Кликните по настройке «Снимок экрана ладонью».
- Передвиньте тумблер в активное положение.
Включение опции в телефонах Галакси А12
Теперь, чтобы скринить экран, достаточно провести по нему ребром ладони. Однако здесь есть свои нюансы: жест нельзя использовать, если открыта клавиатура, так как движение засчитывается как ввод букв. Также он не действует, если нужно сфотографировать слайдер или сториз, так работает как «смахивание» и просто перелистывает слайд.
Что делать, если не получается
На Самсунге можно правильно делать скриншот, но при этом не произойдет характерного щелчка и фотография с экрана устройства не будет сохранена. Произойти это может, если была совершена одна из следующих ошибок:
- Некоторые функции в телефоне не были активированы. Снимают блокировку, отключив приложения в пункте Администрация устройства или, расшифровав зашифрованную карту памяти.
- На гаджете создана неофициальная прошивка. Заменяют ее, обратившись в сервисный центр.
- Приложение было установлено неправильно. Устанавливают повторно.
- На устройстве недостаточно памяти. Освобождают, удалив ненужную информацию.
Определить, удалось сделать фото экрана на телефоне Самсунг или нет, просто. После того как комбинацию для создания скрина сделали, в верхней части экрана появляется запись «Скрин сохранен» или «Запись успешно сохранена». Если появилась, значит, нужное изображение можно найти в памяти устройства.
Если нужно сохранить информацию на устройство, теперь не надо переписывать ее на листок бумаги или копировать, чтобы переслать другому человеку, достаточно сделать скрин. Получить снимок на телефоне Самсунг можно разными способами – через функции устройства или специальные приложения. Требуется выбрать наиболее подходящий, чтобы успешно создавать изображения.
Функциональные клавиши
Как и раньше, сфотографировать происходящее на экране Самсунг Гэлакси, Гранд Прайм Дуос и других моделей от южнокорейской компании можно при помощи размещённых на корпусе клавиш.
Делать это так же просто, как узнать, где сохраняются скриншоты на Виндовс; достаточно одновременно зажать:
на всех моделях Samsung — клавиши «Уменьшить громкость звука» и «Включить/Выключить экран»;
на смартфонах или планшетах с физической кнопкой «Домой» — эту клавишу и «Включить/Выключить экран»;
на некоторых старых моделях смартфонов Самсунг — кнопки «Домой» и «Назад».
В результате действий пользователя:
На панели уведомлений появится значок, уведомляющий об успешном создании и сохранении фото.
Скриншот будет сохранён в системной папке DCIM — в подпапке с соответствующим названием.
Как сделать скриншот на Samsung A5: три способа
Скриншот — специальная опция телефона, позволяющая сберечь картинку с дисплея. Скрин можно сделать на ПК, телефоне, планшете, Айфоне или другом устройстве. По сути, человек фотографирует дисплей без применения дополнительных средств. При этом сделать снимок экрана на Самсунг Галакси А5 также не составит труда. Для этого предусмотрено три основных способа
С помощью механических кнопок
Самый простой метод сохранить изображение — воспользоваться механическими кнопками, которые расположены на передней и боковой части смартфона. Алгоритм такой:
- откройте экран, который необходимо сохранить;
- зажмите одновременно кнопку Домой и клавишу питания;
- дождитесь характерного щелчка, свидетельствующего о создании скриншота.
Эти действий достаточно, чтобы сделать скриншот на телефоне Самсунг Галакси А5. По сути, в телефоне используется специальная картинка, которую можно использовать непосредственно на смартфоне или отправить друзьям.
С применением жестов
В новых моделях серии А5 предусмотрена функция создания скринов с помощью жестов. Для этого сделайте такие шаги:
- войдите в Настройки и перейдите в раздел Жесты;
- перейдите в секцию Жесты руками;
- переместите переключатель в правую сторону;
- найдите изображение, для которого требуется сделать принтскрин на Самсунге А5;
- проведите ладонью над картинкой дисплея, которую необходимо сохранить;
- убедитесь, что изображение сохранено (должен появиться характерный щелчок).
В случае успешного выполнения работы появляется сообщение об успешном создании скрина.
Через приложения
Хороший способ сделать фото экрана на Самсунге Galaxy А5 — воспользоваться одним из приложений из Гугл Плей. Здесь в распоряжении владельца телефона много программ. Выделим основные:
- Screenshot Light — универсальный софт, позволяющий сфотографировать экран путем нажатия на специальную кнопку, посредством стряхивания дисплея или иными способами. Имеется много дополнительных функций по внесению настроек и правок.
- Screen Master — удобный инструмент для создания скринов и изображений. Снимки делаются путем стряхивания устройства или кнопкой. Доступна обрезка, рисование стрелок, создание мозаики и другие полезные опции.
- Screenshot Pro — программа для снятия скриншотов с возможностью изменения формата, добавления текста, мозаики, живописи и другой информации. Доступен просмотр и редактирование.
Чтобы сфотографировать экран на Самсунге А5 или другой модели, можно использовать любое из доступных приложений. Для этого достаточно зайти в Плей Маркет, скачать и установить программу на смартфон. Принцип действия приложений почти во всех случаях идентичный.
Скриншот при помощи жеста ладонью
Для того, чтобы сделать скрин на Самсунге, вовсе не обязательно использовать клавиши. Указанный способ подходит для линеек Galaxy S и Galaxy Note.
Сначала активируем функцию ⇒
- В “Настройках” находим раздел “Дополнительные функции”
- Делаем активным пункт “Снимок экрана ладонью”
- После активации функции, скриншот можно сделать, проведя по экрану ребром ладони слева направо.
Функция снимка экрана ладонью включена по умолчанию. Если она не работает, то проверьте, включена ли она на вашем устройстве. Посмотрите, какая версия Android на вашем смартфоне и следуйте инструкциям, чтобы включить функцию, для своей версии ⇓
Андроид 5,6,7,8
- Откройте “Меню”, нажав по соответствующей кнопке.
- Выберите и зайдите в пункт “Настройки”.
- Выберите один из пунктов: “Движение”, “Управление ладонью”, “Управление жестами” или “Дополнительные функции” (Название зависит от модели и версии Android).
- Если пункт “Снимок экрана ладонью” отключен, то включите его.
Android 9
- Откройте в правом верхнем углу пункт “Настройки”.
- В появившемся меню выберите “Дополнительные функции”.
- Включите пункт “Снимок экрана ладонью”. Если этого пункта нет, то зайдите в “Движения и жесты” и в нем найдите “Снимок экрана ладонью”.
Android 10
- Откройте вкладку “Настройки”.
- Выберите пункт меню “Дополнительные функции”.
- Далее кликаем по “Движения и жесты”.
- Чек бокс пункта “Снимок экрана ладонью” должен быть во включенном положении.
Приложения для скриншота
Скрин экрана на Самсунге и любом другом устройстве создают с помощью приложения. Во-первых, это проще и быстрее. Во-вторых, для пользователя становятся доступны некоторые его функции, например, редактирование. Среди популярных приложений для сохранения изображения с экрана выделяют:
- Super Screenshot. Скрин через эту программу делают обычным способом, нажав на комбинацию клавиш или сделав жест ладонью. Но, после сохранения снимка откроется ряд опций в виде − добавления текста, размытия определенной части участка, изменения размера, обрезка или размещения рукописного рисунка.
- Программа позволяет не только сделать скрин, но и записать на видео процесс отображения на экране. Это может пригодиться, когда демонстрируют другому человеку, как использовать функцию гаджета или запускают приложение, если у него возникли трудности с этим.
- Screenshot Touch. Приложение позволяет снять снимок или видео с помощью удобной плавающей кнопки. За счет снижения количества манипуляций сделать скриншот и обработать его на телефоне Самсунг становится просто.
- Программа имеет встроенный редактор с множеством функций, среди них есть возможность создания цветовых эффектов, стикеров, наложения текста и рисунка, кодирования.
Чтобы использовать любое из приложений, скачивают через виртуальный магазин, устанавливают и запускают. В некоторых из них предусмотрен режим обучения, с помощью которого узнают обо всех доступных функциях программы и правильном использовании.
Способ 1: Инструменты системы
Базовые возможности телефона Samsung Galaxy A50 подразумевают четыре метода создания снимков экрана.
Вариант 1: Физические кнопки
- Делаем скрин кратковременным нажатием вместе клавиш выключения и уменьшения громкости.
Снимок автоматически сохранится в памяти, а панель управления, которая на некоторое время высветится на дисплее, можно использовать для его обработки
или распространения.
Если указанная выше панель не высвечивается, значит, она отключена. В таком случае в «Настройках» переходим в раздел с «Дополнительными функциями»,
затем «Снимки экрана», и переводим ползунок рядом с опцией «Панель действий» в положение «ВКЛ.».

Последний сделанный снимок можно найти в области уведомлений. Нажимаем на него, чтобы открыть
или на стрелочку вниз, чтобы развернуть панель с дополнительными опциями.

Вариант 2: Движение рукой
-
Жест ладонью – еще один быстрый метод создания скриншота на Самсунге Галакси A50. Иногда к этой функции нужно приспособиться, к тому же по умолчанию она может быть отключена. Снова открываем «Дополнительные функции»
и в разделе движений и жестов активируем «Скриншот ладонью».

Переходим на экран, который хотим зафиксировать, и проводим по дисплею смартфона ребром ладони.

Вариант 3: Специальные функции
-
Для пользователей, которым сложно реализовать первые два способа, например, из-за каких-нибудь физических нарушений, предусмотрена функция «Вспомогательное меню». Она относится к специальным возможностям, а значит, как и многие опции из этой категории, нам придется включать ее самостоятельно. В «Настройках» находим раздел «Нарушение координации и взаимодействие»
и включаем функцию. На дисплее появится плавающая кнопка, которая всегда будет прикреплена поверх других окон.

Теперь на любом экране одним нажатием открываем меню, а другим – делаем скриншот.

Вариант 4: «Длинный снимок»
- Эта опция добавляется автоматически в нужный момент и позволяет сначала захватить сразу несколько экранов, а затем объединить их в один скриншот. Фиксируем экран одним их вышеописанных способов, а затем жмем значок в виде стрелочек вниз на панели управления. Продолжаем нажимать значок, пока не захватим нужную область.

Длинный скрин будет выглядеть примерно так.
Поиск снимков
Найти место хранения скриншотов в памяти Galaxy A50 можно двумя способами:
- С помощью любого файлового менеджера, например, фирменного приложения «Мои файлы».

В альбомах «Галереи» смартфона.

Скриншоты на планшетах Галакси
Компания Samsung организует интерфейс гаджетов, придерживаясь одинаковых логических цепочек. Поэтому, чтобы сделать скриншот на планшетах Samsung Galaxy, можно использовать те же способы, что и на смартфоне:
- нажать одновременно клавиши Home и Power (отключение, блокировка);
- нажать уменьшение громкости одновременно с отключением питания;
- нажать Home и назад;
- сделать скрин ребром ладони (предварительно включив опцию).
После нажатия раздается щелчок (звук сработавшей камеры), снимок готов. Хранится там же, где у смартфонов (папки «Галерея» или «Мои файлы»).
Способы, которые работают только на планшете:
- нажать и удерживать кнопку питания, из выпадающего меню выбрать функцию Screenshot;
- на подключенной клавиатуре воспользоваться клавишей prt sc;
- стилусом коснуться экрана, появится кнопка S Pen, поставить на нее кончик стилуса, снимок будет сделан автоматически.
Кроме приложений, которые подробно описаны в части, посвященной смартфонам, можно установить прогу ShootMe. Она тоже делает скриншоты, дает возможность их редактировать. Настройки программы интересны тем, что запускать работу «ШутМи» можно:
- голосом;
- встряхивая корпус;
- прикрывая рукой световой сенсор на панели планшета.
Компания Samsung предусмотрела несколько штатных вариантов работы с программой Screen на смартфона и планшетах: от жестов, до клавишам, плюс — возможность установки платных и бесплатных андроид-приложений, редактирующих скрины и видео. Как сделать скриншот на Самсунг Галакси конкретной модели зависит от предпочтений пользователя, доступных настроек аппарата.
Скриншот Экрана с Помощью Активации Голосом на Самсунге – Способ #6
Встроенный голосовой помощник – удобная программа для создания снимка экрана. Если приложение активировано, можно попросить Гугл сделать скрин без применения кнопок и движений.
Все смартфоны с системой Андроид поддерживают программу голосового ассистента Гугл. В его арсенале тысячи команд и одна из них – снимок экрана.
Чтобы сделать скрин, достаточно выполнить несколько простых дейтвий:
- Выбрать область экрана, которую нужно сфотографировать.
- Вызвать помощника командой «Окей, Гугл».
- Попросить выполнить задачу: «Сделай скриншот».
Для создания снимка ассистенту понадобится несколько секунд. Снимок будет ждать просмотра в галерее.
Чтобы включить голосового помощника Гугл, нужно:
- открыть приложение Google на телефоне;
- в правом нижнем углу нажать кнопку «Еще»;
- перейти в «Настройки» и далее «Голосовой ввод»;
- в «Окей, Гугл» нужно выбрать Voice Match;
- активировать функцию ОК, Google.
После этого можно использовать Гугл по назначению. Создание скрина – это малая доля того, на что способен голосовой ассистент.
Помощник Bixby открывает приложения, набирает номер абонента и делает скрин экрана. Достаточно открыть нужный документ или сайт и следовать легкой инструкции:
Сказать «Биксби», чтобы помощник активизировался. Другой способ – удержать кнопку вызова голосового ассистента.
Дать команду «Скриншот»
Важно произносить слова разборчиво, иначе помощник сделает что-то другое.
Если задача выполнена успешно, послышится звук затвора фотоаппарата. Это значит, что скрин уже в галерее изображений.
Удобно использовать Bixby на морозе или когда заняты руки. Голосовой помощник моментально окажет поддержку, которая ему под силу.
Как cделать скриншот ладонью на смартфоне Samsung Galaxy
Снимки экранов с помощью жестов доступны не на всех моделях смартфонов. Опция точно работает на аппаратах серий: S, Note, A.
Активация «свайпа»
Как сделать скриншот на Самсунг Галакси конкретной модели — написано в инструкции. Если руководство пользователя открывать лень или оно не сохранилось, то простейший способ активировать «свайп»:
- для «Андроид 6.х» и более ранних версий: папка «Настройки» → «Движения» → «Снимок экрана ладонью» (опция должа стать активной);
- у «Андроид 7.х» и младше: папка «Настройки» → «Расширенные опции» → активировать «свайп».
Снимок ребром ладони
Создание скриншота жестом проще, чем кнопками:
- нужное изображение перемещают в центр экрана;
- проводят ребром ладони (немного прижимая его к дисплею) справа налево или слева направо.
Направление движения в некоторых моделях можно выбрать, в некоторых — задано по умолчанию слева направо.
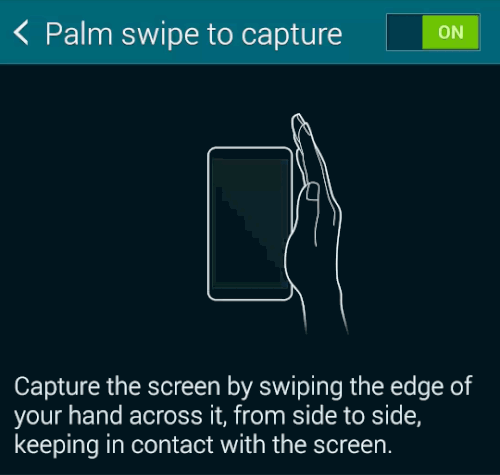
Как узнать, что снимок сделан и сохранен
Когда программа успешно сохранила скриншот, в левом верхнем углу экрана появляется значок (напоминает изображение горных хребтов в рамочке). Иногда Android выдает всплывающее сообщение «Сохранить снимок экрана да/нет».
Где найти скриншоты
Стандартный путь сохранения — Pictures/Screenshots или Pictures/ScreenCapture в папках «Галерея» или «Мои файлы». Те, кто активно пользуется функцией Screen, могут поменять место хранения. Например, сбрасывать все снимки на карту памяти.
Как Сделать Скриншот Экрана с Помощью Приложений на Планшете?
Не во всех смартфонах есть функция моментального редактирования скриншота. А поделиться снимком можно только через галерею. Это занимает много времени и создает неудобства.
Чтобы облегчить процесс создания скринов, разработчики создали несколько многофункциональных приложения. Благодаря этому можно быстро запечатлеть снимок экрана, изменить и отправить другу.
Существует несколько удобных и экономичных приложений для создания скриншотов. Сначала рассмотрим примеры программ для смартфонов на Android.
«Скриншот Легкий»
Программа разработана компанией для устройств с операционной системой Android. позволяет сделать скриншот и видеосъемку экрана на смартфоне, планшете или компьютере.
Важно! Для прокручивания полных экранов и создания длинных снимков есть некоторые ограничения. Например, нельзя снимать платежные системы Google Pay и Samsung Pay.. Приложение для создания скриншотов предназначено для версии Android 4,0 и выше, работает на устройствах с root и на некоторых не rooted устройствах
Приложение для создания скриншотов предназначено для версии Android 4,0 и выше, работает на устройствах с root и на некоторых не rooted устройствах.
- удерживать кнопку питания и «Уменьшить громкость» в течение 2 секунд;
- нажимать на клавишу «Домой» 2 секунды;
- щелкнуть на иконку уведомления;
- встряхнуть устройство;
- длинное удержание кнопки поиска оборудования;
- использование ярлыка;
- Widget;
- подключить/отключить питание.
«Скриншот Pro»
Популярное приложение, которое позволяет сфотографировать весь экран или определенную часть изображения. В есть графический редактор. С его помощью можно сделать простую редакцию:
- написать текст;
- добавить дату и время;
- вставить рисунок;
- использовать маркеры;
- закрасить данные.
«Screenshot Capture»
С помощью этой программы можно сделать скриншот экрана и заснять видео в реальном времени. Через приложение легко поделиться полученным изображением или роликом. Можно отправить файл друзьям через приложение электронной почты и мессенджеры.
Сделать скрин можно несколькими способами:
- нажать на кнопку в панели уведомления;
- встряхнуть смартфон;
- зайти в приложение;
- воспользоваться индивидуальной функцией устройства.
Приложение дополнено функцией создания эффектов:
- рельеф;
- сепия;
- эскиз;
- виньетка;
- шум.
Начинка Screenshot Capture облегчает пользователям задачу по редактированию скриншотов.
Важно! Программа бесплатная, но во время работы всплывает реклама.
«Screen Master»
Программа не требует root-прав и проста в использовании. Но при этом Screen Master имеет расширенные функции, отличающиеся от перечисленных выше приложений.
Как и в других программах, здесь можно отредактировать скрин с помощью простых инструментов: надписей, рисунков, фигурок. Но разработчики добавили несколько фишек:
- можно вставить смайлики;
- включить графические файлы соответствующего формата.
«Screenshot Touch»
В регулируется расширение и частота кадров, а также разрешение видео. Файлы сохраняются в отдельные папки по категориям. Например, скрины из Инстаграм или Фейсбук.
«Awesome Screenshot»
Встроенное управление скриншотами подходит для большинства пользователей. Но есть приложения с расширенными функциями.
Awesome Screenshot.
Важно! После скачивания программы на рабочем столе не появится иконка. Приложение является лишь дополнением браузера
Чтобы запустить Awesome Screenshot нужно открыть Safari.
Как сделать скриншот:
- в открытом браузере перейти в раздел «Действия»;
- нажать на значок Screenshot.
На изображении можно сделать обрезку, написать текст и изменить тон.
Activator из Cydia
Данная утилита расширяет функционал iPhone позволяет создавать свои комбинации для скриншота. Программа доступна только на устройствах с Jailbreak, который позволяет пользователю открывать и менять системные файлы.
Важно! Activator можно установить на iPhone с операционной системой iOS не ниже 9 версии.
Почему не получается сделать захват экрана на смартфоне
Иногда пользователи жалуются на работу смартфонов Samsung по той причине, что невозможно создать скриншот всеми описанными выше способами. На сайте производителя в блоге говорится, что новые устройства могут давать сбои при попытке впервые создать картинку экрана. Попробуйте сделать это несколько раз. Применяйте разные способы, которые описаны в данной статье. Кроме этих трёх других не существует.
Если вы применяли все способы по несколько раз, но скриншот всё равно создать не выходит, то на это, скорее всего, есть ряд причин.
- Причины:
- Пояснение:
В компании Samsung утверждают, что ранее подделке подвергались только устройства из серии Galaxy S и Note. Но после 2018 года пиратские производители стали подделывать серии A и J. С чем это связано, они затрудняются ответить. Видимо в теневые компании переходит всё больше специалистов, которые и являются двигателем незаконного производства смартфонов. Пользователям стоит быть более внимательными при покупке устройств с рук и на разных неофициальных веб-ресурсах.
Способ 2: Специальный софт
Помимо базовых возможностей устройства, делать скриншоты на Самсунге A31 можно с помощью стороннего программного обеспечения. Проверим, как это работает, на примере приложения «Скриншот легкий».
- Предоставляем ПО доступ к мультимедийным файлам и изображению на экране устройства.

На главном экране можно выбрать способ создания скриншота. В данном случае оставим плавающую кнопку.

Нажимаем «Начать захват» и разрешим кнопке отображаться поверх других приложений,
открываем экран, который хотим зафиксировать, и жмем значок создания скриншота.
Под иконкой появится кнопка «Вид». Если нажать на нее, откроется раздел со всеми сделанными скриншотами.
Здесь их можно обрезать
или отредактировать.

Если нужно сделать снимок страницы сайта, переходим в соответствующую вкладку, вводим адрес и нажимаем «Начать захват».
Приложение откроет нужную страницу, а когда она прогрузится, нажимаем «Снимок».

При необходимости можно сделать и длинный скриншот, но эта функция реализована менее удобно, чем стандартная. Переходим в нужную вкладку и тапаем «Начать захват».
Нажимаем плавающую кнопку, опускаемся на экран ниже и снова делаем снимок.
Когда нужные экраны будут захвачены, нажимаем галочку под плавающей кнопкой. Откроется редактор, где можно с помощью специальных ползунков убрать лишние области и сделать изображение более целостным.
Чтобы сохранить снимок, нажимаем соответствующую иконку.

Созданные скрины можно найти в памяти устройства с помощью любого файлового менеджера.

Опишите, что у вас не получилось.
Наши специалисты постараются ответить максимально быстро.
Как на Самсунге м21 сохранять экран быстрыми скриншотами
Если вам приходится часто делать скриншоты, то поможет еще один способ. Для этого выведите на экран так называемое «Вспомогательное меню».
Как сделать специальную кнопку для скриншотов на Самсунге 21:
- Нажмите на клавишу «Настройки».
- Выберите пункт «Специальные возможности».
- Найдите надпись «Нарушения координации и взаимодействие». Нажмите на нее.
- Тапните по пункту «Вспомогательное меню».
- Убедитесь, что тумблер стоит в положении «Включено».
Теперь в зоне непосредственного доступа всегда будет клавиша для быстрого сохранения снимка экрана. Нажмите на меню, чтобы выбрать команду «Сделать скриншот». Если кнопка для его вызова отображается в неподходящем месте, переместите её.
Если вам потребуется поставить на фото экрана штампик с датой, можете использовать стандартное средство от Самсунг Open Camera. Подобных инструментов создано довольно много. Также можете попробовать Timestamp Camera Free. Если качество получившегося изображения не отвечает вашим запросам, поищите в Google Play другое приложение.