Обрезать фото по кругу онлайн
Содержание:
- Как обрезать фото на компьютере без программ
- Адаптивное закругленное изображение с использованием CSS
- Обрезать фото по размеру
- Обрезать фото онлайн: пошаговая инструкция.
- Обрезать фото по контуру в GIMP
- Oooo.plus – простой фото-редактор
- Округленное изображение с использованием CSS свойством border-radius
- Как приложение работает
- Как обрезать фото на компьютере. Программа «Фотографии»
- Online-fotoshop.ru обрежет лишние части фото в круговую
- Широкий выбор пропорций
- Как обрезать фото овалом и кругом в Paint
- Особенности работы онлайн-сервисов по скруглению фото
- Как обрезать фото на компьютере
- Pictools.net – скруглитель для фотографий онлайн
- Как обрезать фото в paint.net
- Обрезать фотографию кругом в paint.net
- Кадрировать фото
- Закругленное изображение с использованием CSS свойством clip-path
Как обрезать фото на компьютере без программ
Конечно, когда спрашивают «Как обрезать фото без программ?» всем понятно, что речь идет о дополнительных программах, которые надо скачивать и устанавливать. Любое действие с любыми фотографиями, осуществляется нами с помощью программ. Просто есть «встроенные» в Windows программы. Их мы и имеем в виду, когда хотим обрезать фото без программ. В Windows есть несколько вариантов решения этой задачи. В пакет «Стандартные — Windows» входят три программы, в которых можно обрезать фото на компьютере «без программ»:
- Paint
- «Ножницы»
- «Фотографии»
Ваше изображение откроется. Выберите в меню «Выделить». Удерживая кнопку мыши выделите ту область снимка, которую хотите обрезать. Можно спокойно повторять эту процедуру несколько раз, если сразу не получилось захватить то, что хотелось.
Адаптивное закругленное изображение с использованием CSS
Нравится нам это или нет, но адаптивный веб-дизайн является важным требованием для веб-сайтов. Давайте посмотрим, что нам нужно изменить в нашем CSS-коде кругового изображения выше, чтобы сделать его адаптивным.
HTML-код остается прежним, потому что нам все еще нужен элемент-обертка:
HTML
<span class="circle-image"> <img src="/your-image.jpg"/> </span>
и адаптивный CSS-код, закругляющий наше изображение:
CSS
.circle-image{
display: inline-block;
overflow: hidden;
width: 33%;
padding-bottom: 33%;
height: 0;
position: relative;
}
.circle-image img{
width:100%;
height:100%;
position: absolute;
border-radius: 50%;
object-fit: cover;
}
Итак, что мы изменили?
Ну, во-первых, мы установили ширину (width) элемента span («обертки») в процентах. Это делает изображение круга адаптивным. Автор использовал значение, равное 33%, поэтому он будет масштабирован до 1/3 контейнера изображения.
Мы знаем, что для размещения адаптивных изображений, нужно использовать намного больше CSS, таких как, например, медиа-запросы, но это выходит за рамки этой статьи.
Есть один хитрый трюк, чтобы превратить фигуру в квадрат: установка height равной 0 и padding-bottom, равного ширине (width) элемента. Это нужно нам для того, чтобы убедиться, что изображение становится кругом, а не сжатым овалом.
Этот трюк автор статьи придумал не сам, а нашел здесь.
И последнее, что мы установили для элемента «обертки» — правило position: relative. Это связано с тем, что изображение внутри будет иметь position: absolute, и мы хотим, чтобы изображение было позиционировано как абсолютное, относительно элемента обтекания, а не всего документа. Наконец, мы снова установим border-radius равный 50%, но на этот раз для изображения. Это сделает изображение закругленным.
Обрезать фото по размеру
Если Вам необходимо обрезать фотографию с сохранением соотношения высоты и ширины, то переходите к абзацу «Кадрировать фото». Здесь же мы рассмотрим более сложный вариант. Когда надо произвести обрезку по заданным размерам в пикселях, то пожалуй, paint.net будет наиболее удобна. Сначала откройте исходный файл в программе paint.net. Создайте новый файл с размерами, которые должны получиться после обрезки исходной фотографии. Для этого нажмите «Файл», затем «Создать» или на иконку в виде белого листа с плюсиком. В появившемся окне укажите размеры будущего файла
Обратите внимание, размеры можно заполнить как в пикселях, так и в сантиметрах. Размер в сантиметрах, это тот, что получится при печати
Нажмите «ОК».
Перед Вами окажется чистый лист с размерами, которые Вы указали при его создании. Переключитесь на предыдущий файл. Сделать это очень просто. В верхней части меню отображаются в виде значков все открытые в программе файлы. Перейти в нужный файл можно одним кликом по изображению.
 Навигация файлов в paint.net
Навигация файлов в paint.net
Находясь в файле, который надо обрезать нажмите сочетание клавиш CTRL+C (скопировать в буфер обмена), перейдите снова в пустой файл и нажмите CTRL+V (вставить из буфера обмена). При этом появится диалоговое окно, с вопросом о том, что делать с размерами полотна (ведь размеры фото и нового файла не совпадают!). Нажмите «Сохранить размер полотна».
 Сохранить размер полотна
Сохранить размер полотна
Исходное изображение будет вставлено в новые размеры. Естественно, оно не поместится полностью. Ведь мы решаем задачу, как обрезать фото по размеру без сохранения пропорций. Это сложнее, чем просто кадрировать фото. О кадрировании расскажу дальше. На скриншоте внизу видно, что границы вставленного фото хоть и не поместились, но подсвечиваются пунктиром. Кликните по изображению левой кнопкой мыши, и удерживая ее перемещайте снимок влево-вправо и вверх-вниз, пока не получите нужный кадр.

Зафиксируйте нужное положение нажатием Enter. Все обрезка фото по размеру завершена. Сохраните фото нажав «Файл», затем «Сохранить как…». Готово!
Обрезать фото онлайн: пошаговая инструкция.
На этой странице вы можете обрезать фото онлайн бесплатно и без регистрации. Просто загрузите фотографию в окно обрезателя, выделите нужный фрагмент и нажмите кнопку «Обрезать». Фотография обрежется моментально, после чего ее можно будет скачать. Вырезать фото с помощью нашего сервиса можно буквально за одну минуту! Поддерживаются все форматы изображений. Далее будут описаны эти же шаги, но немного подробнее.
Шаг 1. Загрузите фото. Это можно сделать двумя способами: или просто перетащить фотографию с компьютера или кликнуть в любое место приложения и выбрать изображение через стандартный файловый менеджер операционной системы («Обзор»).
Шаг 2. Выделите нужный фрагмент. Перетаскивайте мышкой границы появившейся области. То, что внутри и есть будущая фотография. Потенциальные размеры обрезанного изображения динамически отображаются над правым верхним углом приложения в графе «Получится на выходе».
Шаг 3. Нажмите обрезать. Внизу есть большая зеленая кнопка «Обрезать». Фото обрежется в течении нескольких секунд.
Шаг 4. Скачайте фотографию. Обрезанное изображение можно скачать или с помощью правой кнопки («Сохранить как…») или с помощью кнопки «Скачать», которая находится под изображением.
Если фото обрезалось не совсем корректно, то просто нажмите кнопку «Назад» и повторите все заново. Если вы хотите загрузить другое изображение, то нажмите кнопку «Очистить». После этого интерфейс очистится и вы сможете обрезать другую фотографию без обновления страницы.
Обрезать фото по контуру в GIMP
По контуру обрезать фото можно во встроенных программах, paint, paint.net, но говоря откровенно, эти программы довольно неудобны для такого обрезания. Правильность самого контура зависит очень сильно от напряжения Вашей руки, опыта, спокойствия и еще многих факторов.
Дело в том, что когда выделяешь контур в этих программах, работать приходится сапером. Малейшая ошибка — и все испорчено, начинай сначала. Но, обрезать фотографию кругом в них не представляет труда совершенно, ибо круг(эллипс) формируется самой программой, Вам только надо «растягивать» его мышкой. Все потому, что контур в этих приложениях надо проходить одним «захватом» мышки от начала до конца. Обвести весь контур и закончить работу, придя в ту точку, откуда начали. И если где-то на полпути дрогнула рука и линия, которую вы так тщательно выводили, мышка ушла в сторону, дрогнула рука, то все придется начинать сначала. Фотошоп, конечно, намного перспективней. Но овладение им занимает месяцы, и если бы Вы были уверенным пользователем фотошопа, то Вы бы сейчас не читали этих строк.
Между тем, есть просто супер-отличное решение, чтобы обрезать изображение по контуру! Простое и эффективное. Сто раз скажете спасибо нашему сайту. Итак, встречайте, GIMP! Это полноценный графический редактор, аналог фотошопа. С одним «Но». Он простой в освоении. Сейчас покажу Вам как обрезать изображение по контуру в GIMP. Скачать программу можно на официальном сайте GIMP . Откройте программу. Откройте в ней файл. Для этого нажмите «Файл», затем в появившемся списке команд «Открыть…». Откроется окно для поиска нужного файла.
 Gimp, открыть файл
Gimp, открыть файл
В панели инструментов, слева, кликните на иконку с изображением ножниц, это «Умные ножницы»(!). Теперь левой кнопкой мыши кликните на начало контура, который Вы хотите вырезать. В данном случае, это чашка. Далее, продолжайте ставить точки на контуре, а ножницы будут соединять каждую последующую точку с предыдущей (На рисунке точки 1,2,3,4). Таким образом будет формироваться линия обрезки. Обойдите все изображение по контуру до той точки, откуда начали. Когда весь путь пройден, скопируйте выделенный фрагмент в буфер обмена. Сейчас объясню зачем, но сначала, как. Нажмите «Правка», в раскрывшемся списке команд выберите «Копировать», также можно воспользоваться клавишами CTRL+C.
 Копирование обрезанного по контуру изображения в буфер обмена
Копирование обрезанного по контуру изображения в буфер обмена
Вот теперь самое интересное. Можно в GIMP создать новый файл и вставить в него изображение нажав «Правка» и следом «Вставить». Вот как это будет выглядеть:
 Вставить обрезанное изображение
Вставить обрезанное изображение
Но форматы изображений, которые поддерживает GIMP при сохранении файла, довольно специфичны. Поэтому, советую Вам открыть программу Paint или paint.net, создать новый файл, и вставить обрезанное по контуру изображение туда. Сделать это можно простым сочетанием клавиш CTRL+V. В этих редакторах Вы спокойно сохраните работу в привычных форматах JPEG или PNG, или в других. Давайте пошагово.
- Открываем paint.net.
- Нажимаем «Файл», в раскрывшемся списке команд выбираем «Создать…».
- Появился новый чистый лист.
- Нажимаем горячие клавиши CTRL+V
 Вставить обрезанное по контуру изображение в файл редактора paint.net
Вставить обрезанное по контуру изображение в файл редактора paint.net
Как сохранить обрезанное изображение, надеюсь Вы знаете. Не стану повторяться, в этой статье мы уже об этом говорили.
Oooo.plus – простой фото-редактор
Сайт oooo.plus – это наиболее популярный сайт в Рунете сайт для обрезки картинок. Его функционал предназначен специально для таких задач, позволяя создать круглую аватарку или картинку онлайн. Скруглитель изображений имеет русскоязычный интерфейс, бесплатен, удобен в работе.
Выполните следующее:
- Перейдите на сайт oooo.plus и кликните на «Начать».
- Нажмите на «Обзор» и загрузите нужное фото на ресурс.
-
В появившемся экране редактирования выберите слева форму круга.
- С помощью мышки нарисуйте на фото круг нужного размера и поместите его так, чтобы нужное место фото (к примеру, голова человека) оказалось в круге.
- Нажмите внизу на «Обрезать» и дождитесь окончания обработки.
- При необходимости добавьте к круглому фото рамку, текст и другие эффекты.
- Для сохранения результата на ПК нажмите на «Сохранить» (может занять какое-то время).
- Скачайте результат на компьютер.
Округленное изображение с использованием CSS свойством border-radius
Самое простое решение для отображения изображения в виде круга с помощью CSS — это использование border-radius. Это свойство используется для создания закругленных границ для элементов HTML, поэтому оно также работает и для изображений.
Чтобы этот метод работал с изображениями любых размеров (в горизонтальной, вертикальной или горизонтальной ориентации), необходимо, чтобы изображение имело родительский HTML-элемент («обертку»). Мы будем использовать элемент span в качестве оболочки с именем CSS-класса circle-image.
Вот HTML-код:
HTML
<span class="circle-image"> <img src="/your-image.jpg"/> </span>
И CSS для создания круглого изображения:
CSS
.circle-image{
display: inline-block;
border-radius: 50%;
overflow: hidden;
width: 50px;
height: 50px;
}
.circle-image img{
width:100%;
height:100%;
object-fit: cover;
}
Вот и весь код CSS, который вам нужен для отображения круглого изображения!
Автор использовал display: inline-block, потому что элемент span по-умолчанию строчный, и ему нужно менять значение display, чтобы можно было установить размеры.
Установка значения border-radius равным 50% на самом деле и создает закругленное изображение с помощью CSS, поскольку оно округляет углы с радиусом 50% (половиной) от всего размера изображения.
Для img автор просто использовал 100% для размера, чтобы убедиться, что он плотно прилегает к элементу «обертки». Свойство object-fit: cover обеспечивает сохранение соотношения изображения, чтобы оно не растягивалось.
Этот подход довольно прост, но он не лишен неудобств. Например, вы должны указывать размер изображения. В примере автор поставил значение, равное 50px, а вам нужно будет указывать ваш размер.
Как приложение работает
- Перетащите ваши фото в приложение или нажмите «Выбрать изображения». Загрузите фотографии с вашего компьютера, Google Drive, Google Photos или DropBox.
- Выберите размер кадрирования. Вы можете откорректировать зону обрезки вручную либо выбрать одну из предложенных пропорций. При этом показатели ширины и высоты в готовых пропорциях тоже можно изменять с помощью клавиатуры. Если вам нужно обработать несколько фото за раз, вы можете применить один вариант кадрирования для всех, либо подкорректировать обрезку для каждого изображения в отдельности.
- Поправьте линию горизонта, если это необходимо, с помощью слайдера.
- Нажмите «Обрезать фотографии». В настройках вывода выберите качество обрезанных фото. Теперь осталось лишь нажать на «Обрезать фотографии» и загрузить измененные копии.
Как обрезать фото на компьютере. Программа «Фотографии»
Фотографии — это встроенное в Windows 10 приложение. Тоже очень удобный инструмент для того, чтобы обрезать картинку на компьютере «без программ», Открыть его можно несколькими способами. По умолчанию все изображения открываются именно приложением «Фотографии». Двойной клик по файлу, и он открыт Если изменены настройки и картинки открываются другим приложением, то кликните правой кнопкой мыши по картинке и в выпадающем списке выберите «Открыть с помощью». Откроется список доступных приложений, кликните «Фотографии»

Изображение откроется нужным нам приложением. Нажмите в верхнем правом углу «Изменить и создать» или сочетание клавиш (CTRL+E). В раскрывшемся меню выберите «Изменить».

Справа откроется меню доступных изменений. Самый первый и самый заметный пункт: «Обрезать и повернуть». Выбирайте его.

Манипулируйте появившейся рамкой. Выделите область обрезки фото. Осталось нажать «Готово» и, готово! Вот один из замечательных плюсов использования приложений. Помимо обрезки фотографии ее можно очень быстро улучшить, применив другие возможности редактирования. Очень рекомендую волшебную палочку «Улучшить фото». У разработчиков получился на самом деле удачный алгоритм. Примерно 9 из 10-и снимков, прошедших через этот «улучшитель» явно выигрывают по сравнению со своим первоначальным видом.

Online-fotoshop.ru обрежет лишние части фото в круговую
Если вам нужно более красиво и профессионально обрезать картинку по кругу или даже вырезать какой-то предмет из изображения, которые имеет контур не ровной формы – придется все-таки воспользоваться самым популярным фоторедактором, в нашем случае его клоном, сервисом online-fotoshop.ru. Для этого не нужно быть мастером или разбираться с массой инструкций и узнавать кучу новых инструментов. Для того, чтобы обрезать фото по кругу онлайн, нам понадобиться всего один инструмент – лассо.
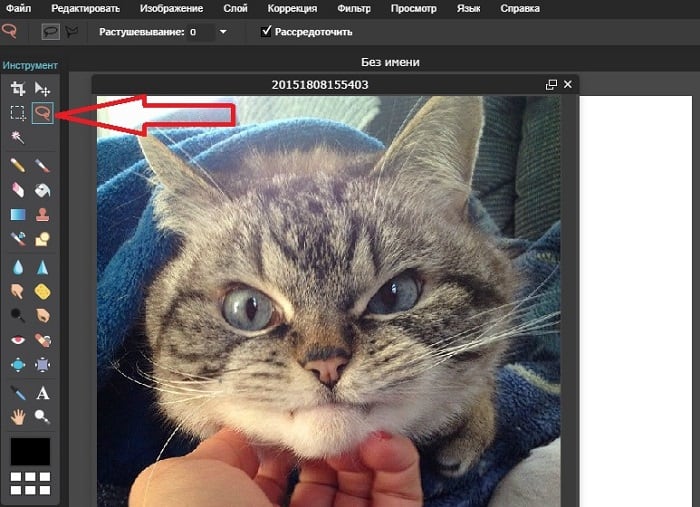
Выберите лассо на панели инструментов
- Перейдите на страницу https://online-fotoshop.ru/.
- Выберите «Создать новый рисунок».
- Затем выберите «Файл» вверху на панели меню и выберите нужное изображение на вашем ПК.
- Далее выберите «Лассо» на панели инструментов и обведите нужный контур на вашем изображении, который должен остаться после обрезания.
- Кликните справа на замочек в меню «Задний фон», чтобы разблокировать слой и нажмите ниже кнопку «Маска слоя». Готово, ваше изображение вырезано.
Широкий выбор пропорций
Для вашего удобства и быстрого использования приложения, мы добавили широкий перечень возможностей редактирования зоны обрезки.
Вы можете:
✓ установить границы вручную,
✓ выбрать готовую пропорцию из списка,
✓ подкорректировать выбранное соотношение ширины и длины с помощью клавиатуры.
При выборе одной из пропорций вы сможете увеличить или уменьшить область кадрирования, а так же передвинуть её в любое место на вашем фото. Однако при этом установленное соотношение сторон будет сохраняться.
Если вы выбрали соотношение с указанием размера в пикселях, например «Инстаграм Пост 1080 × 1080», то эти же значения будут учтены при сохранении размера обработанных фото.
Как обрезать фото овалом и кругом в Paint
К сожалению, функционал стандартного «MS Paint» не имеет инструментария для обрезания нужного изображения овалом и кругом. Для реализации этого рекомендую воспользоваться более продвинутыми инструментами, к примеру, бесплатной версией графического редактора « Paint Net ».
- Скачайте данный редактор с сайта dotpdn.com, распакуйте и установите на ваш ПК.
- Запустите его, с помощью нажатия на «Файл» — «Открыть» откройте нужный вам файл.
- На расположенной слева панели инструментов нажмите на кнопку «Выбор области овальной формы», и выделите на рисунке нужную область кругом или овалом.
Нажмите на кнопку «Выбор овальной формы»
Затем нажмите на кнопку сверху «Обрезать по выделению» и сохраните полученный результат к себе на ПК («Файл» – «Сохранить как»).

Нажмите на кнопку «Обрезать по выделению»
Особенности работы онлайн-сервисов по скруглению фото
В Интернете представлено достаточное количество сервисов, позволяющих сделать картинку круглой онлайн. Обычно это графические редакторы, одна из функций которых – быстрая обрезка фото.
Обычно данные ресурсы имеют англоязычный интерфейс и отличаются интуитивно-понятным механизмом работы:
- Вы переходите на такой ресурс, загружаете на него своё фото.
- Выбираете функцию обрезки (Crop) в виде круга.
- Устанавливаете его нужный размер на изображении и выполняете обрезку фото.
- Полученный результат скачиваете на ПК.
При необходимости вы можете провести различные визуальные операции с конечным изображением. К примеру, ранее мы рассказали как выполнить ретушь лица онлайн.
Давайте разберём перечень онлайн-сервисов, позволяющих сделать фотоснимок в форме круга.
Как обрезать фото на компьютере
Почему надо обрезать фото именно на компьютере, то есть офлайн? Лично я совершенно не против онлайновых сервисов. Есть, правда два довольно больших минуса. Особенно серьезный — первый, наверняка, многие о нем даже не задумываются.
- Стоит ли разбрасывать свои фотографии где попало? Когда пользуешься услугой сайта, чтобы обрезать фото, не очень понятно куда именно загружаешь свои снимки. Непонятно, где они потом хранятся и кому доступны. Не «всплывут» ли потом фотографии в самых неподходящих местах. Не будет ли кто-то использовать их в своих, пусть даже самых безобидных целях? То, что снимки именно хранятся, а не удаляются, практически нет сомнений. Ибо стоимость Терабайт и Петабайт настолько упала, что компаниям дешевле покупать новые жесткие диски и хранить на них все подряд, чем приобретать новые серверные материнские платы с процессорами для того, чтобы производить операции с файлами, проще говоря, удалять их.
- Групповая работа с обрезкой фото. Снимков бывает довольно много, даже за одну фотосессию их может накопиться вполне достаточное количество. И тут онлайн — сервис становиться неудобен. Даже при хорошей скорости интернета обрезать фотографию на компьютере быстрее, чем загрузить ее на сайт, выполнить там обрезку, а затем скачать с сайта на компьютер.
Стоит заметить, что качество при обрезке фотографий абсолютно одинаковое как при использовании онлайн — сервисов, так и при использовании программ, установленных на компьютере. Почему? да потому, что технология обрезки используется одна и та же. Просто то, что вы делается в «облаке» происходит для Вас «за кадром». А на своем компьютере Вы видите весь процесс и управляете им. Кроме того, хоть обрезка фото и происходит без потери качества, зачастую, сам снимок нуждается в небольшой корректировке.
Большой плюс встроенных утилит и программ — фоторедакторов в том, что сделав обрезку фото, сразу же можно улучшить этот снимок. Изменить контраст, осветлить, изменить цветовую гамму, четкость и т.п. Для этого не потребуется загружать его куда-то повторно.
На компьютере можно обрезать фотографии
- без использования дополнительных программ
- с помощью встроенных программ paint и
- с помощью установленных программ
Pictools.net – скруглитель для фотографий онлайн
Сайт pictools.net предназначен для выполнения различных базовых операций с изображениями. Вы можете изменить размер картинки, перевернуть её на нужное количество градусов. Соединить несколько изображений воедино, добавить текст или эффекты и так далее. Имеется здесь и удобная возможность для обрезки фото в форме овала или круга, которая нам и понадобится.
Выполните следующее:
- Перейдите на pictools.net/crop.
- Нажмите на «Select image» слева для загрузки фото на ресурс.
- Кликните на кнопку «Circle» (круг) слева.
- Под опцией «Shape» чуть ниже укажите значение высоты круга (Height), в котором должна поместиться нужная часть картинки.
- С помощью мышки поместите круг в нужную часть изображения.
- Внизу слева в Options выберите формат PNG вместо JPEG.
- Нажмите на «Crop» для обрезки.
- Сохраните результат на ПК.
Как обрезать фото в paint.net
Программа бесплатная, скачать можно на официальном сайте разработчика. Обрезать фото в paint.net можно буквально в два действия. Скачивайте архивный файл, если у Вас нет , то может это знак, что пора его установить? Распакуйте установочный файл. Установка типичная, проще простого. Подтвердите свое согласие с лицензией и все. По окончании установки paint.net запустится самостоятельно. Открыть нужный файл легко. Кликните на «Файл» и в раскрывшемся меню действий «Открыть…»
 Открыть файл
Открыть файл
Обычно, панель «Инструменты», в виде вертикального окошка с иконками, находится слева в основном окне фоторедактора. Также, ее можно вызвать нажав на иконку с молоточком (позиция 1 на скриншоте) или просто нажатием клавиши F5. Нажмите на иконку «Выбор прямоугольной области» в панели «Инструменты» (позиция 2) или кнопку S. Удерживая левую кнопку мыши выделите необходимую для обрезки область (позиция 3). Отпустите кнопку мыши, фрагмент фото останется выделен мерцающей строчкой по контуру.
 Открытие файла в paint.net
Открытие файла в paint.net
В основном меню программы нажмите иконку «Обрезать по выделению». Изображение будет обрезано. Осталось сохранить результат.
 Обрезать по выделению
Обрезать по выделению
- Если Вы не дорожите исходным изображением, то можете смело нажать на значек «дискета» или «Файл» и в открывшемся меню «Сохранить».
- Если оригинал надо сохранить, то выберите «Сохранить как…». При таком способе исходный файл остается «как есть», а обрезанное фото сохраняется во вновь созданный файл.
Обрезку фотографии можно сделать и в виде окружности или эллипса. Давайте немного подробнее остановимся на том, как обрезать фотографию кругом.
Обрезать фотографию кругом в paint.net
Все действия аналогичны тем, что описаны в разделе «Как обрезать фото в paint.net». С той лишь разницей, что вметсо нажатия на иконку «Выбор прямоугольной области» в панели «Инструменты» нажмите на иконку «Выбор области овальной формы» , она показана на скриншоте. Далее, кликните левой кнопкой мыши по изображению и удерживая кнопку ведите мышь по нему. Вы увидите область овальной формы, которая послушно растягивается-сжимается в длину и в ширину следуя за Вашей рукой. Минус тут в том, что заранее определить, где будет находится центр окружности(эллипса) не представляется возможным.
 Обрезка фото в виде эллипса
Обрезка фото в виде эллипса
Как только область обрезки будет выбрана, кликните по кнопке «Обрезать по выделению» и получите Программа paint.net интересна своими простыми и полезными возможностями
Обратите внимание на нее, наверняка найдете много интересного для себя
Кадрировать фото
Что значит кадрировать фото. Это значит обрезать фотографию с сохранением соотношения сторон. Причем, как правило, имеется в виду вполне конкретные соотношения между шириной и высотой снимка, которые подходят для печати фото на фотобумаге. Ведь листы фотобумаги производятся только определенных размеров. Для кадрирования фото просто идеально подходит программа Picasa.
Она правда, официально уже давно снята с поддержки разработчиком (Google), но на просторах интернета найти и скачать последний релиз не составляет никаких проблем. Использование ее абсолютно законно. Вот официальное объяснение компании — разработчика
Чтобы открыть фото в программе найдите его в папке. Все папки с изображениями расположены в виде списка слева в рабочем окне программы. В папке выберите нужное фото.
 Открыть изображение для кадрирования в Picasa
Открыть изображение для кадрирования в Picasa
Двойным кликом по изображению перейдите в режим редактирования. Самая первая иконка в меню редактора — «Кадрирование, кликните ее.
 Выбрать режим кадрировать изображение
Выбрать режим кадрировать изображение Кадрирование изображения в Picasa
Кадрирование изображения в Picasa
В левой части меню находится раскрывающийся список стандартных соотношений высоты и ширины изображения. Выберите тот формат, который Вам нужен (на нашем примере это 9 к 13-и). Также, можно создать свой, пользовательский формат кадрирования снимков. После выбора формата на изображении появится рамка. Ее можно перетаскивать мышкой, можно сжимать — растягивать. Самое главное тут в том, что какие бы действия Вы не производили, соотношение сторон у рамки не поменяется. Так вот и происходит кадрирование изображения. Воспользуйтесь удобной функцией «Предварительный просмотр». Нажмите эту кнопку и на две секунды Вам будет показано изображение, которое должно получится в финале. Если все устраивает, нажмите кнопку «Применить». Делайте это смело по двум причинам.
- Исходный файл остается в том виде, в каком он и был до кадрирования. Picasa с применяет изменения к копии.
- Умная Picasa позволяет «откатить» назад, созданную копию. Она помнит историю.
Если решили , что погорячились с кадрированием изображения, просто снова откройте файл в редакторе и нажмите кнопку «Сбросить».
Материал подготовлен на примере Windows 10. Поэтому, если Вы используете другую версию, некоторые изображения самой Windows не совпадут с Вашей реальностью. Например, кнопка «Пуск» и стартовое меню в 10-ке совсем не такое, как в Windows 7. В то же время, скриншоты, сделанные в таких программах как Paint, paint.net, Picasa будут совпадать. Сами инструкции вполне можно использовать как руководство к действию. Вы получите новые навыки и знания, которые сможете применить.
Закругленное изображение с использованием CSS свойством clip-path
Теперь давайте рассмотрим другой способ использования CSS для закругления изображений.
CSS-свойство clip-path создает область отсечения, которая определяет, какая часть элемента должна отображаться. Части, которые находятся внутри области, показаны, а те, которые снаружи, скрыты. Одним из значений этого свойства CSS является circle.
Вот синтаксис:
CSS
clip-path: circle( ? ? )
Таким образом, с помощью этого свойства CSS вы можете обрезать элемент изображения в форме круга с указанным центром и радиусом.
HTML-код остается прежним:
HTML
<span class="circle-image"> <img src="/your-image.jpg"/> </span>
А в CSS-коде адаптивного кругового изображения мы заменяем свойство border-radius на clip-path:
CSS
.circle-image{
display: inline-block;
overflow: hidden;
width: 33%;
padding-bottom: 33%;
height: 0;
position: relative;
}
.circle-image img{
width:100%;
height:100%;
position: absolute;
clip-path: circle(50%);
object-fit: cover;
}
При добавлении свойства clip-path изображение обрезается в виде круга с радиусом, равным половине элемента «обертки».






