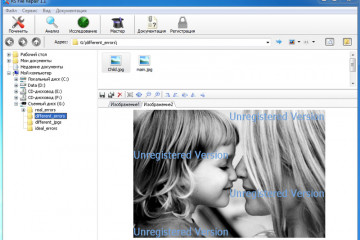Сжатие файлов формата gif онлайн
Содержание:
- Как уменьшить размер файла jpg без потери качества
- Создаем gif на телефоне
- Переводим видео в GIF в программе на ПК
- Онлайн-инструменты для сжатия и оптимизации файлов GIF
- Что происходит при сжатии или оптимизации GIF-файла?
- Способ 2: Animizer
- GIF Resizer
- Advanced GIF Compressor
- Dithering (Дизеринг)
- PunyPNG — сжатие изображения (JPG, GIF и PNG) онлайн
- Kraken — сервис сжатия картинок
- Как изменить размер GIF
- Изменить размер GIF (уменьшить, увеличить), разложить на кадры онлайн при помощи редактора GIF Resizer
- GIF Compressor
- Шаг 4. Оптимизировать GIF. Выбор качества.
- Часть 2. Как изменить размер GIF с помощью бесплатного онлайн-компрессора GIF
- TinyJPG – сервис для быстрого сжатия изображений и фотографий
Как уменьшить размер файла jpg без потери качества
Уменьшить вес фотографии можно с помощью специальных программ или в режиме онлайн на каком-то специальном ресурсе. Уменьшение размеров картинок и фотографий может пригодится в абсолютно разных случаях. Например, когда на жестком диске осталось очень мало места, а большую часть занимаемого пространства занимают именно фотографии, то уменьшение их размера очень пригодится, ведь удалять ничего не нужно.
Сжатие может применятся без видимой потери качества. Таким образом, размер картинки будет меньше, но своей красоты файл не утратит. Рисунок можно просто добавить в документ, в котором он автоматически уменьшится. Значение сжатия можно указать во вкладке «Дополнительно».
В чем измеряется размер картинки:
- в пикселях (высота и ширина изображения).
- в байтах (вес картинки на компьютере).
Популярные форматы картинок и фотографий:
- bmp – формат самого лучшего качества. Но за четкое изображение приходится жертвовать свободным местом на жестком диске. Все картинки такого формата занимают достаточно много места.
- Jpg – самый популярный формат картинок и изображений. Хорошее качество при умеренном размере файла. Даже после сжатия картинка будет обладать хорошим качеством. Очень удобный формат для различных манипуляций. Если изображение искусственно не увеличивать, то разница в качестве будет едва заметна.
- Png -передавать изображение в интернете очень удобно с помощью данного формата картинок. Превосходит Jpg формат в сохранении качества после сжатия, а цветопередача более насыщенная даже после сжатия через программы.
- gif – этот формат используют для картинок с анимацией. С его помощью удобно передавать картинки через всемирную сеть.
Как уменьшить размер фотографии в Paint
Чтобы изменить вес в килобайтах не нужно устанавливать сложные программы и покупать на них лицензии. Для этого идеально подойдёт стандартное приложение Paint. Этот редактор операционной системы установлен в ней по умолчанию. Поэтому пользователь сразу найдет ее в меню «Пуск», далее выбираем раздел «Стандартные» и там находим программу.
- Открываем приложение
- Нажимаем «Изменить размер» во вкладке «Главная»
- В открывшемся окне переходим во вкладку Пиксели и выбираем необходимый размер. Достаточно внести изменения только в одно поле, второе значение рассчитается автоматически.
- Сохраняем пропорции фото (Ставим галочку возле «Сохранить пропорции»)
- Нажимаем «ОК»
Файл сохраняется на компьютере пользователя.
Как уменьшить размер файла jpg в фотошопе
Уменьшение размера картинки с помощью Photoshop осуществляется поэтапно. Размер становится меньше после применения изменений. Так как это очень долго, лучше сразу выставлять значение на 50 процентов.
- Запускаем программу Photoshop.
- Выбираем раздел «File» (Файл).
- Затем нажимаем «Open» (Открыть), и находим нужный файл.
- Изменить размер можно комбинацией «Alt+Ctrl+I».
- Значение может быть в пикселах или в процентах, смотря что вам удобней. Изменяем значение в окошке «Width» (Ширина) и, если стоит галочка «Constrain Proportions» (Сохранять пропорции), высота изменится автоматически.
- Выбираем «ОК», а затем сохраняем изменения с помощью комбинации «Ctrl + S».
Как уменьшить размер файла jpg онлайн
Существует много оптимизаторов изображения, которые быстро сжимают картинку до необходимого размера. Это более удобный способ, так как ничего качать и открывать не нужно. Просто в браузере переходим на любой подобный сайт и начинаем работать с изображением.
На главной странице нажмите кнопку UPLOAD PHOTO, выберите нужный файл и подождите, пока что сервис обрабатывает запрос и выдает после некоторого времени результат. Увидеть новый размер и внешние изменения изображения можно с помощью ползунка. В моем случае размер файла уменьшился в два раза.
После того как качество и размеры файла стали удовлетворительны можно скачивать с интернет-ресурса свою картинку. Нажимаем на кнопку Download Full Res и получаем новый файл. Он будет называться так же, как и прошлый + в конце слово mini. Можно повторно пропустить файл через программу, чтобы сделать его ееще меньше.
Сайт с подобной функцией привлекают внимание людей различных профессий. Нет необходимости долго ждать, пока программа скачивается на компьютер. Онлайн сжатие полезно для вебмастеров и дизайнеров
Онлайн сжатие полезно для вебмастеров и дизайнеров.
Если вы ищите способы как уменьшить размер файла jpg без потери качества, то вышеописанные варианты отлично подойдут для этих целей. Выбирайте наиболее удобный сервис или программу, чтобы они полностью удовлетворяли вашим запросам.
Создаем gif на телефоне
Если видеоклип лежит в памяти смартфона, для корректировки можно использовать мобильные приложения. Вы можете загрузить софт для гаджетов с Android и iOS и быстро оформить анимацию и применить эффекты.
Google Фото

Чтобы преобразовать видеозапись, проделайте несколько действий:
- Откройте ПО и перейдите во вкладку «Библиотека» — «Инструменты». Создайте новый объект «Анимация». Выделите медиа из памяти и подтвердите выбор.
- Тапните на раскрывающееся меню на верхней панели и добавьте контент в альбом.
️ Плюсы:
- систематизация фотоизображений;
- обработка снимков;
- объединение фотокарточек в слайдшоу.
Минусы:
Переводим видео в GIF в программе на ПК
Лучше всего использовать софт для компьютеров. Он позволит не только переформатировать, но и обработать контент, применить эффекты и изменить параметры экспорта. Также программы не зависят от интернет-соединения и не имеют ограничений по объему загружаемых файлов.
ВидеоМАСТЕР
Приложение для конвертации и обработки видеороликов. ВидеоМАСТЕР поддерживает более 500 медиаформатов, предлагает готовые профили экспорта и позволяет сжимать клипы. Перед конвертированием можно применить эффекты к визуальному ряду, обрезать лишние фрагменты, выполнить автокоррекцию уровней и изменить скорость воспроизведения.
Чтобы оформить GIF, запустите конвертер и выполните следующие действия:
- Загрузите медиа. Нажмите на кнопку «Добавить» и выберите тип импорта. Вы можете указать медиафайл с жесткого диска, записать ролик с веб-камеры или скачать его из интернета.
- Обработайте видеоклип. Перед переформатированием можно применить эффекты. Для этого воспользуйтесь соответствующей кнопкой. Вы можете использовать предложенные фильтры, поместить текстовый слой и логотип, провести ручные улучшения и повернуть картинку. Обрабатывать аудио в клипе с музыкой не требуется, так как при переконвертации звук будет отключен.
- Конвертируйте видеофайл. На верхней панели найдите иконку «GIF». Вы можете обрезать видеоряд — для этого перетащите черные ползунки в новое место. Кликните «Далее» и установите размер изображения. Потом укажите желаемую частоту кадров, скорость и количество повторов. Тапните «Создать».
️ Плюсы:
- встроенные эффекты;
- удаление лишних отрывков;
- изменение FPS и скорости воспроизведения;
- поддержка популярных форматов;
- стабилизация и поворот видеодорожки;
- интерфейс на русском языке;
- работа на слабых устройствах.
Минусы:
Онлайн-инструменты для сжатия и оптимизации файлов GIF
Эти онлайн-инструменты для сжатия GIF-файлов в браузере не требуют загрузки для их использования. Мы избегали некоторых популярных инструментов, у которых были необоснованно низкие ограничения на размер изображений для неплатящих пользователей, таких как Kraken.io и GIFReducer.com.
1. EZGIF.com
EZGIF предоставляет множество способов оптимизации GIF. Вы можете уменьшить количество цветов в файле или удалить повторяющиеся кадры. Кроме того, вы можете выбрать «Сжатие GIF с потерями» или оптимизировать прозрачность. Сайт по умолчанию использует сжатие GIF с потерями, поэтому мы попробовали это с уровнем сжатия 50.
2. Picasion.com
После загрузки GIF в Picasion вы указываете размеры нового изображения и выбираете настройку качества (плохое, хорошее, лучшее, лучшее). Есть варианты добавления сепии, оттенков серого или негативных эффектов, а также вы можете повернуть изображение. Мы начали с GIF шириной 600 пикселей и 5,41 МБ. В наших тестах мы не применяли никаких дополнительных эффектов или вращений.
3. ILoveIMG.com
ILoveIMG.com, похоже, не устанавливает ограничения на размер файлов для загрузки. На веб-сайте говорится: «Все изображения будут сжаты с наилучшим качеством и соотношением файлов». Звучит хорошо, но ограничивает способы достижения меньшего размера файла.
Наш GIF размером 5,41 МБ был уменьшен на 30% до файла 3,80 МБ. Хотя это хороший результат, мы заметили отсутствие параметров конфигурации.
Что происходит при сжатии или оптимизации GIF-файла?
Подумайте о сжатии изображений вот так. Чтобы сжать изображение, некоторые детали должны быть удалены из него, и — это важная часть — некоторые детали имеют большее значение, чем другие. Программы и службы сжатия находят наименее важные детали и удаляют их, чтобы получить файл меньшего размера. Они могут уменьшить количество цветов, используемых в изображении, или просто изменить размеры изображения.
Трудно точно знать, какие методы использует конкретный инструмент для сжатия или оптимизации GIF. Однако на практике вам, вероятно, не нужно слишком беспокоиться о деталях. Скорее всего, вы просто пытаетесь уменьшить размер файла GIF, чтобы сэкономить место на устройстве или соответствовать ограничениям на размер файла веб-сайта или приложения, не снижая полностью качество вашего GIF. Твиттер, например, ограничивает размер анимированных GIF-файлов 5 МБ на мобильном устройстве и 15 МБ в Интернете.
Помня об этом, мы протестировали некоторые хорошо известные инструменты оптимизации GIF, чтобы убедиться, насколько они хороши. Сначала мы создали GIF из видео в формате mp4 с помощью Photoshop. За одним исключением, мы использовали бесплатную опцию, даже если предлагалась услуга премиум-класса. Давайте посмотрим, как каждый инструмент сжатия или оптимизации GIF смог уменьшить размер нашего файла GIF.
Способ 2: Animizer
Animizer — более простой онлайн-сервис, в функциональность которого входит не так много опций. Однако из-за этого он может показаться более удобным для юзеров, которые и не нуждаются в огромном количестве разных инструментов.
- Откройте главную страницу Animizer, где щелкните по кнопке «Выбрать».

В Проводнике отыщите необходимый для редактирования GIF-элемент.

Кликните на кнопку «Перейти к редактору», которая стала активной сразу же после выбора картинки.

Разберем основные возможности этого онлайн-сервиса, начав с «Добавить кадры»: нажмите по кнопке «Загрузить», если хотите соединить несколько GIF или прикрепить к текущей анимации еще несколько кадров.

Остальные основные функции не требуют развернутого описания. Благодаря переключению маркеров вы можете отключить передачу цветов, настроить прозрачный фон, задать цвет переднего плана, цвет фона, установить скорость анимации и вручную изменить размер холста.

Откройте «Доп.настройки», чтобы перейти к редактированию каждого кадра, настроить соблюдение пропорций, инвертирование цветов, обратную анимацию и количество проигрываний.

При редактировании отдельного кадра доступно его отключение и установка времени воспроизведения.

По завершении настройки GIF щелкните по кнопке «Создать анимацию», применив тем самым изменения.

Поднимитесь выше и начните скачивание файла.

Обязательно проверьте его перед публикацией куда-либо, чтобы убедиться в корректности воспроизведения.

GIF Resizer
Уникальный во всех смыслах редактор, позволяющий менять размеры «гифок» всего в несколько кликов. Для этого необходимо выполнить элементарные действия:
- Запустить программу.
- Найти в меню кнопку «Изменения размера» и нажать её.
- Нажав кнопку «Обзор», выбрать интересующий вас файл.
- Ввести требуемые параметры (длина и ширина).
- Нажать «Применить» и подождать несколько секунд.
- Готово – размеры анимированного контента стали такими, как ожидалось.
Кроме того, посредством GIF
Resizer
можно решить такие задачи:
- Изменить формат.
- Убрать логотип с анимашки.
- Уменьшить/увеличить размеры анимированного изображения.
- Конвертировать GIF
в JPG
, разложить на отдельные кадры. - Перевести в PNG.
Advanced GIF Compressor
Not all GIFs are created equal. Some GIFs benefit vastly by the reduction of colors or the use of a single color palette. While others respond well to lossy or transparency optimizations. Our GIF compressor provides 7 GIF compression strategies. You can apply multiple strategies at once. Here are the details:
1. Compression level
This slider lets you apply a lossy LZW compression to your GIF. This works well for most types of GIFs. It can reduce GIF file size by up to 60% at the expense of some noise and dithering. However, often, the quality loss is undetectable. We recommend applying a 75% lossy compression level and adjusting further if needed. Higher values compress more.
Best for: Recommended for most GIFs
2. Drop nth frame
GIF animations are made of multiple image frames. Depending on the animation, you might be able to drop frames without much noticeable change to the animation itself. Obviously, dropping frames will reduce gif size.
This feature allows you to drop every 2nd, 3rd, 4th, or 5th frame of your GIF. For example, dropping every 2nd frame would result in 50% fewer frames. This is useful for GIFs created out of high-FPS videos.
3. Remove duplicate frames
Removing similar or duplicate frames will help to optimize your GIF file size. We also provide a Fuzz Factor, which is a measure of “similarity.” The larger the ‘fuzz factor’ more ‘similar’ frames will match and be dropped.
Best for: Use for high FPS (frames per second) GIFs or Animations with a lot of similar/duplicate frames.
4. Reduce colors
GIF files support up to 256 different colors . Reducing the number of colors in colormap can reduce GIF file size. You can choose to reduce colors up to just 2 colors.
Reduce colors + dither: Using the dither option will force the algorithm to approximate the missing colors using combinations of colors. Naturally, this will produce better-looking GIFs at the expense of bigger file-size. However, it may also cause animation artifacts.
Best for: Use if your frames have a limited number of colors.
5. Use a single color table
Usually, each frame of a GIF file has it’s own separate color table. This option will instead force the GIF to use a single global color table. As we mentioned, a color table can have up to 256 colors, and each color is 3 bytes. So you can potentially save up to 256 X 3 = 758 bytes per frame by using a single color table.
Best for: Use if each frame of your GIF has similar colors.
6: Optimize transparency
If your GIF is an overlaid animation that is repeating pixels that are already being displayed, you can replace those repeating color pixels with transparency. The result is large areas of transparency that compresses better (compared to a mix of different colored pixels). Use the Fuzz Factor settings under this option to match “similar” colors.
Best for: Use if your GIF has a lot of static background areas that do not change while animating such as, GIF of a screen recording.
7: Undo optimizations
This operation draws a complete view of the animation up to that point/frame (instead of each frame containing only the overlaid changes). Doing so would increase your GIF size, but it helps to correct your buggy GIFs, understand their frames better, or re-optimize them later.
Best for: Use to repair broken GIFs to re-optimize them later.
Other compressors by FreeConvert.com
- Compress PNG
- Compress JPEG
- PDF Compressor
- Image Compressor
- Video Compressor
Dithering (Дизеринг)
Так как GIF-файлы содержат ограниченное количество цветов, вы можете имитировать недостающие цвета доступными при помощи сглаживания. Для этого в меню Dithering (Дизеринг) необходимо выбрать один из алгоритмов. Метод Diffusion (Случайный) предназначен для регулирования количества смешения. Методы Pattern (Регулярный) и Noise (Шум) не предназначены для этого. Чем больше сглаживание на изображении, тем больше будет размер файла. Смешение добавляет разноцветные пиксели вблизи друг от друга для имитации вторичных цветов или гладких градаций в цвете. Чтобы получился хороший результат, некоторые изображения должны содержать сглаживание. Но если вы хотите сохранить маленький размер файла, то сглаживание нужно использовать как можно меньше.

PunyPNG — сжатие изображения (JPG, GIF и PNG) онлайн
Один из таких онлайн сервисов – PunyPNG. Сервис PunyPNG — это бесплатный инструмент для оптимизации изображения (фотографий), с помощью которого можно значительно уменьшить размер файла изображения без потери качества.
- Поддержка: JPG, GIF и PNG изображений
- Максимальный размер файла – 500 Кбайт. Одновременно в процессе сжатия могут участвовать до 20 файлов.
Чтобы сжать и оптимизировать изображение онлайн, на главной странице веб-сервиса PunyPNG, нажимаем на кнопку Upload Images. И выбираем один или несколько графических файлов, которые хотим сжать ( с расширением JPG, GIF и PNG).
После изображения начинаются загружатся в сервис PunyPNG и немного подождав, получите сжатые изображении или фотография, которое можно скачать на свой компьютер, нажав на кнопку Download.
- кнопка для скачивания одного файла.
- кнопка для скачивания группы файлов изображений, если Вы загрузили от 2 до 15 штук одновременно.
Сервис PunyPNG является один из мощных инструментов по сжатию изображений (JPG, GIF и PNG) онлайн. Я рекомендую им воспользоваться.
Ссылка PunyPNG.
Kraken — сервис сжатия картинок
Kraken – сервис для сжатия и оптимизации картинок для сайтов. Тоже станет хорошим инструментов вебмастера, который решил уменьшить размер изображений для своего сайта и при этом не хочет потерять качество ее. Разработчики данного сервиса гарантируют достаточно хорошо уменьшить размер картинки и при этом сохранить ее первоначальное качество.
Для использования всех функций сервиса нужно заплатить, но не пугайтесь, также есть и бесплатный доступ, если нам нужно всего лишь сжать картинку, а нам это будет достаточно. При этом результат сохраняется без водяных знаков, как это бывает в аналогичных онлайн сервисах.
Для того чтобы воспользоваться бесплатным тарифом нужно выбрать Free online image optimizer (у вас уже откроется эта страница). Конечно, на бесплатном тарифе возможности ограничены. Например, в разделе Choose source of image (выбрать источник изображения) доступно только File Upload (закачать файл). В разделе Choose optimization mode (выбрать режим оптимизации) доступно два режима: Lossy – сильное сжатие, но с потерями и Lossless – среднее сжатие и без особых потерь.
Картинки, которые вы решили оптимизировать, нужно просто перетащить мышкой в специальное место для закачки файлов — Click to upload or drop your images here (Щелкните, чтобы загрузить или перетащить изображения сюда)
Обратите внимание, что можно перетащить несколько изображений
Теперь можно скачать файлы, как по отдельности, нажав на кнопку Download this file или все файлы в архиве — Download kraked files in a ZIP archive. Также есть вариант переместить весь архив оптимизированных картинок в DropBox.
Ссылка Kraken.
Как изменить размер GIF
Поскольку GIF представляет собой последовательность кадров, а не отдельную картинку, изменять размер файлов в таком формате непросто: понадобится продвинутый графический редактор. Самыми популярными на сегодняшний день являются Adobe Photoshop и его свободный аналог GIMP – на их примере мы покажем вам эту процедуру.
Способ 1: GIMP
Свободный редактор графики ГИМП отличается обширным функционалом, который мало чем уступает платному конкуренту. Среди опций программы есть и возможность изменения размера «гифок». Это делается так:
- Запустите программу и выберите вкладку «Файл», затем используйте опцию «Открыть».

С помощью встроенного в GIMP файлового менеджера доберитесь до каталога с нужным изображением, выделите его мышкой и воспользуйтесь кнопкой «Открыть».

Когда файл будет загружен в программу, выберите вкладку «Изображение», затем — пункт «Режим», в котором отметьте вариант «RGB».

Далее зайдите во вкладку «Фильтры», щелкните по опции «Анимация» и выберите вариант «Разоптимизировать».

Обратите внимание, что появилось новая открытая вкладка в рабочем окне GIMP. Все последующие манипуляции следует проводить только в ней!

Снова используйте пункт «Изображение», но на этот раз выберите опцию «Размер изображения».
Появится всплывающее окно с настройками высоты и ширины кадров анимации. Введите нужные значение (вручную или с помощью переключателей) и нажмите на кнопку «Изменить».

Чтобы сохранить результаты, перейдите по пунктам «Файл» – «Экспортировать как…».
Появится окно выбора места хранения, имени и расширения файла. Проследуйте к каталогу, куда хотите сохранить изменённый файл и переименуйте его, если потребуется. Затем щёлкните «Выберите тип файла» и отметьте в появившемся списке вариант «Изображение GIF». Проверьте настройки, после чего нажмите на кнопку «Экспортировать».

Появится окно настроек экспорта. Обязательно отметьте пункт «Сохранить как анимацию», остальные параметры можете оставить без изменений. Воспользуйтесь кнопкой «Экспорт», чтобы сохранить изображение.

Проверьте результат работы – изображение уменьшилось до выбранных размеров.

Как видим, с задачей изменения размеров GIF-анимации GIMP справляется великолепно. Единственным недостатком можно назвать сложность процесса для неопытных пользователей и тормоза в работе с объёмными изображениями.
Способ 2: Adobe Photoshop
Photoshop новейшей версии является самым функциональным графическим редактором среди представленных на рынке. Естественно, в нём присутствует возможность изменения размеров GIF-анимаций.
- Откройте программу. Первым делом выберите пункт «Окно». В нём зайдите в меню «Рабочая среда» и активируйте пункт «Движение».

Далее откройте файл, размеры которого хотите изменить. Для этого выберите пункты «Файл» — «Открыть».
Запустится «Проводник». Проследуйте к папке, в которой хранится целевое изображение, выделите его мышкой и нажмите на кнопку «Открыть».

Анимация будет загружена в программу. Обратите внимание на панель «Шкала времени» — на ней отображены все кадры редактируемого файла.

Для изменения размера используйте пункт «Изображение», в котором выберите вариант «Размер изображения».
Откроется окошко настройки ширины и высоты картинки. Убедитесь, что единицы измерения установлены в положение «Пиксели», затем введите в поля «Ширина» и «Высота» нужные вам значения. Остальные настройки можно не трогать. Проверьте параметры и нажимайте «ОК».

Чтобы сохранить полученный результат, воспользуйтесь пунктом «Файл», в котором выберите вариант «Экспортировать», а далее — «Экспортировать для Web (старая версия)…».
Настройки в этом окне тоже лучше не менять, потому сразу нажимайте на кнопку «Сохранить» внизу рабочей области утилиты экспорта.

Выберите в «Проводнике» местоположение изменённого GIF, переименуйте при необходимости и нажмите «Сохранить».
После этого Photoshop можно закрывать.
Проверьте результат в указанной папке при сохранении папке.

Фотошоп представляет собой более быстрый и удобный способ изменения размера GIF-анимации, но недостатки тоже имеются: программа платная, а срок действия пробной версии слишком короткий.
Заключение
Подводя итоги, отметим, что изменять размеры анимации ненамного сложнее, чем ширину и высоту обычных картинок.
Опишите, что у вас не получилось.
Наши специалисты постараются ответить максимально быстро.
Изменить размер GIF (уменьшить, увеличить), разложить на кадры онлайн при помощи редактора GIF Resizer
Формат GIF является весьма распространенным на просторах интернета. Причины столь
высокой популярности просты: файлы формата GIF имеют весьма хороший алгоритм сжатия,
поддерживают прозрачность и дают возможность создать как простую, так и сложную
анимацию и рекламные баннеры.
Но, вместе с тем, существует и парочка проблем, основная из которых – необходимость
изменить размер GIF. Из этого вытекает вопрос: как уменьшить или увеличить размер
GIF? Как осуществить редактирование GIF? К примеру, обрезать файл? В случае, если
мы работаем с обычным JPG файлом, таких проблем не возникает – ведь в любом, даже
самом простом редакторе, мы при помощи пары щелчков можем изменить размер изображения
или выполнить обрезку ненужной части. Как же редактировать GIF? Ведь большинство
редакторов позволяет работать только с неподвижными изображениями.
Для решения этой проблемы мы предлагаем вам наш уникальный редактор – GIF Resizer.
С его помощью мы сможете быстро и просто изменить размер GIF файла – уменьшить или
увеличить его по необходимости. Для этого выполните несколько простых действий:
- Нажмите на кнопку «Изменения размера».
- Добавьте GIF-файл при помощи кнопки «Обзор».
- Введите нужную вам высоту и ширину.
- Нажмите «Применить».
Несколько секунд – и размер GIF анимации стал таким, как вы хотели!
GIF Compressor
По-своему интересна программа GIF
Compressor
. Она умеет сжимать анимацию всего за 2 простых сжатия. Можно делать это сразу с несколькими файлами. Максимальный размер гиф-файла – 50 Мб.

Здравствуйте, дорогие читатели! В данной статье мы с вами рассмотрим несколько полезных онлайн сервисов для уменьшения веса картинок и фотографий без существенного изменения качества. Хотя есть один сервис, где можно сжать картинку до минимальных значений, но качество тоже будет оставлять желать лучшего.
Данная тема оптимизации изображений, в основном, интересует владельцев сайтов или блогов. Скорость загрузки страниц имеет большое значение в продвижении. Поисковым системам нравятся оптимизированные вебресурсы.
Плюс онлайн сервисов в том, что не нужно устанавливать специальные программы себе на компьютер. Процесс сжатия проходит в режиме реального времени и не требует каких-то специальных навыков. Все до безобразия просто. Минус данных сервисов только один – нужно подключение к сети интернет.
Перейдем к обзору трех интернет ресурсов. Каждый из них имеет свои особенности.
Шаг 4. Оптимизировать GIF. Выбор качества.
Есть специальные утилиты, для сжатия GIF-анимаций, например, GIFsicle .
Специально для вас мы сделали её онлайн . Просто выберите ваш файл и нажмите оптимизировать.
Так же вы можете управлять качеством файла.
Для вас мы сделали три разные версии GIF-анимации для оценки сжатия с помощью уменьшения качества:
- Размер при 100% качества: 13.3 мб
- Размер при 50% качества: 13.3 мб
- Размер при 0% качества: 10.1 мб
На просторах интернета формат GIF
считается одним из самых распространённых. Высокая популярность объясняется тем, что файл гиф имеет впечатляющий алгоритм сжатия, поддерживает функцию прозрачности. Следовательно, создавать анимацию с рекламными баннерами так же просто, как забивать мяч в пустые ворота.
Правда, есть маленький нюанс. Время от времени дизайнеры сталкиваются с необходимостью изменить размеры GIF
. Кому-то его нужно уменьшить, другие нуждаются в увеличении. Как отредактировать такой контент? Например, обрезать его или сжать? Был бы у вас обычный файл jpeg
, таких бы вопросов не возникало. Сжимайте его в графическом редакторе, даже не имея специальных знаний. Всего пара щелчков мышью – и работа выполнена на «отлично».
Часть 2. Как изменить размер GIF с помощью бесплатного онлайн-компрессора GIF
Бесплатный онлайн видео компрессор — отличный продукт для сжатия практически любого видео формата, доступного в Интернете бесплатно, включая формат GIF. Чтобы начать сжимать GIF, вам необходимо:
Шаг 1
Посетите веб-сайт онлайн-компрессора GIF и щелкните значок Добавить файлы для сжатия вариант. Вы получите уведомление о загрузке модуля запуска надстроек.
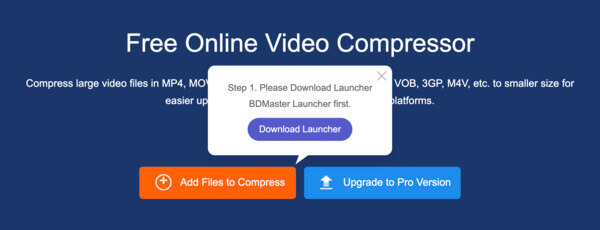
Шаг 2
Когда ваша пусковая установка будет готова, нажмите на Добавить файлы для сжатия еще раз и импортируйте файлы GIF.
Дополнительный совет: Для бесплатной версии онлайн-компрессора GIF вы ограничены максимум 5 МБ на файл GIF, а всего 40 файлов.
Шаг 3
Сжатие файлов GIF начнется автоматически после загрузки файлов. Пока сжатие завершено, нажмите на Скачать все кнопку, чтобы сохранить все ваши сжатые файлы GIF.
TinyJPG – сервис для быстрого сжатия изображений и фотографий
TinyJPG – сервис для быстрого сжатия изображений и фотографий без потери качества. Каждое загруженное изображение будет проанализировано , чтобы применить наилучшее кодирование JPEG.
JPEG является наиболее популярным форматом для фотографий на сайтах и в приложениях. Многие файлы JPEG не оптимальны и поэтому идет нагрузка на сайт при загрузке его страниц в браузере.
Есть возможность загружать пачку изображений (предел 20 штук и общий размер 25 Мб), а один графический файл не должен привышать 5 Мб. И таким же образом можно скачать сжатые изображения в архиве ZIP.
Чтобы начать процесс сжатие изображений нажмите по области Drop your .png or .jpg files here! Или перенесите туда файл изображения (или несколько файлов, предварительно выделив их на рабочем пространстве компьютера).
Дождитесь процесса оптимизации и сжатия файла (ов).
Скачайте сжатый файл изображения (нажав на ссылке download) или же все отправленные ранее изображения в сервис TinyJPG, нажав на кнопку Download all (в данном случае начнется скачивание архива-zip с оптимизированными изображениями).
Также есть возможность отправить все файлы (картинки) в хранилище данных DropBox (если у вас есть аккаунт в данном сервисе).
Ссылка TinyJPG.