Команда traceroute в системе linux
Содержание:
- How to use the Traceroute command?
- Утилита Traceroute
- Results
- Как сделать трассировку маршрута до сервера, сайта в oc windows
- Примечания
- A little bit more about the TTL
- Understanding MTR (MyTraceRoute)
- Синтаксис
- Prerequisites
- How to Read Traceroute Results
- What is Traceroute?
- Синтаксис и основные ключи утилиты route
- Как мы можем использовать команду TRACERT для обнаружения проблем
- Summary
- О трассировке
- Как пропинговать IP адрес через командную строку
- VisualRoute Lite
- Analyzing Tracert Results
- Reading The “tracert” Output.
- Summary
- NetScanTools Basic
- CountryTraceRoute
How to use the Traceroute command?
Use the traceroute command by writing the command “traceroute + domain.com / IP address” or, in the Terminal on Linux and macOS or “tracert + domain.com / IP address” in the Command Prompt on Windows.
Traceroute (Linux and macOS)
traceroute domian.com or traceroute 12.23.34.45
Tracert (Windows)
tracert domian.com or tracert 12.23.34.45
On macOS, you can also use the Traceroute utility. Press the command button + space. Then write Network Utility. Inside it, navigate to Traceroute. Write the hostname or IP address and press enter. It will show you the result.
*You can change the domain.com with another domain you want to probe, and the same goes for the IP address.
Some differences between the Traceroute command, and the Tracert exist. Check the options below.
Утилита Traceroute
Перед тем как перейти к примерам работы с утилитой давайте рассмотрим ее синтаксис и основные опции. Синтаксис вызова очень прост:
$ traceroute опции адрес_узла
В качестве адреса может использоваться ip адрес или доменное имя. Рассмотрим основные опции:
- -4 или -6 — использовать ipv4 или ipv6 протокол;
- -I — использовать ICMP пакеты вместо UDP;
- -T — использовать TCP пакеты вместо UDP;
- -F — не фрагментировать пакеты;
- -f — указать TTL с которого нужно начать;
- -g — передавать пакет через указанный шлюз;
- -i — передавать пакет через указанный интерфейс;
- -m — максимальное количество узлов, через которые пройдет пакет;
- -q — количество пакетов, отправляемых за раз, по умолчанию три;
- -n — не узнавать доменные имена;
- -p — указать порт вместо порта по умолчанию;
- -w — установить время ожидания ответа от узла, по умолчанию полсекунды;
- -r — использовать другой роутер вместо того, что указанный в таблице маршрутизации;
- -z — минимальный интервал между пакетами;
- -U — использовать UDP с увеличением номера порта;
- -UL — использовать протокол UDPLITE;
- -D — использовать протокол DCCP;
- —mtu — указать размер пакета;
- -P — протокол, доступны такие значения: raw, dccp, udplite, udp, tcpconn, tcp, icmp.
Это не все опции утилиты, но все основные, которыми вы будете пользоваться. Дальше перейдем практике того, как выполняется трассировка сети Linux.
Results
When getting the traceroute results, feel welcome to enlarge the Google Maps by clicking the fullscreen icon in the top-right corner of the tool.
You’re now able to deep dive in Google Maps the path of a IP packet from our server to any Internet-connected device.
The table under the map gives you synthetic results over each hop of the tested route. The maximum hops number is limited to 30. Whenever it’s possible, we determine the hostname related to each hop we discover. The blue-colored value confirms the IP of each relaying node. We colored in green their return-trip response time (in ms).
Regularly, it’s possible that a node is actually configured not to send any TIME_EXCEEDED packet back to the origin. In those case, those node can only relay the packet but won’t answer any information related to their network identity. For those hops, we fill in the table line by symbolic asterisks ‘*’ and the map cannot be completed at 100% by lack of information. This is totally expected in most cases if it happens in the middle of the route.
However, if you notice delays or time outs at the very end of the traceroute, there’s a chance that something’s wrong with one of your infrastructure nodes as those hops are the last one before reaching your target. In that case, I advise you to check if:
- Your local network’s firewall is blocking ICMP packets. If it’s already accepting HTTP (TCP/UDP) packets, it may not be a real issue, depending on your needs.
- Your local network is correctly connected to Internet. Double check any faulty cable, network card or software on the way.
- There is no declared route back to G Suite.Tools’ server. The remote host should get its default gateway and routing tables updated if needed.
- The return-trip takes more than 2 s to reach back our server. The path may be congested and you may upgrade your connection after analyzing it precisly.
Как сделать трассировку маршрута до сервера, сайта в oc windows
Запускаем командную строку через меню «Пуск – Все программы – Стандартные». Или нажимаем сочетание клавиш «Win R», появляется окно системной утилиты «Запуск программы», вводим: «cmd» и нажимаем «ок».
В командной строке вводим: «tracert» и адрес ресурса, который нужно проверить. Нажимаем «ввод». В результате трассировки мы узнаем, какие промежуточные узлы проходит пакет и время отклика. На основе этой информации можно понять, где проблема: у Вас, у интернет-провайдера, на одном из промежуточных узлов или на сервере сайта. Звездочки означают, что один из маршрутизаторов не хочет отвечать.
Звездочки не всегда означают проблему — на сервере может стоять файрволл, который блокирует «лишние» пакеты, а «реальные» пропускает и в браузере страница корректно открывается.
Примечания
- Диагностическое средство, предназначенное для определения маршрута до точки назначения с помощью посылки в точку назначения эхо-запросов протокола Internet Control Message Protocol (ICMP) с различными значениями срока жизни (TTL, -To-Live). Каждый маршрутизатор, через который проходит путь, обязан перед дальнейшей пересылкой пакета уменьшить значение его поля TTL по меньшей мере на 1. Фактически, TTL счетчик узлов. Предполагается, что когда параметр TTL становится равен 0, маршрутизатор посылает системе-источнику сообщение ICMP об истечении времени. Команда tracert определяет маршрут, посылая первый эхо-запрос с полем TTL, равным 1, и увеличивая значение этого поля на единицу для каждого последующего отправляемого эхо-пакета до тех пор, пока конечный узел не ответит или пока не будет достигнуто максимальное значение поля TTL. Максимальное количество переходов по умолчанию равно 30 и может быть изменено с помощью параметра -h. Путь определяется из анализа сообщений ICMP об истечении времени, полученных от промежуточных маршрутизаторов, и это-ответов точки назначения. Однако некоторые маршрутизаторы не посылают сообщений об истечении времени для пакетов с нулевыми значениями TTL и не видны для команды tracert. В этом случае для перехода отображается ряд звездочек (*).
- Чтобы выполнить трассировку маршрута, вывести значение задержки распространения по сети и потерь пакета на каждом маршрутизаторе и узле в пути, используйте команду pathping.
- Эта команда доступна, только если в свойствах сетевого адаптера в объекте Сетевые подключения в качестве компонента установлен протокол Интернета (TCP/IP).
A little bit more about the TTL
The TTL value determines the number of intermediate routers or other connecting devices that are going to be traversed as the packet travels towards the destination host. The traceroute/tracert command launches packets with TTL values starting at 1 and gradually increasing with each subsequent outgoing packet.
The TTL values decrease every time the packet hops to a device. Any packet whose TTL value reaches zero, is discarded and a “Time Exceeded” ICMP error message is generated and sent back to the original host.
Proceeding in this way, the networking tool uses the packets and reply messages to build a list of routers that data has to traverse through, until the destination is reached and returns an “ICMP Echo Reply” message.
Understanding MTR (MyTraceRoute)
MTR (MyTraceRoute, originally called Matt’sTraceRoute) is a computer program that combines the functionality of the Traceroute and Ping programs in a single network diagnostic tool.
MTR probes routers on the route path by limiting the number of hops that individual packets may traverse, and listening to responses of their expiry. It will regularly repeat this process, usually once per second, and keep track of the response times of the hops along the path.
An MTR test result as shown here would point to issues with DNS resolution:
‘Ping request could not find host google.com. Please check the name and try again.’
If the end user is able to ping an IP address, but can’t ping a domain name, such as bbc.co.uk, then there is likely an issue with their DNS setting.
Синтаксис
Рассмотрим синтаксис команды.
В той части команды, где будет указан адрес узла, необходимо прописать доменное имя или IP-адрес.
Дополнительные опции
Чтобы изменить тип пакетов, необходимо воспользоваться соответствующими опциями. Для пакетов ICMP – опция -I. Для пакетов TCP – опция -T. Вследствие чего формат UDP больше не будет использован программой.
Если нужно указать размер пакета, задайте опцию —mtu. В таблице маршрутизации будет указано конкретное устройство. Чтобы поменять его, и задать другой роутер, задайте опцию -r. Для установки максимально допустимого времени жизни пакета задайте опцию -m. Чтобы задать длительность паузы между прыжками, задайте опцию -z.
Вышеперечисленные ключи не являются обязательными для использования traceroute в командной строке устройства Линукс. Вы всегда можете запустить утилиту без добавления вспомогательных опций.
Примеры трассировки в Linux
Рассмотрим на примере выполнение трассировки сети до определенного сервера. Он будет указан в завершении:
Как видно из скриншота, пакет дошел до сайта всего за два хоста
Система отправляла по 3 пакета на каждый из этих узлов, засекая при этом точное время их прохождения. Имея подобную информацию на руках, очень просто понять, на каком узле возникла проблема, если сеть дала сбой.
Следует учитывать тот факт, что сервисная задержка может отнять немало времени. Это связано с приоритетностью маршрутизатора. Приходящие пакеты всегда находятся в фаворе.
Если в появившемся окне вместо узла указаны звёздочки утилиты, не стоит делать поспешных выводов о его поломке. Скорее всего, узел просто не ответил на этот раз.
Если трассировка сети не осуществляется с помощью пакетов UDP, их формат нужно поменять. В ином случае фаервол продолжил блокировку лишних пакетов. О том, как осуществить замену на практике, говорилось выше. Например, если вы хотите отдать предпочтение пакетам ICMP, то нужно подобрать соответствующую опцию, указанную в статье. В данном случае это опция -I.
Для начала пробуем без изменений:
Если не получается, измените формат пакетов:
Обрыв цепочки – не единственное, что может выявить трассировка сети Linux. Её также можно применить для исследования сети. К примеру, пользователю нужно выяснить, какие подсети используются поставщиком Интернет-услуг. Для этого необходимо отправить 3 запроса с указанием разных адресов. Вот так это выглядит на практике:
Первый адрес:
Второй адрес:
Третий адрес:
Чтобы разобраться с полученными данными и сделать правильное умозаключение, следует провести сравнение 3 выводов заданных команд. Вы увидите, к какой локальной сети подключен ваш маршрутизатор, и какие сети использует провайдер.
Подводя итог, следует резюмировать основные функции команды traceroute:
- Тестирование сети
- Управление сетью
- Измерение сети.
Заключение
Утилита treaceroute – весьма популярный и надежный инструмент для проверки обрыва цепочки, используемый не только системными администраторами, но и обычными пользователями дистрибутива Linux. Эта команда может пригодиться при различных неисправностях. Её рекомендуется использовать исключительно для ручной локализации проблем. Использование traceroute во время стандартных операций и автоматических сценариев может оказать мощную нагрузку на сеть, что не является целесообразным решением.
Prerequisites
Requirements
Readers of this document should have basic knowledge of one of these operating systems:
-
Cisco IOS Software
-
Linux
-
Microsoft Windows
Components Used
The information in this document applies to these software and hardware versions:
-
Cisco Router that runs Cisco IOS Software Release 12.2(27)
-
PC that runs Red Hat Linux version 9
-
PC that runs MS Windows 2000
The information in this document was created from the devices in a specific lab environment. All of the devices used in this document started with a cleared (default) configuration. If your network is live, make sure that you understand the potential impact of any command.
How to Read Traceroute Results
To read your traceroute results, look for the round trip time (RTT) in columns two through four. If you see any hops that took a long time or there is an error message in any of the rows, that might be where you have network connectivity problems.
How to Read the Traceroute Columns
- Column 1: This represents the hop number, or the number of hops that the three data packets were pushed through to reach the destination.
- Columns 2-4: These show the round trip time measured in milliseconds. RTT represents the time it took for a data packet to travel from the source to the destination and back again. To check for the consistency of the response times, the traceroute command sends three packets to each hop, which is why there are three time values listed per row. RTT values below 100 milliseconds are acceptable. However, if you see RTT values consistently increasing from the middle hop to the destination, it could be due to a network problem.
- Column 5: This column shows the name or IP address of the routers on every hop from your computer to the destination. It will also list the domain name of the router, if that information is available.
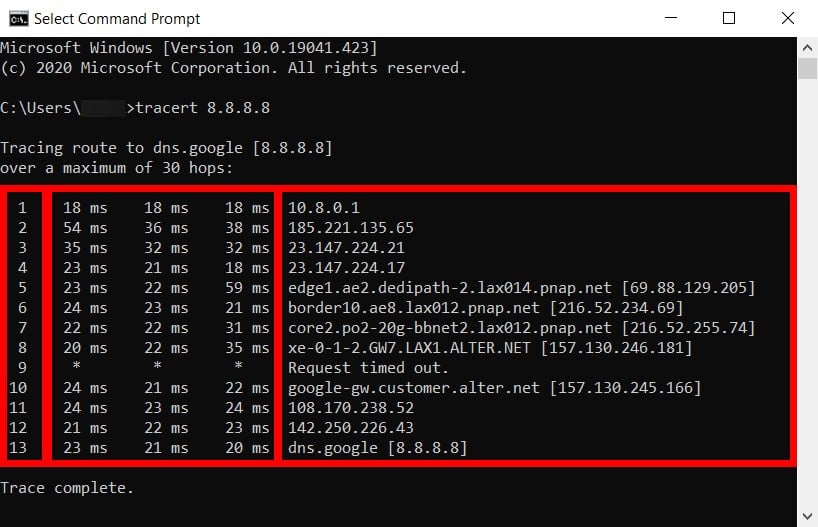
How to Read the Traceroute Rows
The traceroute results will show you the IP addresses for different points in the route. The addresses in the first few rows are from your source network, the middle hops are from internet service providers (ISPs), while the last ones are those near the destination.
- Local router. The first lines of the traceroute results will indicate your gateway’s IP address. In most cases, the first line will be your router’s IP address, which usually starts with 192.168.XXX.Xor 10.0.XXX.X. However, there are other router manufacturers that will have default IP addresses that start with other numbers. To find out which row your router is on, check out our guide on how to find your router’s IP address, and then compare it to your traceroute results.
- PoP router. A Point of Presence (PoP) is the local access point of your ISP. This access point helps your device establish a connection with the internet.
- Source Tier 2 ISP Network. Your request might be routed to a regional ISP (like Comcast or Cox), which services a limited geographic area. They pay Tier 1 providers for connectivity but also have agreements with other Tier 2 providers to exchange traffic directly. You might see your ISP provider’s name in lines three or four of the traceroute results.
- IXP. An Internet Exchange Point (IXP) is a physical location where ISPs and other network providers connect to exchange internet traffic. Here, administrators make routing decisions based on hop counts and other factors.
- Tier 1 ISP Network. These ISP providers are considered the backbone of the internet because they own the infrastructure to carry most of the traffic themselves. Tier 1 providers include AT&T, Sprint, and Verizon.
- Destination Tier 2 ISP Network. This is the regional ISP closest to the data packet’s destination and can appear in the second to the last line of the traceroute results.
- Destination Web Server. This is the last line in the traceroute results before the “Trace complete” message.
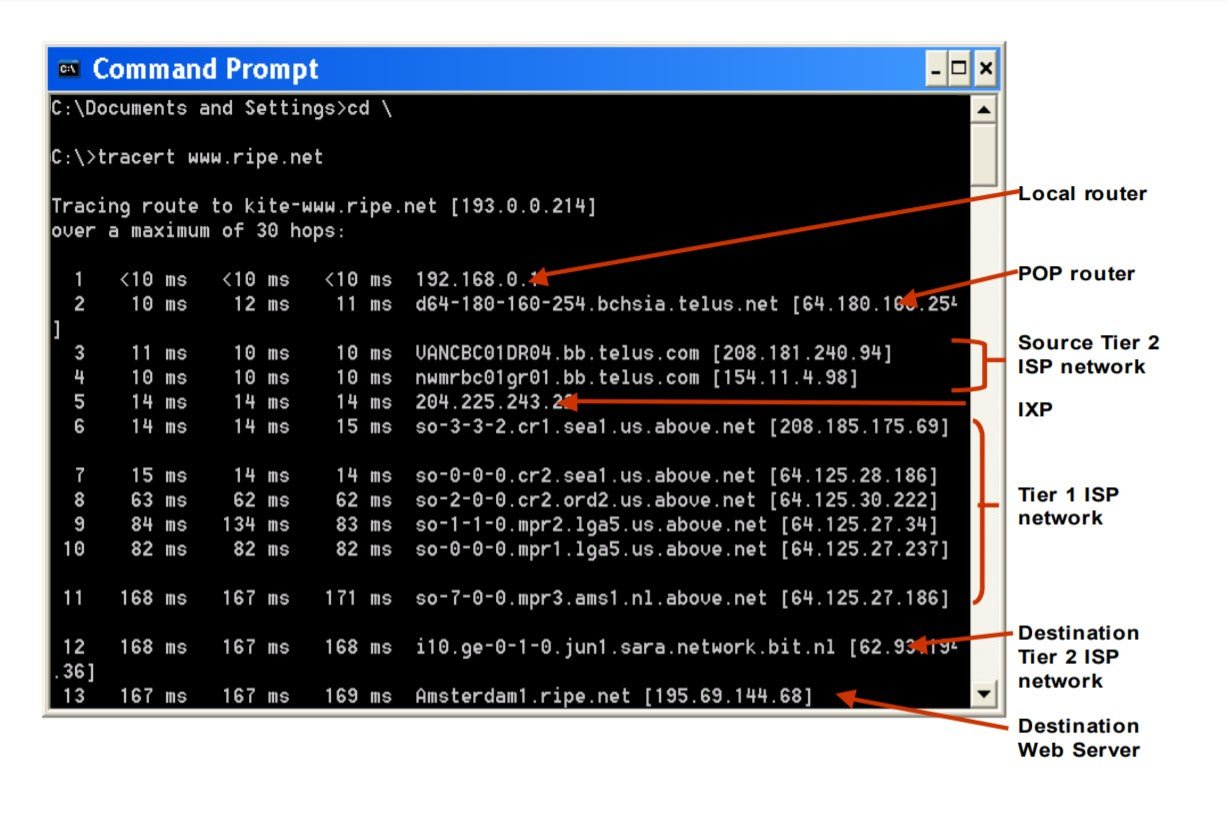 (Image Source: NMSU.edu)
(Image Source: NMSU.edu)
What is Traceroute?
Traceroute is a monitoring command commonly used by network and system administrators in their day-to-day operations.
This basic network diagnostic tool has three primary objectives, which give you an accurate and complete understanding of a network problem.
With Traceroute, you can?
- Get the complete path that a packet uses to reach its destination.
- Discover the names and identity of routers and devices within the path.
- Find the time it took to send and receive data to each device on the path.
Traceroute gives you complete information about the path that your data will take to reach its destination, without actually sending data (other than ICMP).
For example, if the source of the path (your computer) is in Boston, Massachusetts and the destination in San Jose, California (a Server), Traceroute will identify the complete path, each hop (the computers, routers, or any devices that comes in between the source and the destination) on the path, and the time it takes to go and come back.
Синтаксис и основные ключи утилиты route
Теперь поговорим поподробней о команде route.
Общий синтаксис:
route
Основные ключи:
- -f — удаляет из таблицы маршрутизации все маршруты;
- -p – сохраняет маршрут на постоянную основу;
- add – добавляет новый маршрут;
- change — меняет текущий маршрут в таблице маршрутизации;
- delete — удаляет маршрут из таблицы маршрутизации;
- print — отображает содержимое таблицы маршрутизации;
- destination — при добавлении или изменении маршрута этот параметр используется для указания идентификатора сети назначения;
- mask — при добавлении или изменении маршрута этот параметр используется для указания маски подсети для сети назначения;
- gateway — при добавлении или изменении нового маршрута этот параметр используется для указания шлюза (маршрутизатора или модема);
- metric — используется для указания целого числа в диапазоне от 1 до 9999, являющегося метрикой стоимости для маршрута. Если для определенной сети назначения существует несколько возможных маршрутов, будет использован маршрут с наименьшим значением метрики;
- if — используется для указания номера индекса интерфейса, который подключен к сети назначения.
Для того чтобы просто посмотреть таблицу маршрутизации у себя на компьютере введите в командную строку следующие:
route print
Вот в принципе и все что я хотел Вам рассказать, но следует помнить что, проводя все выше указанные манипуляции нужно быть внимательным, так как ошибка всего в одной цифре приведет к нежелательным результатам, не критичным, но нежелательным. В особенности это относится к корпоративным сетям, где маршрутизация уже настроена, и Вы можете легко изменить, удалить нужные маршруты.
Как мы можем использовать команду TRACERT для обнаружения проблем
Мы должны помнить, что команда tracert очень полезна в очень больших локальных сетях, где пакет может выбирать разные пути для достижения своего конечного хоста. Благодаря этому мы можем знать, через какое оборудование проходит пакет данных, и, таким образом, повысить производительность локальной сети. Теперь мы увидим пример того, что происходит, когда команда Tracert отправляет пакет данных, который не может достичь своего места назначения:
Как мы видим, пакет переходит с маршрутизатора на маршрутизатор и ищет хост назначения. Некоторые маршрутизаторы показывают сообщение об ошибке «тайм-аут», потому что они, вероятно, имеют ограниченный tracert на своих компьютерах, поскольку он является частью внутренней сети оператора.
Summary
This document has demonstrated how the traceroute command determines the path a packet takes from a given source to a given destination with the use of UDP and ICMP packets. The possible types of ICMP messages in the outputs are:
-
If the TTL is exceeded in transit, type=11, code=0, then the packet is sent back by the transit router in all the cases where the TTL of the probe packets expires before the packets reach the destination.
-
If the port is unreachable, type=3, code=3, then the packet is sent back in response to the UDP probe packets when they reach the destination (the UDP application is not defined). These packets are limited to one packet per 500 ms. This explains why the response from the destination (see the outputs for the and ) failed in the even responses. Device 7C does not generate the ICMP message, and the traceroute command output in each device waits for more than one second. In the case of the MS Windows tracert command output, the ICMP message is generated because the UDP port 137 does not exist in a Cisco router.
-
If there is an echo, type=8, code=0, then the echo probe packet is sent by the MS Windows PC.
-
If there is an echo reply, type=0, code=0, then a reply to the previous packet is sent when the destination is reached. This only applies to the MS Windows tracert command.
О трассировке
Traceroute отправляет пакеты данных на целевой компьютер, сервер или веб-сайт и записывает любые промежуточные шаги, через которые проходят пакеты. Результатом команды traceroute будут IP-адреса и доменные имена, через которые проходят пакеты. Эти записи также показывают, сколько времени требуется, чтобы пакеты достигли каждого пункта назначения. Это может объяснить, почему некоторые веб-сайты загружаются дольше, чем другие, поскольку количество переходов трафика может варьироваться.
Traceroute также полезен для отображения локальных сетей. Понимание топологии и подключений локальной сети можно найти при запуске инструмента.
Обратите внимание, что при использовании traceroute некоторые устройства могут плохо взаимодействовать. Это может быть связано с ошибками маршрутизаторов, ограничивающими скорость сообщениями ICMP интернет-провайдерами, устройствами, не настроенными для отправки пакетов ICMP (для предотвращения распределенных DoS-атак) и т.д
Некоторые сети также настроены на блокировку запросов трассировки.
Как пропинговать IP адрес через командную строку
При возникновении проблем с работой локальной сети или подключения к Интернет часто рекомендуют использовать команду «ping». Например, не редко можно услышать рекомендацию выполнить команду «ping» до удаленного компьютера или сервера.
В данной статье мы рассмотрим именно этот вопрос. Здесь вы узнаете, как пропинговать IP адрес через командную строку. Статья будет актуальной для всех современных версий Windows, включая Windows 7 и Windows 10.
Команда «ping» — это программа для командной строки Windows, которая используется для проверки соединения между узлами в сетях на базе TCP/IP. Проверка соединения выполняется с помощью отправки на другой компьютер эхо-сообщения по протоколу ICMP (Internet Control Message Protocol). Если сообщения достигает получателя, то он должен отправить сообщение в ответ, после чего в командной строке появляется информация о получении ответа.
С помощью команды «ping» можно получать разную информацию. Например, вы можете узнать, работает ли компьютер по определенному IP адресу, есть ли связь с этим компьютером, а также какое качество соединения. Кроме этого, таким образом узнать IP-сервера по его доменному имени (или наоборот) и проверить работу DNS-сервера.
Нужно отметить, что удаленный компьютер может быть настроен таким образом, что он не будет отвечать на «ping» запросы. В этом случае не вы не сможете успешно пропинговать IP-адрес, даже в том случае, если компьютер работает, подключен к сети и соединение с ним хорошее.
В операционных системах Windows команда «ping» имеет следующий синтаксис:
ping
Самыми часто используемыми опциями команды «ping» являются:
- /t — Продолжать отправлять ping запросы без остановки. Для прекращения нужно нажать Ctrl-C.
- /a — Преобразовать IP-адрес компьютера в имя узла.
- /n — Отправлять указанное количество ping-запросов. По умолчанию, 4.
- /? – Просмотр справочной информации.
Для того чтобы посмотреть список всех доступных опций вы можете выполнить «ping /?» или ознакомиться с официальной документацией на сайте Майкрософт.
Команда «ping» работает очень просто и не требует прав администратора. Для того чтобы пропинговать IP адрес через командную строку вам будет достаточно запустить командную строку, ввести «ping» и через пробел указать IP адрес.
Чтобы запустить командную строку нужно открыть меню «Пуск» и ввести в поиск фразу «командная строка». Поиск работает как в Windows 7, так и в Windows 10.
Также командную строку можно запустить через меню «Выполнить». В этом случае нужно нажать комбинацию клавиш Win-R и ввести «cmd». Этот способ также работает как в Windows 7, так и в Windows 10.
После запуска командной строки можно выполнять команду «ping». Например, для того чтобы пропинговать IP адрес 192.168.1.1 вам нужно ввести «ping» и через пробел указать IP-адрес «192.168.1.1».
Аналогичным образом мы можем выполнить пинг указывая не IP-адрес, а имя компьютера или домен. Это может быть полезно для проверки работы подключения к интернету. Например, чтобы пропинговать сайт Google.com нужно выполнить следующую команду:
Используя опции, которые поддерживает команда «ping», можно получить больше информации. Например, добавив опцию «/a» можно узнать имя компьютера или домен, который связан с указанным IP-адресом. Например, для того чтобы узнать имя компьютера по IP-адресу «192.168.1.111» нужно выполнить следующую команду:
ping /a 192.168.1.111
Для того чтобы проверить стабильность соединения можно выполнить постоянный «ping». Для этого команду нужно выполнять с опцией «/t».
ping /t google.com
Чтобы остановить постоянную отправку эхо-запросов нужно нажать Ctrl-C. После этого появится собранная статистика: количество отправленных, полученных и потерянных пакетов, а также процент потерь и время передачи в миллисекундах.
В целом команда «ping» – это простой и эффективный инструмент для диагностики локальной сети и проверки подключения к интернету, использовать который должен уметь любой пользователь.
VisualRoute Lite
Еще одна из лучших программ Traceroute — VisualRoute Lite, это бесплатное программное обеспечение, если его использование не является коммерческим. С VisualRoute Lite мы можем получить мгновенный анализ производительности подключения к Интернету, задержки в сети, плохого качества подключения, вызванного потерей пакетов, и определить ответственного поставщика услуг (ISP). Таким образом, мы можем определить, связана ли неисправность Интернета с нашим интернет-провайдером или с проблемой Интернета.
В этой облегченной версии доступно два раздела дисплея. Таким образом, вверху представлен обзор, показывающий основную статистику, обнаруженную во время пути обхода. Внизу мы находим график маршрута, который показывает, как маршрут был проложен в зависимости от времени в пути туда и обратно. Если вы хотите попробовать эту программу в ее версии для Windows или Mac OS X, вы можете сделать это, щелкнув следующую ссылке .
Analyzing Tracert Results
Round Trip Times (RTT)
- RTT (latency) is the main thing you want to focus on in your tracert report. For these values, the lower the number, the better. You also want to see fairly consistent times for each hop.
- RTT above 150ms within the United States is considered to be long, but may be normal if the remote device is in the opposite side of the world.
- If an asterisk (*) appears for RTT instead of a time, this indicates that the packet was not received back within the expected time frame. For Windows tracert, the default is 4,000 milliseconds (or 4 seconds). This parameter can be increased by using the switch if necessary. Seeing one or two asterisks does not necessarily indicate a problem. Routers can be configured to limit the number of ping or tracert packets it responses to as a way to prevent them from being affected by denial-of-service attacks.
- If there are three asterisks followed by a Request Timed Out message, there can be a few reasons for this:
- If this appears at the beginning of a tracert report, it can be ignored as it is often due to the device configured to not respond to ping and tracert packets.
- If this appears toward the end of a tracert report, it can indicate one of the following:
- Firewall — A security device (such as a firewall) at the destination network is blocking the request. However, this does not mean the destination device is not reachable (such as a web server). This only indicates that a security device is configured to not response to ping or tracert packets.
- Problem with Return Path — As mentioned, RTT measures the round trip time a packet traverse from your computer to the router and back. The pathway to the hop is often not going to be same for the return trip.
- Problem with Remote Device — The remote device is not configured correctly or has system problems affecting your connection.
- A progressively increase in latency to the remote device can indicate an issue starting with the hop where the sudden increase began.
- A high latency in the middle of your tracert report does not necessarily indicate a problem as the associated router may have be configured to respond to ping and tracert packets with low priority.
- A high latency at the beginning of a tracert report (the first two hops) may indicate issues with your local network or Internet Service Provider (ISP). To resolve, contact the I.T. department of your organization or your ISP.
Reading The “tracert” Output.
Now that we know how traceroute works and its syntax, let’s find out how to read the output.
With the tracert example shown below, we’re requesting the command to display the path from the local computer to the network device with the hostname “www.google.com” (with additional requests)
If you noticed Windows tracert output is different than Linux or macOS. There are five columns, the first is the number of hops, the next three columns are three ICMP (pings) with the delay, and finally the IP or hostname.
In the example shown above, we didn’t reach our final destination (google.com). The last hop that sent us the “ICMP TTL Time Exceeded” message was number 13 or (public IP 74.125.242.179). This was because we limited the number of hops to 13, with (-h 13). Probably Google was at hop 14, or more.
The other option we tested was timeout (-w 200). This is the maximum waiting time in milliseconds for each packet before it is considered lost. To read the delay columns, you can start with 1 ms, which is the hop to the gateway.
The largest delay we can see here was on hop 5, which took 209 ms (from source 1 to hop 5). In other words, it took (209 – 8) 201 ms from hop 4 to 5.
Summary
In this article we covered the basics of tracert. Tracert (also known as traceroute) is a Windows based tool that allows you to help test your network infrastructure. In this article we looked at and covered how to use tracert while trying to troubleshoot real world problems such as multiple paths or downed links. This will help to reinforce the tool’s usefulness and show you ways in which to use it when working on your own networks. This TCP/IP utility allows you to determine the route packets take through a network to reach a particular host that you specify. Tracert works by increasing the «time to live» (TTL) value of each successive packet sent. When a packet passes through a host, the host decrements the TTL value by one and forwards the packet to the next host. When a packet with a TTL of one reaches a host, the host discards the packet and sends an ICMP time exceeded. Tracert, if used properly, can help you find points in your network that are either routed incorrectly or are not existent at all. Tracert (and traceroute) is a tool that you must master if you plan on working on networks – this (with ping and pathping) can be used to help you map and troubleshoot your network with ease. Stay tuned for more!
NetScanTools Basic
Чтобы завершить лучшие программы Traceroute, давайте сделаем это с помощью NetScanTools Basic. Мы находим бесплатную программу с основными сетевыми инструментами, такими как DNS, Ping Scan, Graphical Ping, Traceroute и Whois.
Хотя он показывает некоторые графики, такие как ping, он не имеет большого значения для создания и экспорта отчетов. Это означает, что эта программа больше подходит для домашнего использования, чем для профессионального использования. Если вы хотите попробовать NetScanTools Basic, вы можете сделать это, нажав здесь .
Без сомнения, Traceroute — незаменимый диагностический инструмент, особенно если вы являетесь сетевым специалистом, системным или сетевым администратором
Когда у нас возникают проблемы в нашей сети, очень важно иметь возможность быстро визуализировать, где происходит прерывание связи в вашей сети или в Интернете, чтобы мы могли решить это как можно скорее. Наконец, в этом руководстве мы показали вам лучшие программы Traceroute, чтобы вы могли использовать их как в профессиональной, так и в домашней среде
CountryTraceRoute
CountryTraceRoute от Nirsoft — это утилита Traceroute, аналогичная инструменту Windows tracert. Основное отличие от Microsoft Операционная система состоит в том, что она имеет графический пользовательский интерфейс, а также намного быстрее. Он также покажет нам страну владельца каждого найденного IP-адреса и время ответа в миллисекундах.
Этот инструмент работает с любой версией Windows, от Windows 2000 до Windows 10 в 64-битной и 32-битной версиях. Что касается большого ограничения этой программы, то это то, что она не поддерживает IPv6, поэтому она не подготовлена к будущему. Если вы хотите получить эту бесплатную программу, вы можете сделать это из здесь .






